Windows 11のテキストおよび画像作成アプリを表示する方法

Windows 11 ビルド 26120.4741 (Beta 24H2) およびビルド 26200.5710 (Dev 25H2) 以降では、ユーザーは Windows 搭載の AI モデルを使用しているサードパーティ アプリを確認できます。
デバイスリンク
好きでも嫌いでも、メッセージ ステッカーは残ります。彩りを加えるステッカーを貼らずにテキスト メッセージが送信されることはほとんどありません。絵文字とは異なり、価値のあるものは何も伝えません。ちょっと面白いだけなので、使用するのに十分な理由です。

ステッカーはGoogle ハングアウトのイースターエッグのようなものほどきれいではありませんが、それでも使い方を知っておく価値のある機能です。
メッセージスタンプとは何ですか?
ステッカーは絵文字に似ていますが、サイズが大きく、カスタマイズ性が若干高くなります。ほぼどんな画像でも構いませんし、面白いことわざを持つものもあります。
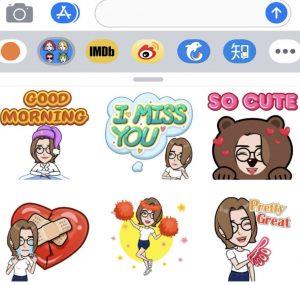
iOS 10 ではステッカーが iPhone に登場し、ダウンロードして使用するのが非常に簡単になりました。ステッカーの種類はかなり豊富です。iMessage はプリロードされていませんが、iMessage App Store からインストールすると、メッセージング アプリにシームレスに統合されます。
ステッカーは、2017 年 8 月に Android のキーボード アプリである Gboard のアップデートとともに Android に登場しました。Apple と同様、キーボードにはプリロードされたステッカーがあまり付属していませんが、Google Play ストアまたはキーボード アプリ内から無料で大量にダウンロードできます。
インストールすると、ステッカー パックはキーボードまたはメッセージ アプリに統合され、絵文字とともにオプションとして表示されます。その後、それらをメッセージに追加して、必要に応じて送信できます。一部のステッカー パックは無料ですが、ほとんどは支払いが必要です。高価ではありませんが、注意しないとすぐに悪化する可能性があります。

iPhoneのテキストメッセージにステッカーを追加する方法
iPhone を使用する場合、テキスト メッセージにステッカーを追加するには、まずステッカー パックをダウンロードする必要があります。これは、iTunes ではなく iMessage App Store を通じて行われます。iMessage を通じてアクセスでき、アプリをダウンロードするのと同じ手順でアクセスできます。
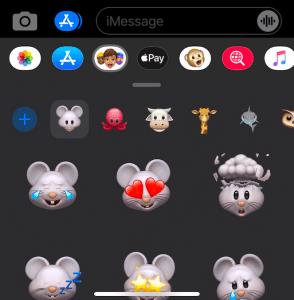
無料のステッカーもあれば、支払いが必要なステッカーもあります。iMessage App Store は、iTunes に設定したのと同じ支払い方法を使用するため、取引に同意する以外に何もする必要はありません。支払いが完了すると、他のアプリと同じ方法でインストールされ、後で使用できるようになります。その方法は次のとおりです。
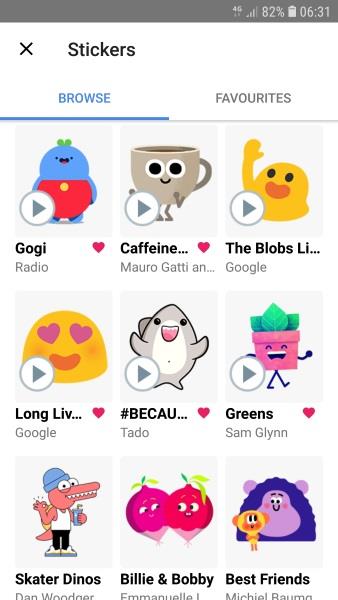
Android のテキスト メッセージにステッカーを追加する方法
Android で作成して送信するテキスト メッセージにステッカーを追加するには、iOS と同様にステッカー パックをインストールする必要があります。これは 2 つの方法のいずれかで行うことができます。Google Play ストアのステッカー パックを使用するか、iPhone の場合と同様にメッセージング アプリを通じてステッカー パックを取得します。どちらにせよ、結局は同じところに行き着きます。
Android のステッカー オプションは、キーボードとデフォルトのメッセージング アプリケーションによって異なります。デフォルトのメッセージング アプリと対応するキーボードを使用する Samsung デバイスをお持ちの場合、ステッカーを入手するのは簡単です。メッセージボックス内にあるステッカーアイコンをタップします。アプリとキーボードが最新である限り、ここからステッカーにアクセスできます。
Samsung をお持ちでない場合、またはGboard などの別のサービスを使用している場合は、ステッカーをダウンロードする必要がある場合があります。Google Play ストアにアクセスし、使用するステッカー パックを追加します。
Gboard を使用してメッセージ ステッカーを追加する
最も人気のあるサードパーティ製キーボードの 1 つである Gboard は、Google の Google Play ストアを通じて無料で提供されます。
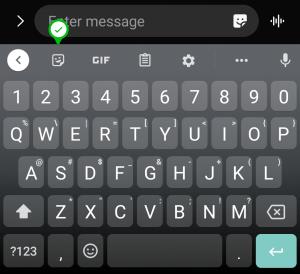
必要に応じて、チャットボックスの左側にある「+」または「G」の Google アイコンをタップし、左側のステッカー アイコンを選択してステッカーを読み込むこともできます。さらに追加するには、「+ ボックス」アイコンを選択します。
Gboard でできることはこれだけです。これらの新しいステッカーは、メッセージ アプリ内からメッセージに直接追加できます。メッセージ アプリはメッセージ ボックス内に表示されます。
メタ(Facebook)メッセンジャーステッカーの使い方
Meta Messenger が好きなら、ステッカーも付いていることを知ってうれしいでしょう。
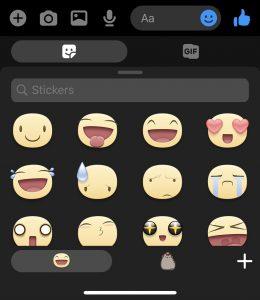
Facebook メッセンジャーのステッカーの中にはアニメーション化されているものもあります。これにより、さらにセンスが増します。
他のキーボードを使用してメッセージステッカーを追加する
Swiftkey、Swype、またはその他のキーボード アプリを使用している場合は、それぞれのバージョンのステッカー パックがあります。Google Play ストアからダウンロードしたステッカーはこれらのキーボードに統合される必要がありますが、Gboard アプリ内で直接ダウンロードしたステッカーは統合されません。したがって、その中で使用する価値のあるものを簡単に見つけることができるはずです。
絵文字を使用すると、言葉でははるかに時間がかかる方法でメッセージの意味を伝えることができるため、多くの人が使用しています。絵文字が好きな場合は、テキスト メッセージにステッカーを追加して、メッセージに活気を与えます。
利用可能なステッカー パックに応じて、動物や面白いことわざなどを追加できます。
Windows 11 ビルド 26120.4741 (Beta 24H2) およびビルド 26200.5710 (Dev 25H2) 以降では、ユーザーは Windows 搭載の AI モデルを使用しているサードパーティ アプリを確認できます。
Windows 10のサポート終了が近づいており、お使いのコンピューターがWindows 11を実行できない場合は、廃棄処分となります。しかし、簡単なハッキングで古いコンピューターでもWindows 11を実行できる便利なツールがあります。
Windows 10/11 のパフォーマンス ブースターであるゲーム モードは、お気に入りの FPS から 1 秒あたり数フレームを余分に絞り出すだけではありません。
SpeedFan ツールは、コンピューターの温度、CPU 使用率、ファン速度をチェックして、冷却できるようにします。
タスクバー上でフリーズしたアプリを強制終了したり、コンピュータを離れると自動的にロックしたりと、もっと早く見つけたかったツールがたくさんあります。
近距離共有 Windows 11 は、コンピューターに組み込まれた共有機能で、ファイルや Web ページを他のユーザーに直接送信できます。
IRQL NOT LESS OR EQUAL エラーは、通常、システム プロセスまたはドライバーが適切なアクセス権限なしでメモリ アドレスにアクセスしようとしたときに発生するメモリ関連のエラーです。
必要のないアプリケーションをオフにすることは、Windows コンピュータの起動を高速化する最も効果的な方法です。
このツールを使用すると、メインのコンピュータに損傷を与えるリスクなしに、疑わしいファイルを安全に確認したり、疑わしいソフトウェアをインストールしたり、危険な Web サイトを閲覧したりすることができます。
Windows 11ではInternet Explorerが削除されます。この記事では、WebTech360がWindows 11でInternet Explorerを使用する方法をご紹介します。
ストアでは、アプリのアップデートを一時停止できる期間が1~5週間に制限され、永続的なトグルが削除されました。強制アップデートをブロックしたい場合は、以下の設定をお試しください。
Dockerを使えば、コンテナの構築、実行、管理が簡単になります。ただし、イメージの実行または構築時に「Invalid Reference Format」エラーが発生する場合があります。
Windows 11 では、タスクバーに時計を表示するだけでなく、コンピューターの画面に時計を表示するように調整できます。
システムが起動しないのにマザーボードのライトが赤く点灯するのは怖いものです。特に、マザーボードがライトが点灯している理由を教えてくれない場合はなおさらです。
BIOSでUSBポートのロックを解除するのは難しくありません。しかし、コンピューターのUSBポートをロックするにはどうすればいいのでしょうか?Quantrimang.comで調べてみましょう!













