Androidスマートフォンでスクリーンショットを撮る方法

この記事では、Samsung、HTC、LG、Sony、Nexus、Motorola などの最も人気のある携帯電話ブランドの Android オペレーティング システムを実行している携帯電話のスクリーンショットを撮る方法を紹介します。
デバイスリンク
PC を仕事、ゲーム、その他のエンターテイメントに使用する場合は、おそらく画面があれば十分です。2 台目のモニターがあれば作業は楽になりますが、追加の画面にお金をかけたくはありません。ただし、iPhone をお持ちの場合は便利な解決策があります。
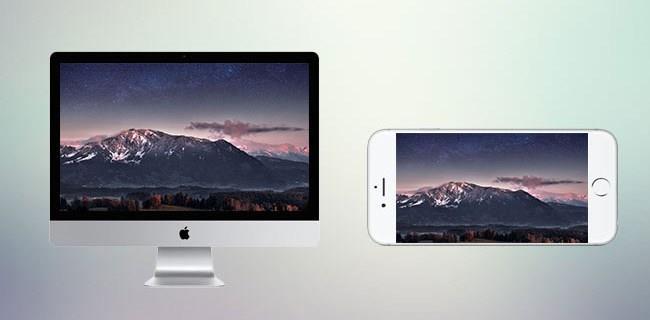
iPhone を PC または Mac に接続し、プライマリ モニターとは異なるコンテンツを表示するか、コンテンツをミラーリングするかの 2 つの方法で使用できます。この記事では、これらのオプションの両方を実現する方法について説明します。
iPhoneをMacのセカンドモニターとして使用する方法
iPhone を Mac のセカンド スクリーンにする方法はいくつかあります。ただし、ニーズに応じてどのオプションが最適であるかを決定する必要があります。いずれの場合も、携帯電話と Mac にアプリをインストールする必要があります。以下で利用可能なオプションのいくつかを確認してください。
Duet Display または iDisplay
どちらのアプリも仕事を完了し、画面を別のモニターまたはミラーリングモニターとして使用できるようにします。iPhone を Mac に接続するか、iPhone と Mac を同じ Wi-Fi ネットワークに接続していずれかを使用するには USB が必要です。iDisplayの価格は執筆時点で 14.99 ドルですが、Duet Displayアプリの完全なパッケージの価格は 19.99 ドルです。
まず、 Duet DisplayとiDisplay のどちらを使用するかを決定し、適切なアプリを iPhone にダウンロードする必要があります。
次に、選択したアプリのデスクトップ バージョンを入手する必要があります。それぞれの Web サイトにアクセスし、「MacOS」ボタンをクリックして正しいバージョンをダウンロードし、必要な料金を支払います。Duet Display の Web サイトでは、ベーシック パッケージとフル パッケージ、または 7 日間の無料トライアルから選択できます。ダウンロードが完了したら、.exe を実行し、インストール手順に従います。
すべての準備が整ったので、次のステップは次のとおりです。
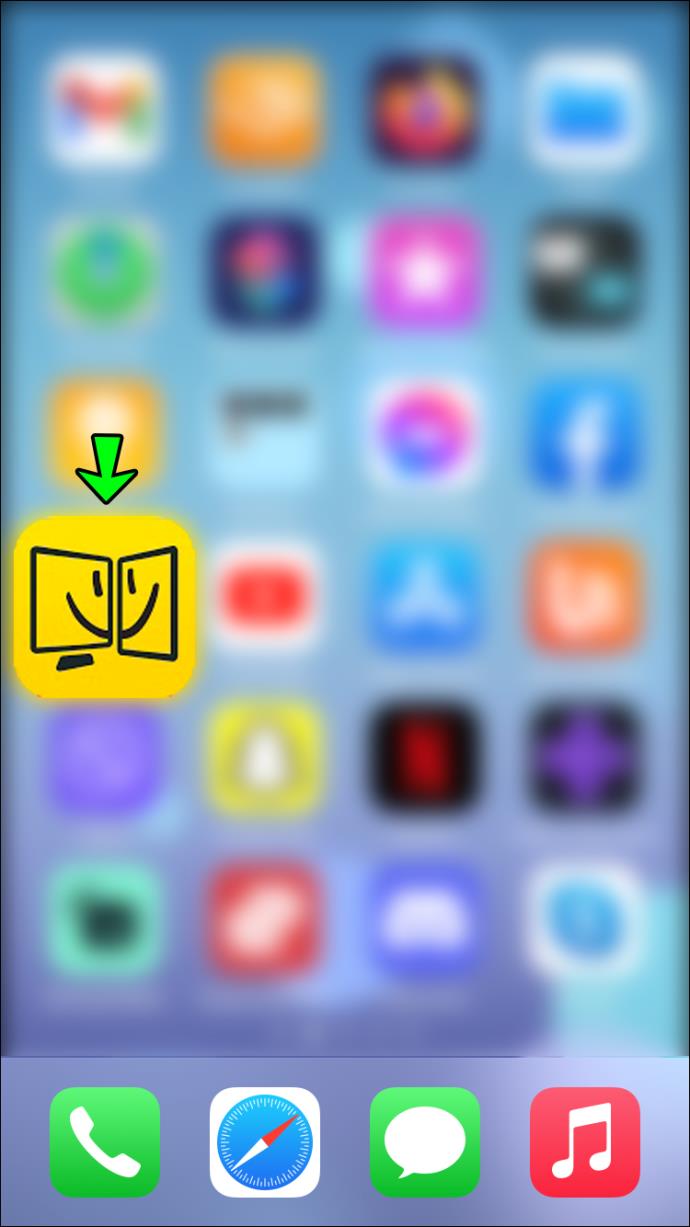

エアディスプレイ
前の 2 つのアプリと同様に、Air Display ではiPhone を 2 番目のモニターとして追加するオプションが提供されます。必要なのは、デバイスを同じ Wi-Fi ネットワークに接続することだけです。このアプリの価格は記事執筆時点で 19.99 ドルです。
Air Display を試してみたい場合は、まずデスクトップ クライアントをダウンロードする必要があります。これを行うには、Mac App Store からアプリをダウンロードし、インストールのプロンプトに従います。
アプリのデスクトップバージョンを入手したら、 App StoreからiPhone にアプリをダウンロードし、両方のデバイスが同じ Wi-Fi に接続されていることを確認する必要があります。その後、次の方法で続行できます。

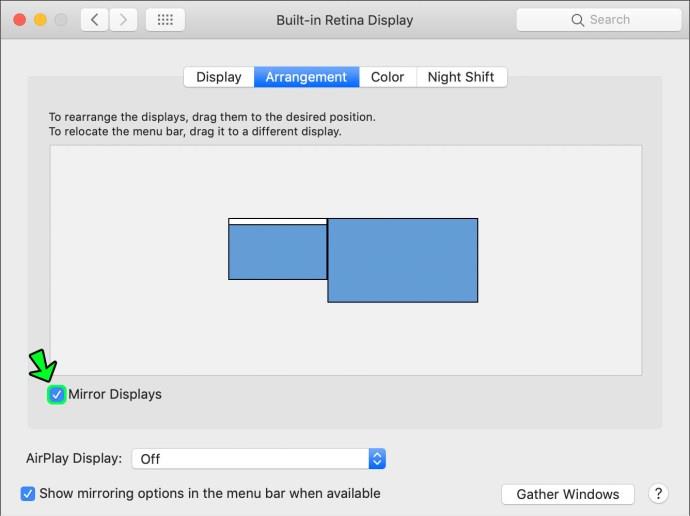
VNC
メイン画面をミラーリングしたいだけで、全額を支払いたくない場合は、VNC アプリが最適かもしれません。これは完全に無料で、メイン画面を追加した iPhone 画面にミラーリングします。さらに、iPhone からメイン画面をリモートで制御できるようになります。このアプリを使用するには、次の手順に従います。


iPhoneをWindows PCのセカンドモニターとして使用する方法
ここで紹介したすべてのアプリには Windows バージョンもあります。ニーズ、予算、好みに応じて、Duet Display、iDisplay Air Display、または VNC のいずれかを選択できます。アプリを使用するには、USB ケーブルまたは同じ Wi-Fi 接続に接続する必要もあります。
この手順は、iPhone をセカンド スクリーンとして Mac に接続する場合と非常に似ています。



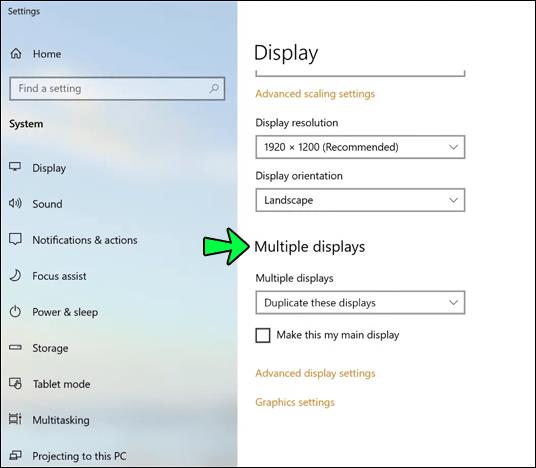
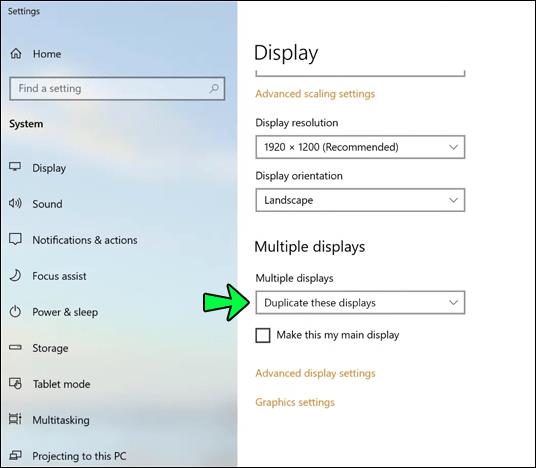
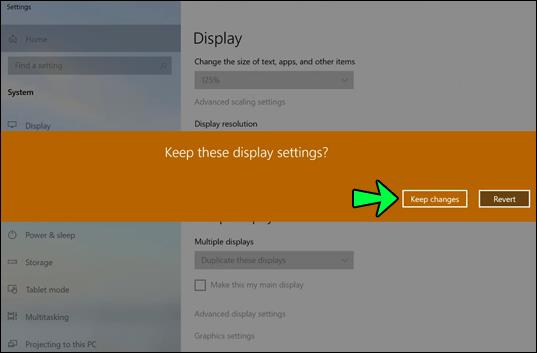
iPhone で Mac を使用すると、Retina ディスプレイ (HiDPI) を搭載した iPhone で最高の解像度設定を行うことができますが、一部のアプリの Windows バージョンは高解像度モードをサポートしていません。これは将来のアップデートで変更される予定です。
追加のよくある質問
Windows 上のデスクトップ クライアントの互換性要件は何ですか?
言及されているアプリのほとんどは Windows 8.1 以降と互換性があります。古い Windows バージョンでアプリを使用する場合は、古いバージョンのクライアントをダウンロードできます。ただし、これらのバージョンは更新されなくなっていることに注意してください。
一度に複数のモニターを追加できますか?
はい。ほとんどのアプリでは、追加のモニターとして複数のデバイスを追加できます。
壁紙は表示されますが、プログラムのアイコンが表示されません?
何も悪いことはしていないので、おそらく「追加モニター」モードになっていると思われます。アイコンやウィンドウをドラッグしたり、ウィンドウのサイズを変更したりして、追加のモニターに表示できるようになりました。
すべてをまとめると
iPhone を別のモニターとして使用するには少し手間がかかるかもしれませんが、適切なアプリを使用すると、より簡単に管理できます。リストされている最も高価なアプリを選択したとしても、おそらく新しい画面を購入するよりも安くなります。さらに、時間を節約し、2 台目のモニターを使用するのと同じくらい効率的に仕事を完了できます。
画面が 2 つあると効率が上がると思いますか? 言及されたどのアプリをお勧めしますか? これらのアプリを個人的に使用した経験はありますか? 以下のコメント欄でお知らせください。
この記事では、Samsung、HTC、LG、Sony、Nexus、Motorola などの最も人気のある携帯電話ブランドの Android オペレーティング システムを実行している携帯電話のスクリーンショットを撮る方法を紹介します。
TWRP を使用すると、Android デバイスでルート化、フラッシュ、または新しいファームウェアをインストールする際に、デバイスの状態に影響を与えることを心配することなく、デバイスのファームウェアを保存、インストール、バックアップ、および復元できます。
Androidデバイスの開発者向けオプションは、システムに影響を与える変更を避けるため、デフォルトで非表示になっています。この記事では、Samsung Galaxy S9を例に、Androidで開発者モードを有効にする方法と、不要になった場合にこのオプションを無効にする方法について説明します。
スマートフォンやタブレットは、特に長期間使用している場合は、ストレージ容量がすぐにいっぱいになってしまうことがあります。Androidデバイスの空き容量を増やす方法をいくつかご紹介します。
使わないことが分かっているアプリを削除することは、ストレージ容量を節約し、携帯電話のバックグラウンド プロセスを最小限に抑える優れた方法です。
iPhoneで写真をPDFに変換するには、さまざまな方法があります。写真をPDFに変換すると、文書画像ファイルから完全なPDFファイルを取得できます。
この記事の手順に従えば、古いiPhoneから新しいiPhoneへのデータ転送は非常に簡単です。古いiPhoneから新しいiPhoneへのデータ転送は、スマートフォンまたはパソコンから選択できます。
スクリーンショットは一時的なものだと思われがちですが、多くの人はそれを削除しません。危険なのは、スクリーンショットの中には、ハッカーや個人情報窃盗犯、あるいは好奇心旺盛な友人にとっての金鉱になるものがあるということです。
コンピューターやスマートフォンの現在のウェブ ブラウザーにはすべて、Chrome での閲覧履歴の削除、Firefox での閲覧履歴の削除など、閲覧履歴を削除するオプションがあります。
iOS 26以降、AppleはAlways On Display機能に新しい設定を追加し、背景画像をぼかすことができるようになりました。このぼかし効果を望まず、背景をはっきりと見たい場合は、以下の手順に従ってオフにしてください。
iPhoneで共同アルバムを他の人に送信する場合、相手がアルバムへの参加に同意する必要があります。iPhoneでアルバムを共有するための招待を承諾する方法はいくつかあります。以下にその方法をご紹介します。
AirPodsは小さくて軽いので、紛失しやすいことがあります。でも、紛失したイヤホンを探して家中をくまなく探し回る前に、iPhoneを使って追跡できるのは朗報です。
iCloudキーチェーンまたはiCloudキーチェーンを使えば、パスワードを保存してiPhoneから簡単にアクセスできます。iPhoneで削除したパスワードを復元する方法をご紹介します。
iPhoneの電話アプリをiOS 18にアップグレードすると、通話履歴の検索機能が追加されます。iPhoneで通話履歴を検索する手順は以下のとおりです。
iPhone のアクセシビリティ リーダーは、コンテンツを直接見なくても理解できるようにテキスト読み上げ機能を提供します。













