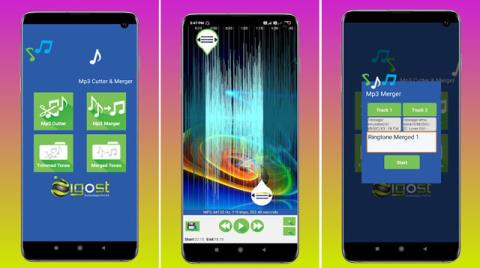Androidで許可されていないアプリのスクリーンショットを撮る方法

Android で許可されていないアプリのスクリーンショットを撮る方法、Android でこの機能を制限しているアプリのスクリーンショットを撮る必要がありますか? スクリーンショットを撮る方法はいくつかあります
iPhone には 5 GB のiCloud ストレージが付属していますが、最初は必要以上に感じるかもしれません。写真、音楽、アプリをすべて携帯電話に保存すると、すぐにストレージ容量が問題になることがあります。iPhone のストレージに関する懸念を解決するには、いくつかの方法があります。

この記事では、携帯電話に保存したい追加コンテンツを保存するためのスペースを増やすために利用できる方法について詳しく説明します。ここでは、ストレージスペースを解放して、新しいコンテンツ用のスペースを確保する方法を学びます。また、iPhone のストレージを追加購入する方法を希望する場合は、その方法についても見ていきます。
iPhone のストレージを増やす方法
iPhone のストレージを増やすには 2 つの方法があります。1 つは、既存のスペースを解放することです。2 つ目は、デバイス用に iCloud ストレージを追加購入することです。まずは 1 番のドアの後ろから見てみましょう。
iPhoneの空き容量を増やす方法
iPhone のスペースを解放すると、ストレージ容量を最大化できます。これは、デバイスのストレージを増やすためのより安価な方法でもあります。既存のストレージスペースを最大限に活用するには、いくつかの手順を実行できます。以下でそれらを見ていきます。
ストレージを分析する
iPhone のストレージにもう少し余裕を持たせるには、まず何がスペースを占有しているのかを特定する必要があります。これをする:



何がストレージスペースを消費しているのかを確認できるようになったので、何を保持する価値があり、何を削除できるかを決定できます。Apple は、削除を検討すべきファイルについても推奨します。
写真のストレージを最適化する
写真は多くのスペースを占めることがあります。ただし、元の画像の小さいバージョンをローカル ストレージに保存できます。デフォルトでは、フル解像度の画像が iCloud に保存されます。この設定をオンにするには:



写真は、小さいサイズでローカル デバイスのストレージに自動的に保存されます。
写真をクラウドサービスに保存
iPhone から写真を削除し、代わりにクラウド ストレージに保存することが、デバイスの空き容量を増やす最善の方法です。これを行うには、 Google フォトなどのサードパーティのクラウド ストレージ サービスを使用できます。画像の保存に Apple iCloud を使用すればよいのではないかと疑問に思われるかもしれません。その理由は、iPhone から写真を削除すると、クラウドからも削除されるからです。
写真を Google フォトに転送するには、以下の手順に従います。





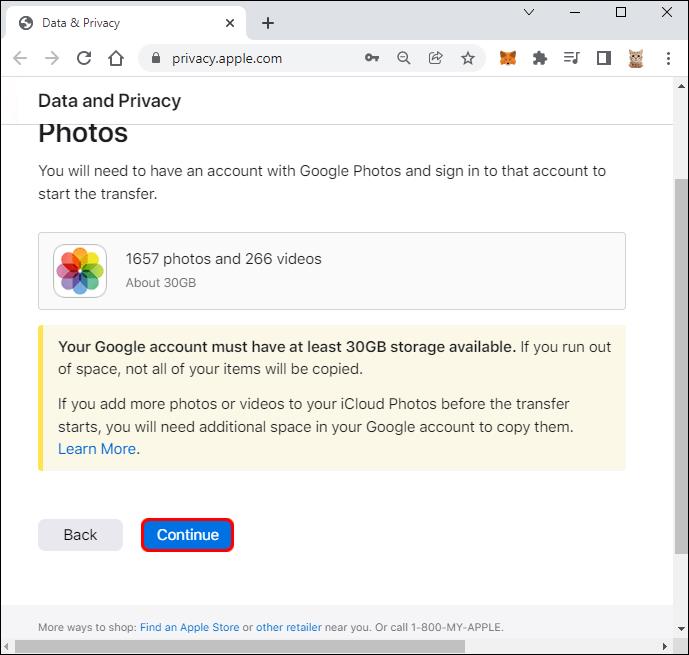

使用していないアプリを削除する
使用しなくなったアプリを削除して、iPhone のストレージをクリアすることもできます。これらのアプリを見つけるには、[設定] メニューに移動するか、次の手順に従ってください。



リストには、すべてのアプリ、そのスペース、最後に使用された時間が表示されます。ここで、しばらく触っていなかったアプリを削除できます。
アプリを削除する準備がまだ整っていない場合は、代わりにアプリをオフロードすることができます。これは、アプリをアンインストールしますが、関連するデータはすべて保持するプロセスです。そうすれば、再インストールする必要がある場合でも、中断したところから再開できます。アプリをオフロードするには:



Apple がこれを自動的に実行できるようにすることもできます。「App Store」に移動し、設定から「未使用のアプリをオフロード」オプションを切り替えます。
古いメッセージを削除する
スペースを解放するもう 1 つの方法は、古いメッセージを削除することです。iPhone は適切な設定を行うことでこれを自動的に行うことができます。オプションを有効にするには:

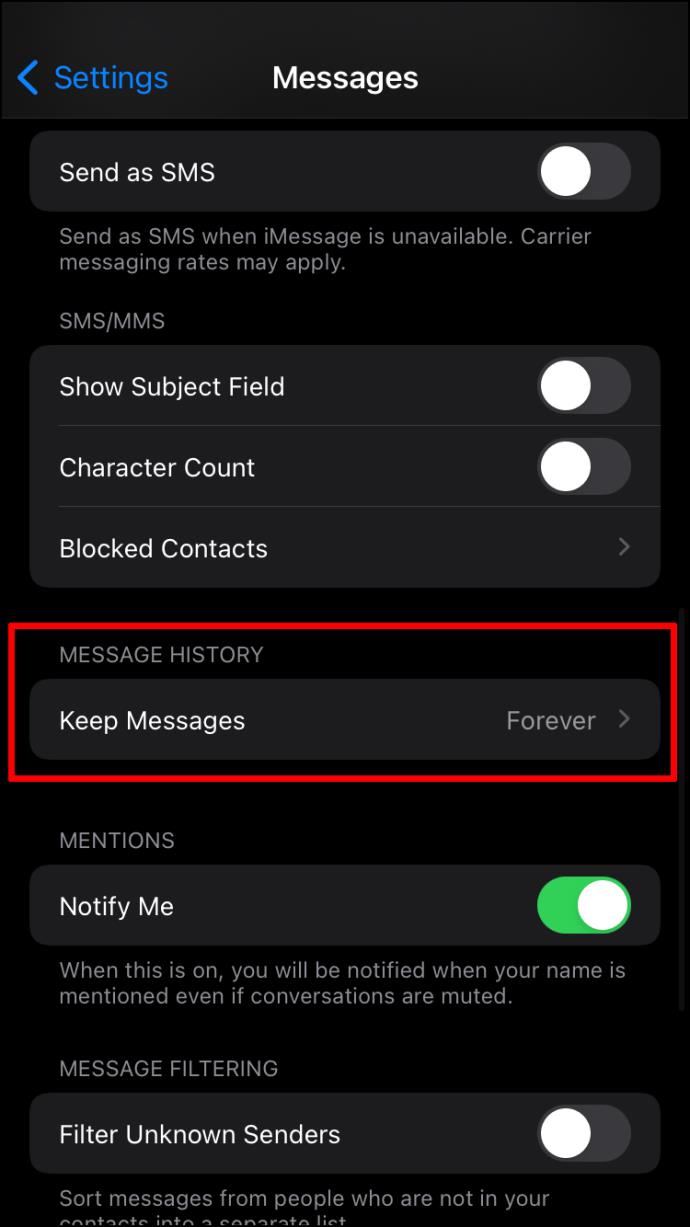
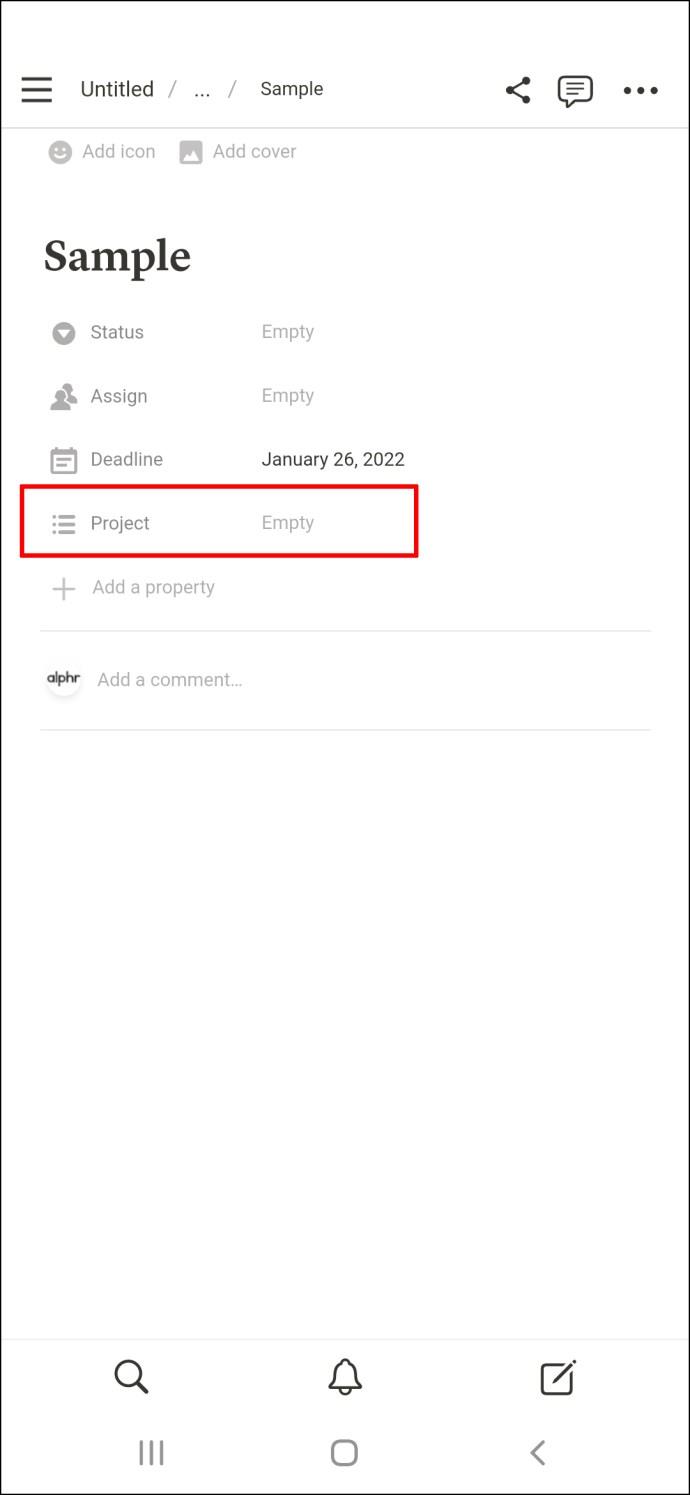

このオプションを使用すると、メッセージを 30 日間、1 年間、または永久に保存できます。
アプリからダウンロードしたコンテンツを削除する
音楽やビデオ コンテンツをダウンロードするためにアプリを使用することが多いでしょう。このコンテンツを削除すると、ストレージ領域が解放される可能性があります。これらのファイルを見つけて削除するには:


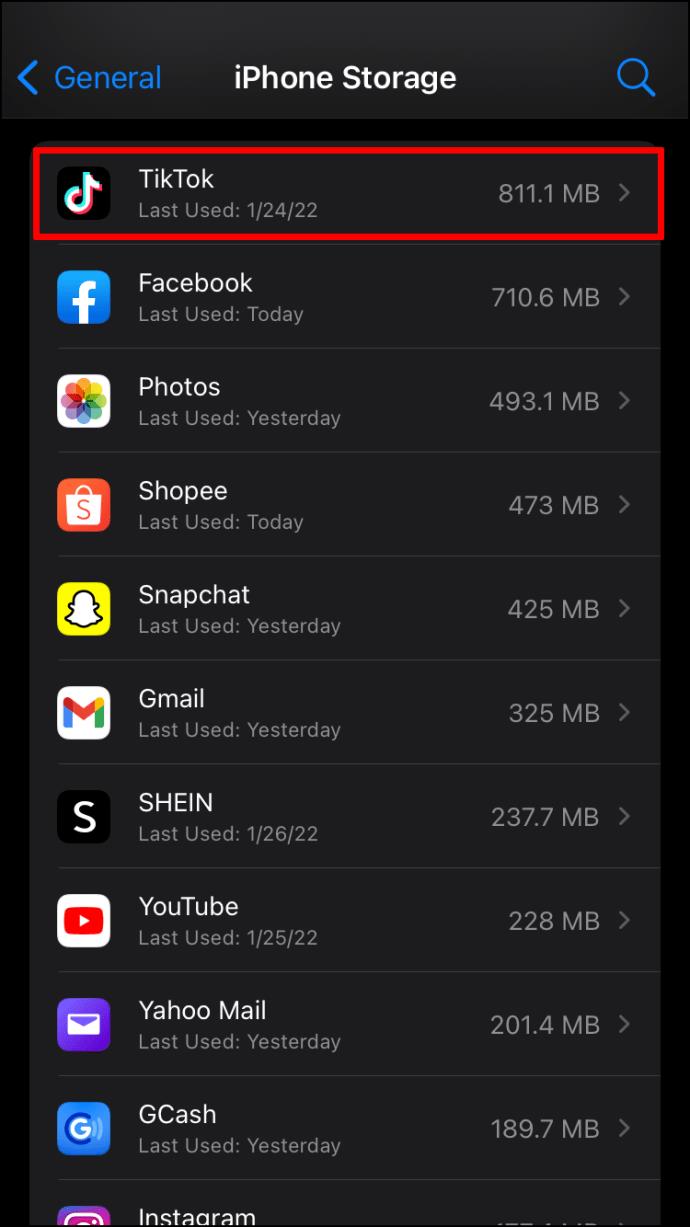



iPhone 用に iCloud ストレージを追加購入する方法
iPhone には、デフォルトで 5 GB の iCloud ストレージ容量が付属しています。これでは十分ではない場合は、追加のスペースを購入できます。
Apple のiCloud サービスは、価格が異なる 4 つの異なるストレージ プランを提供しています。無料から月額 9.99 ドルまであります。一部のプランは家族と共有できます。
追加の iCloud ストレージを購入する方法は次のとおりです。
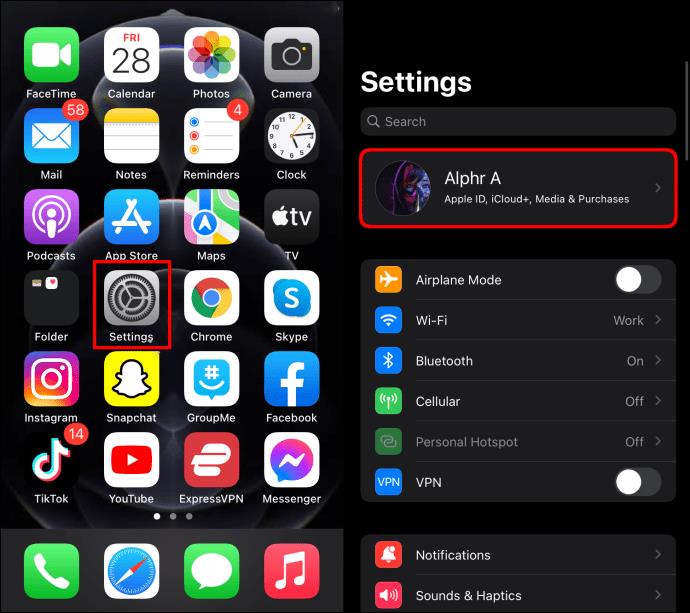





追加の GB のストレージ容量を手に入れましょう
iPhone のストレージ容量が不足すると、非常にイライラすることがあります。幸いなことに、切望されている余分な GB のスペースを絞り出す方法がいくつかあります。使用していないアプリの削除から古いメッセージの削除まで、必要な追加のストレージ容量を見つけることができるかもしれません。
それが現実的な選択肢ではない場合は、いつでも頼れるサードパーティのストレージ サービスがあります。Apple は、iCloud サービスで追加のストレージ容量を調達できるようにしました。このガイドを使用すると、iPhone のストレージ容量を増やす方法をナビゲートできます。
iPhone にさらに多くのストレージ容量が必要ですか? デバイスに追加のスペースを確保した方法をお知らせください。
Android で許可されていないアプリのスクリーンショットを撮る方法、Android でこの機能を制限しているアプリのスクリーンショットを撮る必要がありますか? スクリーンショットを撮る方法はいくつかあります
Android デバイスでアプリを SD カードに移動する方法、すべての Android バージョンでアプリを SD カードに簡単に移動して、貴重なストレージ領域を解放します。
Android でカスタム ROM を更新する方法、カスタム ROM は通常、ストック ファームウェアを実行している Android スマートフォンよりも頻繁に更新されます。カスタムROMのアップデート方法はこちら
Android のシークレット モードでスクリーンショットを撮る方法。Android でシークレット モードで閲覧中にスクリーンショットを撮りたい場合は、次のような回避方法があります。
Microsoft Surface Duo を Android 11 にアップグレードする方法、Android 11 を Microsoft Surface Duo で使用できるようになりました。Microsoft Surface をアップグレードする方法は次のとおりです。
Android 12 でのマテリアル ユーの使用方法、マテリアル ユーは、Android 12 に多くのカスタマイズ オプションを提供します。WebTech360 に参加して、Android 12 をカスタマイズする方法を学びましょう
Android 上の BlackRock マルウェアとは何ですか? BlackRock を回避するにはどうすればよいですか?、サードパーティのアプリ ストアからアプリをインストールしている Android ユーザーはマルウェアに感染するリスクが高いです
Android で Google を開けないエラーを修正する手順 2021 年 6 月 22 日の朝、Android で Google ブラウザを使用している多くのユーザーが、
Android 13: 試してみるべき新機能。Android 13 では、多くの興味深い新機能をテスト中です。WebTech360の特徴を知ろう
LDPlayer Android エミュレーターのラグエラーを修正する方法、ラグなしでエミュレーターをプレイするにはどうすればよいですか? LDPlayerのラグを修正するにはどうすればよいですか? WebTech360で探そう
Android で Google 翻訳バブルをオンにする手順。Google 翻訳は電話上で便利なアプリケーションであり、ユーザーがテキストをベトナム語から英語に翻訳するのをサポートします。
Android スマートフォンで Netflix を無料で視聴するための登録手順. 最近では、Netflix により、Android スマートフォンで無料で映画やテレビ番組を自由に視聴できるようになりました。
AndroidでのTikTokエラー、Androidでの実行中のTikTokエラーを修正する方法? 心配しないでください。Android で TikTok エラーを修正するには、以下の簡単な方法を適用できます。
Android で Facebook Messenger のチャット バブルをオンまたはオフにする手順。チャット バブルは Facebook Messenger の非常に便利な機能で、ユーザーを簡単にサポートします。
Android 版 Telegram で秘密のチャットをバックアップする方法、Telegram の秘密のチャットを新しい携帯電話に保存または転送したいですか? あなたはできる
Android のトップ着信音カット アプリケーション。誰もがユニークな着信音を作成できるように、今日 WebTech360 はユニークな着信音を皆さんに紹介したいと思います。
Android スマートフォンで複数の Google アカウントを管理する方法 複数の Google アカウントをお持ちの場合は、Android でそれらを同時に使用する方法を知っておく必要があります。その方法は次のとおりです
LDPlayer: Windows PC およびラップトップ用の Android エミュレーター、LDPlayer は、コンピューター上の無料の Android エミュレーターです。PCユーザーでもラップトップユーザーでも、LDPlayerは引き続き利用できます
Android スマートフォンでバッテリーが充電されていないエラーを修正する方法. Android スマートフォンでバッテリーが充電されていないエラーが発生していませんか? 心配しないでください。以下の方法が役に立ちます。
AndroidとiPhoneで絵文字キッチンを使用する方法、この記事では、テンキーアプリにGoogleの絵文字キッチンを使用する方法とすべての情報を提供します