VPNとは?VPN仮想プライベートネットワークのメリットとデメリット

VPNとは何か、そのメリットとデメリットは何でしょうか?WebTech360と一緒に、VPNの定義、そしてこのモデルとシステムを仕事にどのように適用するかについて考えてみましょう。
Cookie は、Web サイトの訪問に関する情報を含む、デバイスに保存される小さなデータ パケットです。このデータを保存すると、サイトがユーザーの設定を記憶して訪問を充実させることができるため便利です。ただし、Cookie を削除すると、広告主から個人情報が保護され、デバイスのパフォーマンスを向上させるためのスペースが確保されます。

iPhone のさまざまな Web ブラウザから Cookie を削除する方法については、この記事を読んでください。
iPhoneのChromeでCookieを削除する
Cookie は、アクセスした Web ページによって作成されます。その目的は、あなたとあなたの好みを記憶して、カスタマイズされたローカル関連のコンテンツを提供することです。ただし、Cookie は携帯電話のスペースを占有するため、人気のある Web サイトにアクセスすると、望ましくない広告が表示される可能性があります。iPhone または iPad の Chrome ブラウザで Cookie を削除するには、次の手順に従います。

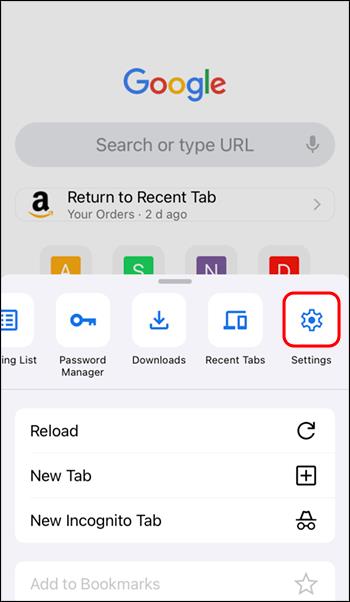
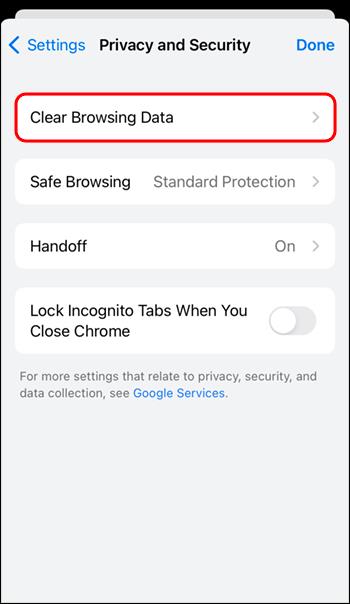
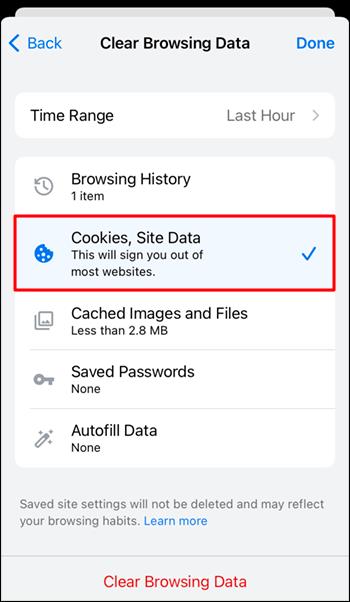
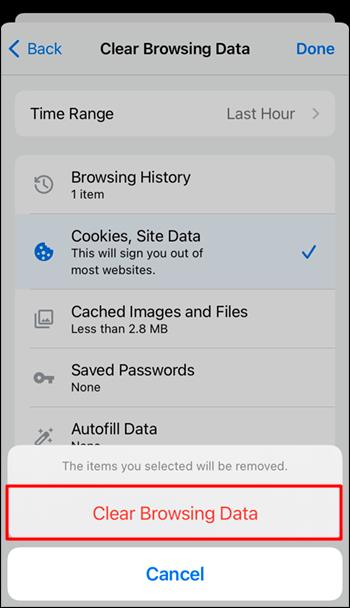
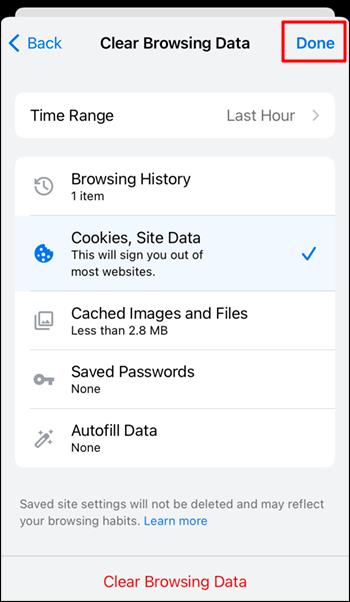
iPhone の FireFox で Cookie を削除する
Web ページにアクセスするたびに、Cookie がデバイスに保存されます。この情報は、お客様の好みのコンテンツを提示し、訪問を充実させるために使用されます。ただし、Cookie が蓄積されると、最終的には携帯電話の容量が占有されます。iPhone または iPad の Firefox で Cookie を削除する方法は次のとおりです。
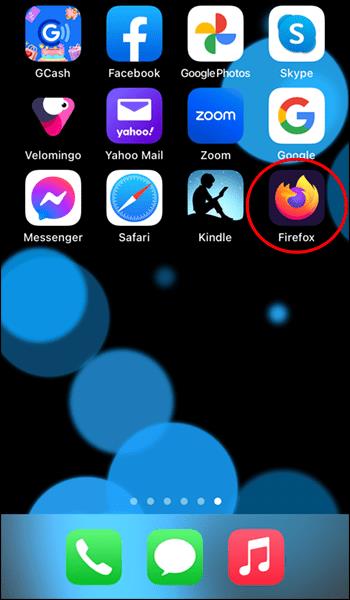
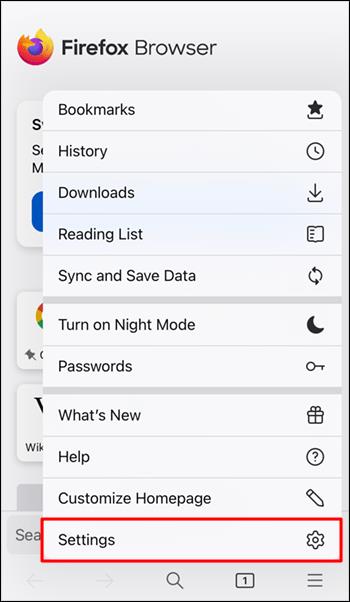
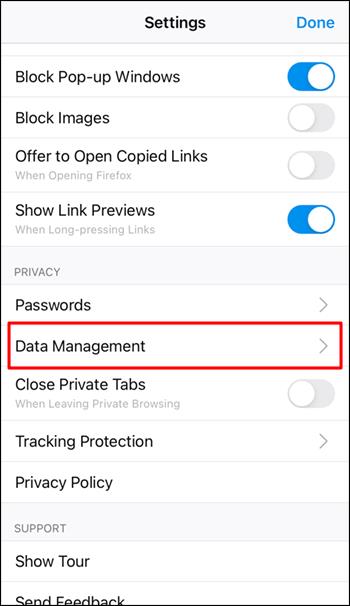
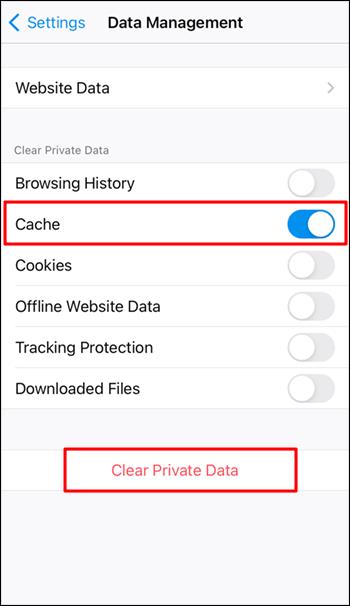
iPhoneのSafariでCookieを削除する
Cookie は、アクセスした Web ページによって作成され、デバイスに保存されます。この情報は、お客様の好みを記憶し、お客様が好みそうな製品やサービスを理解するために使用されます。ただし、最終的には、Cookie がデバイス上の多くのスペースを占有し、パフォーマンスに影響を与える可能性があります。iPhone または iPad で Safari を使用している場合、Cookie を削除する方法は次のとおりです。

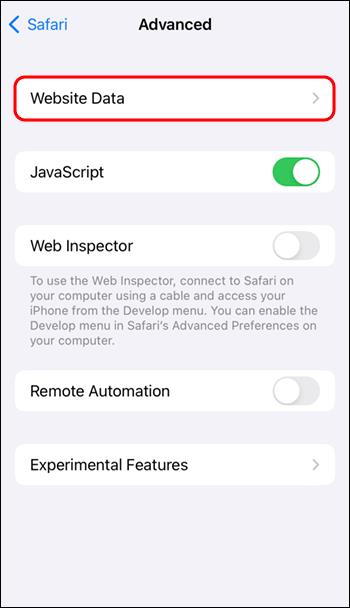
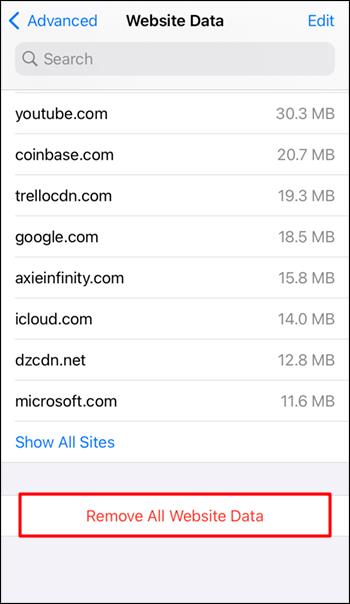
iPhone の Opera で Cookie を削除する
Web サイトにアクセスするたびに、ブラウザは将来の使用に備えて一部のデバイス情報を Cookie として保存します。その目的の 1 つは、ユーザーの詳細と好みを記憶して、お気に入りのローカル関連コンテンツを配信することです。ただし、Cookie は最終的に携帯電話のかなりのスペースを占有し、やや古い広告を送信することになります。iPhone または iPad の Opera ブラウザから Cookie を削除するには、次の手順に従ってください。
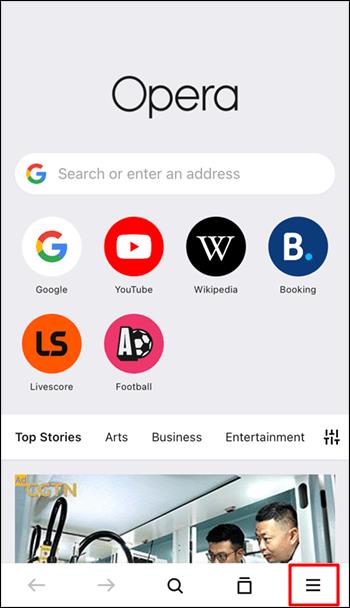
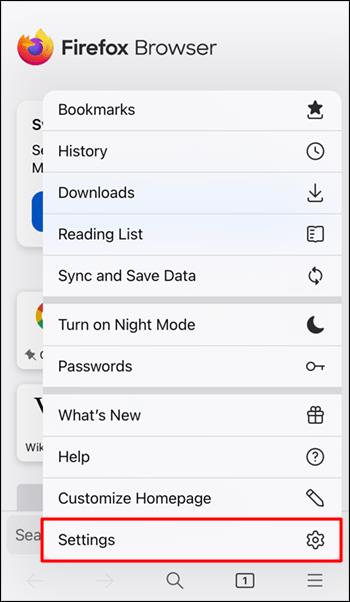
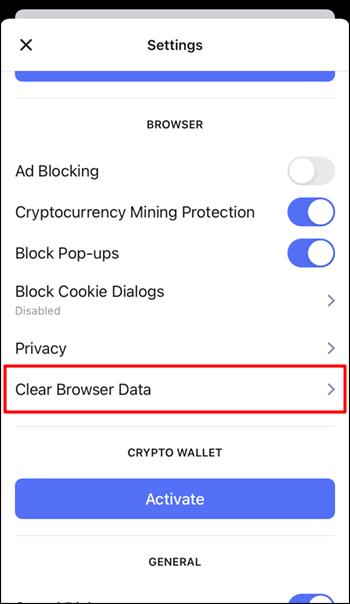
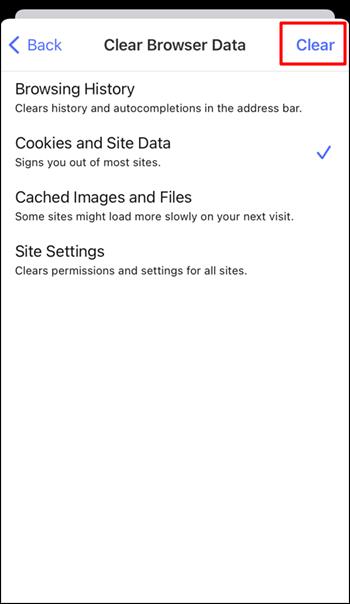
Cookie の長所と短所は何ですか?
ここでは、Web ブラウザーの Cookie の長所と短所をいくつか紹介します。
長所
短所
よくある質問
iPhone の Cookie を削除するとどうなりますか?
Cookie をクリアすると、設定情報の一部が削除されます。たとえば、アカウントにサインインしている場合は、再度サインインするにはサインインの詳細を再入力する必要があります。
iPhoneの履歴を消去したほうがいいでしょうか?
プライバシーを保護し、携帯電話のパフォーマンスを向上させるため、iPhone から閲覧履歴を時々削除することをお勧めします。
サードパーティ Cookie とは何ですか?
サードパーティ Cookie は、訪問している Web サイトまたはドメインではないドメインによって作成されます。これらの Cookie は通常、オンライン広告に使用され、スクリプトまたはタグを介して Web サイトに配置されます。サードパーティ Cookie は、サードパーティ サーバーのコードを読み込む Web サイトからアクセスできます。
サードパーティの Cookie を許可するのは安全ですか?
ファーストパーティ Cookie と同様、サードパーティ Cookie も大きな影響を及ぼしません。Cookie は危険ではなく、デバイスが有害なマルウェアやウイルスに感染することはありません。一方で、サードパーティ Cookie はプライバシーの侵害とみなされます。
サードパーティの Cookie はあなたの位置を追跡できますか?
時間が経つと、追跡 Cookie はあなたの位置情報を知るために多くの個人情報や行動データを収集する可能性があります。デバイス情報、検索クエリ、購入履歴などが収集されます。
SafariでCookieを無効にする方法は?
iPhone の Safari ブラウザで Cookie を無効にするには、次の手順に従ってください。
1. 「設定」に移動し、下にスクロールして「Safari」にチェックを入れます。
2. 「プライバシーとセキュリティ」まで下にスクロールします。
3. 「すべての Cookie をブロック」オプションを有効にします。
Firefox で Cookie を無効にするにはどうすればよいですか?
iPhone の Firefox ブラウザで Cookie を無効にするには、次の手順に従います。
1. Firefox アプリを開きます。
2. 画面の右下隅にある三本の横線のメニューをタップします。
3. 「設定」、「データ管理」の順に押します。
4. 「Cookie」トグルスイッチをタップして Cookie を無効にします。
Cookie を自動的にクリアするにはどうすればよいですか?
Chrome でウェブサイトにアクセスした後に Cookie を自動的にクリアする方法は次のとおりです。
1. Chrome を開き、右上にある 3 つの点にアクセスします。
2. 左側のメニューから「設定」を選択し、「セキュリティとプライバシー」を選択します。
3. 「Cookie とその他のサイト データ」を選択します。
4. 「すべてのウィンドウを閉じるときに Cookie とサイト データを消去する」を選択して有効にします。
デバイスの Jar から Cookie を削除する
Cookie は、Web サイトが訪問するたびにユーザーを記憶するのに役立ちます。そのため、必要に応じて、すぐにサインインなどの操作を実行し、パーソナライズされたエクスペリエンスを受け取ることができます。それらをクリアすると、書式設定やページ読み込みの問題などの Web サイトの問題を解決できます。すべてのブラウザにはこれらを削除するオプションがあるため、定期的に空にすることをお勧めします。
ブラウザから Cookie を正常にクリアできましたか? ブラウジング体験の違いに気づきましたか? 以下のコメントセクションでそれについて教えてください。
VPNとは何か、そのメリットとデメリットは何でしょうか?WebTech360と一緒に、VPNの定義、そしてこのモデルとシステムを仕事にどのように適用するかについて考えてみましょう。
Windows セキュリティは、基本的なウイルス対策だけにとどまりません。フィッシング詐欺の防止、ランサムウェアのブロック、悪意のあるアプリの実行防止など、様々な機能を備えています。しかし、これらの機能はメニューの階層構造に隠れているため、見つけにくいのが現状です。
一度学んで実際に試してみると、暗号化は驚くほど使いやすく、日常生活に非常に実用的であることがわかります。
以下の記事では、Windows 7で削除されたデータを復元するためのサポートツールRecuva Portableの基本操作をご紹介します。Recuva Portableを使えば、USBメモリにデータを保存し、必要な時にいつでも使用できます。このツールはコンパクトでシンプルで使いやすく、以下のような機能を備えています。
CCleaner はわずか数分で重複ファイルをスキャンし、どのファイルを安全に削除できるかを判断できるようにします。
Windows 11 でダウンロード フォルダーを C ドライブから別のドライブに移動すると、C ドライブの容量が削減され、コンピューターの動作がスムーズになります。
これは、Microsoft ではなく独自のスケジュールで更新が行われるように、システムを強化および調整する方法です。
Windows ファイルエクスプローラーには、ファイルの表示方法を変更するためのオプションが多数用意されています。しかし、システムのセキュリティにとって非常に重要なオプションが、デフォルトで無効になっていることをご存知ない方もいるかもしれません。
適切なツールを使用すれば、システムをスキャンして、システムに潜んでいる可能性のあるスパイウェア、アドウェア、その他の悪意のあるプログラムを削除できます。
以下は、新しいコンピュータをインストールするときに推奨されるソフトウェアのリストです。これにより、コンピュータに最も必要な最適なアプリケーションを選択できます。
フラッシュドライブにオペレーティングシステム全体を保存しておくと、特にノートパソコンをお持ちでない場合、非常に便利です。しかし、この機能はLinuxディストリビューションに限ったものではありません。Windowsインストールのクローン作成に挑戦してみましょう。
これらのサービスのいくつかをオフにすると、日常の使用に影響を与えずに、バッテリー寿命を大幅に節約できます。
Ctrl + Z は、Windows で非常によく使われるキーの組み合わせです。基本的に、Ctrl + Z を使用すると、Windows のすべての領域で操作を元に戻すことができます。
短縮URLは長いリンクを簡潔にするのに便利ですが、実際のリンク先を隠すことにもなります。マルウェアやフィッシング詐欺を回避したいのであれば、盲目的にリンクをクリックするのは賢明ではありません。
長い待ち時間の後、Windows 11 の最初のメジャー アップデートが正式にリリースされました。













