Androidスマートフォンでスクリーンショットを撮る方法

この記事では、Samsung、HTC、LG、Sony、Nexus、Motorola などの最も人気のある携帯電話ブランドの Android オペレーティング システムを実行している携帯電話のスクリーンショットを撮る方法を紹介します。
デバイスリンク
JBL ヘッドフォンは、Google と Alexa の統合や、手頃な価格での長いバッテリー寿命など、多くの優れた機能を備えた非常に人気のあるブランドです。JBL ヘッドフォンとお気に入りのデバイスのペアリングには数秒しかかかりません。

ヘッドフォンをさまざまなデバイスにペアリングする方法については、以下をお読みください。
JBL ヘッドフォンと iPhone をペアリングする方法
JBL ヘッドフォンを iPhone とペアリングするには、まずヘッドフォンをペアリング モードにし、次に iPhone が Bluetooth が有効になって通信範囲内にあることを確認する必要があります。
ヘッドフォンをペアリング モードにするには、次の手順に従ってください。

次に、iPhone をペアリングできるように準備します。
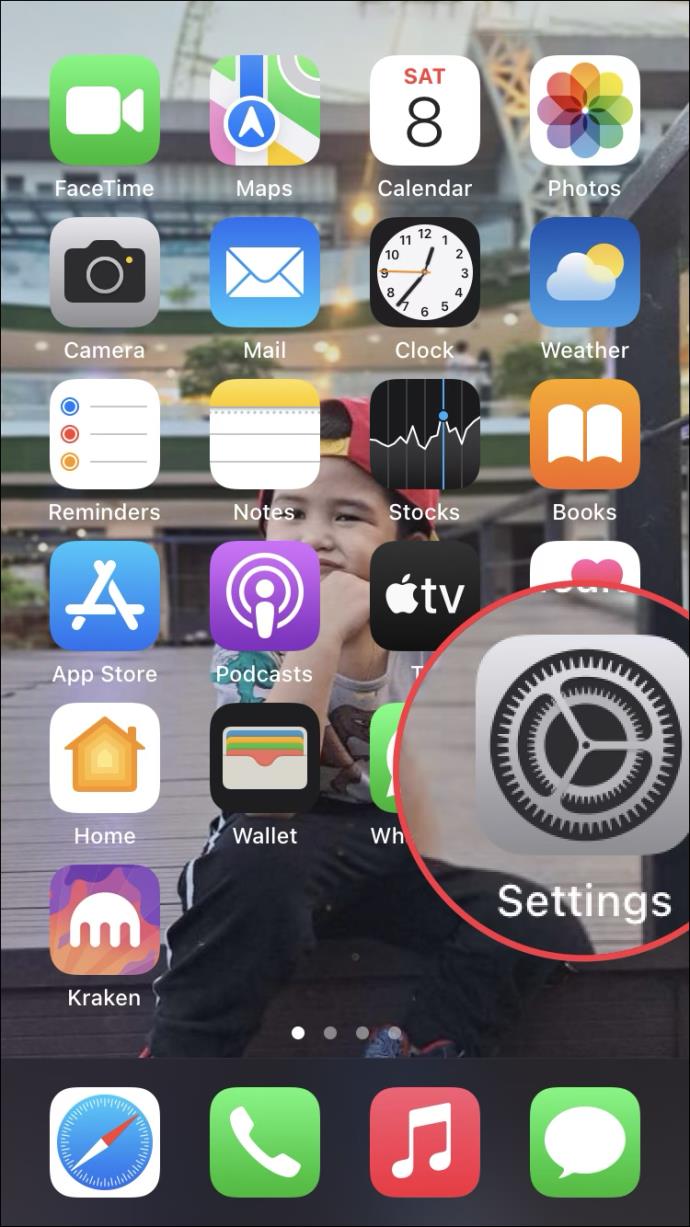
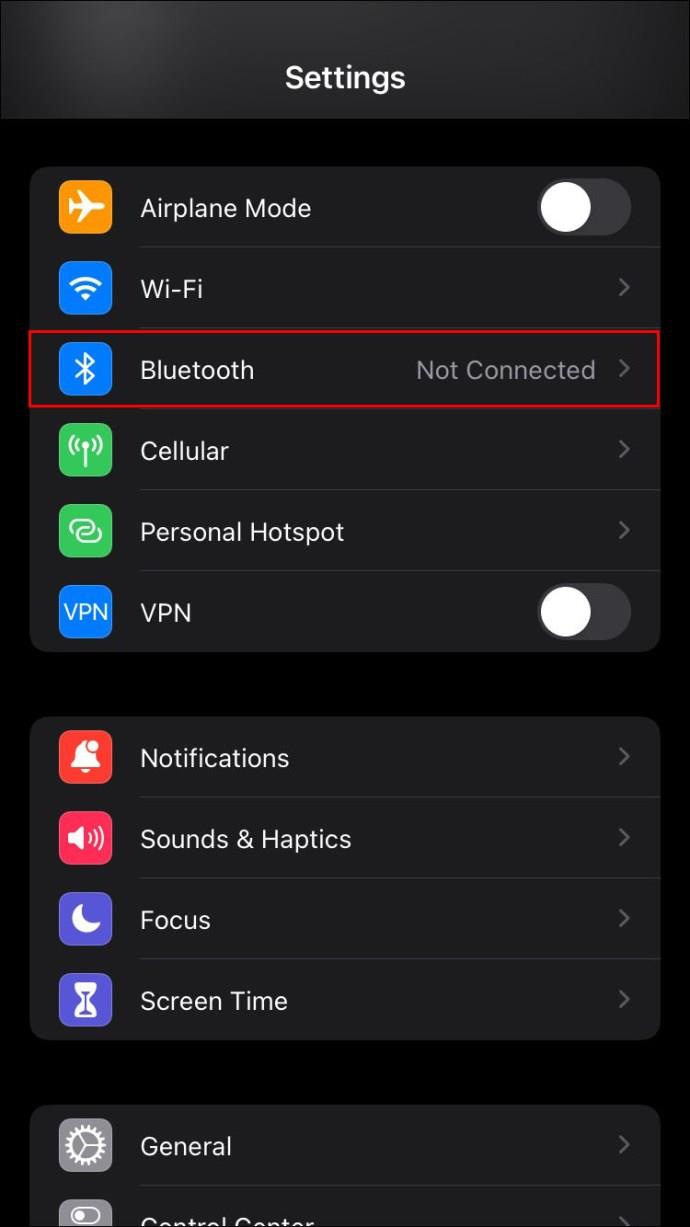
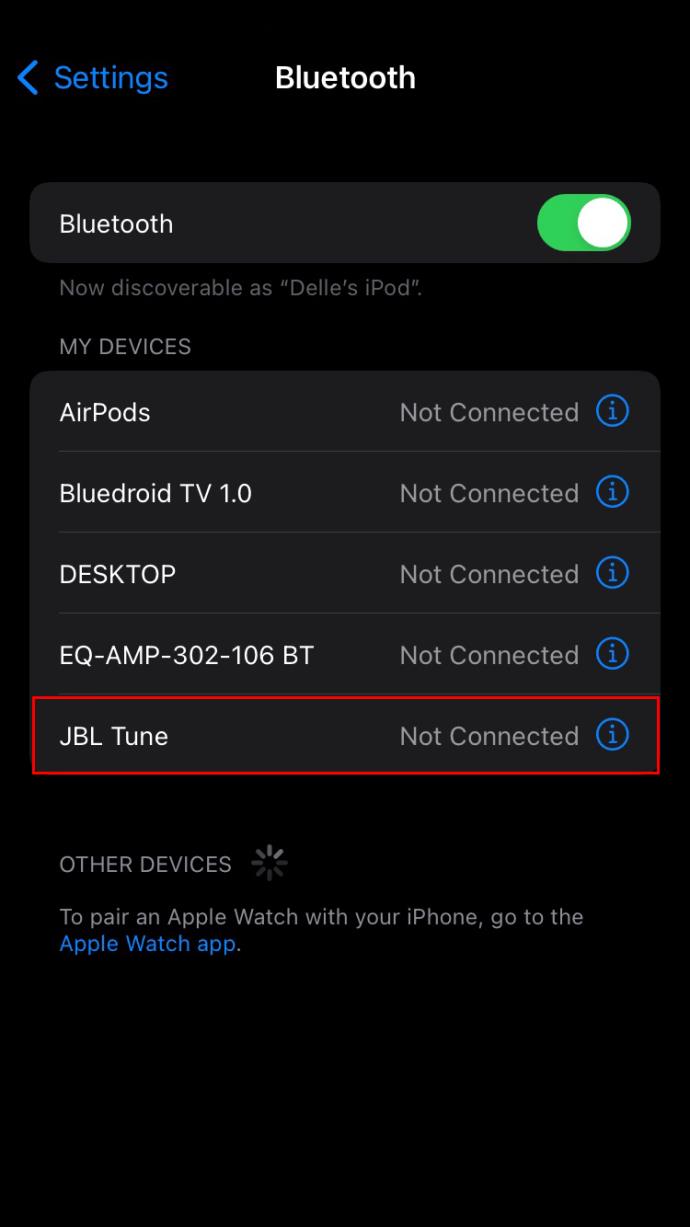
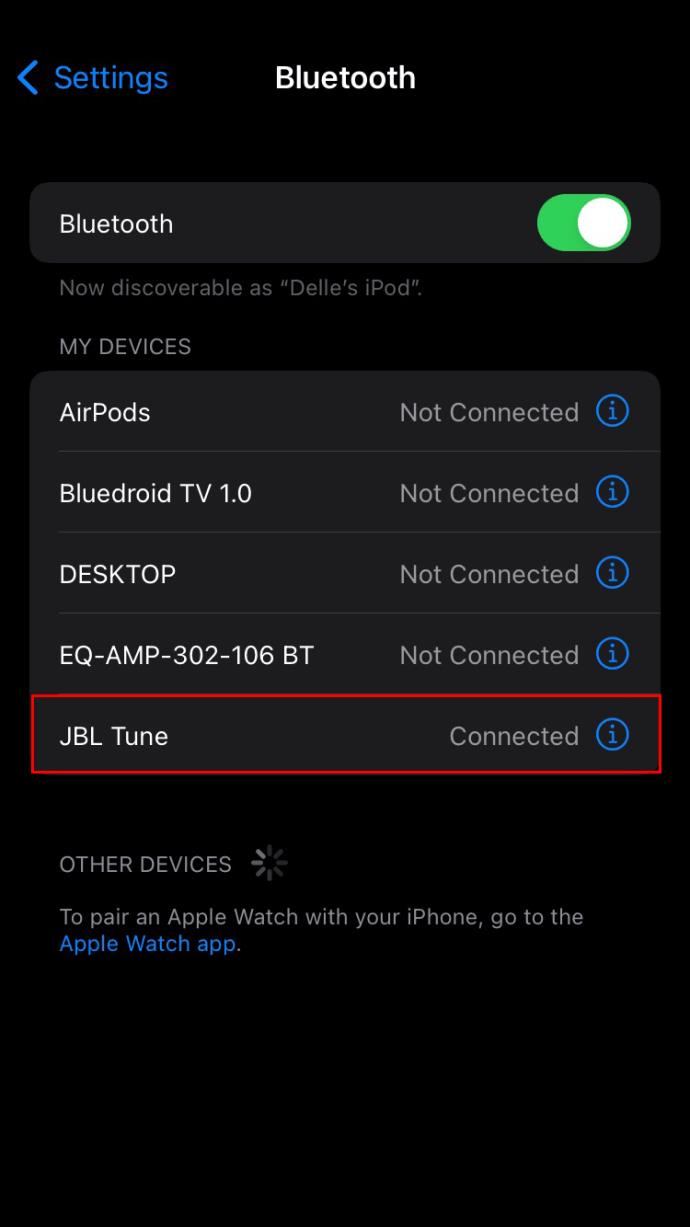
ヘッドフォンの点滅ライトが点灯に変わり、接続が成功したことを確認するために別の基調音が聞こえます。
JBL ヘッドフォンを Android デバイスにペアリングする方法
Android デバイスとヘッドフォンをペアリングする場合は、まずヘッドフォンと Android デバイスのペアリング モードを有効にする必要があります。
JBL ヘッドフォンでペアリング モードを有効にする方法は次のとおりです。

Android デバイスが通信範囲内にあることを確認し、次の手順に従ってペアリングします。
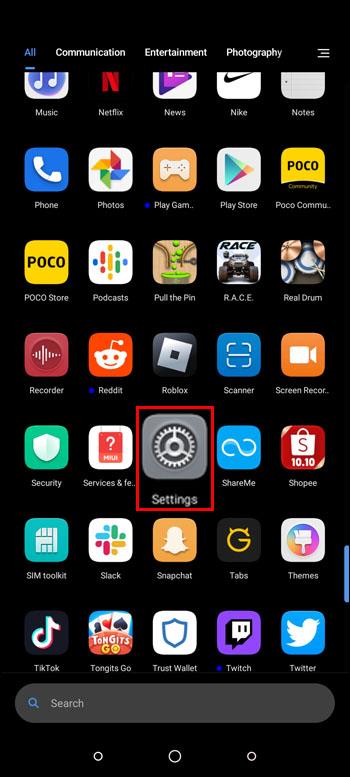
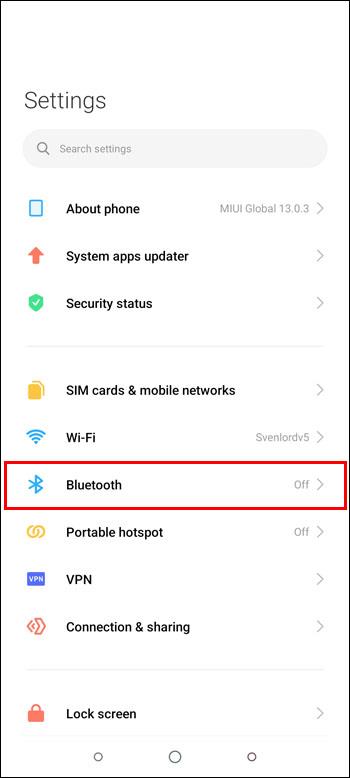
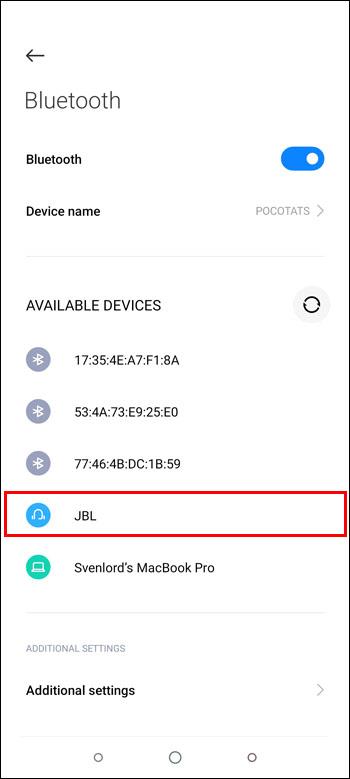
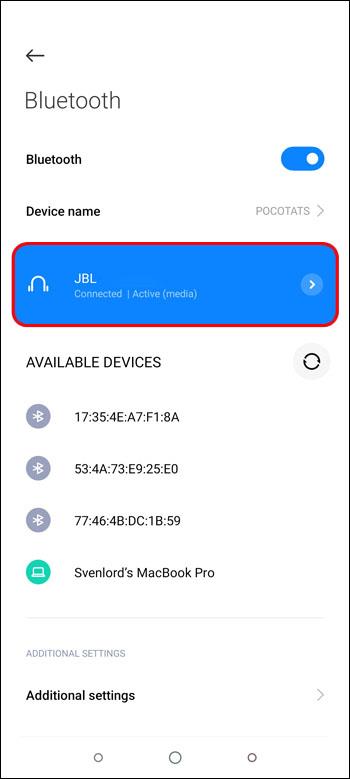
デバイスが正常にペアリングされると、ヘッドフォンの点滅ライトが点灯に変わり、接続が成功したことを確認するために別の音が再生されます。
JBL ヘッドフォンを MacBook にペアリングする方法
JBL ヘッドフォンを MacBook または iMac に接続する場合も、手順は同じです。まず、ヘッドフォンと MacBook で Bluetooth を有効にし、通信範囲内にあることを確認します。
次の手順でヘッドフォンのペアリング モードを有効にします。

MacBook で Bluetooth を有効にするには、次の手順に従ってください。
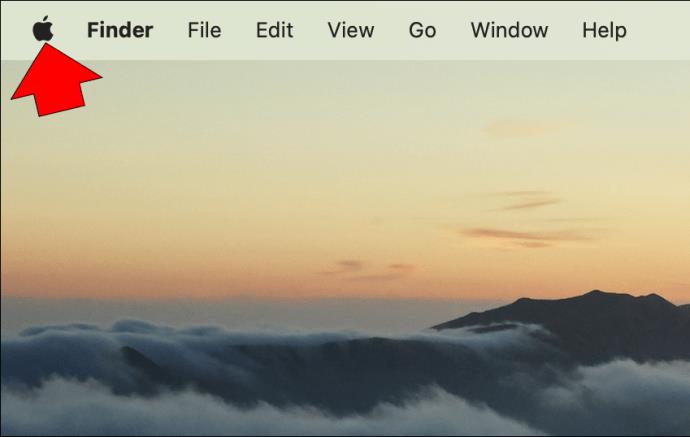
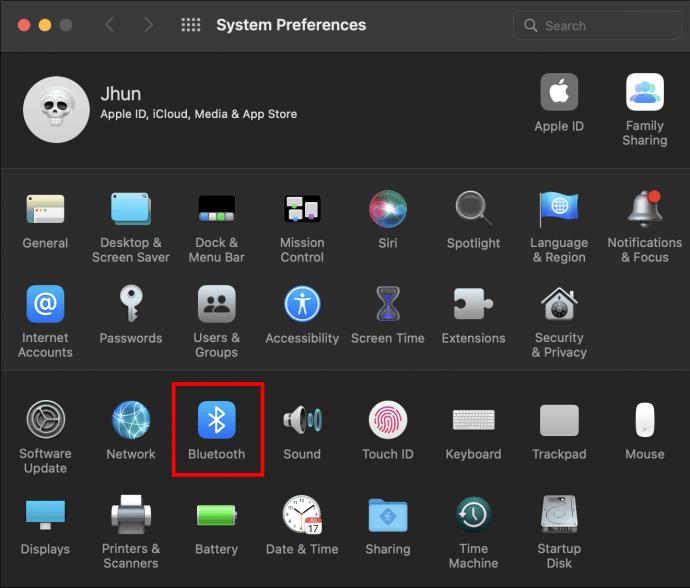
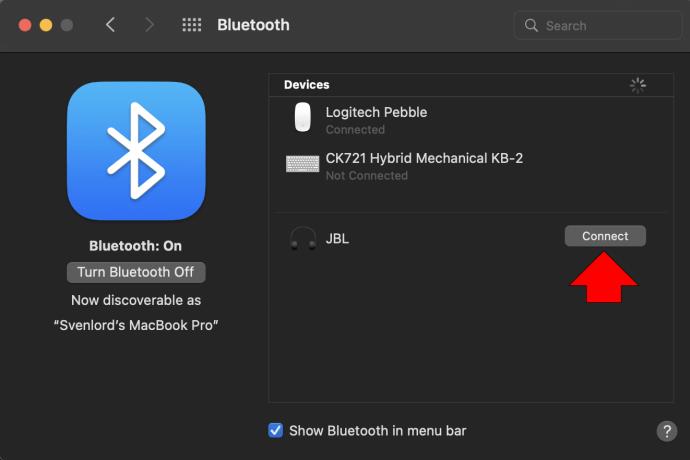
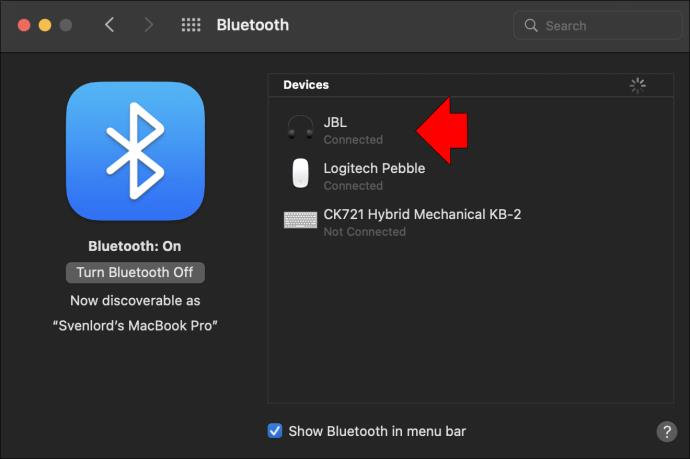
ヘッドフォンの青色の点滅が点灯に変わり、ペアリングが成功したことを示す別の音が聞こえます。
JBL ヘッドフォンを Chromebook にペアリングする方法
両方のデバイスの Bluetooth が有効で、お互いの通信範囲内にある場合、JBL ヘッドフォンと Chromebook をペアリングできます。
ヘッドフォンでペアリング モードを有効にする手順は次のとおりです。

次に、Chromebook をヘッドフォンに接続します。
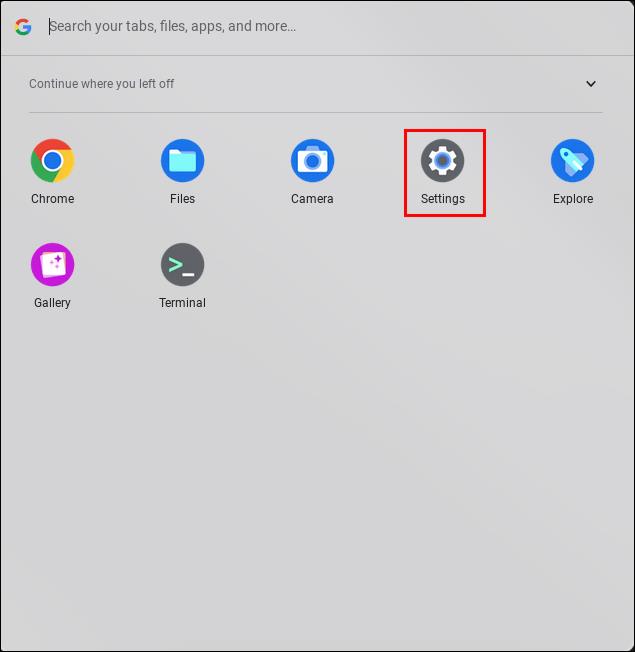
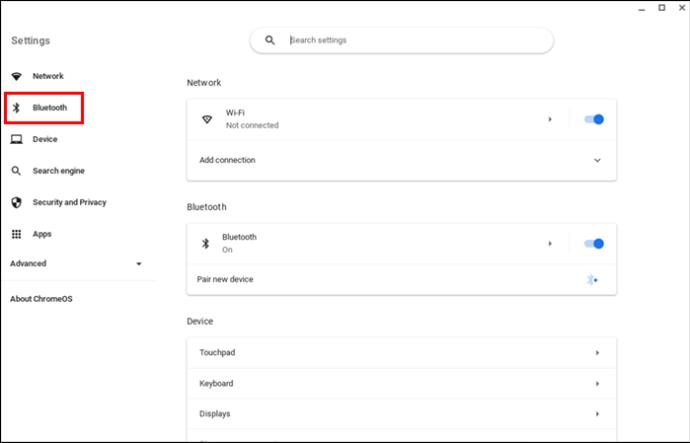
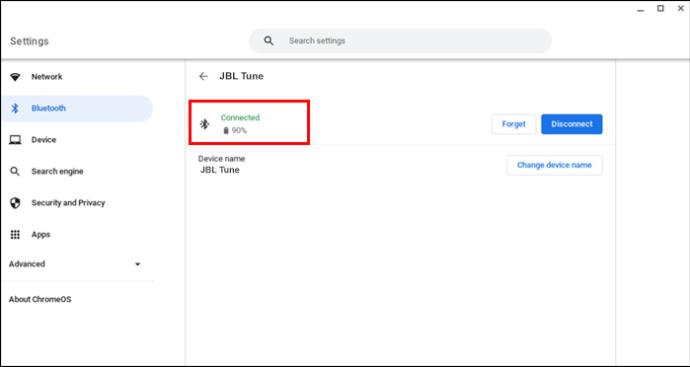
ヘッドフォンの青色の点滅ライトが点灯に変わり、接続が成功したことを示す別の音が聞こえます。
JBL ヘッドフォンを Windows PC にペアリングする方法
JBL ヘッドフォンを Windows PC またはラップトップとペアリングするには、両方の Bluetooth が有効になっていることを確認してください。
ヘッドフォンでペアリング モードを有効にするには、次の手順に従ってください。

Windows コンピュータがヘッドフォンの Bluetooth 通信範囲内にあることを確認し、次の手順に従って JBL ヘッドフォンに接続します。
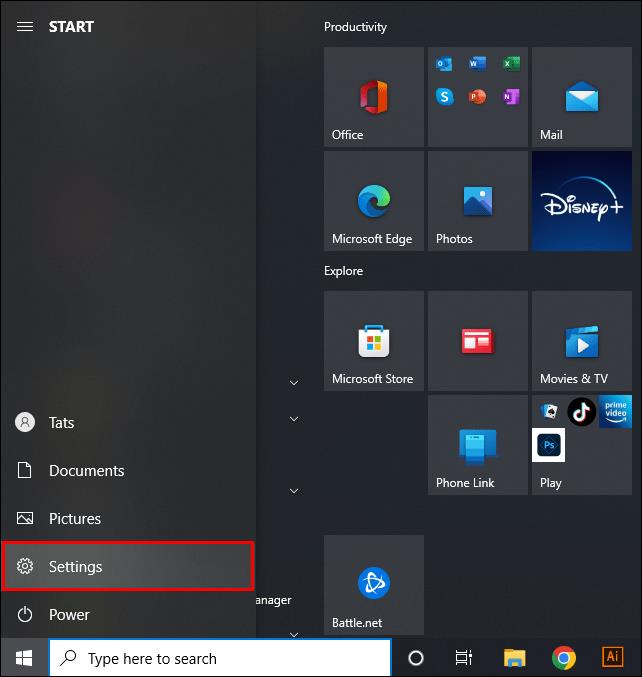
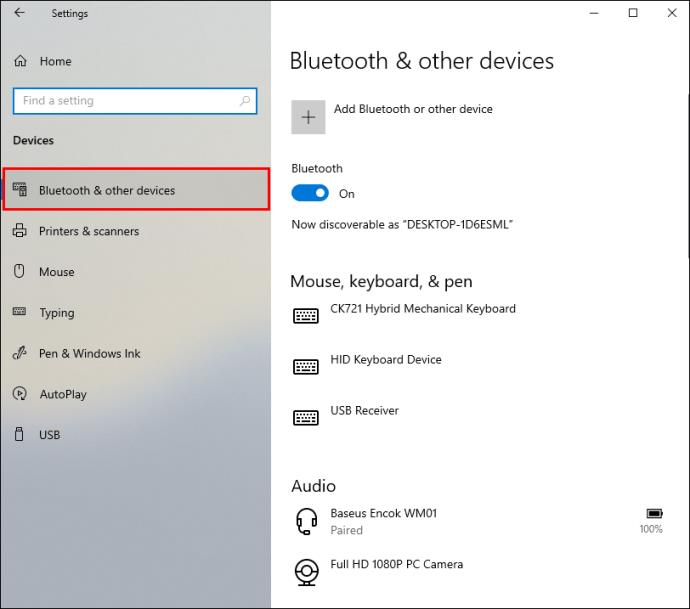
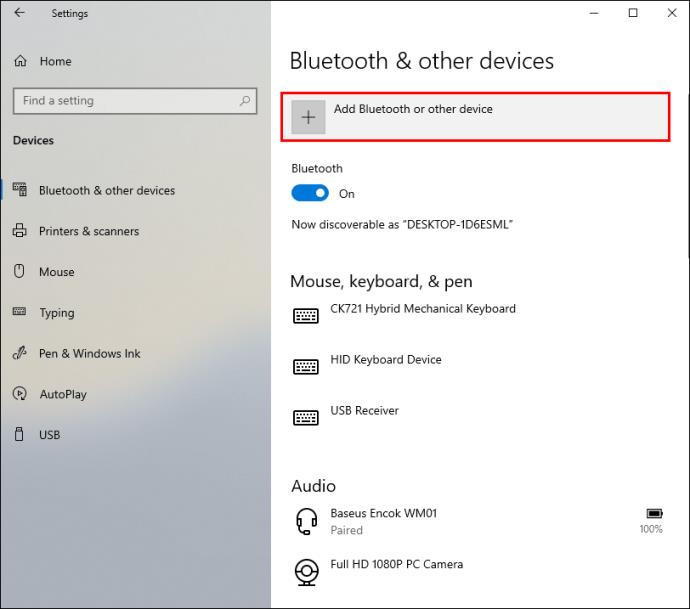
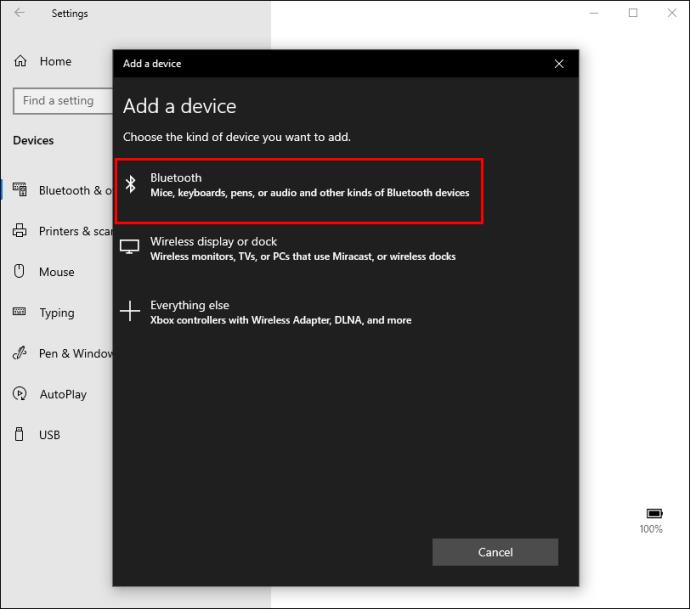
ヘッドフォンの青色の点滅が青色の点灯に変わり、接続が成功したことを示す別の音が聞こえます。
JBL ヘッドフォンを iPad にペアリングする方法
ヘッドフォンと iPad のペアリングは、基本的に iPhone とペアリングすることと同じです。両方の Bluetooth が有効になっていて、お互いの通信範囲内にあることを確認してください。
JBL ヘッドフォンで Bluetooth を有効にするには、次の手順に従ってください。

次に、iPad がペアリングできる状態であることを確認します。
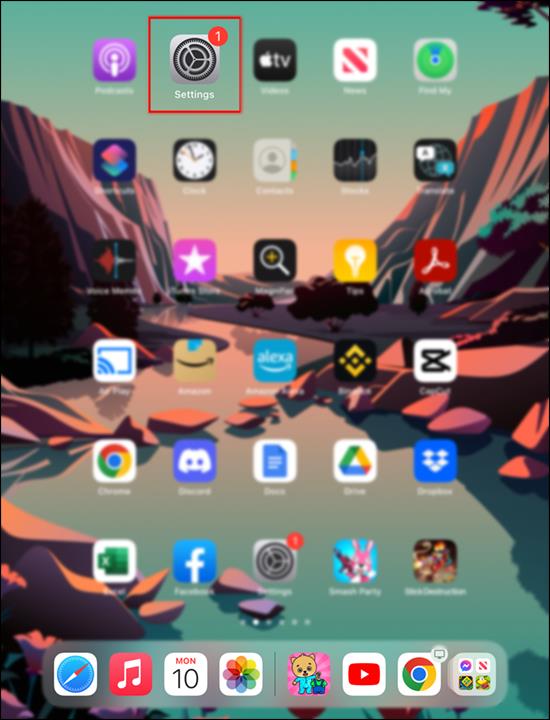
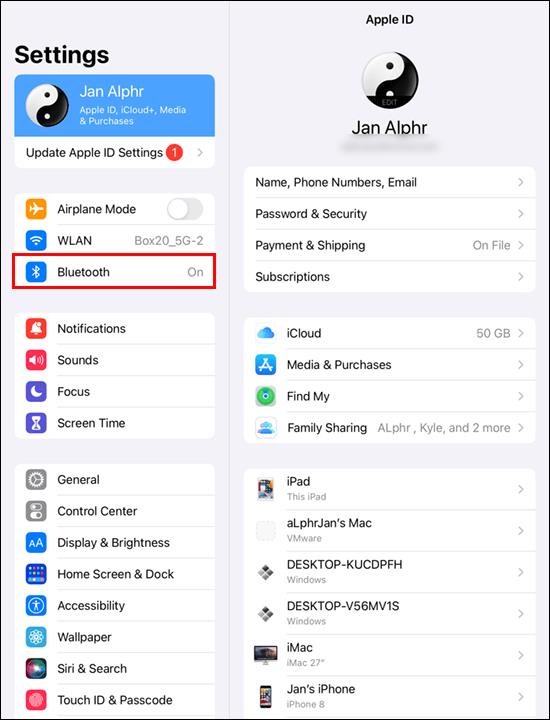
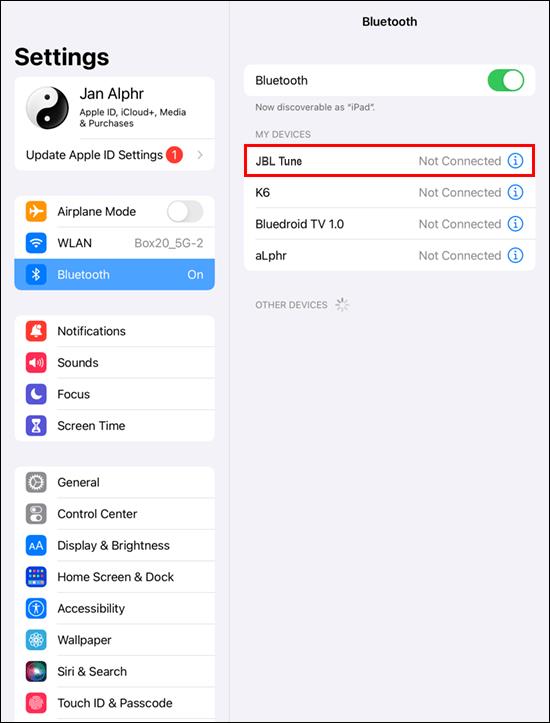
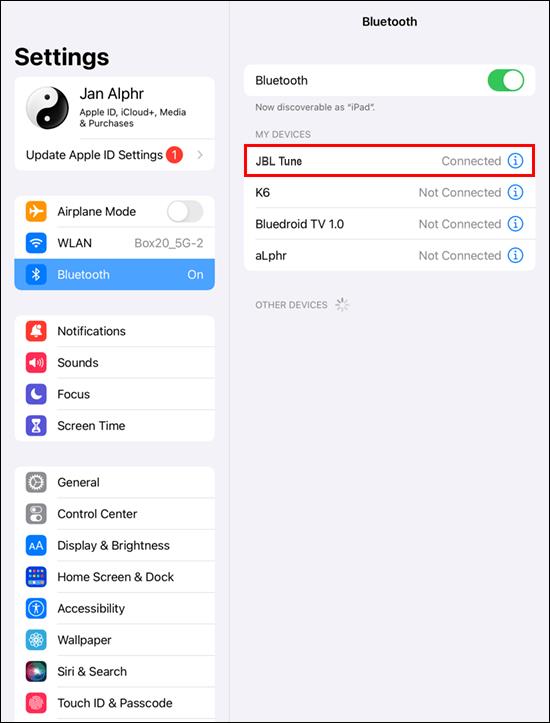
ヘッドフォンの青色の点滅が青色の点灯に変わり、接続が成功したことを示す別の音が聞こえます。
JBL ヘッドフォンが正常にペアリングされました。
JBL ヘッドフォンは素晴らしい機器です。当然のことながら、所有者はお気に入りのデバイスに接続することに興奮しています。両方が「Bluetooth」モードにあり、通信範囲内にある限り、デバイスとのペアリングは簡単です。
ヘッドフォンとデバイスが正常にペアリングされましたか? JBL ヘッドフォンの何が一番気に入っていますか? 以下のコメントセクションでそれについて教えてください。
この記事では、Samsung、HTC、LG、Sony、Nexus、Motorola などの最も人気のある携帯電話ブランドの Android オペレーティング システムを実行している携帯電話のスクリーンショットを撮る方法を紹介します。
TWRP を使用すると、Android デバイスでルート化、フラッシュ、または新しいファームウェアをインストールする際に、デバイスの状態に影響を与えることを心配することなく、デバイスのファームウェアを保存、インストール、バックアップ、および復元できます。
Androidデバイスの開発者向けオプションは、システムに影響を与える変更を避けるため、デフォルトで非表示になっています。この記事では、Samsung Galaxy S9を例に、Androidで開発者モードを有効にする方法と、不要になった場合にこのオプションを無効にする方法について説明します。
スマートフォンやタブレットは、特に長期間使用している場合は、ストレージ容量がすぐにいっぱいになってしまうことがあります。Androidデバイスの空き容量を増やす方法をいくつかご紹介します。
使わないことが分かっているアプリを削除することは、ストレージ容量を節約し、携帯電話のバックグラウンド プロセスを最小限に抑える優れた方法です。
iPhoneで写真をPDFに変換するには、さまざまな方法があります。写真をPDFに変換すると、文書画像ファイルから完全なPDFファイルを取得できます。
この記事の手順に従えば、古いiPhoneから新しいiPhoneへのデータ転送は非常に簡単です。古いiPhoneから新しいiPhoneへのデータ転送は、スマートフォンまたはパソコンから選択できます。
スクリーンショットは一時的なものだと思われがちですが、多くの人はそれを削除しません。危険なのは、スクリーンショットの中には、ハッカーや個人情報窃盗犯、あるいは好奇心旺盛な友人にとっての金鉱になるものがあるということです。
コンピューターやスマートフォンの現在のウェブ ブラウザーにはすべて、Chrome での閲覧履歴の削除、Firefox での閲覧履歴の削除など、閲覧履歴を削除するオプションがあります。
iOS 26以降、AppleはAlways On Display機能に新しい設定を追加し、背景画像をぼかすことができるようになりました。このぼかし効果を望まず、背景をはっきりと見たい場合は、以下の手順に従ってオフにしてください。
iPhoneで共同アルバムを他の人に送信する場合、相手がアルバムへの参加に同意する必要があります。iPhoneでアルバムを共有するための招待を承諾する方法はいくつかあります。以下にその方法をご紹介します。
AirPodsは小さくて軽いので、紛失しやすいことがあります。でも、紛失したイヤホンを探して家中をくまなく探し回る前に、iPhoneを使って追跡できるのは朗報です。
iCloudキーチェーンまたはiCloudキーチェーンを使えば、パスワードを保存してiPhoneから簡単にアクセスできます。iPhoneで削除したパスワードを復元する方法をご紹介します。
iPhoneの電話アプリをiOS 18にアップグレードすると、通話履歴の検索機能が追加されます。iPhoneで通話履歴を検索する手順は以下のとおりです。
iPhone のアクセシビリティ リーダーは、コンテンツを直接見なくても理解できるようにテキスト読み上げ機能を提供します。













