VPNとは?VPN仮想プライベートネットワークのメリットとデメリット

VPNとは何か、そのメリットとデメリットは何でしょうか?WebTech360と一緒に、VPNの定義、そしてこのモデルとシステムを仕事にどのように適用するかについて考えてみましょう。
Kindle Fire と Snapchat はまさに天国のような組み合わせのように思えます。Amazon デバイスは大きなディスプレイと大きな解像度を備えています。さらに、素晴らしいスナップを提供できる高解像度カメラも備えています。
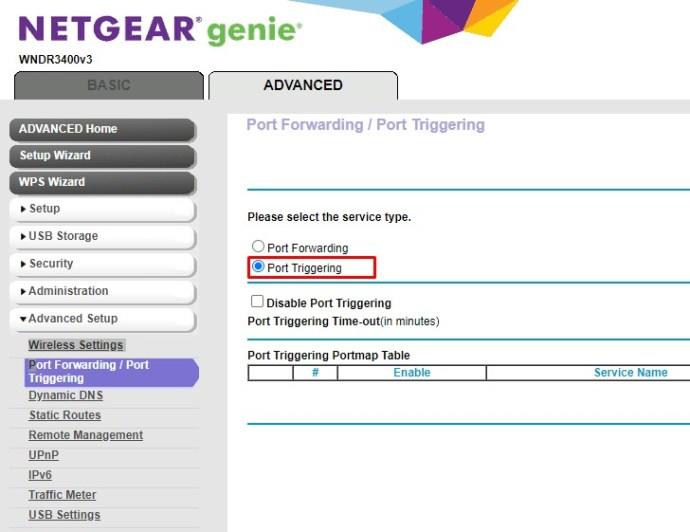
Amazon の Fire OS は Android システムの一部にすぎないため、Snapchat は Kindle Fire 上でスムーズに動作するはずです。しかし、問題が 1 つあります。Amazon アプリストアには Snapchat がありません。
Kindle Fire に Snapchat を本当にインストールしたい場合は、そうする方法があります。ただし、Appstore 以外からダウンロードする必要があります。その方法については、読み続けてください。
最初のステップ: 不明なアプリのインストールを許可する
Snapchat は簡単な方法でダウンロードできないため、アプリを「サイドロード」する必要があります。サイドローディングとは、公式アプリ ストアを使用せずに、サポートされているデバイスにアプリをインストールすることです。
デフォルトでは、Amazon はサードパーティ製アプリのインストールを許可していないため、このセキュリティ対策を手動で無効にする必要があります。行う必要があるのは次のとおりです。


これにより、Amazon アプリストアにない場合でも、Android でサポートされているほとんどのアプリを Fire OS にインストールできるようになります。次のセクションではその方法について説明します。
第 2 ステップ: サイドロード Snapchat
不明なソースからのアプリのダウンロードを有効にすると、インターネット上の任意の Web サイトから Snapchat APK ファイル (Android ベースのシステムのインストール ファイル) を検索してダウンロードできます。
ただし、これらの Web サイトは無数に存在するため、その Web サイトが正規のものであるかどうかを常に確認する必要があります。この記事では、テスト済みのSideLoadKindleFire Web サイトを例として使用しますが、独自の Web サイトを自由に選択してください。
Snapchat をサイドロードするには、次の手順に従います。
ダウンロードが完了するまで待ってから、アプリのインストールに進むことができます。
第三ステップ: アプリをインストールして楽しむ
すべてを適切に行った場合、APK ファイルはダウンロード フォルダーにあるはずです。以下をせよ:
アプリを開くと、Android タブレットやスマートフォンと同じように表示されるはずです。アプリアイコンがアプリメニューに表示され、すぐにアカウントにサインインできます。そこから、通常どおりにスナップしたり、友達にメッセージを送信したり、アプリを使用したりすることができます。
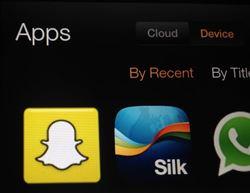
Google Play ストア経由で Snapchat をインストールする
上記の手順に従っても Snapchat に問題が発生する場合は、Google Play ストアをインストールしてからダウンロード/インストールしてください。
Google Play ストアから Snapchat をダウンロードすると、発生する可能性のある問題が軽減されるはずです。
すべての情報源が信頼できるわけではない
熱狂的なダウンロードを始める前に、すべての Web サイトや APK ファイルが安全であるわけではないことに留意してください。Appstore の外でアプリを探す人々の意欲を悪用しようとするサイバー犯罪者がたくさんいます。
多くの APK ファイルには、さまざまな程度の害を引き起こす可能性のある悪意のあるソフトウェアが含まれている可能性があります。たとえば、システムの速度が使用不能になるまで低下したり、ファイルが削除されたり、データが盗まれたりする可能性があります。適切な保護ソフトウェアがない場合、サイバー犯罪者があなたの個人情報を違法行為に使用する可能性があります。
サイドローディングに取り組む最善の方法は、ウイルス対策ソフトウェアを常にインストールすることです。こうすることで、侵入者が検出を回避できる場合でも、侵入者を防ぐことができます。
サイドロードまたは待機
サイドローディングは、他の方法では利用できないアプリやゲームを Kindle Fire に追加する優れた方法です。多くのユーザーは、このデバイスでクラッシュ・オブ・クランなどのゲームをプレイしたり、Instagram を使用したりできるようにサイドロードします。
一方で、以前はAppstoreで利用できなかったいくつかのAndroidアプリが徐々に登場し始めています。新しいアプリが毎日登場するため、Snapchat が遅かれ早かれ Appstore に登場する可能性もあります。
Kindle Fire にサイドロードしたいアプリはどれですか? APKをダウンロードできる信頼できるサイトを知っていますか? 以下のコメントセクションで共有してください。
VPNとは何か、そのメリットとデメリットは何でしょうか?WebTech360と一緒に、VPNの定義、そしてこのモデルとシステムを仕事にどのように適用するかについて考えてみましょう。
Windows セキュリティは、基本的なウイルス対策だけにとどまりません。フィッシング詐欺の防止、ランサムウェアのブロック、悪意のあるアプリの実行防止など、様々な機能を備えています。しかし、これらの機能はメニューの階層構造に隠れているため、見つけにくいのが現状です。
一度学んで実際に試してみると、暗号化は驚くほど使いやすく、日常生活に非常に実用的であることがわかります。
以下の記事では、Windows 7で削除されたデータを復元するためのサポートツールRecuva Portableの基本操作をご紹介します。Recuva Portableを使えば、USBメモリにデータを保存し、必要な時にいつでも使用できます。このツールはコンパクトでシンプルで使いやすく、以下のような機能を備えています。
CCleaner はわずか数分で重複ファイルをスキャンし、どのファイルを安全に削除できるかを判断できるようにします。
Windows 11 でダウンロード フォルダーを C ドライブから別のドライブに移動すると、C ドライブの容量が削減され、コンピューターの動作がスムーズになります。
これは、Microsoft ではなく独自のスケジュールで更新が行われるように、システムを強化および調整する方法です。
Windows ファイルエクスプローラーには、ファイルの表示方法を変更するためのオプションが多数用意されています。しかし、システムのセキュリティにとって非常に重要なオプションが、デフォルトで無効になっていることをご存知ない方もいるかもしれません。
適切なツールを使用すれば、システムをスキャンして、システムに潜んでいる可能性のあるスパイウェア、アドウェア、その他の悪意のあるプログラムを削除できます。
以下は、新しいコンピュータをインストールするときに推奨されるソフトウェアのリストです。これにより、コンピュータに最も必要な最適なアプリケーションを選択できます。
フラッシュドライブにオペレーティングシステム全体を保存しておくと、特にノートパソコンをお持ちでない場合、非常に便利です。しかし、この機能はLinuxディストリビューションに限ったものではありません。Windowsインストールのクローン作成に挑戦してみましょう。
これらのサービスのいくつかをオフにすると、日常の使用に影響を与えずに、バッテリー寿命を大幅に節約できます。
Ctrl + Z は、Windows で非常によく使われるキーの組み合わせです。基本的に、Ctrl + Z を使用すると、Windows のすべての領域で操作を元に戻すことができます。
短縮URLは長いリンクを簡潔にするのに便利ですが、実際のリンク先を隠すことにもなります。マルウェアやフィッシング詐欺を回避したいのであれば、盲目的にリンクをクリックするのは賢明ではありません。
長い待ち時間の後、Windows 11 の最初のメジャー アップデートが正式にリリースされました。













