SamsungのスマートフォンでGalaxy AIをオフにする方法

Samsung の携帯電話で Galaxy AI を使用する必要がなくなった場合は、非常に簡単な操作でオフにすることができます。 Samsung の携帯電話で Galaxy AI をオフにする手順は次のとおりです。
Microsoft WordからLibreOffice Writer に切り替える予定だが、それでも同様のエクスペリエンスが必要な場合は、このテキスト エディターをカスタマイズする方法を次に示します。
LibreOffice Writerの最も優れた機能の 1 つは、ユーザーがカスタマイズできることです。Microsoft Word の設定とレイアウトに精通している場合は、LibreOffice を Word のように見せることができます。Microsoft Word のように動作するように LibreOffice Writer をセットアップする方法は次のとおりです。
LibreOffice WriterをMicrosoft Wordのようにセットアップする方法

Microsoft のすっきりとしたリボン メニューの使用に慣れると、別のツールバーに切り替えるのが不快に感じるかもしれません。ただし、これは Office Writer で修正できます。[表示] > [ユーザー インターフェイス]に移動し、 [タブ付き]を選択し、 [ライターに適用]をクリックします。
アイコンを拡張子を付けた Microsoft Word のように変更することもできます。OneDrive から .oxt ファイルをダウンロードします。次に、ファイルC:\Program Files\LibreOffice\share\configをコピーします。LibreOffice Writer で、「拡張機能」タブに移動し、「管理」を選択します。
[拡張機能]メニューで、[追加] >ダウンロードした.oxtファイルを選択します。変更を確認するには、LibreOffice を再起動する必要があります。最後に、 [ツール] > [オプション] > [LibreOffice] > [表示]に移動し、 [アイコン スタイル]メニューから[Office13]を選択します。


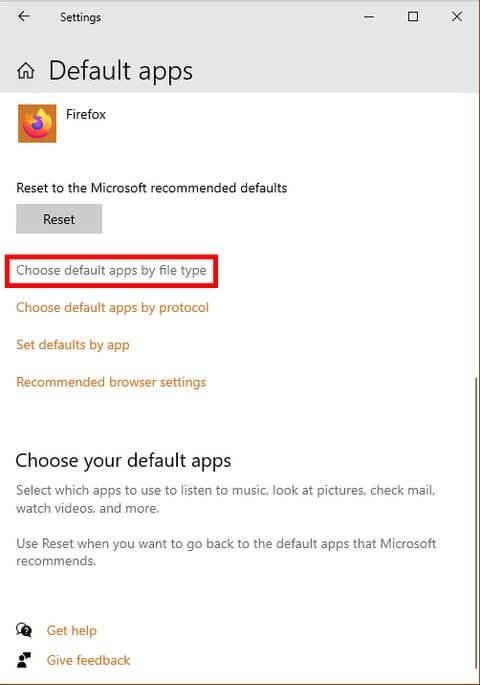
新しいプログラムに切り替えるときに厄介な点の 1 つは、コンピューターが古いアプリでファイルを開き続けることです。これを回避するには、LibreOffice Writer がすべての種類のドキュメント ファイルを開くデフォルトのアプリケーションであることを確認してください。
Windows 10 では、[設定] > [アプリ] > [既定のアプリ] > [ファイルの種類ごとに既定のアプリを選択]に移動します。.doc、.docx、.rtf、および.odt ファイルをLibreOffice Writer として開くようにデフォルトのアプリを設定します。選択を完了したら、忘れずに「適用」をクリックしてください。
互換性エラーを回避する最も簡単な方法は、保存設定を調整することです。Microsoft Word のように機能させる方法は次のとおりです。

.docx をデフォルトのファイル保存タイプとして設定するには、[ツール] > [オプション] > [読み込み/保存] > [一般] > [常に名前を付けて保存]に移動し、 .docxを選択します。ファイルの種類を選択した後、[適用]をクリックします。
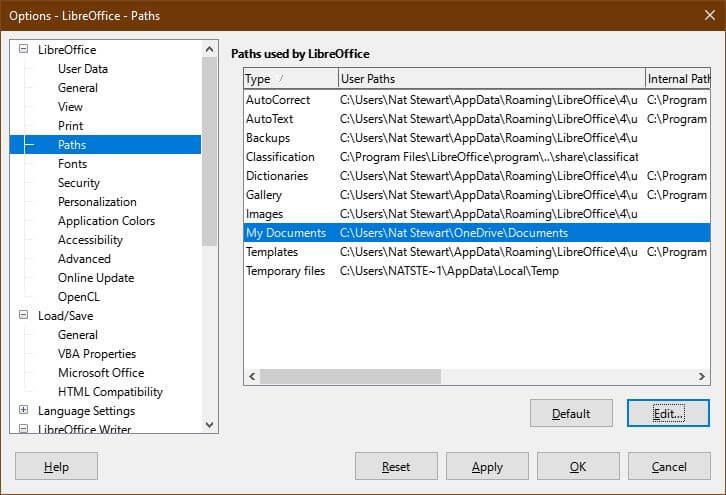
OneDrive をデフォルトの保存場所として設定するには、[ツール] > [オプション] > [LibreOffice] > [パス]に移動します。「マイ ドキュメント」パスを選択し、「編集」を選択します。OneDrive フォルダーに移動し、[フォルダーの選択]をクリックします。「適用」をクリックします。
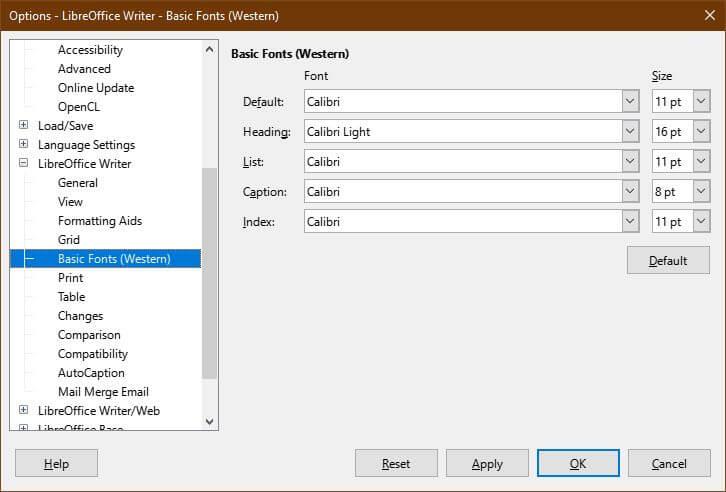
デフォルトのフォントを設定するには、[ツール] > [オプション] > [LibreOffice Writer] > [基本フォント]に移動します。デフォルトとしてCalibri を選択し、 Calibri Lightに進みます。「適用」をクリックします。

ファイルが別のプログラムで問題なく開くことを確認するには、[ツール] > [オプション] > [読み込み/保存]を開きます。[SmartArt] を [LibreOffice 図形] にチェックするか、逆にして[文字の強調表示]を[強調表示]に変更します。「適用」をクリックします。
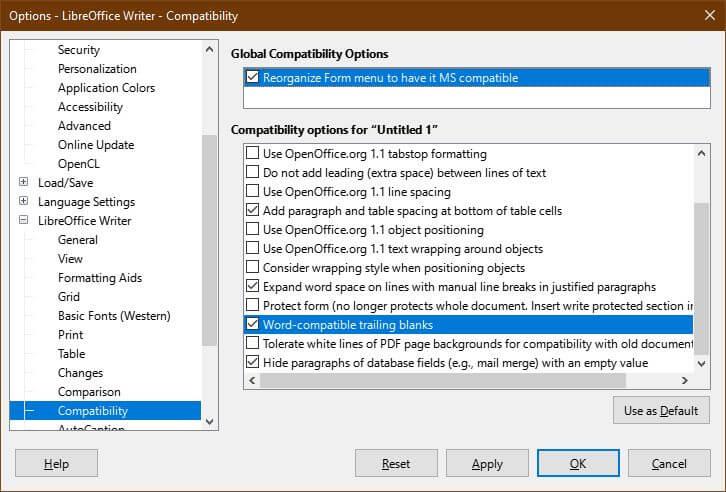
また、LibreOffice Writer で作成されたファイルが Microsoft Word で開けることも確認する必要があります。たとえば、Wrtier にはいくつかのフォーム作成オプションがありますが、その一部は Microsoft Word では機能しません。
互換性のあるフォーム要素のみに制限するには、[ツール] > [オプション] > [LibreOffice Writer] > [互換性]に移動し、[フォームの再編成] メニューをチェックしてMS 互換にします。
同じメニューで、Word と互換性のある末尾の空白をチェックします。このアクションにより、LibreOffice Writer は Word と同様に、段落間にスペースを自動的に追加します。空白行を使用すると、Word にインポートしたときに段落間に大きなスペースができてしまいます。
「適用」をクリックして変更を保存します。

製品を非アクティブ化した後でも、Microsoft Word のテンプレートを引き続き使用できます。ヘッダーの微調整など、各モデル プリセットに対して同じことを行うことができます。
まず、[ファイル] > [テンプレート] > [テンプレートの管理]に移動するか、CTRL+Shift+Nを押します。「テンプレート」メニューで「インポート」を選択します。カテゴリを選択するか、適切なプリセットがない場合は新しいカテゴリを作成する必要があります。
USERNAME を使用する名前に忘れずに変更してください。
上記は、 LibreOffice Writer をWord のように動作するように調整する方法です。この記事がお役に立てば幸いです。
Samsung の携帯電話で Galaxy AI を使用する必要がなくなった場合は、非常に簡単な操作でオフにすることができます。 Samsung の携帯電話で Galaxy AI をオフにする手順は次のとおりです。
InstagramでAIキャラクターを使用する必要がなくなったら、すぐに削除することもできます。 Instagram で AI キャラクターを削除するためのガイドをご紹介します。
Excel のデルタ記号 (Excel では三角形記号とも呼ばれます) は、統計データ テーブルで頻繁に使用され、増加または減少する数値、あるいはユーザーの希望に応じた任意のデータを表現します。
すべてのシートが表示された状態で Google スプレッドシート ファイルを共有するだけでなく、ユーザーは Google スプレッドシートのデータ領域を共有するか、Google スプレッドシート上のシートを共有するかを選択できます。
ユーザーは、モバイル版とコンピューター版の両方で、ChatGPT メモリをいつでもオフにするようにカスタマイズすることもできます。 ChatGPT ストレージを無効にする手順は次のとおりです。
デフォルトでは、Windows Update は自動的に更新プログラムをチェックし、前回の更新がいつ行われたかを確認することもできます。 Windows が最後に更新された日時を確認する手順は次のとおりです。
基本的に、iPhone で eSIM を削除する操作も簡単です。 iPhone で eSIM を削除する手順は次のとおりです。
iPhone で Live Photos をビデオとして保存するだけでなく、ユーザーは iPhone で Live Photos を Boomerang に簡単に変換できます。
多くのアプリでは FaceTime を使用すると SharePlay が自動的に有効になるため、誤って間違ったボタンを押してしまい、ビデオ通話が台無しになる可能性があります。
Click to Do を有効にすると、この機能が動作し、クリックしたテキストまたは画像を理解して、判断を下し、関連するコンテキスト アクションを提供します。
キーボードのバックライトをオンにするとキーボードが光ります。暗い場所で操作する場合や、ゲームコーナーをよりクールに見せる場合に便利です。ノートパソコンのキーボードのライトをオンにするには、以下の 4 つの方法から選択できます。
Windows を起動できない場合でも、Windows 10 でセーフ モードに入る方法は多数あります。コンピューターの起動時に Windows 10 をセーフ モードに入れる方法については、WebTech360 の以下の記事を参照してください。
Grok AI は AI 写真ジェネレーターを拡張し、有名なアニメ映画を使ったスタジオジブリ風の写真を作成するなど、個人の写真を新しいスタイルに変換できるようになりました。
Google One AI Premium では、ユーザーが登録して Gemini Advanced アシスタントなどの多くのアップグレード機能を体験できる 1 か月間の無料トライアルを提供しています。
iOS 18.4 以降、Apple はユーザーが Safari で最近の検索を表示するかどうかを決めることができるようになりました。













