SamsungのスマートフォンでGalaxy AIをオフにする方法

Samsung の携帯電話で Galaxy AI を使用する必要がなくなった場合は、非常に簡単な操作でオフにすることができます。 Samsung の携帯電話で Galaxy AI をオフにする手順は次のとおりです。
デバイスリンク
LinkedIn は、ビジネスおよび個人のネットワークを構築したい専門家にとって優れたツールです。ブランドを確立し、ネットワークを拡大するための最良の方法の 1 つは、送信または受信する招待状を注意深く監視することです。
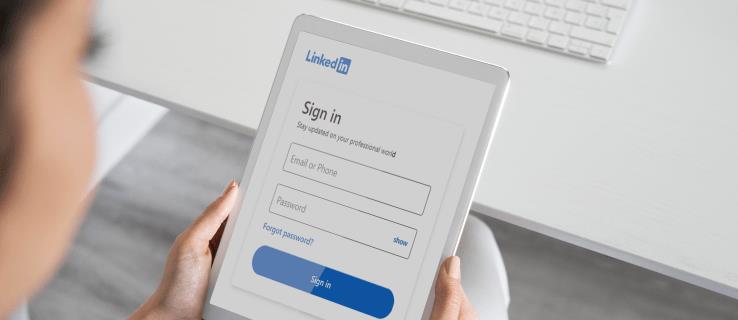
LinkedIn は、誰かが接続リクエストを送信するか招待を受け入れるたびに常に通知を送信しますが、これらの通知は通知領域で他の種類のアラートとバンドルされることがよくあります。そのため、それらに気付かない可能性があります。
PC で LinkedIn の保留中の接続を表示する方法
LinkedIn は、世界中の従業員のすべてのメンバーにビジネス チャンスを創出することを使命としています。LinkedIn デスクトップ アプリは、プロフェッショナル ネットワークを拡大し、最も重要な業界や企業に関する有意義な洞察にアクセスするために必要なツールを提供します。
特に、このアプリにはタスクバーまたはスタート メニューから直接アクセスできます。起動するとすぐに自動的に起動するようにしたい場合は、起動項目リストに追加することもできます。これにより、重要な通知を見逃すことがなくなります。
最も重要なことは、このアプリは数回クリックするだけで保留中の接続を確認できるように構築されていることです。その方法は次のとおりです。
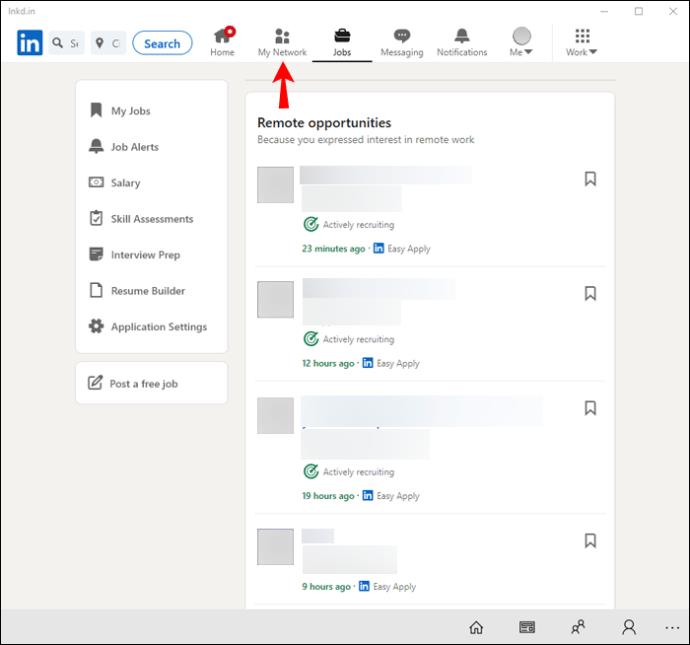
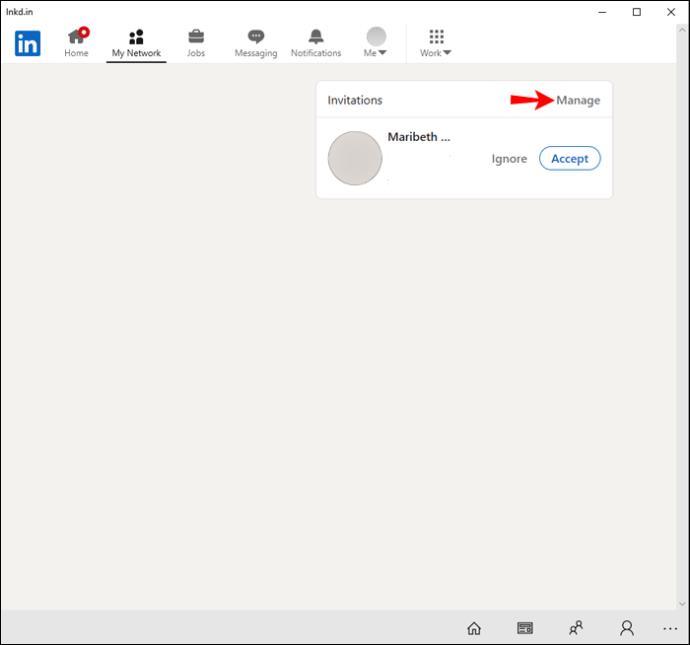
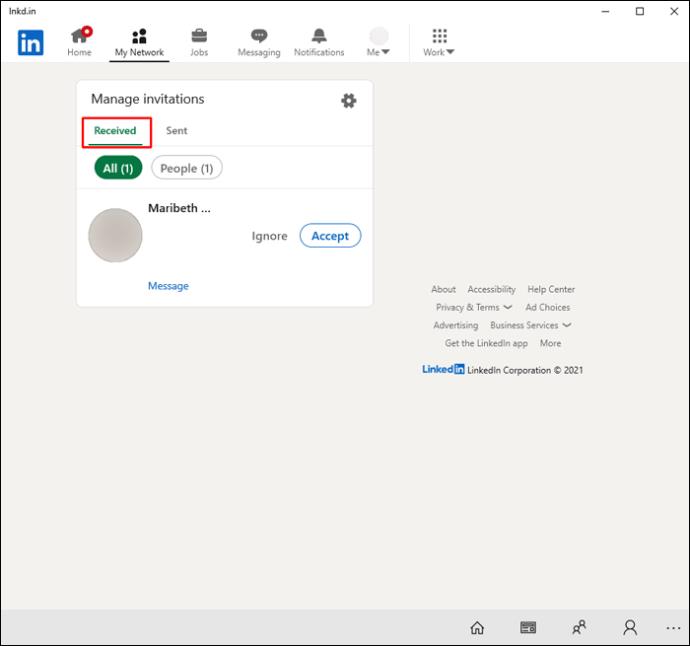
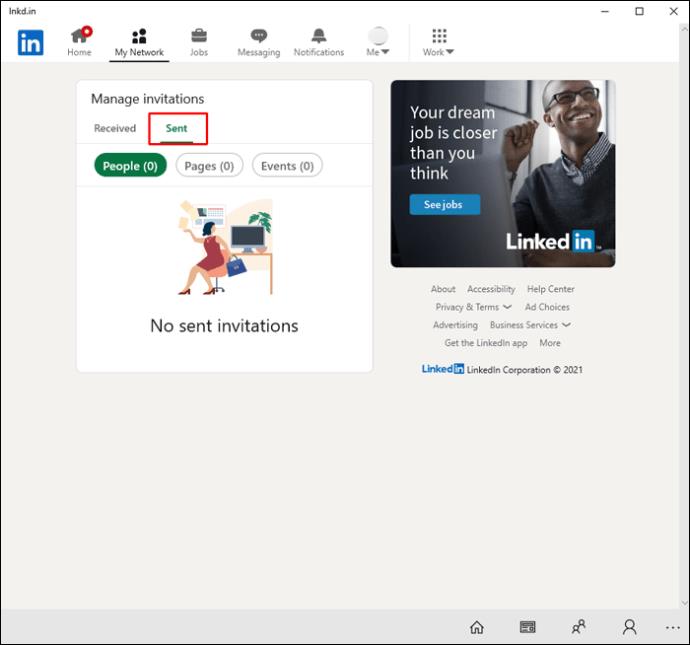
PC に LinkedIn デスクトップ アプリをインストールしていない場合でも、心配する必要はありません。Chrome、Microsoft Edge、Mozilla Firefox などのブラウザ経由でプラットフォームにアクセスすることもできます。これらのブラウザで保留中の接続を表示するには、次の手順を実行します。
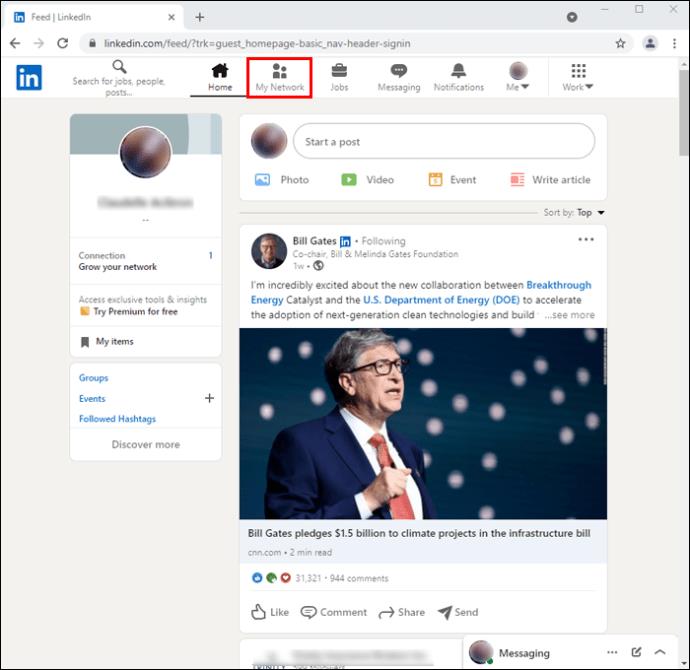
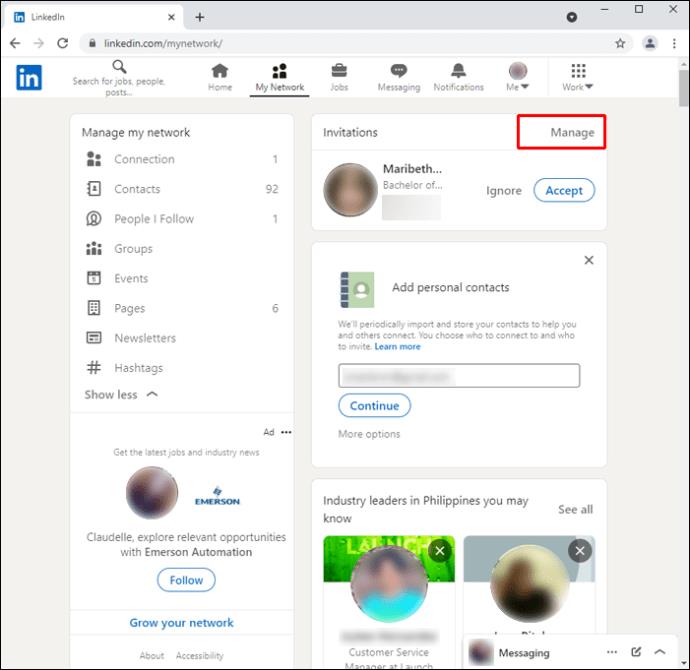
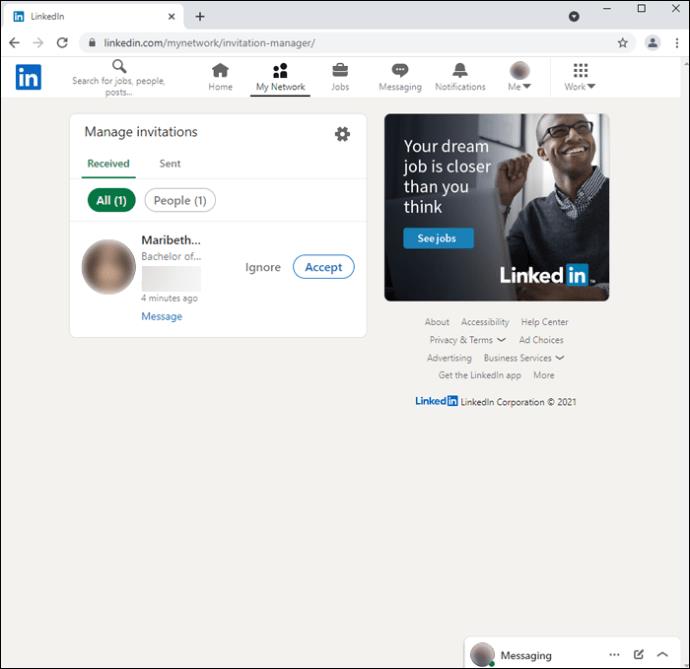
LinkedIn iPhone アプリで保留中の接続を表示する方法
LinkedIn iPhone アプリは、外出先でも接続を維持するための迅速かつ簡単な方法を提供します。これは、影響力のある組織とつながり、自分の専門職や業界での新しい機会を探し、専門的に成長するのに役立つ業界の洞察についての最新情報を入手するのに役立ちます。また、ディスカッションのためにグループに更新情報を投稿したり、接続先とファイルをプライベートに共有したりすることもできます。
このアプリを使用すると、ボタンをタップするだけで保留中の接続のリストを表示できます。接続として受け入れていない人を確認し、そのリクエストを受け入れるか無視することができます。その方法は次のとおりです。
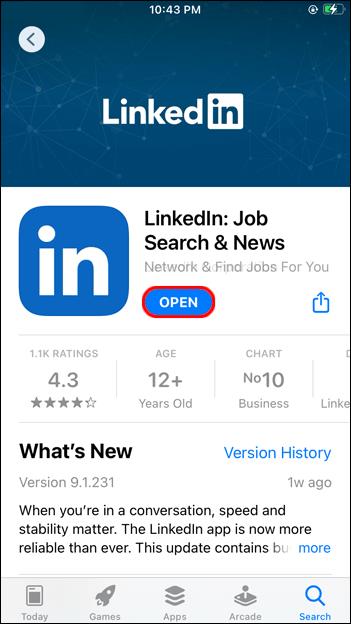
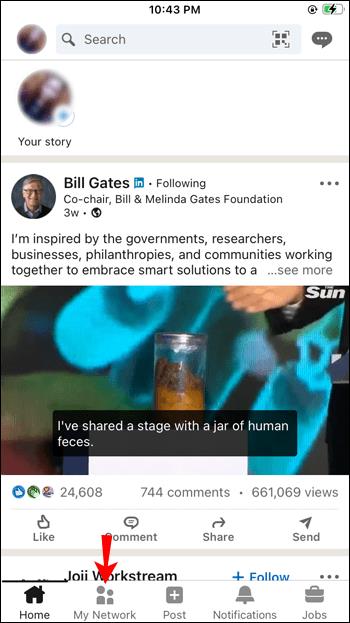
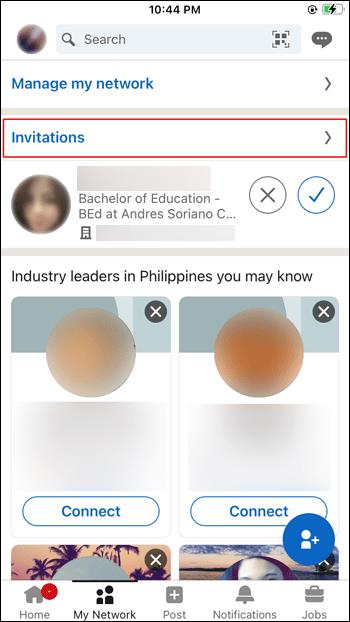
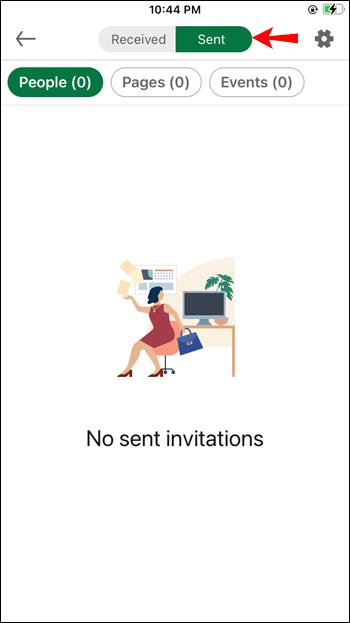
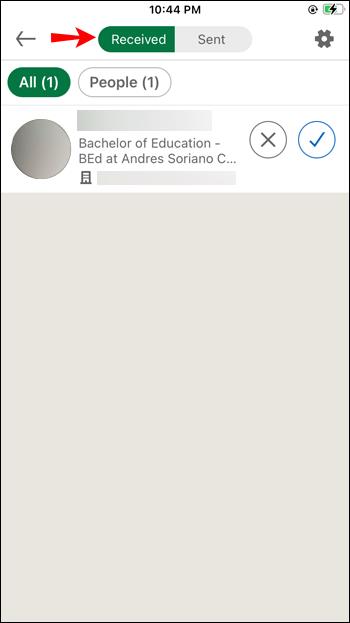
LinkedIn Android アプリで保留中の接続を表示する方法
従来、操作が複雑なソーシャル メディア ネットワークとみなされていましたが、LinkedIn は Android アプリを更新し、つながりや採用担当者からの更新をより簡単に監視できる、よりシンプルなインターフェイスを備えました。「知り合いかも知れません」セクションでは、相互のつながりや職歴に基づいて提案が提供されるため、ネットワーキングの貴重なリソースとなります。
メッセージを受信したときや誰かがあなたのプロフィールを閲覧したかどうかを知らせるプッシュ通知などの機能を備えた、これは Android で最高のプロフェッショナル アプリの 1 つであり、連絡先を把握しながら整理整頓を簡単に行うことができます。
LinkedIn Android アプリで保留中の接続を確認する方法は次のとおりです。
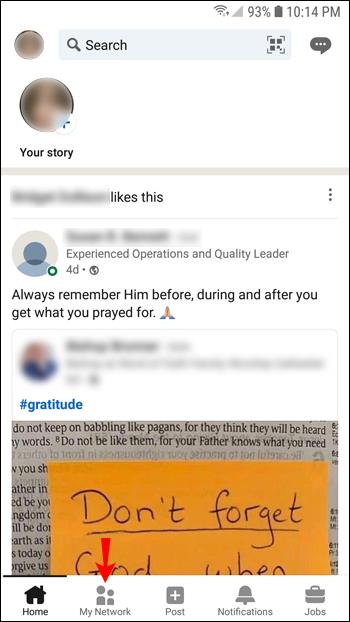
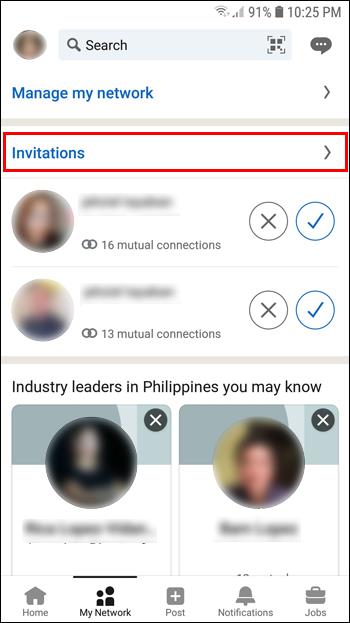
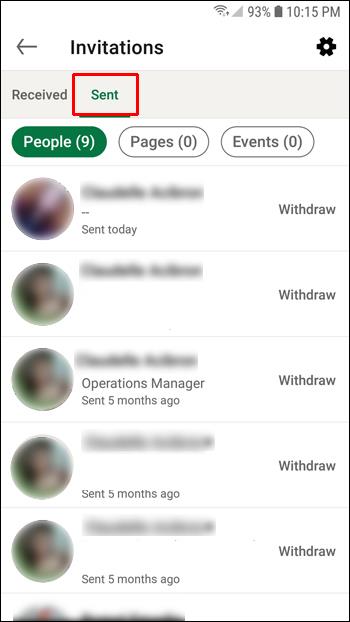
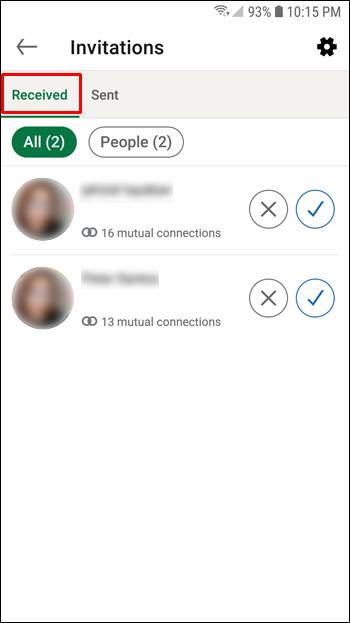
コントロールを維持する
LinkedIn で新しい人々とつながることには、業界ニュース、求人情報、キャリア アドバイス、ネットワーキングの機会へのアクセスなど、多くのメリットがあります。ネットワークが成長するにつれて、このような機会が増えるため、保留中の接続を追跡することが重要です。
保留中の接続の数が多いということは、あなたのプロフィールが潜在的な雇用主や顧客にとって魅力的であり、好評であることを示している可能性があります。対照的に、数値が低い場合は、アカウントに何らかの調整が必要であることを示している可能性があります。この情報は、LinkedIn アカウントの価値と、それを成長させるために何をする必要があるかをより深く理解するのに役立ちます。
LinkedIn で一番気に入っていることは何ですか? 保留中の招待状を表示してみましたか?
以下のコメントセクションでお知らせください。
Samsung の携帯電話で Galaxy AI を使用する必要がなくなった場合は、非常に簡単な操作でオフにすることができます。 Samsung の携帯電話で Galaxy AI をオフにする手順は次のとおりです。
InstagramでAIキャラクターを使用する必要がなくなったら、すぐに削除することもできます。 Instagram で AI キャラクターを削除するためのガイドをご紹介します。
Excel のデルタ記号 (Excel では三角形記号とも呼ばれます) は、統計データ テーブルで頻繁に使用され、増加または減少する数値、あるいはユーザーの希望に応じた任意のデータを表現します。
すべてのシートが表示された状態で Google スプレッドシート ファイルを共有するだけでなく、ユーザーは Google スプレッドシートのデータ領域を共有するか、Google スプレッドシート上のシートを共有するかを選択できます。
ユーザーは、モバイル版とコンピューター版の両方で、ChatGPT メモリをいつでもオフにするようにカスタマイズすることもできます。 ChatGPT ストレージを無効にする手順は次のとおりです。
デフォルトでは、Windows Update は自動的に更新プログラムをチェックし、前回の更新がいつ行われたかを確認することもできます。 Windows が最後に更新された日時を確認する手順は次のとおりです。
基本的に、iPhone で eSIM を削除する操作も簡単です。 iPhone で eSIM を削除する手順は次のとおりです。
iPhone で Live Photos をビデオとして保存するだけでなく、ユーザーは iPhone で Live Photos を Boomerang に簡単に変換できます。
多くのアプリでは FaceTime を使用すると SharePlay が自動的に有効になるため、誤って間違ったボタンを押してしまい、ビデオ通話が台無しになる可能性があります。
Click to Do を有効にすると、この機能が動作し、クリックしたテキストまたは画像を理解して、判断を下し、関連するコンテキスト アクションを提供します。
キーボードのバックライトをオンにするとキーボードが光ります。暗い場所で操作する場合や、ゲームコーナーをよりクールに見せる場合に便利です。ノートパソコンのキーボードのライトをオンにするには、以下の 4 つの方法から選択できます。
Windows を起動できない場合でも、Windows 10 でセーフ モードに入る方法は多数あります。コンピューターの起動時に Windows 10 をセーフ モードに入れる方法については、WebTech360 の以下の記事を参照してください。
Grok AI は AI 写真ジェネレーターを拡張し、有名なアニメ映画を使ったスタジオジブリ風の写真を作成するなど、個人の写真を新しいスタイルに変換できるようになりました。
Google One AI Premium では、ユーザーが登録して Gemini Advanced アシスタントなどの多くのアップグレード機能を体験できる 1 か月間の無料トライアルを提供しています。
iOS 18.4 以降、Apple はユーザーが Safari で最近の検索を表示するかどうかを決めることができるようになりました。













