VPNとは?VPN仮想プライベートネットワークのメリットとデメリット

VPNとは何か、そのメリットとデメリットは何でしょうか?WebTech360と一緒に、VPNの定義、そしてこのモデルとシステムを仕事にどのように適用するかについて考えてみましょう。
Lyftは素晴らしいライドシェアアプリで、さまざまな支払い方法を提供しています。新しいクレジットカードを追加したり、不要なカードを削除したりする方法を学ぶことは重要です。以下の手順で簡単に実行できます。
新しい支払い方法を追加する前に、現在のクレジットカードを削除する必要があります。以下の手順に従ってください。
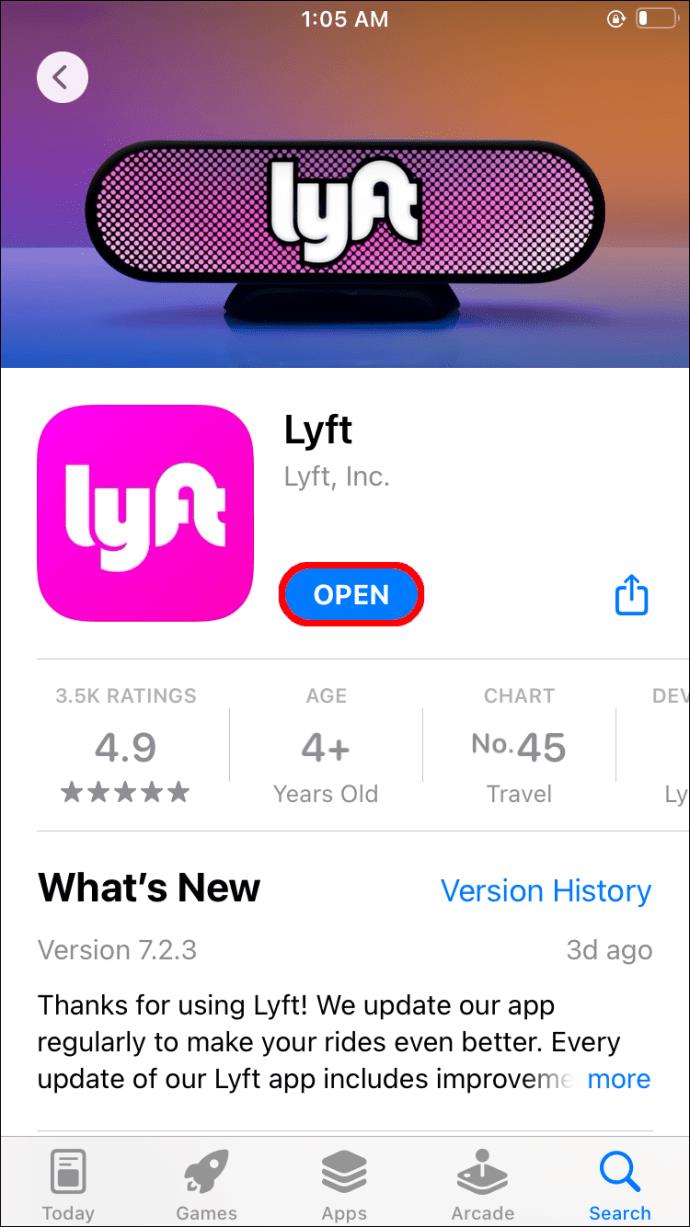
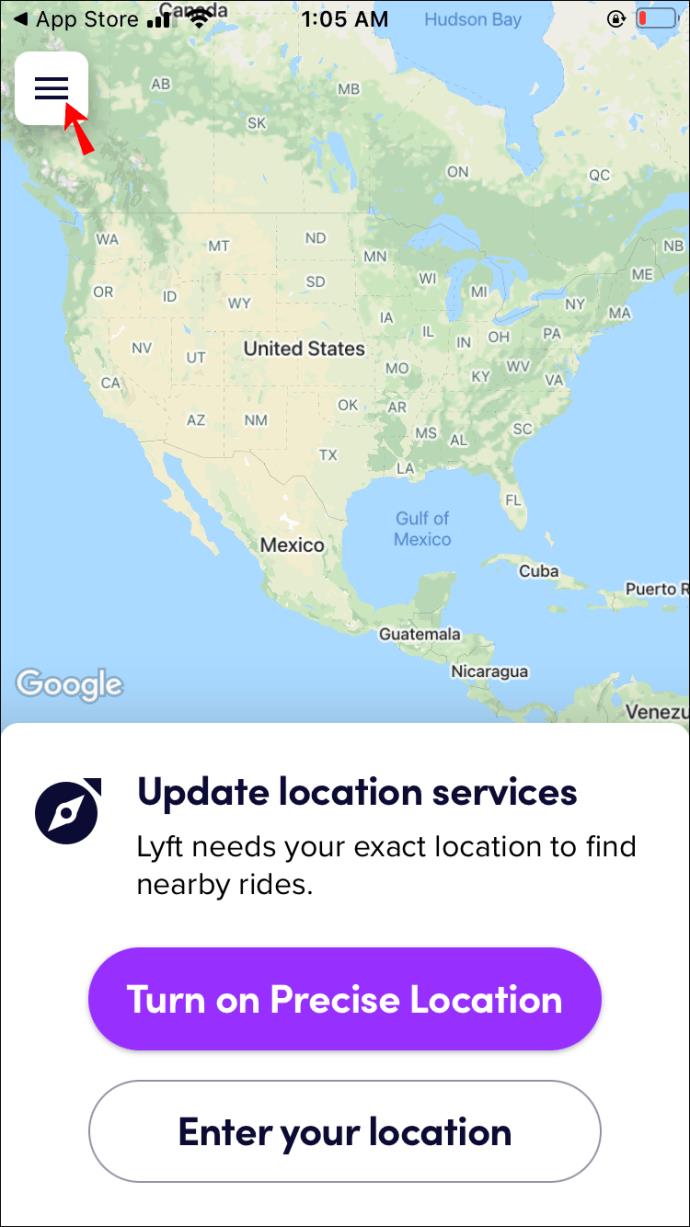
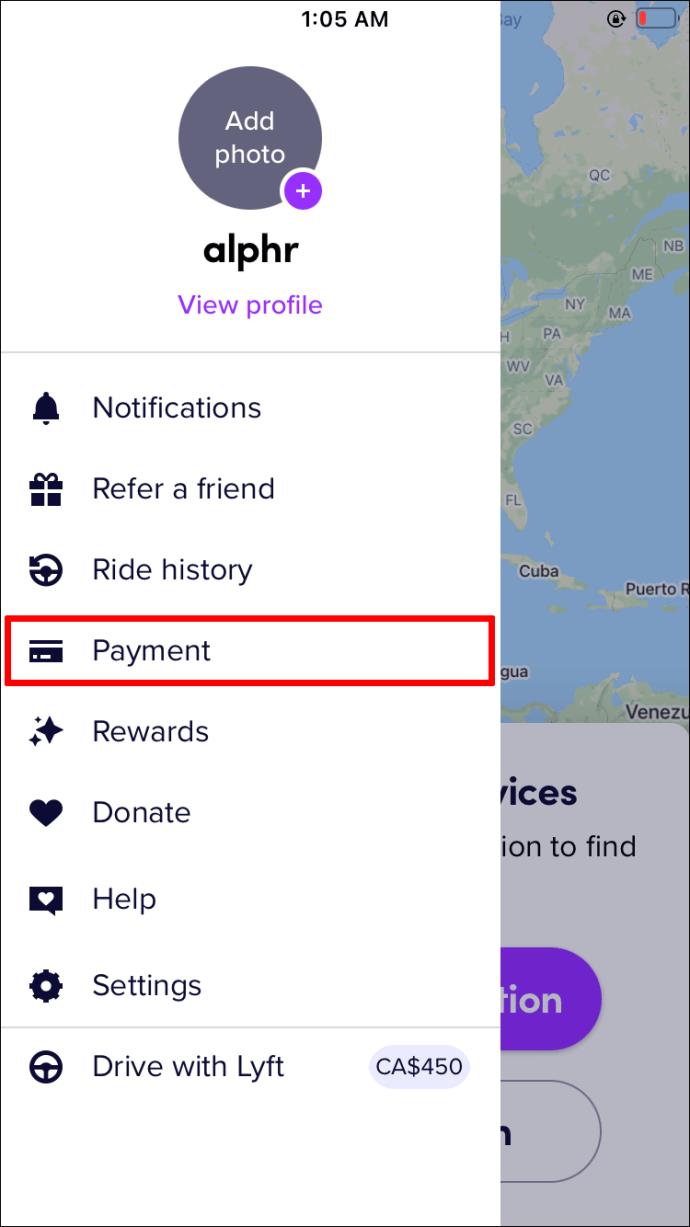
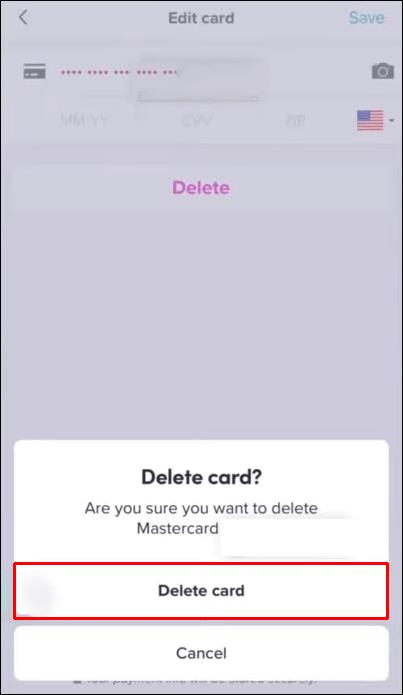
Androidユーザーも簡単にクレジットカードを削除できます。以下の手順に従ってください。
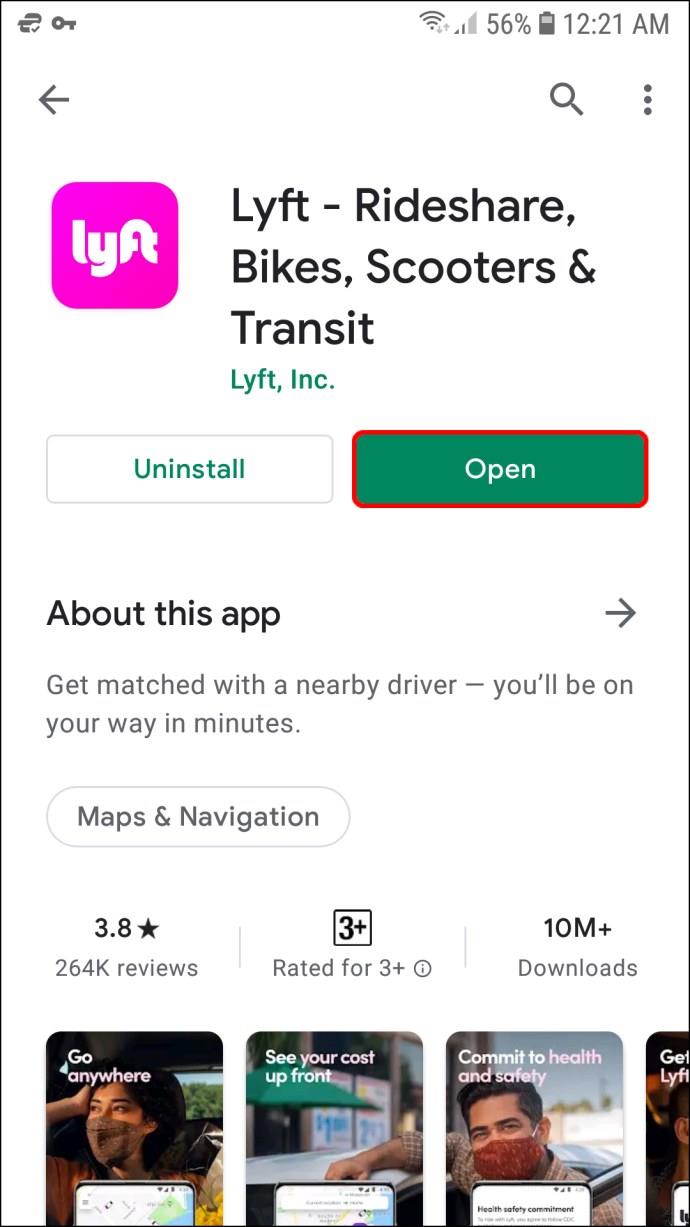
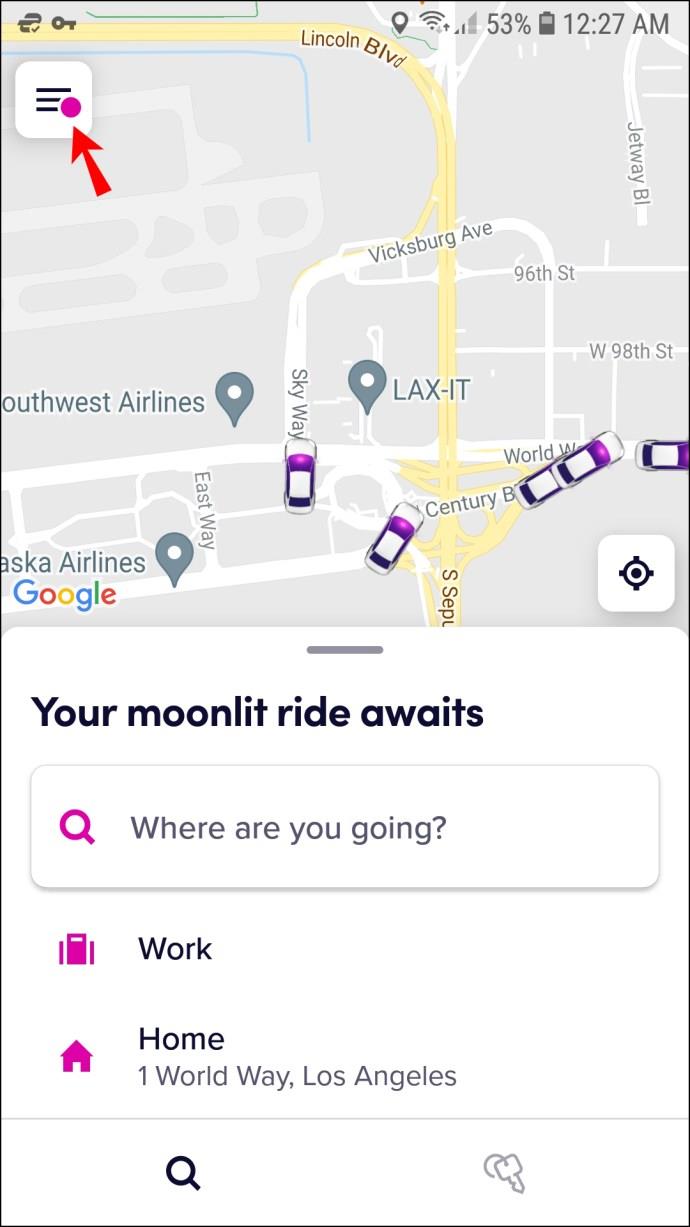
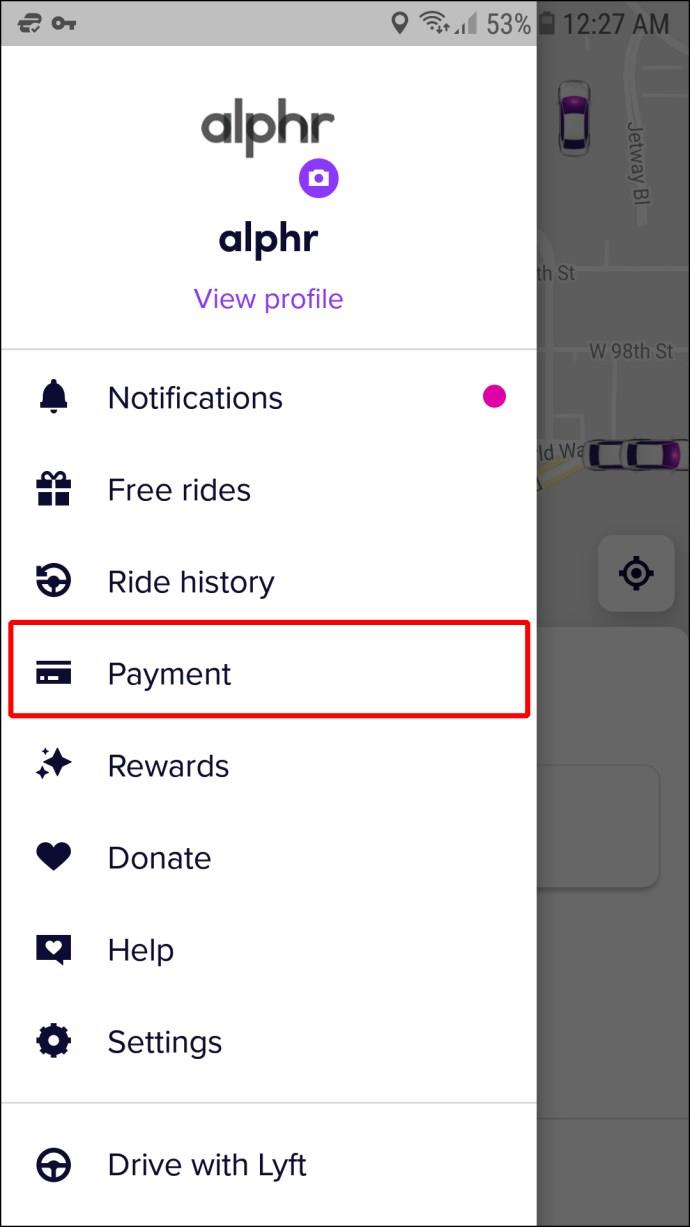
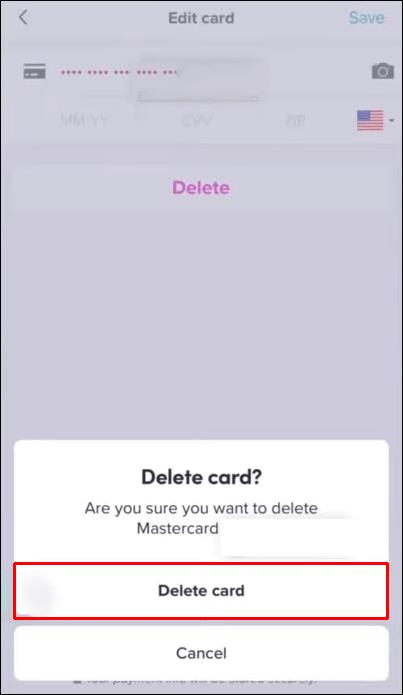
| 質問 | 回答 |
|---|---|
| Lyftではどのような支払い方法を使用できますか? | Lyftでは、クレジットカード、デビットカード、PayPal、Apple Pay、Google Pay、Venmoなど、様々な支払い方法が利用可能です。 |
| VenmoをLyftにリンクするにはどうすればよいですか? | Lyftアプリを開き、「お支払い」を選択、次に「支払い方法を追加」で「Venmo」をタップし、アクセスの許可を与えれば完了です。 |
Lyftでは、さまざまな支払いオプションを選択できるため、自分に最適な方法でライドを楽しむことができます。不要なクレジットカードを削除することで、将来の混乱を防ぎましょう。詳細な手順を学ぶことで、よりスムーズにアプリを利用できます。
Lyftの最新の支払い方法や新しい機能についてのご意見をお待ちしております。以下のコメントセクションで共有してください。
VPNとは何か、そのメリットとデメリットは何でしょうか?WebTech360と一緒に、VPNの定義、そしてこのモデルとシステムを仕事にどのように適用するかについて考えてみましょう。
Windows セキュリティは、基本的なウイルス対策だけにとどまりません。フィッシング詐欺の防止、ランサムウェアのブロック、悪意のあるアプリの実行防止など、様々な機能を備えています。しかし、これらの機能はメニューの階層構造に隠れているため、見つけにくいのが現状です。
一度学んで実際に試してみると、暗号化は驚くほど使いやすく、日常生活に非常に実用的であることがわかります。
以下の記事では、Windows 7で削除されたデータを復元するためのサポートツールRecuva Portableの基本操作をご紹介します。Recuva Portableを使えば、USBメモリにデータを保存し、必要な時にいつでも使用できます。このツールはコンパクトでシンプルで使いやすく、以下のような機能を備えています。
CCleaner はわずか数分で重複ファイルをスキャンし、どのファイルを安全に削除できるかを判断できるようにします。
Windows 11 でダウンロード フォルダーを C ドライブから別のドライブに移動すると、C ドライブの容量が削減され、コンピューターの動作がスムーズになります。
これは、Microsoft ではなく独自のスケジュールで更新が行われるように、システムを強化および調整する方法です。
Windows ファイルエクスプローラーには、ファイルの表示方法を変更するためのオプションが多数用意されています。しかし、システムのセキュリティにとって非常に重要なオプションが、デフォルトで無効になっていることをご存知ない方もいるかもしれません。
適切なツールを使用すれば、システムをスキャンして、システムに潜んでいる可能性のあるスパイウェア、アドウェア、その他の悪意のあるプログラムを削除できます。
以下は、新しいコンピュータをインストールするときに推奨されるソフトウェアのリストです。これにより、コンピュータに最も必要な最適なアプリケーションを選択できます。
フラッシュドライブにオペレーティングシステム全体を保存しておくと、特にノートパソコンをお持ちでない場合、非常に便利です。しかし、この機能はLinuxディストリビューションに限ったものではありません。Windowsインストールのクローン作成に挑戦してみましょう。
これらのサービスのいくつかをオフにすると、日常の使用に影響を与えずに、バッテリー寿命を大幅に節約できます。
Ctrl + Z は、Windows で非常によく使われるキーの組み合わせです。基本的に、Ctrl + Z を使用すると、Windows のすべての領域で操作を元に戻すことができます。
短縮URLは長いリンクを簡潔にするのに便利ですが、実際のリンク先を隠すことにもなります。マルウェアやフィッシング詐欺を回避したいのであれば、盲目的にリンクをクリックするのは賢明ではありません。
長い待ち時間の後、Windows 11 の最初のメジャー アップデートが正式にリリースされました。














のぞみ (Nozomi) -
私のリフトアカウントも整理したいと思ってたから、超助かりました
アヤ (Aya) -
もともとここの内容を信じていなかったけど、実際にやってみたら簡単だった!
あきら (Akira) -
クレジットカードの削除がこんなに簡単だとは思わなかった。さっそくやってみます
リナ (Rina) -
一度削除したら、もう追加したくないです。この方法を教えてくれてありがとう!
幸運 (Kouun) -
リフトのクレジットカード削除、すごく簡単にできました。手順が分かりやすくて助かります
ちひろ (Chihiro) -
これが分かって本当に助かりました!みんなにも教えてあげますね
シンバ (Shinba) -
リフトでのクレジットカード問題が一発で解決しました!とても感謝しています
いおり (Iori) -
クレジットカード削除するのがこんなにスムーズとは!本当にありがとう!
太郎 (Taro) -
この方法、リフトのクレジットカードを削除するのにとても便利でした!やっと簡単にできました。
カナ (Kana) -
この手順に従ったら、すぐに終わりました。すごく簡単で、時間も節約できました
猫好き (Neko Suki) -
クレジットカードを削除する方法を探していたんです!助かりました、本当にありがとう
さやか (Sayaka) -
手間が省けて大満足です!やってみて本当によかったです
りょん (Ryon) -
私もこの手順で試しましたが、完璧にいきました!すごい
けんた (Kenta) -
彼女がリフトのクレジットカードの削除をしたいと言っていたのですが、助かりました
ゆかり (Yukari) -
他のアプリでも使えそうな手法で、非常に参考になります。ありがとう!
あかり (Akari) -
削除できたときの爽快感が最高でした!もっとこういう記事が欲しいな。
花子 (Hanako) -
私は最近この手順を試してみたけど、スムーズにいきました!こんなに簡単だとは思わなかった
ナナ (Nana) -
ちょっと手間がかかるかと思ったけど、説明が分かりやすくて良かったです
じゅん (Jun) -
自分もやってみましたが、ちゃんと削除できました!この情報をシェアしてくれて感謝します。
ゆい (Yui) -
リフトの利用履歴を消したくて探してました!この記事を見つけて本当に良かった。
とし (Toshi) -
おおっ、これは素晴らしい!クレジットカードをリフトから削除する方法を探してましたが、やっと見つけました。
まさと (Masato) -
ありがとう!このアドバイスがなければ、まだ困っていたかもしれません
マコ (Mako) -
クレジットカード削除の手順がわかりやすくて助かります。もっと詳しい情報が欲しいです
しゅん (Shun) -
この手順、他の人にもぜひシェアしてください!すごく役立ちました
しんいち (Shinichi) -
この情報はとても役に立ちました!手段を知りたかったので、感謝しています
はるき (Haruki) -
思った以上に簡単に削除できました!ご紹介ありがとうございます!
タケシ (Takeshi) -
これからもこういう役立つ情報をシェアしてほしい!次も楽しみにしています
しん (Shin) -
リフトのアプリからの手続きが不安でしたが、ここを見て安心しました
トモ (Tomo) -
この手順を見つけられて最高です!もう心配する必要がないんですね!
ひなた (Hinata) -
手順が簡単で本当にうれしいです。これからも続けて使いたいなと思います。
ユウジ (Yuji) -
これさえ知っていれば、もっと早くクレジットカード削除できたかも。助けてくれた人に感謝
ゆうき (Yuuki) -
簡単に削除できて嬉しい!今後もこの情報を参考にします
くろむ (Kuro M) -
これでやっと手間が減ります。感謝!他の方法もあったら教えてください