VPNとは?VPN仮想プライベートネットワークのメリットとデメリット

VPNとは何か、そのメリットとデメリットは何でしょうか?WebTech360と一緒に、VPNの定義、そしてこのモデルとシステムを仕事にどのように適用するかについて考えてみましょう。
コマンド プロンプトは、ほとんどのオペレーティング システムの組み込み機能として利用できるコマンド ライン変換アプリです。これは、タスクを自動化したり、コマンド プロンプトを使用してのみアクセスできる機能を構成したりする場合でも、依然として推奨される方法です。これはコンピュータのオペレーティング システムに不可欠な機能であるため、アクセスする方法はいくつかあります。

この記事を読んで、Mac のコマンド プロンプトにアクセスする 3 つの方法といくつかの便利なコマンドを学びましょう。
Mac でのコマンド プロンプトの使用
macOS バージョンのコマンド プロンプト アプリはターミナルと呼ばれます。macOS の Unix 部分へのアクセスを提供し、スクリプトの実行、設定の編集、ファイルの管理、テキスト コマンドの使用を可能にします。Spotlight、Launchpad、または Finder を使用してターミナルを起動できます。その方法は次のとおりです。
Launchpad を使用してターミナルを開く

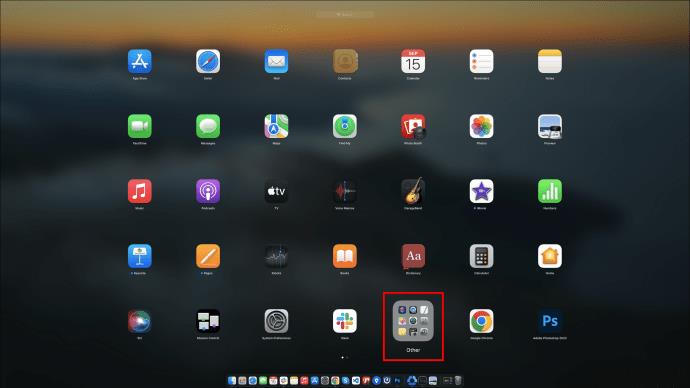
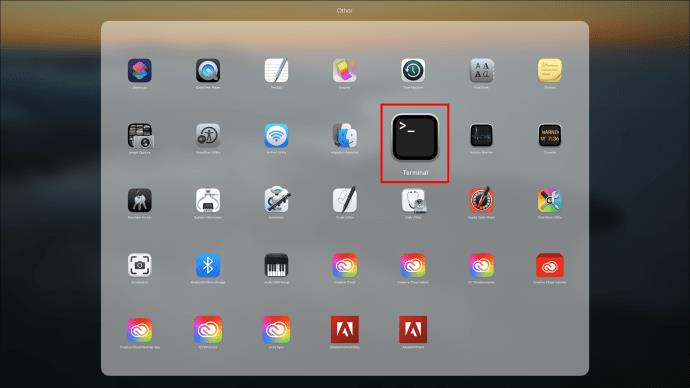
ターミナル アプリが [その他] フォルダーにない場合は、Launchpad の別の場所にある可能性があります。ターミナルを開くには、次の方法を試すことができます。
Spotlight を使用してターミナルを開く
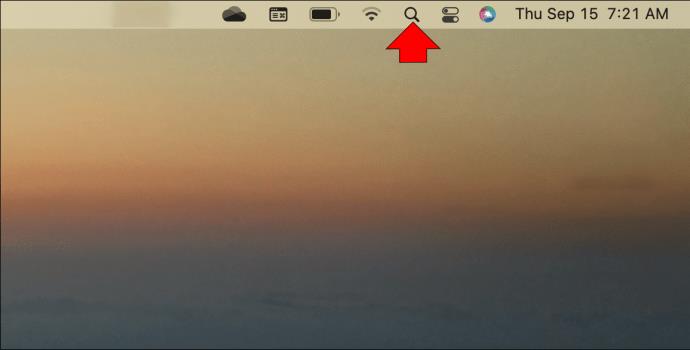
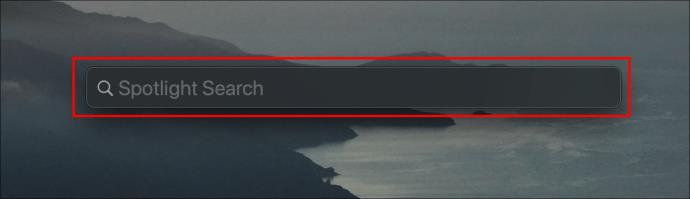
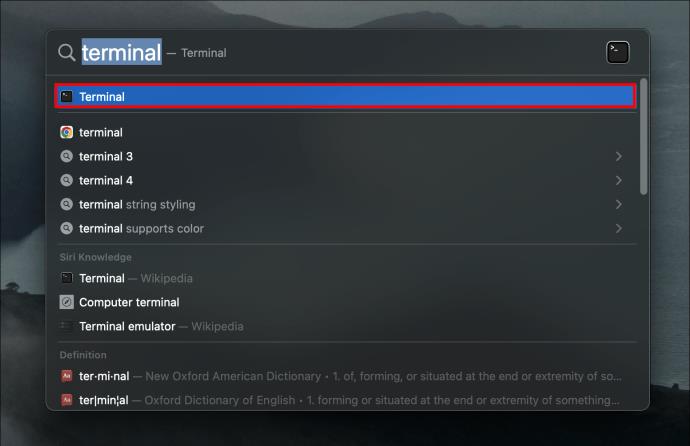
Finder を使用してターミナルを開く

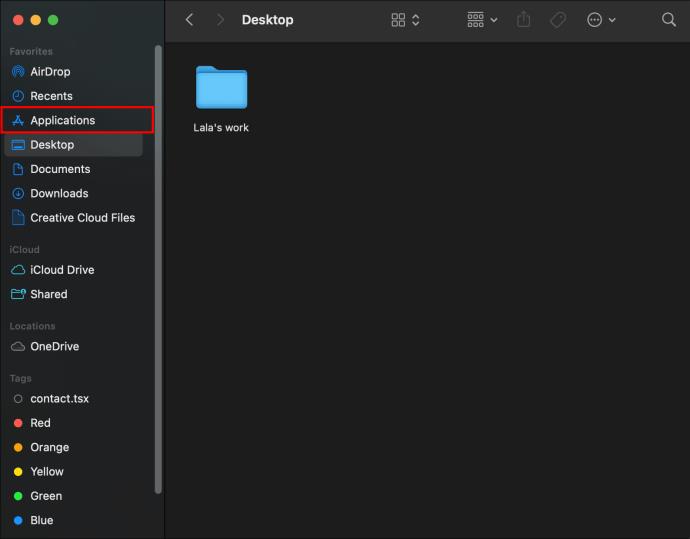
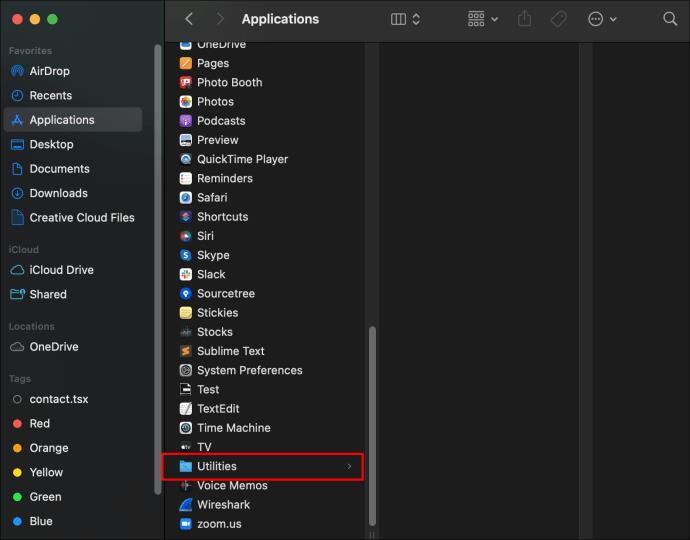

ターミナルコマンド
ターミナルでコマンドを実行するには、コマンドを入力してリターンキーを押します。その後、端末は関連情報を返します。
以下は、ターミナルの使用を開始し、コマンド プロンプトの知識を高めるのに役立つ操作コマンドのリストです。
ディレクトリを変更する
コマンド:「cd」
「cd」コマンドは、作業しているターミナル ディレクトリを変更します。これにより、ファイルを開いたり、コマンドを実行したり、別のディレクトリの内容を表示したりすることができます。
リストディレクトリ
指図:Is
「Is」コマンドは、カレントディレクトリのファイルやディレクトリを表示中に使用できます。「IS -I」コマンドを使用すると、作成日、権限、所有者などの詳細なファイル情報が表示されます。
ファイルを開く
指図:open
「open」コマンドはファイルを開きます。このコマンド、スペース、アクセスするファイル名を入力すると、「Word」などの適切なアプリケーションを使用してファイルが起動します。
別のディレクトリにコピーする
指図:cp
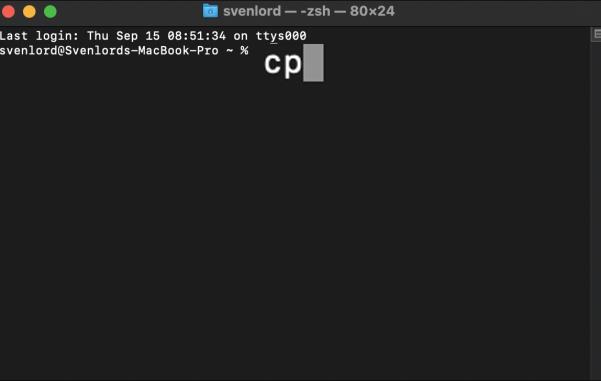
「cp」コマンドを使用すると、ファイルをある場所から別の場所にコピーしたり、新しい名前でファイルの新しいコピーを作成したりできます。最初の値を指定するときは、コピーする元のファイルを含め、その後にスペース、フルパス、ファイル名、新しいコピーを配置する場所の拡張子を含めます。
例:「cp [filename] [newfilename]」。
テキストファイルを作成する
指図:touch
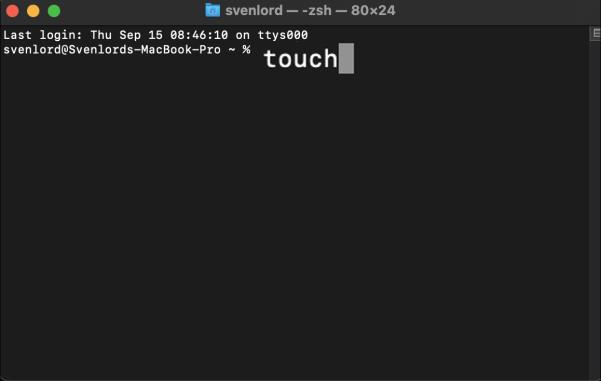
「touch」コマンドは、任意のファイル タイプの空のファイルを作成します。空のファイルが作成されたら、「open」コマンドを使用してテキスト エディタでそのファイルを起動できます。
例:「touch newfile.txt」
ディレクトリを作成する
指図:mkdir
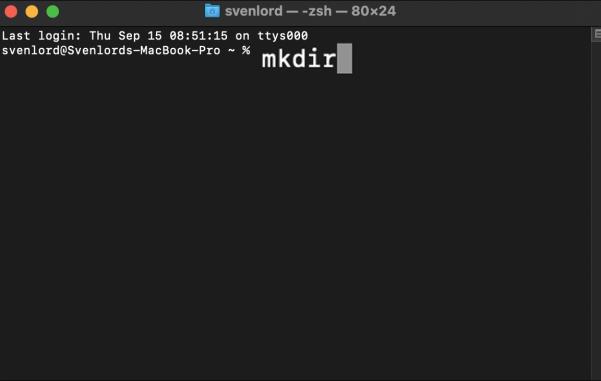
新しいファイルを保存する別の場所が必要な場合、「mkdir」コマンドは新しいディレクトリ (フォルダー) を作成します。新しいディレクトリは、作業中のディレクトリに追加されます。または、移動先のパスの場所を指定することもできます。
例:「mkdir path/to/new/directory」
ファイルを移動する
指図:mv
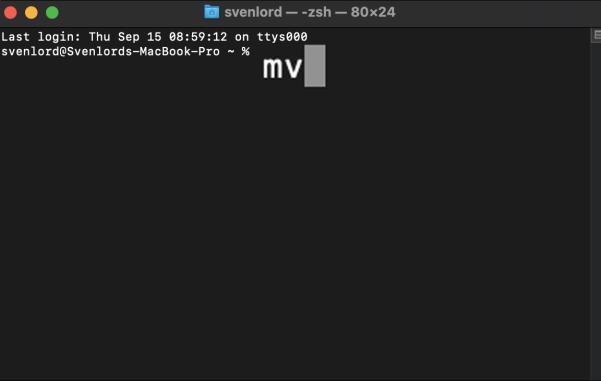
「mv」コマンドは、ファイルのコピーではなく移動したい場合に使用します。指定されたファイルを元の場所から新しい場所に移動します。
例:「mv [filename] path/to/new/file/location」
フォルダーの内容を新しいフォルダーにコピーする
指図:ditto
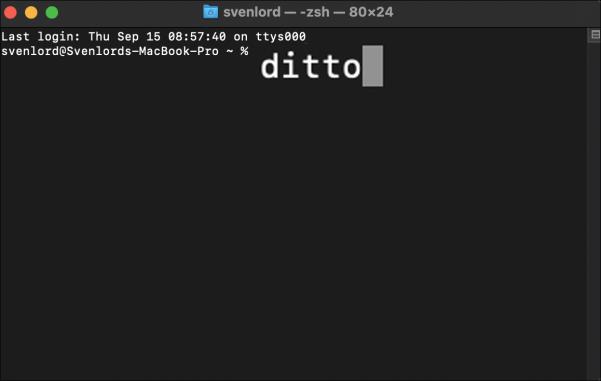
英語の「ditto」と同じように、このコマンドを使用して同じことを再度実行できます。1 つのフォルダーのすべての内容のコピーが、指定したフォルダーに実行されます。これは、新しいプロジェクトを開始し、既存のプロジェクトをベースとして使用する必要がある場合に最適です。
ディレクトリを削除する
指図:rmdir

「rmdir」コマンドを使用すると、誤って作成されたディレクトリを削除できます。たとえば、フォルダーの名前を間違えた場合は、「mv」コマンドを使用してフォルダーの名前を変更したり、rmdirディレクトリへのパスを含む「 」コマンドを使用してフォルダーを削除したりできます。
ネストされたディレクトリの削除
指図:rm-R
「rm-R」コマンドは、他のディレクトリまたはファイルを含むディレクトリ全体を削除します。このコマンドは元に戻すことができません。実行すると、指定したパス内のすべてのディレクトリとファイルがすぐに削除されます。
実行中のコンピュータプロセスをリストする
指図:top
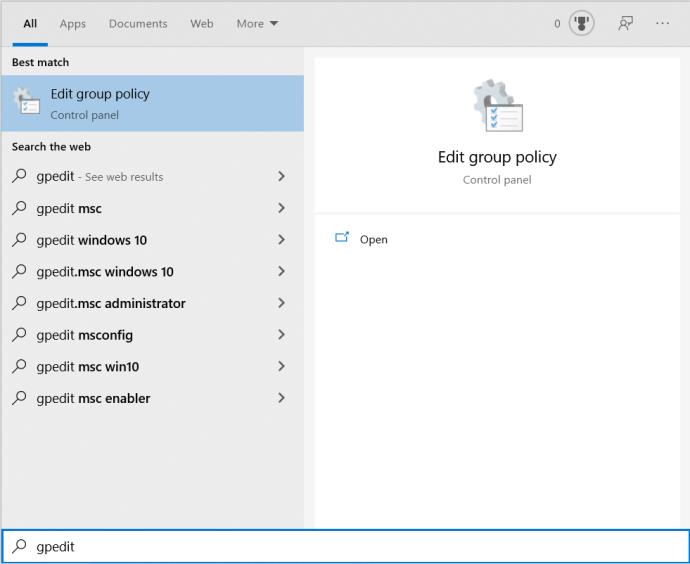
「top」コマンドは、システムの統計情報をターミナル ウィンドウ内に表示します。情報には、CPU、メモリ、ディスクの使用率が含まれます。CPU を使用してアクティブに実行されている上位のアプリのリストが表示されます。これには、使用されているポート、状態、アプリごとのメモリなどが含まれます。このコマンドは、「control + c」を押してコマンド ライン インターフェイスに戻るか、ターミナルを終了するまで実行されます。
サブ画面を終了してターミナルに戻る
指図:q
「q」コマンドは、「top」コマンドのように、実行すると無限に実行されるコマンドを終了するのに最適です。キーボードの「q」ボタンを押すか、「control + c」を押すと、実行プロセスを即座に終了できます。
ターミナルを終了する方法
ターミナルを終了するのは簡単です。その方法は次のとおりです。
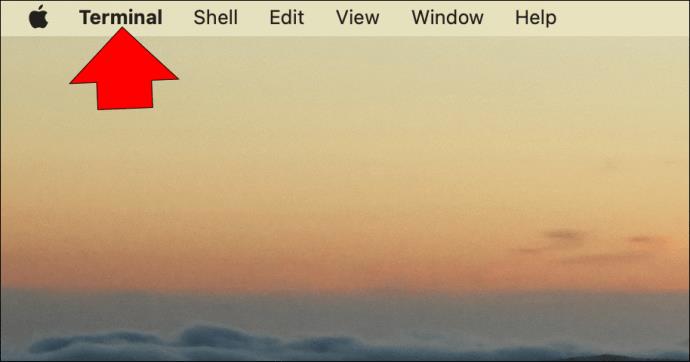
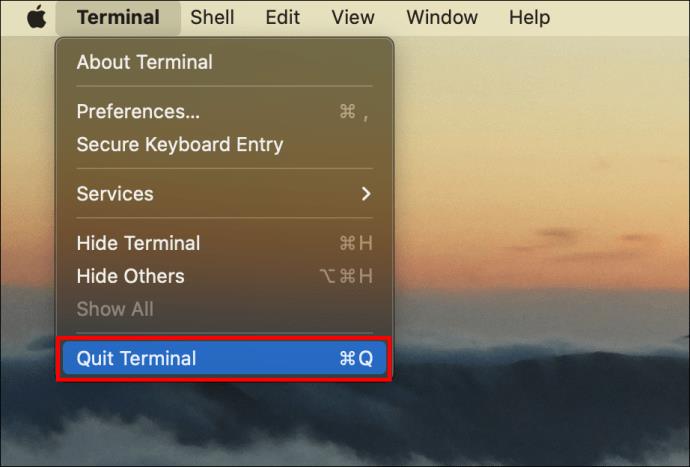
あなたの命令で
ターミナルは macOS のコマンド プロンプト アプリです。Launchpad、Finder、または Spotlight で「ターミナル」検索を入力してアクセスできます。
コマンド ライン インターフェイスは、macOS 管理の「聖杯」と考えることができます。かつては、コンピューターで何かを行うにはそれが唯一の方法でした。つまり、多くの技術者は、リクエストを正確かつ迅速に実行するためにコマンド プロンプトを使用することを好みます。
ターミナルを正常に開くことができましたか? 何かコマンドを実行しましたか?実行した場合、それらは期待どおりに機能しましたか? 以下のコメントセクションで、ターミナルのエクスペリエンスについて教えてください。
VPNとは何か、そのメリットとデメリットは何でしょうか?WebTech360と一緒に、VPNの定義、そしてこのモデルとシステムを仕事にどのように適用するかについて考えてみましょう。
Windows セキュリティは、基本的なウイルス対策だけにとどまりません。フィッシング詐欺の防止、ランサムウェアのブロック、悪意のあるアプリの実行防止など、様々な機能を備えています。しかし、これらの機能はメニューの階層構造に隠れているため、見つけにくいのが現状です。
一度学んで実際に試してみると、暗号化は驚くほど使いやすく、日常生活に非常に実用的であることがわかります。
以下の記事では、Windows 7で削除されたデータを復元するためのサポートツールRecuva Portableの基本操作をご紹介します。Recuva Portableを使えば、USBメモリにデータを保存し、必要な時にいつでも使用できます。このツールはコンパクトでシンプルで使いやすく、以下のような機能を備えています。
CCleaner はわずか数分で重複ファイルをスキャンし、どのファイルを安全に削除できるかを判断できるようにします。
Windows 11 でダウンロード フォルダーを C ドライブから別のドライブに移動すると、C ドライブの容量が削減され、コンピューターの動作がスムーズになります。
これは、Microsoft ではなく独自のスケジュールで更新が行われるように、システムを強化および調整する方法です。
Windows ファイルエクスプローラーには、ファイルの表示方法を変更するためのオプションが多数用意されています。しかし、システムのセキュリティにとって非常に重要なオプションが、デフォルトで無効になっていることをご存知ない方もいるかもしれません。
適切なツールを使用すれば、システムをスキャンして、システムに潜んでいる可能性のあるスパイウェア、アドウェア、その他の悪意のあるプログラムを削除できます。
以下は、新しいコンピュータをインストールするときに推奨されるソフトウェアのリストです。これにより、コンピュータに最も必要な最適なアプリケーションを選択できます。
フラッシュドライブにオペレーティングシステム全体を保存しておくと、特にノートパソコンをお持ちでない場合、非常に便利です。しかし、この機能はLinuxディストリビューションに限ったものではありません。Windowsインストールのクローン作成に挑戦してみましょう。
これらのサービスのいくつかをオフにすると、日常の使用に影響を与えずに、バッテリー寿命を大幅に節約できます。
Ctrl + Z は、Windows で非常によく使われるキーの組み合わせです。基本的に、Ctrl + Z を使用すると、Windows のすべての領域で操作を元に戻すことができます。
短縮URLは長いリンクを簡潔にするのに便利ですが、実際のリンク先を隠すことにもなります。マルウェアやフィッシング詐欺を回避したいのであれば、盲目的にリンクをクリックするのは賢明ではありません。
長い待ち時間の後、Windows 11 の最初のメジャー アップデートが正式にリリースされました。













