VPNとは?VPN仮想プライベートネットワークのメリットとデメリット

VPNとは何か、そのメリットとデメリットは何でしょうか?WebTech360と一緒に、VPNの定義、そしてこのモデルとシステムを仕事にどのように適用するかについて考えてみましょう。
外付けハードドライブを使い終わったら、物理的に取り外す前に「取り出す」必要があります。このアクションにより、デバイスを安全に取り外すことができます。最初に取り出さないと、一部のデータに影響を与えたり、アクセス不能なエラーが発生したりする可能性があります。

データを失わずに外付けハードドライブを取り出す方法は 3 つあります。どのような方法があるのか、またドライブを取り出せない、または表示できない場合の対処法については、この記事を読んでください。
Mac で外付けハードドライブを取り出す方法
外付けハードドライブの取り出しは、次のいずれかの方法で行うことができます。ドライブが正常に取り出されたら、物理的に取り外すことができます。Mac で外付けハード ドライブ、USB フラッシュ ドライブ、SD カードなどを取り出す方法は次のとおりです。
ドライブを選択してください
ファインダーを使用する
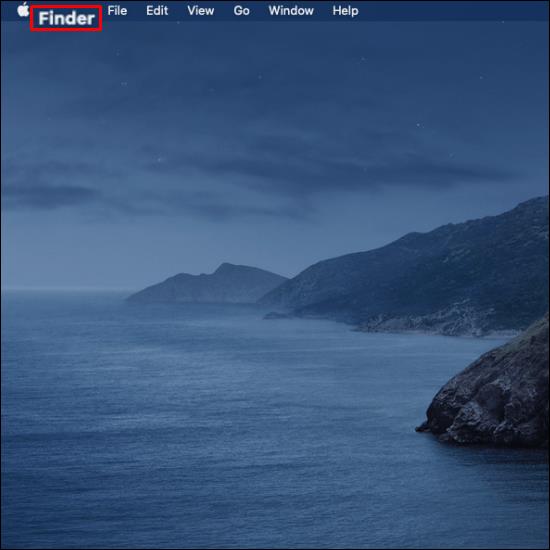
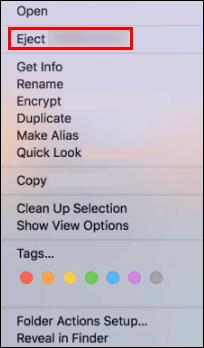
ゴミ箱の使用
外付けハードドライブを取り出せない理由
上記の取り出し方法のいずれかを使用して、「ディスクは取り出されませんでした…」または同様のエラー メッセージが表示された場合は、取り出しが失敗したことを意味します。取り出しが機能しなかった考えられる理由は次のとおりです。
外付けハードドライブが取り出せない場合は、ドライブとファイルを損なわないように物理的に取り外さないでください。次のヒントを試す前に、ドライブを使用しているプログラムまたはアプリをすべて閉じてください。
外付けハードドライブを取り出せない場合の対処方法
外付けハードドライブの取り出しの問題を解決するには、次の 5 つの方法のいずれかを試してください。
実行中のアプリを停止する
Mac から外付けハードドライブを取り出せない場合は、1 つ以上のアプリまたはプログラムがバックグラウンドで実行されていることが原因である可能性があります。「アクティビティ モニター」ツールを使用すると、実行中のすべてのアプリを見つけて停止し、ハード ドライブを取り出すことができます。このツールはプレインストールされているため、何もダウンロードする必要はありません。これは、特定のディスク上で実行されているプロセスを識別して監視するのに役立ちます。
「アクティビティモニター」を使用して実行中のアプリを停止するには、次の手順に従います。
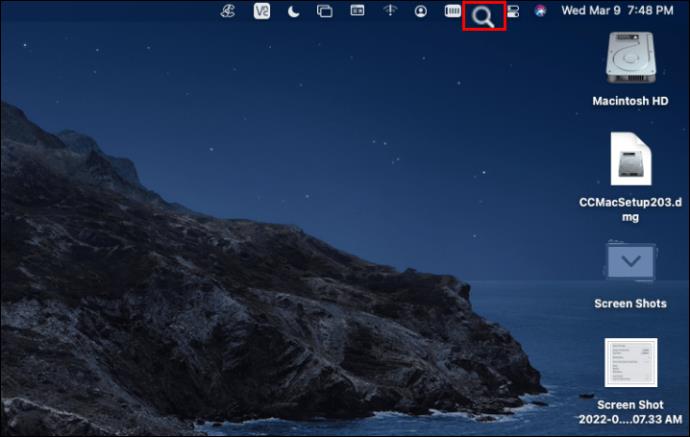
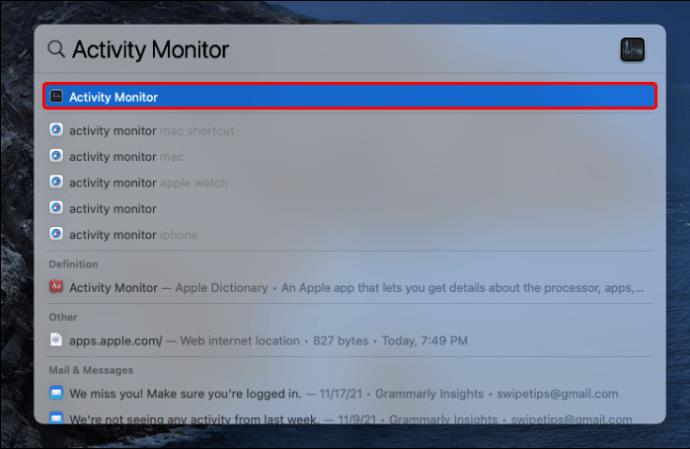
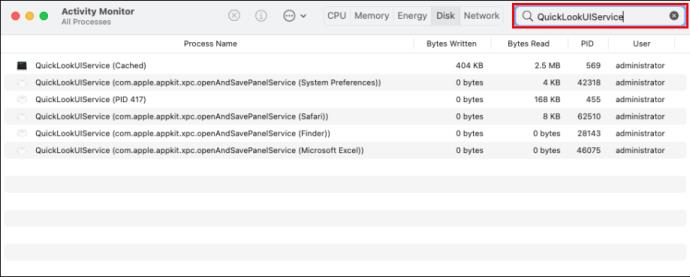
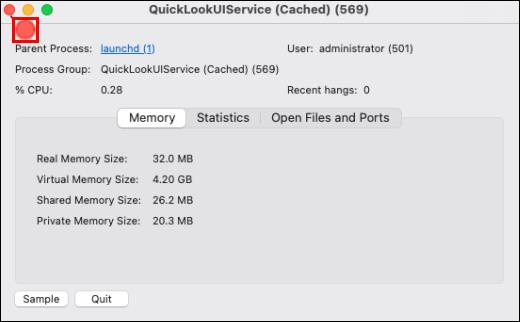
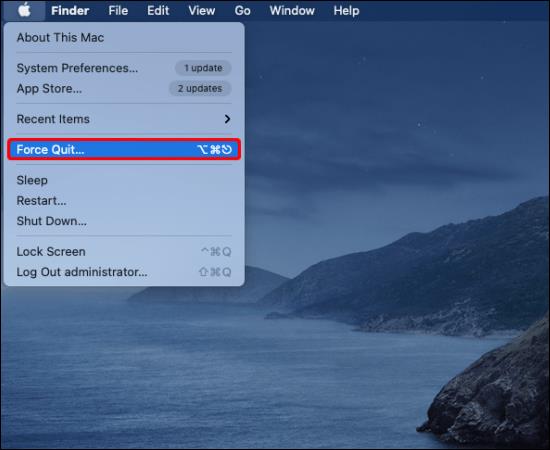

Apple アカウントにログアウトしてログインする
すべてのアプリを閉じても問題が解決しない場合は、Apple アカウントからログアウトしてログインしてみてください。次の手順を実行します:
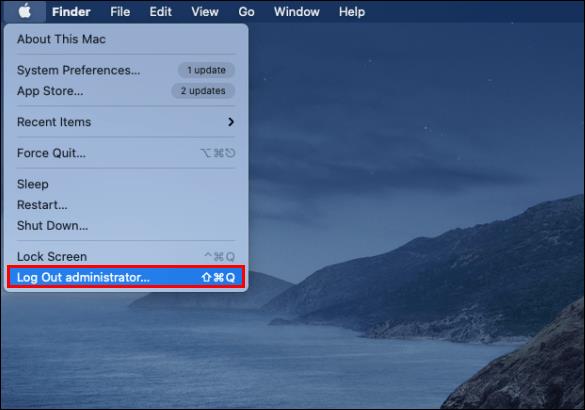
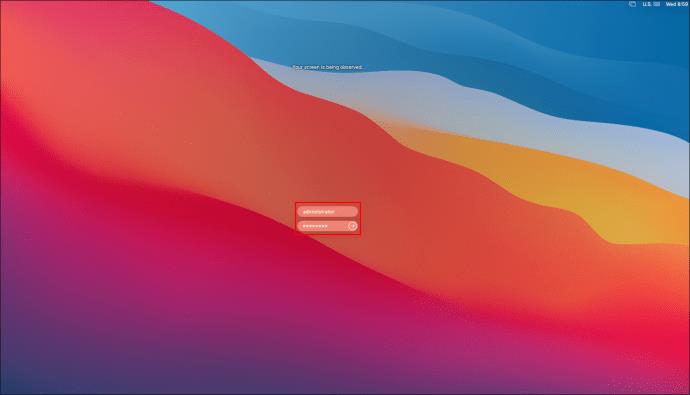
 58
58シャットダウンまたは強制終了
外付けハードドライブを取り出そうとしたときに表示されるエラーを解決するには、Mac をシャットダウンするか強制終了してみることもできます。この方法を試す前に、作業内容をすべて保存し、すべてのプログラムを閉じてから、次の手順を実行してください。

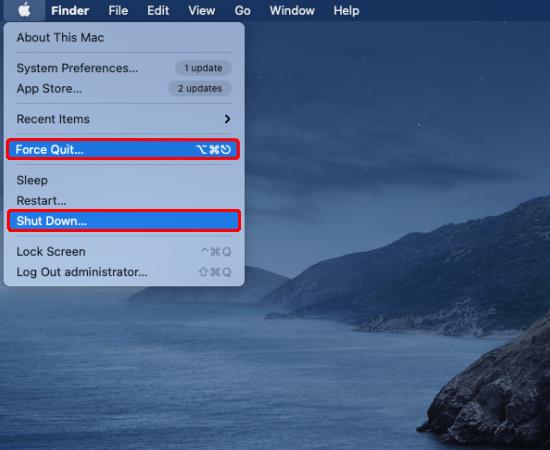

ターミナルを使用して外付けハードドライブを取り出す
「ターミナル」アプリもプリインストールされているので、ダウンロードの手間もかかりません。「ターミナル」でコマンドを実行してハードドライブを取り出すと、ドライブが強制終了されます。繰り返しになりますが、バックグラウンドで実行されているプログラムがない状態ですべてのファイルが保存されていることを確認してください。「ターミナル」を使用して外付けハードドライブを終了する方法は次のとおりです。

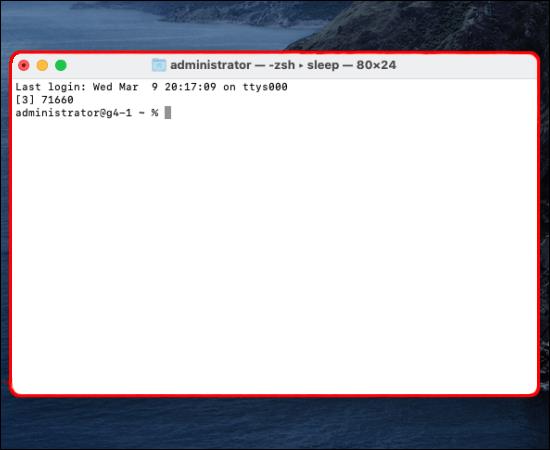
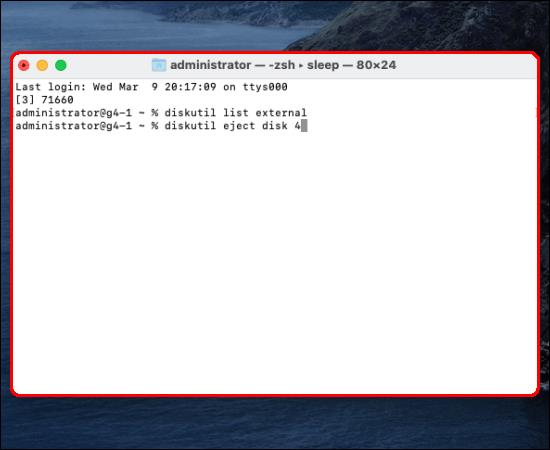
Mac はファイルに影響を与えることなくドライブを安全に取り出すことができます。
よくある質問
Mac のファインダーに外付けハードドライブが表示されないのはなぜですか?
外付けハードドライブを接続しても検出されない場合は、通常、「環境設定」でいくつかの変更を加えるだけで済みます。ただし、場合によっては、電源不足など、問題がさらに深刻になる場合があります。外付けハードドライブを Finder に表示するには、次の手順を試してください。
1. 「Finder」メニューに移動し、「設定」をクリックします。
2. 「全般」から「外部ディスク」を選択し、外部ドライブを接続するとデスクトップに表示されるようにします。
サイドバー タブから、「Finder」ウィンドウの左側の列に表示するフォルダーとデバイスを選択できます。
故障した外付けハードドライブを修復する方法
外付けハードドライブが検出されてもアクセスできない最も一般的な理由は、ファイル システムに問題があることです。この問題を解決するには、「応急処置」ツールを使用してみてください。このツールはエラーをチェックして修復します。起動時の HD および外付けハード ドライブの問題に関連するさまざまな問題の修正に役立ちます。外付けハードドライブで「First Aid」を実行する方法は次のとおりです。
1. 「Spotlight」で検索を入力するか、「Finder」、「移動」、「ユーティリティ」の順に移動して、「ディスクユーティリティ」を開きます。
2. ハードドライブの横にあるチェックボックスをオンにし、「応急処置」タブを選択し、「実行」を選択して診断を開始します。
外付けハードドライブにブートを与える
外部デバイスの使用が終了したので削除したいことを Mac に伝える最も安全な方法は、最初に外部デバイスを取り出すことです。これにより、Mac がデバイスを使用していないことが保証されるため、ファイルとデバイス自体はそのまま残ります。
外付けハードドライブを取り出すには、主に 3 つの方法があります。デスクトップから選択して「取り出し」をクリックするか、「Finder」で取り出したり、「ゴミ箱」にドラッグしたりできます。標準の方法で問題が発生した場合は、「ターミナル」を含む他の方法がいくつかあります。
これまでの macOS の使用感はどうですか? 以下のコメントセクションで、あなたの好きなところや嫌いなところについて教えてください。
VPNとは何か、そのメリットとデメリットは何でしょうか?WebTech360と一緒に、VPNの定義、そしてこのモデルとシステムを仕事にどのように適用するかについて考えてみましょう。
Windows セキュリティは、基本的なウイルス対策だけにとどまりません。フィッシング詐欺の防止、ランサムウェアのブロック、悪意のあるアプリの実行防止など、様々な機能を備えています。しかし、これらの機能はメニューの階層構造に隠れているため、見つけにくいのが現状です。
一度学んで実際に試してみると、暗号化は驚くほど使いやすく、日常生活に非常に実用的であることがわかります。
以下の記事では、Windows 7で削除されたデータを復元するためのサポートツールRecuva Portableの基本操作をご紹介します。Recuva Portableを使えば、USBメモリにデータを保存し、必要な時にいつでも使用できます。このツールはコンパクトでシンプルで使いやすく、以下のような機能を備えています。
CCleaner はわずか数分で重複ファイルをスキャンし、どのファイルを安全に削除できるかを判断できるようにします。
Windows 11 でダウンロード フォルダーを C ドライブから別のドライブに移動すると、C ドライブの容量が削減され、コンピューターの動作がスムーズになります。
これは、Microsoft ではなく独自のスケジュールで更新が行われるように、システムを強化および調整する方法です。
Windows ファイルエクスプローラーには、ファイルの表示方法を変更するためのオプションが多数用意されています。しかし、システムのセキュリティにとって非常に重要なオプションが、デフォルトで無効になっていることをご存知ない方もいるかもしれません。
適切なツールを使用すれば、システムをスキャンして、システムに潜んでいる可能性のあるスパイウェア、アドウェア、その他の悪意のあるプログラムを削除できます。
以下は、新しいコンピュータをインストールするときに推奨されるソフトウェアのリストです。これにより、コンピュータに最も必要な最適なアプリケーションを選択できます。
フラッシュドライブにオペレーティングシステム全体を保存しておくと、特にノートパソコンをお持ちでない場合、非常に便利です。しかし、この機能はLinuxディストリビューションに限ったものではありません。Windowsインストールのクローン作成に挑戦してみましょう。
これらのサービスのいくつかをオフにすると、日常の使用に影響を与えずに、バッテリー寿命を大幅に節約できます。
Ctrl + Z は、Windows で非常によく使われるキーの組み合わせです。基本的に、Ctrl + Z を使用すると、Windows のすべての領域で操作を元に戻すことができます。
短縮URLは長いリンクを簡潔にするのに便利ですが、実際のリンク先を隠すことにもなります。マルウェアやフィッシング詐欺を回避したいのであれば、盲目的にリンクをクリックするのは賢明ではありません。
長い待ち時間の後、Windows 11 の最初のメジャー アップデートが正式にリリースされました。













