VPNとは?VPN仮想プライベートネットワークのメリットとデメリット

VPNとは何か、そのメリットとデメリットは何でしょうか?WebTech360と一緒に、VPNの定義、そしてこのモデルとシステムを仕事にどのように適用するかについて考えてみましょう。
Mac は、使用されていないときはスリープ モードに入るように設計されており、エネルギーの節約に役立ちます。ただし、Mac を起動したままにしておくことが必要な場合もあります。たとえば、映画を見たり、大きなファイルをダウンロードしたりしている場合、その途中で Mac がスリープ状態になることは望ましくありません。
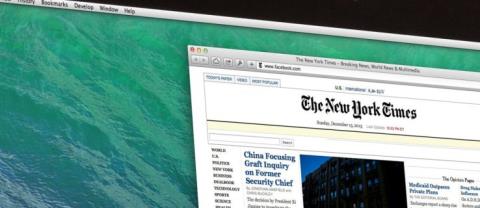
幸いなことに、Mac がスリープ状態になるのを防ぐ簡単な方法がいくつかあります。
この記事では、それぞれの方法がどのように機能するかを説明します。
Mac で画面がオフになるのを停止する
スリープ モードは、エネルギーを節約し、Mac のバッテリ寿命を延ばすための優れた方法です。Mac がスリープ状態になると画面が暗くなり、コンピュータが低電力状態になります。起動するには、キーボードの任意のキーを押すか、マウス ボタンをクリックする必要があります。スリープ モードでは消費電力が非常に少ないため、Mac を使用していないときにエネルギーを節約するのに最適な方法です。
Mac コンピュータの省エネ機能は間違いなく便利ですが、画面を自動的にオフにしたくない場合もあります。たとえば、長い映画の途中で、画面が暗くなるのを防ぐためにトラックパッドに指を置き続けなければならないとイライラすることがあります。
スリープ モードには技術的な課題もあります。まず、作業を再開しようとすると、プログラムがフリーズしたりクラッシュしたりする可能性があります。これはイライラさせられ、仕事に費やすことができた貴重な時間を無駄にする可能性があります。さらに、スリープ モードではファイルの同期に問題が発生し、データの損失につながる場合があります。
幸いなことに、Mac がスリープ状態になるのを防ぐために使用できるツールがいくつかあります。
各ツールがどのように機能するかを見てみましょう。
システム環境設定
システム環境設定 (「SysPref」または「SP」と略されることが多い) は、macOS オペレーティング システムに含まれるアプリケーションで、ユーザーはテーマ、デスクトップ画像、Bluetooth デバイスなどのさまざまなシステム設定を変更できます。
これらの環境設定の一部は他の手段 (Finder など) で変更できますが、通常、Mac の機能を変更するにはシステム環境設定が最も便利です。Mac がスリープ状態にならないようにするには、システム環境設定の省エネルギーパネルを開き、「次の時間でディスプレイをオフにする」スライダーを「なし」にスライドさせます。
これを行う方法の詳細な手順は次のとおりです。
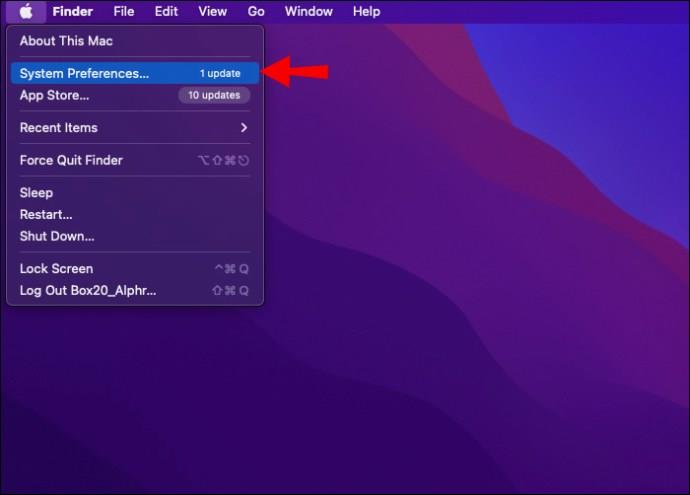

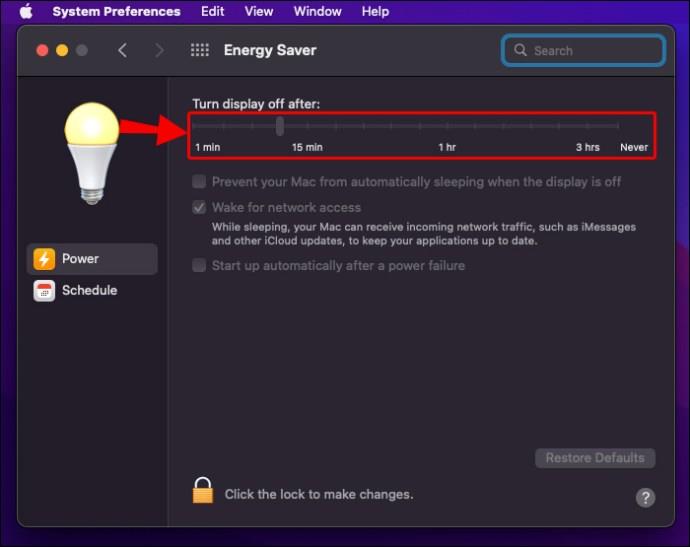
「ターミナル」
ターミナルは、システム設定を調整せずに Mac がスリープ状態にならないようにする方法を提供します。しかし、それは何でしょうか?
ターミナルは、Macintosh コンピュータで使用されるテキストベースのインターフェイスです。ターミナルを開くと、コマンド プロンプトが表示されます。コマンドを入力すると、コンピューターによって解釈されて実行されます。
ターミナルは、macOS の基盤である Unix オペレーティング システムにアクセスする方法を提供します。これにより、低レベルのファイル操作やシステム設定のカスタマイズなど、他の方法では実行できないタスクを実行できるようになります。
ターミナルを使用して画面がオフになるのを防ぐ方法は次のとおりです。
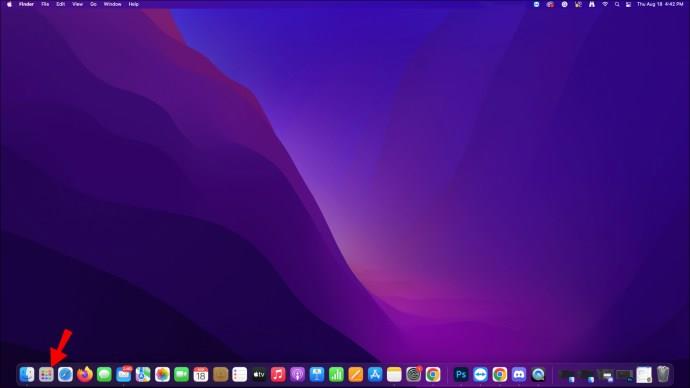
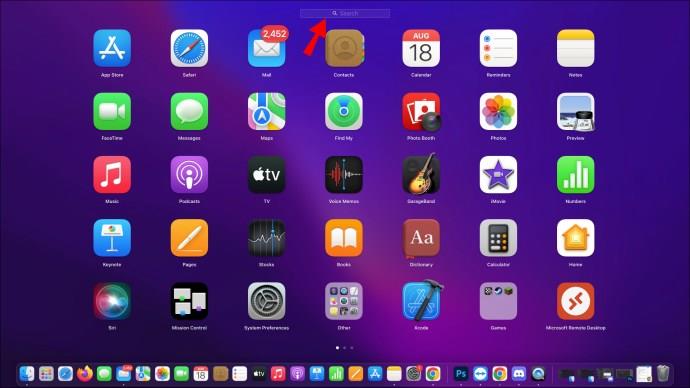
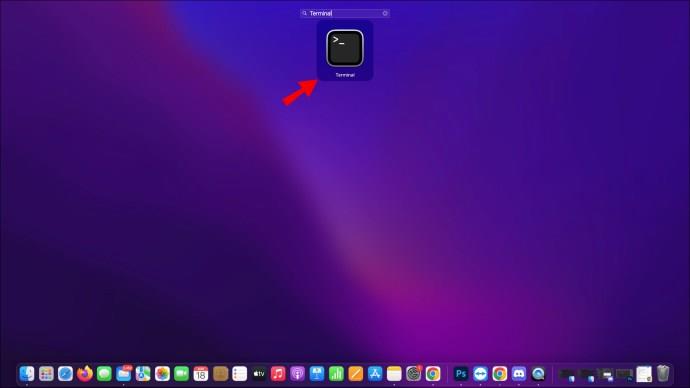
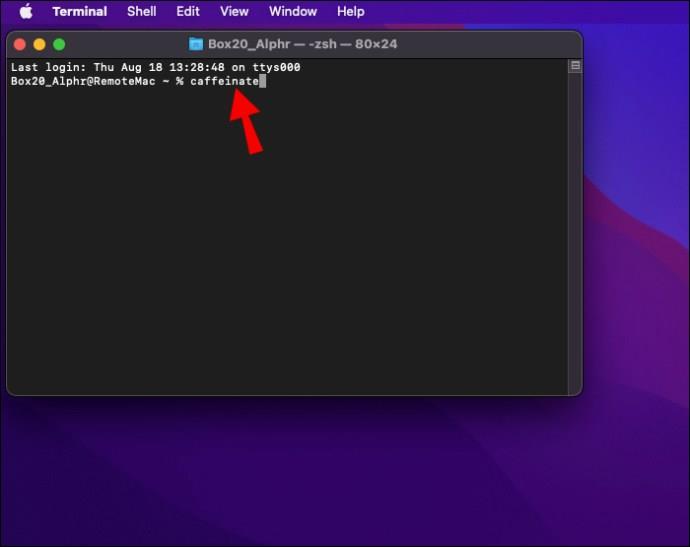
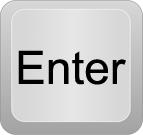
以上です!これにより、Mac は無期限に、またはターミナルを閉じるまで起動したままになります。
カフェインアプリ
Caffeine アプリを使用すると、コンピューターがスリープ状態になるのを防ぐことができるため、作業中に中断されない景色を楽しむことができます (またはコーヒーを飲みながらでも)。アプリは非常に使いやすく、完全に無料です。
アプリの使用方法は次のとおりです。
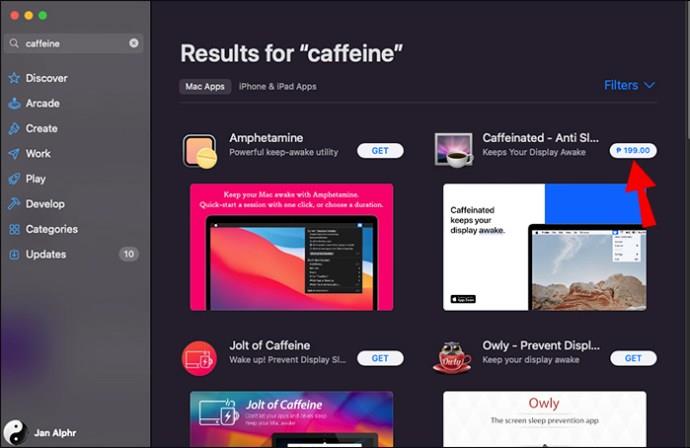
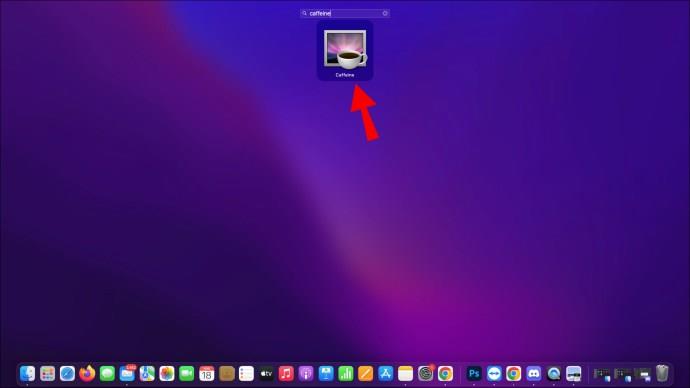
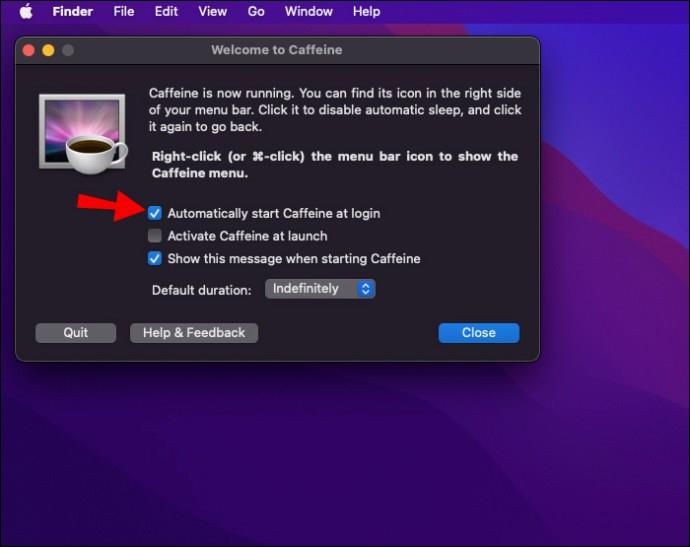
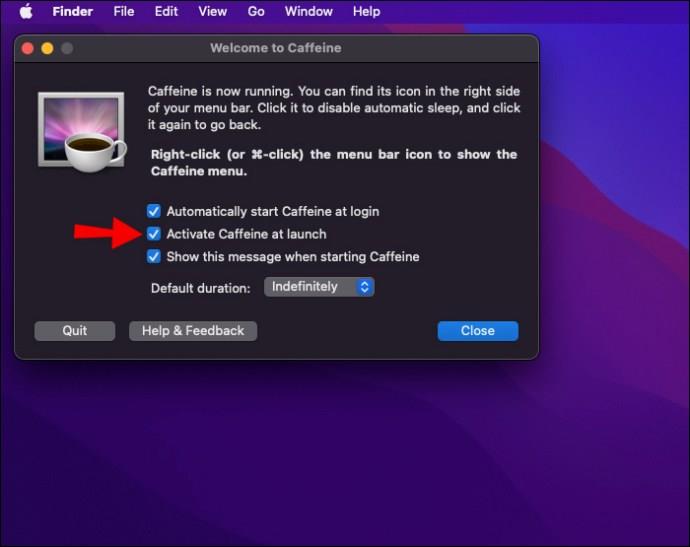
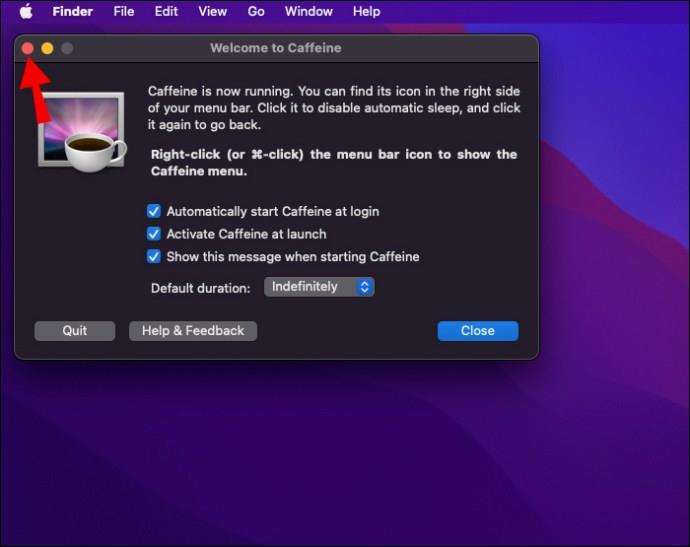
アプリはバックグラウンドで実行され、CPU パワーをほとんど使用しないため、コンピューターの速度が低下することはありません。プロジェクトに取り組んでいるときでも、ただコーヒーを楽しんでいるときでも、Caffeine アプリは目覚めて生産性を維持するための優れた方法です。
生産性をさらに高める
Mac のスクリーン セーバー設定は、エネルギーを節約し、画面の寿命を延ばすように設計されています。デフォルトでは、一定時間非アクティブな状態が続くと、コンピュータの画面がオフになります。
ただし、作業中に画面がオンのままになるようにこれらの設定を変更する方法があります。省エネ設定を変更することも、ターミナルで「caffeinate」コマンドを使用することもできます。あるいは、Caffeine などのサードパーティ アプリを選択することもできます。
どの方法を選択しても、Mac がスリープ状態になるのを防ぐのは非常に簡単です。
この記事で説明したツールのいずれかを使用して、画面がオフになるのを止めようとしたことがありますか? どうだった?コメントでお知らせください。
VPNとは何か、そのメリットとデメリットは何でしょうか?WebTech360と一緒に、VPNの定義、そしてこのモデルとシステムを仕事にどのように適用するかについて考えてみましょう。
Windows セキュリティは、基本的なウイルス対策だけにとどまりません。フィッシング詐欺の防止、ランサムウェアのブロック、悪意のあるアプリの実行防止など、様々な機能を備えています。しかし、これらの機能はメニューの階層構造に隠れているため、見つけにくいのが現状です。
一度学んで実際に試してみると、暗号化は驚くほど使いやすく、日常生活に非常に実用的であることがわかります。
以下の記事では、Windows 7で削除されたデータを復元するためのサポートツールRecuva Portableの基本操作をご紹介します。Recuva Portableを使えば、USBメモリにデータを保存し、必要な時にいつでも使用できます。このツールはコンパクトでシンプルで使いやすく、以下のような機能を備えています。
CCleaner はわずか数分で重複ファイルをスキャンし、どのファイルを安全に削除できるかを判断できるようにします。
Windows 11 でダウンロード フォルダーを C ドライブから別のドライブに移動すると、C ドライブの容量が削減され、コンピューターの動作がスムーズになります。
これは、Microsoft ではなく独自のスケジュールで更新が行われるように、システムを強化および調整する方法です。
Windows ファイルエクスプローラーには、ファイルの表示方法を変更するためのオプションが多数用意されています。しかし、システムのセキュリティにとって非常に重要なオプションが、デフォルトで無効になっていることをご存知ない方もいるかもしれません。
適切なツールを使用すれば、システムをスキャンして、システムに潜んでいる可能性のあるスパイウェア、アドウェア、その他の悪意のあるプログラムを削除できます。
以下は、新しいコンピュータをインストールするときに推奨されるソフトウェアのリストです。これにより、コンピュータに最も必要な最適なアプリケーションを選択できます。
フラッシュドライブにオペレーティングシステム全体を保存しておくと、特にノートパソコンをお持ちでない場合、非常に便利です。しかし、この機能はLinuxディストリビューションに限ったものではありません。Windowsインストールのクローン作成に挑戦してみましょう。
これらのサービスのいくつかをオフにすると、日常の使用に影響を与えずに、バッテリー寿命を大幅に節約できます。
Ctrl + Z は、Windows で非常によく使われるキーの組み合わせです。基本的に、Ctrl + Z を使用すると、Windows のすべての領域で操作を元に戻すことができます。
短縮URLは長いリンクを簡潔にするのに便利ですが、実際のリンク先を隠すことにもなります。マルウェアやフィッシング詐欺を回避したいのであれば、盲目的にリンクをクリックするのは賢明ではありません。
長い待ち時間の後、Windows 11 の最初のメジャー アップデートが正式にリリースされました。













