VPNとは?VPN仮想プライベートネットワークのメリットとデメリット

VPNとは何か、そのメリットとデメリットは何でしょうか?WebTech360と一緒に、VPNの定義、そしてこのモデルとシステムを仕事にどのように適用するかについて考えてみましょう。
コンピューターの遅延の原因を特定できないことは、解決策を見つける上で最もイライラする部分です。すべてのアプリを閉じた後でも Mac が糖蜜のように遅いように見える場合は、恐ろしい kernel_task が原因である可能性が高くなります。
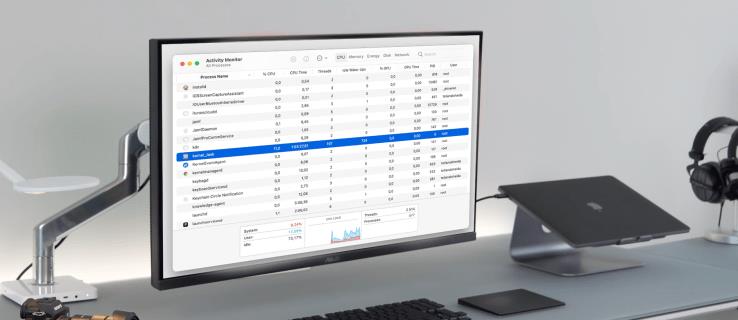
幸いなことに、この問題を解決する方法があります。この記事では、kernel_task 問題を解決し、Mac を正常に実行するために必要な手順を説明します。
kernel_task プロセスは、Mac の温度を管理し、過熱を防ぐ役割を担っています。過剰な CPU 使用が発生する理由はいくつかあり、以下のような状況が一般的です:
以下のステップで kernel_task の CPU 使用率を低下させることができます。





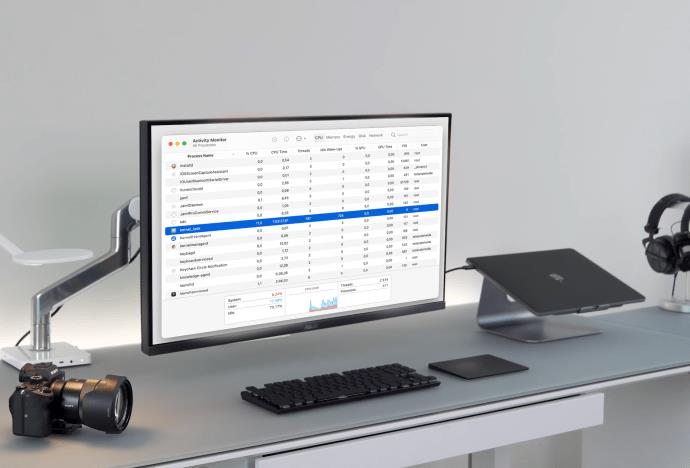
アクティビティ モニターを使用して kernel_task のメモリと処理能力の使用量を確認する手順は以下の通りです。
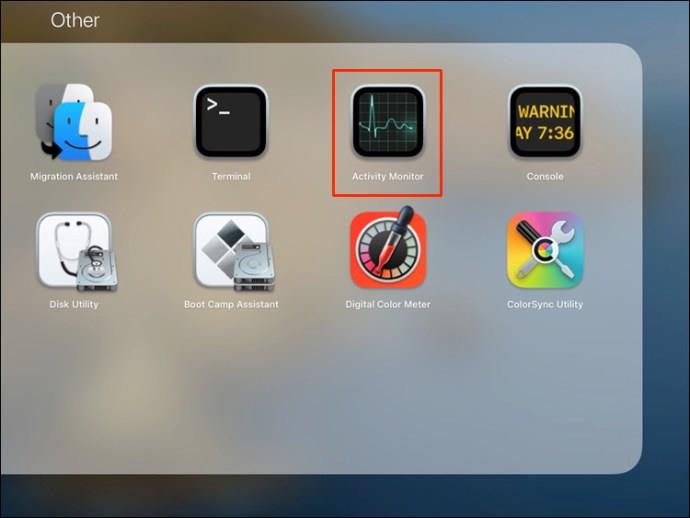
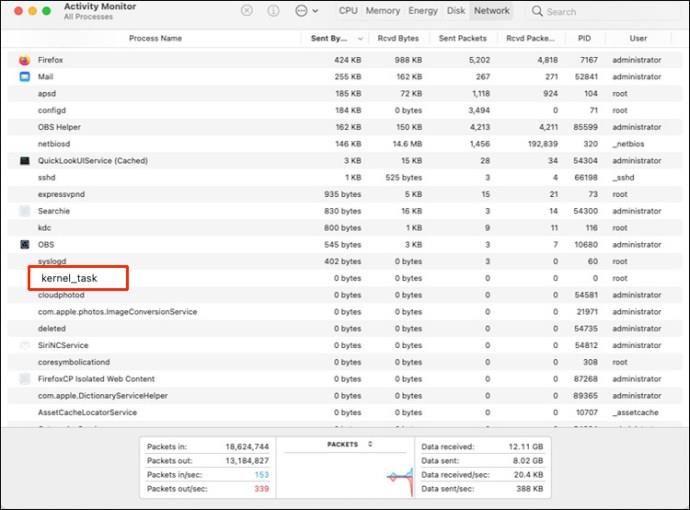
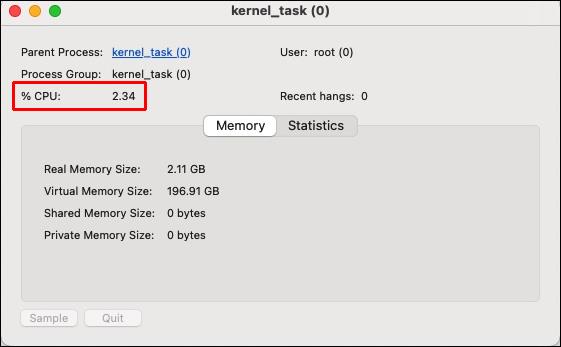
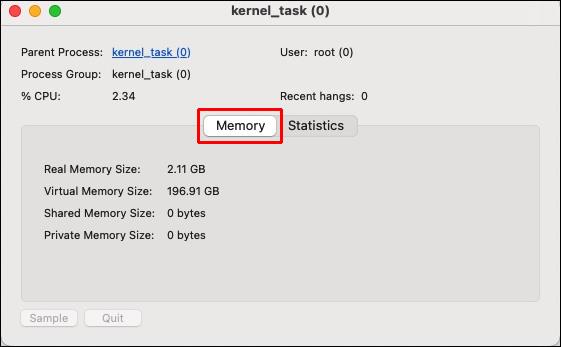
マルウェアは Mac の処理能力を奪う原因となります。Antivirus Oneなどのウイルス対策プログラムを使用して、Mac で完全なディスクスキャンを行い、ウイルスの感染を防ぐことが重要です。
これにより、OS が更新され、バックグラウンドで実行されているアプリやタスクが閉じられ、CPU の負荷を軽減できます。
SMC(システム管理コントローラー)は、Mac の重要なコンポーネントを管理します。これをリセットすることで、kernel_task の CPU 負荷を軽減できる場合があります。
NVRAM (不揮発性ランダムアクセスメモリ)は、データを保持し続けるメモリです。リセットすることで、kernel_task の CPU 使用率を正常に戻すことができます。
セーフモードで起動すると、問題の原因となっているサードパーティのプログラムを診断できる場合があります。
Zoomが原因で kernel_task の問題が発生する場合もあります。以下の手順で解決できます。

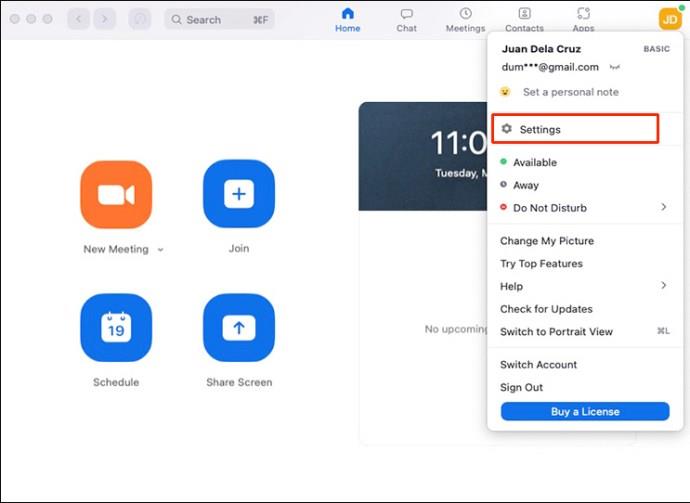
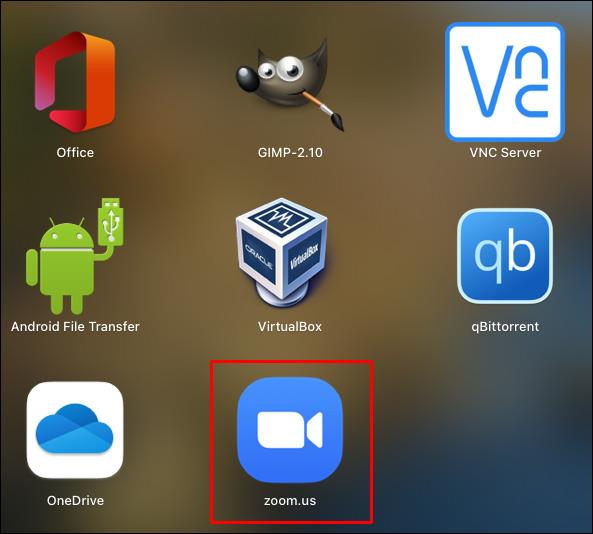
最後に、kernel_task の問題は根本的に解決できます。まずはシンプルに、Mac または問題の原因となっているアプリを再起動してください。問題が解決しない場合は、上記の手順を試してみてください。
kernel_task の問題を経験したことがありますか? どのように修正しましたか? 以下のコメント欄でお知らせください。
VPNとは何か、そのメリットとデメリットは何でしょうか?WebTech360と一緒に、VPNの定義、そしてこのモデルとシステムを仕事にどのように適用するかについて考えてみましょう。
Windows セキュリティは、基本的なウイルス対策だけにとどまりません。フィッシング詐欺の防止、ランサムウェアのブロック、悪意のあるアプリの実行防止など、様々な機能を備えています。しかし、これらの機能はメニューの階層構造に隠れているため、見つけにくいのが現状です。
一度学んで実際に試してみると、暗号化は驚くほど使いやすく、日常生活に非常に実用的であることがわかります。
以下の記事では、Windows 7で削除されたデータを復元するためのサポートツールRecuva Portableの基本操作をご紹介します。Recuva Portableを使えば、USBメモリにデータを保存し、必要な時にいつでも使用できます。このツールはコンパクトでシンプルで使いやすく、以下のような機能を備えています。
CCleaner はわずか数分で重複ファイルをスキャンし、どのファイルを安全に削除できるかを判断できるようにします。
Windows 11 でダウンロード フォルダーを C ドライブから別のドライブに移動すると、C ドライブの容量が削減され、コンピューターの動作がスムーズになります。
これは、Microsoft ではなく独自のスケジュールで更新が行われるように、システムを強化および調整する方法です。
Windows ファイルエクスプローラーには、ファイルの表示方法を変更するためのオプションが多数用意されています。しかし、システムのセキュリティにとって非常に重要なオプションが、デフォルトで無効になっていることをご存知ない方もいるかもしれません。
適切なツールを使用すれば、システムをスキャンして、システムに潜んでいる可能性のあるスパイウェア、アドウェア、その他の悪意のあるプログラムを削除できます。
以下は、新しいコンピュータをインストールするときに推奨されるソフトウェアのリストです。これにより、コンピュータに最も必要な最適なアプリケーションを選択できます。
フラッシュドライブにオペレーティングシステム全体を保存しておくと、特にノートパソコンをお持ちでない場合、非常に便利です。しかし、この機能はLinuxディストリビューションに限ったものではありません。Windowsインストールのクローン作成に挑戦してみましょう。
これらのサービスのいくつかをオフにすると、日常の使用に影響を与えずに、バッテリー寿命を大幅に節約できます。
Ctrl + Z は、Windows で非常によく使われるキーの組み合わせです。基本的に、Ctrl + Z を使用すると、Windows のすべての領域で操作を元に戻すことができます。
短縮URLは長いリンクを簡潔にするのに便利ですが、実際のリンク先を隠すことにもなります。マルウェアやフィッシング詐欺を回避したいのであれば、盲目的にリンクをクリックするのは賢明ではありません。
長い待ち時間の後、Windows 11 の最初のメジャー アップデートが正式にリリースされました。














さとし -
友達に教えてもらったんだけど、ほんとに良い!Macの悩みを解決できるなんて嬉しいです
ゆうか -
本当だ!Kernel_Task の使用率が減って、今は何も問題がない!感謝です!
ミキ -
このブログは有益ですね。特にKernel_Taskについての詳しい説明が助かりました
こっぺ -
これ、重いMac使ってる人には絶対見てもらいたいですね。ほかにおすすめの解決策知っている方いたら教えてください
エリ -
これを試してみたら、CPU使用率がかなり下がった!他にも気になることあるんだけど、どこで情報集めてる
なつみ -
本当に役立つ情報をありがとう!これからもこのブログをフォローします
佐々木香織 -
この記事を見つけて本当に良かったです!普段の作業がスムーズになった気がします!もっと教えてください!
Kenta -
This is a lifesaver! I was worried about my Mac's performance, but now it's running smoothly. Thank you
ちひろ -
ありがとうございます!今後も役立つ情報期待してます!やっぱりみんなと情報共有するのが大事ですね
マイケル -
Thank you for the amazing tips! I've been struggling with high CPU usage for a while, and your method worked wonders.
田中一郎 -
この記事は本当に助けになりました!Kernel_TaskのCPU使用率が高くて悩んでいたのですが、方法を試してみたら改善しました。感謝します!
miniko -
私も以前はKernel_TaskでCPUが上がってしまってたけど、今はすっかり解決したよ。みんなにも試してみてほしい
タケシ -
最高の記事です!Kernel_Taskがこれほど問題になるとは思わなかったけど、これで解決できてよかった
たくろう -
Kernel_Taskが原因で作業が遅れてましたが、こちらのアドバイスが本当に役立ちました。
Yuki24 -
記事をシェアして友達にも教えました!Kernel_Taskの問題に悩んでいる人は多いと思うから、みんな助けられると思う
あおい -
今日の昼過ぎにこの情報を見つけて、すぐに実行しました。ビックリするくらい早くなりました!
ケンジ -
自分のMacが重たいと感じる原因が分かって、本当に嬉しいです!これからもお世話になります。
サクラちゃん -
私もこの問題に直面していましたが、ここに書いてある方法で解決しました!他にも何か対策があれば教えてほしいです
かおり -
私も同じようにKernel_Taskが問題でした!ここに書いてある方法を試してみたら本当に改善した
玲奈 -
この記事をシェアして、友達にも試してもらったら、みんな喜んでいました!本当に役に立ちます。
山田太郎 -
すごく便利な情報だね!特にメモリの管理方法が参考になりました。皆さんは他にどんな対策をしてますか?
うめ -
元々PCが重くてストレスだったけど、今は快適に作業できるようになった!おかげでデザインの仕事がはかどる
はるき -
ちょっとした設定で解決するんですね!すごくシンプルで、他のアドバイスと比べてわかりやすい
さっちゃん -
思ったより簡単に解決できましたね。就活のためにMac使ってるけど、これで作業がはかどりそう。
植田美恵 -
結局、やっぱりMacの設定をちょっと調整するだけで改善することができましたね。もっと早く知っていればよかった
あやか -
この解決法で私のMacが元気になりました!今後も他のトラブルにも対応できる情報があれば嬉しいです
シン -
修正方法が具体的でわかりやすかったです。やっぱり専門的な知識がある人の話は信頼できる。