VPNとは?VPN仮想プライベートネットワークのメリットとデメリット

VPNとは何か、そのメリットとデメリットは何でしょうか?WebTech360と一緒に、VPNの定義、そしてこのモデルとシステムを仕事にどのように適用するかについて考えてみましょう。
Mac 上で、乱雑で整理されていないダウンロード フォルダーをたくさん見てきました。たくさん。少なくとも私にとっては、ダウンロード フォルダーにダウンロードする(ダウンロード フォルダーにダウンロードするまで意識しない)よりも、常に見ているデスクトップにダウンロードする方が、ダウンロードしたファイルをクリーンアップして整理しておくのがはるかに簡単です。乱雑すぎて何も見つからない。
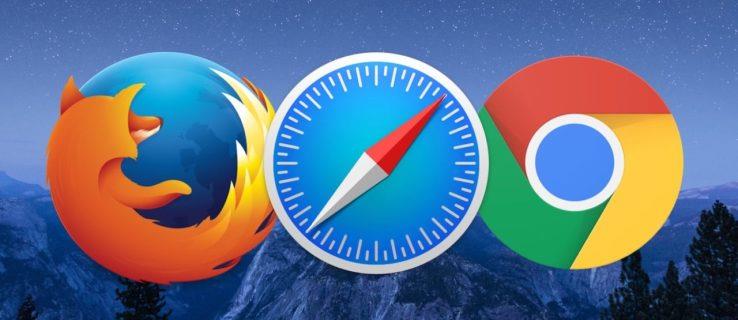
あなたも同様の場合は、Safari、Firefox、Chrome がダウンロードを自動的に保存する場所を変更できることを知っておくと役立つかもしれません。
それでは、Mac のデフォルトのダウンロード フォルダーを変更する方法を見てみましょう。
幸いなことに、デフォルトのダウンロード ディレクトリを変更するプロセスは、3 つの主要なブラウザでほぼ同様です。
Safari のデフォルトのダウンロード場所を変更する
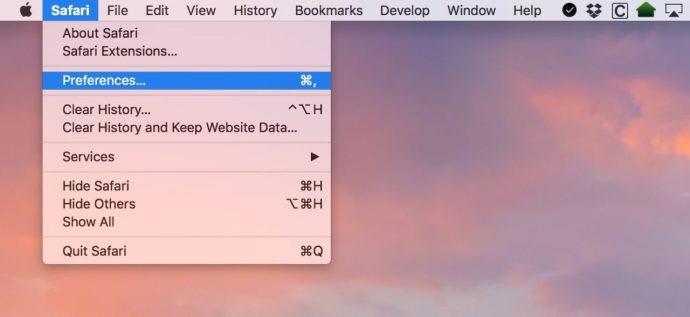
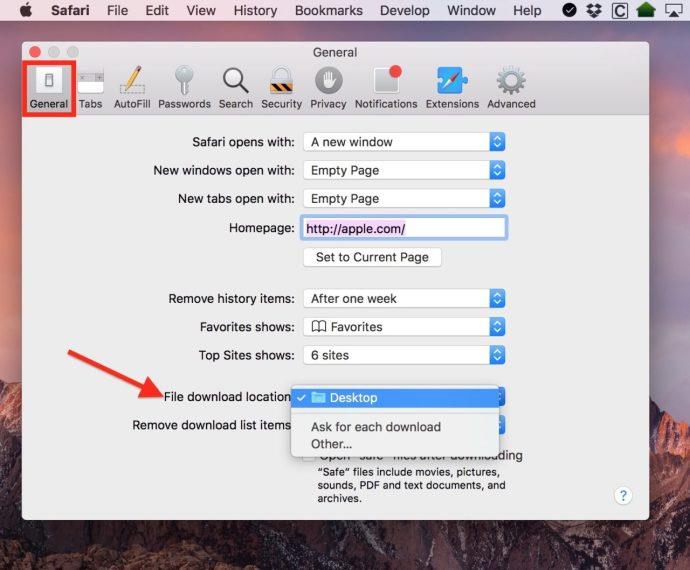
ご覧のとおり、私はデスクトップに設定していますが、「その他…」を選択して別の場所を選択することもできます。「その他…」をクリックすると、おなじみの macOS の「開く/保存」ダイアログ ボックスが表示され、そこから使用するフォルダーを選択できます。
どうしてもやりたい場合は、上記の 2 番目のスクリーンショットに示されているトグルを [ダウンロードごとに確認する]に変更することもできます。これにより、ダウンロードしたすべてのものを、毎回、希望する場所に正確にファイルして保存できることになります。これは便利な機能ですが、ダウンロードするたびにダウンロード場所を選択する必要があるのは面倒になる場合があります。
Firefox のデフォルトのダウンロード場所を変更する
Firefox ブラウザでは 、Safari の場合と同じ方法で開始します。
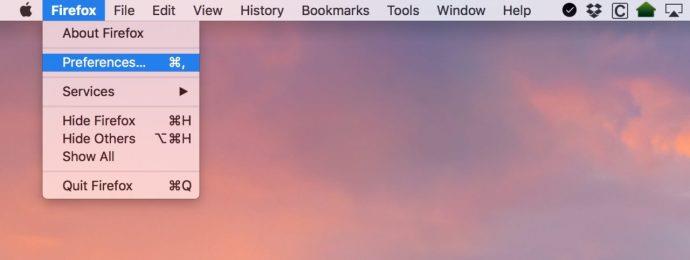

繰り返しになりますが、上に表示されている「常にファイルの保存場所を尋ねる」ラジオ ボタンを選択すると、ダウンロードを開始するたびに Firefox が尋ねるようになります。
Chrome のデフォルトのダウンロード場所を変更する
Google は、 Chrome ブラウザでデフォルトのダウンロード フォルダを変更するのを少しだけ難しくしました が、手順は他の 2 つのブラウザと同じように始まります。
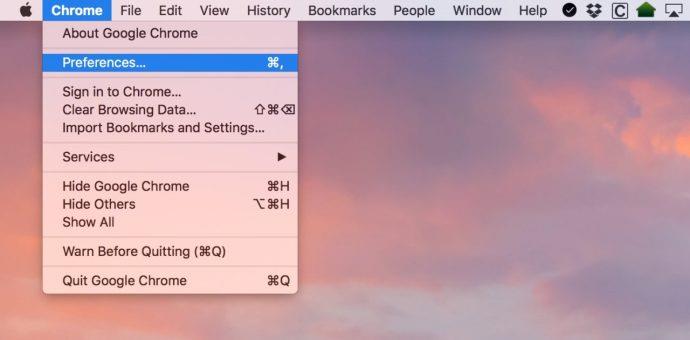
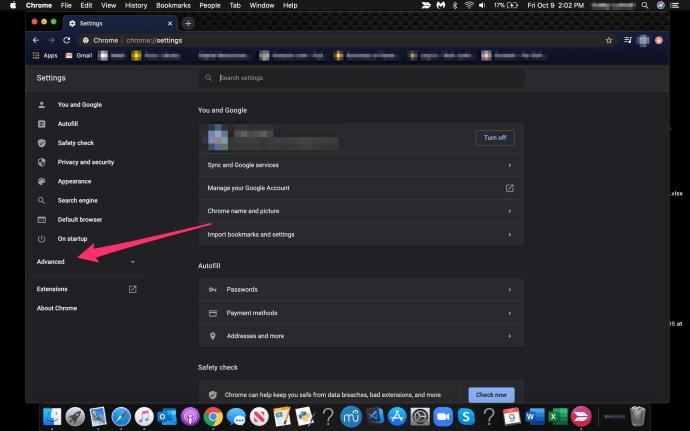
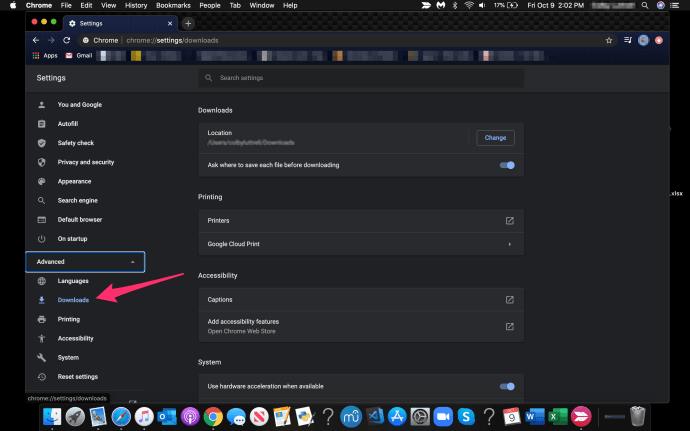
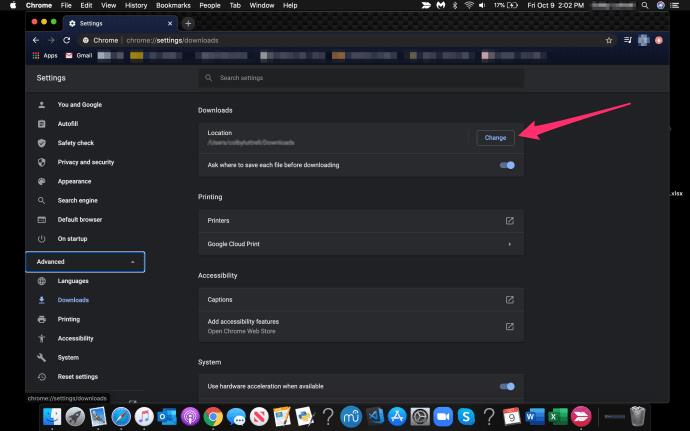
Safari や Firefox と同様に、ダウンロードしているファイルをどこに置くかブラウザに毎回尋ねるようにすることもできます。
スティーブ・ジョブズがよく言っていたように、「そうそう、もう一つあります。」
Mail では、保存した添付ファイルの保存にも Downloads フォルダーが使用されるため、完全に徹底したい場合は、それも変更できます。
[メール] の上部にある[メール]プルダウン メニューをクリックし 、 [設定]を選択します。次に、[全般]タブで、Web ブラウザと同じようにダウンロード場所を変更できます。
これで、すべてのブラウザ (およびメール!) が必要なことを正確に実行するように設定できました。ダウンロード フォルダーが再び乱雑になったり、整理整頓されたりすることは決してないことを認識して、先に進んでください。整理整頓をしておくと、物事を成し遂げるのがとても簡単になります。
Mac ユーザーでこの記事が気に入った場合は、TechJunkie の記事「Mac Mojave で DNS をフラッシュする方法」を参照してください 。
Mac でダウンロードを管理するためのヒントやコツはありますか? もしそうなら、以下のコメントでご意見をお待ちしております。
VPNとは何か、そのメリットとデメリットは何でしょうか?WebTech360と一緒に、VPNの定義、そしてこのモデルとシステムを仕事にどのように適用するかについて考えてみましょう。
Windows セキュリティは、基本的なウイルス対策だけにとどまりません。フィッシング詐欺の防止、ランサムウェアのブロック、悪意のあるアプリの実行防止など、様々な機能を備えています。しかし、これらの機能はメニューの階層構造に隠れているため、見つけにくいのが現状です。
一度学んで実際に試してみると、暗号化は驚くほど使いやすく、日常生活に非常に実用的であることがわかります。
以下の記事では、Windows 7で削除されたデータを復元するためのサポートツールRecuva Portableの基本操作をご紹介します。Recuva Portableを使えば、USBメモリにデータを保存し、必要な時にいつでも使用できます。このツールはコンパクトでシンプルで使いやすく、以下のような機能を備えています。
CCleaner はわずか数分で重複ファイルをスキャンし、どのファイルを安全に削除できるかを判断できるようにします。
Windows 11 でダウンロード フォルダーを C ドライブから別のドライブに移動すると、C ドライブの容量が削減され、コンピューターの動作がスムーズになります。
これは、Microsoft ではなく独自のスケジュールで更新が行われるように、システムを強化および調整する方法です。
Windows ファイルエクスプローラーには、ファイルの表示方法を変更するためのオプションが多数用意されています。しかし、システムのセキュリティにとって非常に重要なオプションが、デフォルトで無効になっていることをご存知ない方もいるかもしれません。
適切なツールを使用すれば、システムをスキャンして、システムに潜んでいる可能性のあるスパイウェア、アドウェア、その他の悪意のあるプログラムを削除できます。
以下は、新しいコンピュータをインストールするときに推奨されるソフトウェアのリストです。これにより、コンピュータに最も必要な最適なアプリケーションを選択できます。
フラッシュドライブにオペレーティングシステム全体を保存しておくと、特にノートパソコンをお持ちでない場合、非常に便利です。しかし、この機能はLinuxディストリビューションに限ったものではありません。Windowsインストールのクローン作成に挑戦してみましょう。
これらのサービスのいくつかをオフにすると、日常の使用に影響を与えずに、バッテリー寿命を大幅に節約できます。
Ctrl + Z は、Windows で非常によく使われるキーの組み合わせです。基本的に、Ctrl + Z を使用すると、Windows のすべての領域で操作を元に戻すことができます。
短縮URLは長いリンクを簡潔にするのに便利ですが、実際のリンク先を隠すことにもなります。マルウェアやフィッシング詐欺を回避したいのであれば、盲目的にリンクをクリックするのは賢明ではありません。
長い待ち時間の後、Windows 11 の最初のメジャー アップデートが正式にリリースされました。













