Windows の ProgramData フォルダーとは何ですか?

Windowsの新しいバージョンでは、システムドライブ(通常はC:\)にProgramDataというフォルダがあります。ただし、このフォルダは隠しフォルダなので、ファイルエクスプローラーでフォルダとファイルの表示を有効にした場合にのみ表示されます。
プレビューは Mac に組み込まれているデフォルトの画像ビューア アプリで、写真の表示と編集のすべての要件を満たします。Finder との統合により、プレビューで画像ファイルをシームレスに表示できるようになります。ただし、ユーザーはプレビューで画像のサムネイルを読み込めなかったり、画像が表示されなかったりする問題を経験しています。
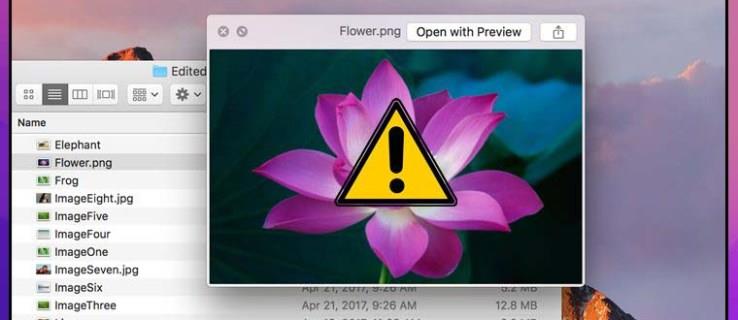
プレビューが再び期待どおりに動作するようにするための修正を読んでください。
別の画像ファイルを試してください
プレビューが画像を開くことを拒否した場合、最初に確認するのは画像ファイル自体です。開こうとしているファイルが破損している場合、プレビューではそのファイルを開くことができません。
ファイルに問題があるかどうかをテストする最も簡単な方法は、プレビューで別の画像ファイルを開いてみることです。他のファイルが開いた場合は、前のファイルに問題があることがわかります。ただし、2 番目のファイルが開かない場合は、以下の修正を試してください。
Macを再起動します
場合によっては、この種のアプリの問題が修正されるため、簡単な解決策から始めましょう。Mac 上のすべてのアプリを閉じて再起動し、問題が解決するかどうかを確認します。Mac を再起動する手順は次のとおりです。

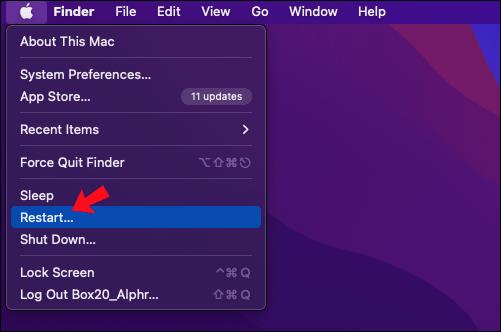
最新の macOS バージョンにアップデートする
一部の macOS バージョンには、アプリが正しく機能しなくなるバグが含まれています。最新バージョンにアップグレードすると、これらの問題を解決できます。macOS をアップグレードするには、次の手順に従います。

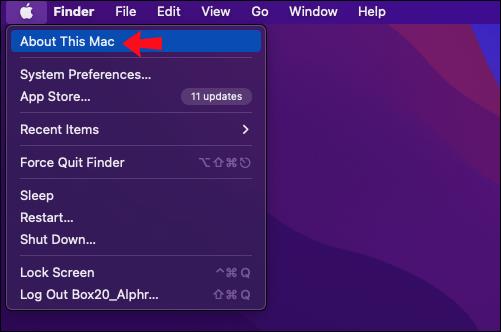
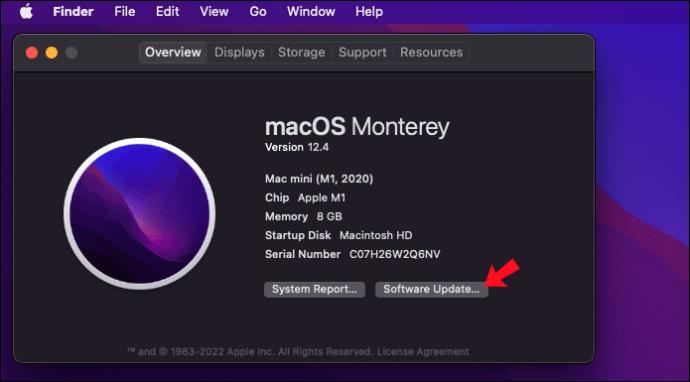
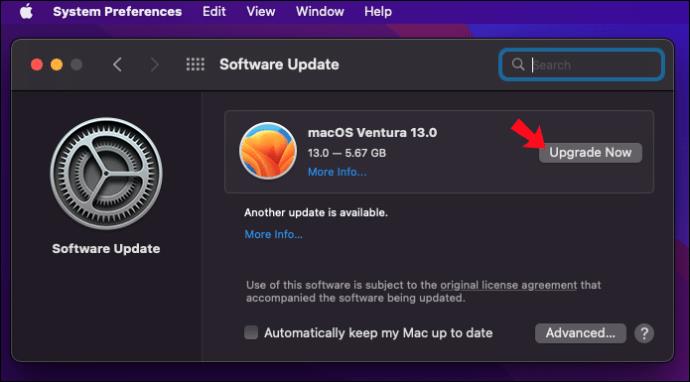
プレビューのPLISTファイルを削除する
Mac でアプリケーションの PLIST ファイルを削除することは、アプリケーションの環境設定をリセットすることに似ており、アプリケーションを初めてインストールしてセットアップすることと同じです。これは、プレビューの問題を修正するためのもう 1 つの適切なトラブルシューティング方法です。プレビューの PLIST ファイルを削除する方法は次のとおりです。
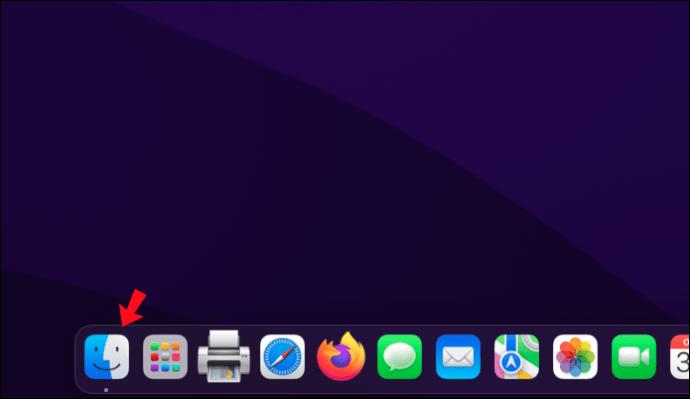
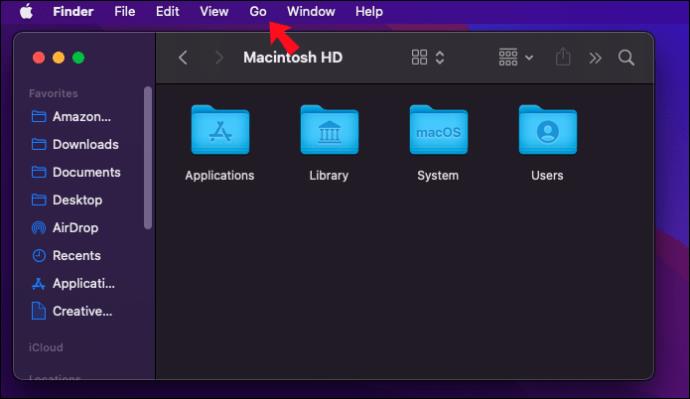
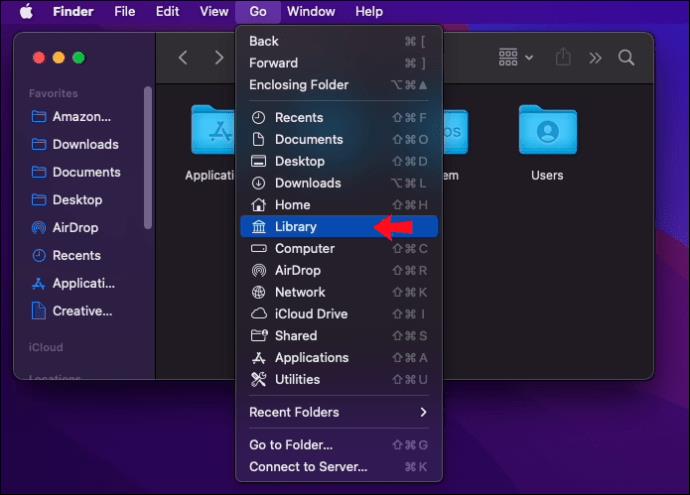
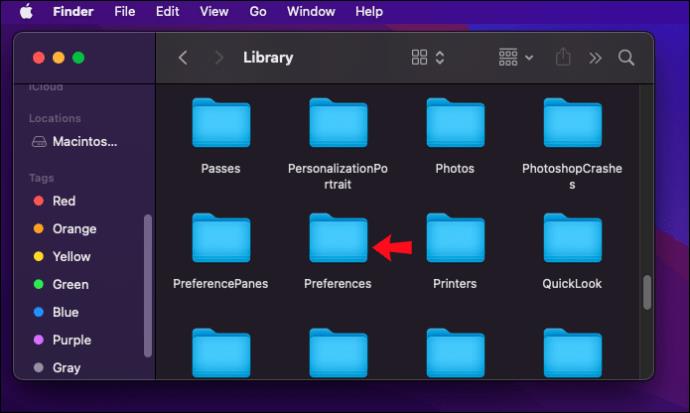
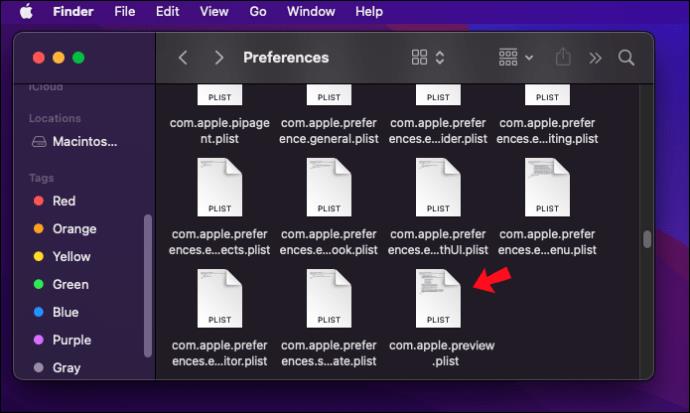
Mac をセーフ モードで再起動します
場合によっては、Mac ログイン項目がプレビュー アプリと衝突することがあります。問題がログイン項目に起因するかどうかをテストする最も簡単な方法は、セーフ モードで再起動することです。ログイン項目は、Mac の起動時またはサインイン時に自動的に開くアプリです。セーフ モードで起動すると、ログイン項目が読み込まれません。
Apple Silicon と Intel Mac ではプロセスが異なります。したがって、Mac の手順に従ってください。
Intel Mac の場合はセーフ モードで再起動します。
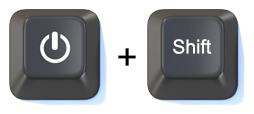

Apple Silicon Mac の場合はセーフ モードで再起動します。



セーフ モードでプレビューを再試行し、画像が表示されるかどうかを確認します。プレビューがセーフ モードで期待どおりに動作し始めた場合、Mac ログイン項目を削除する方法は次のとおりです。
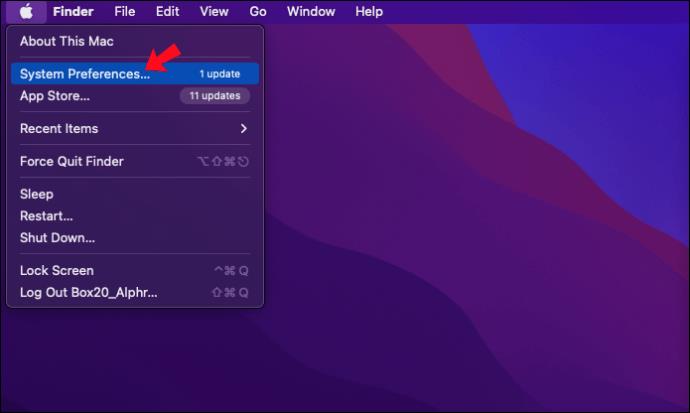
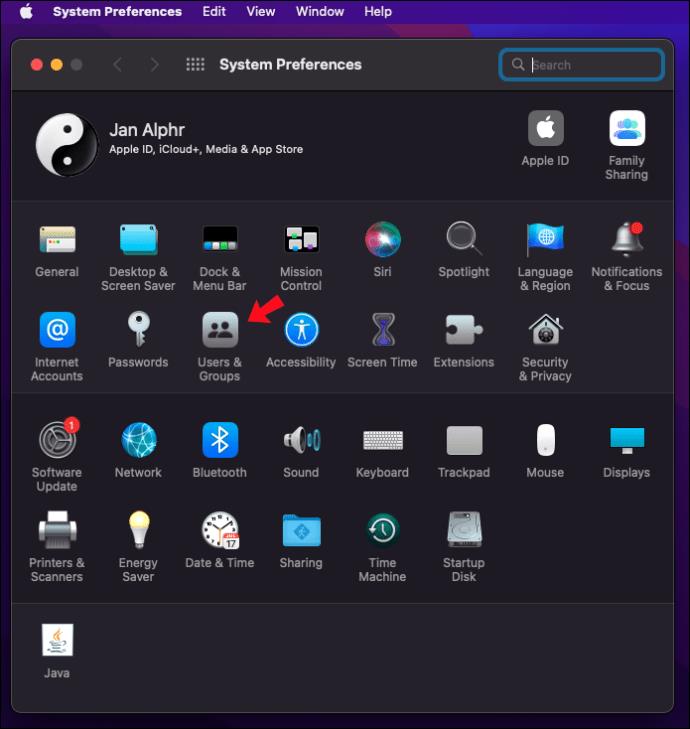
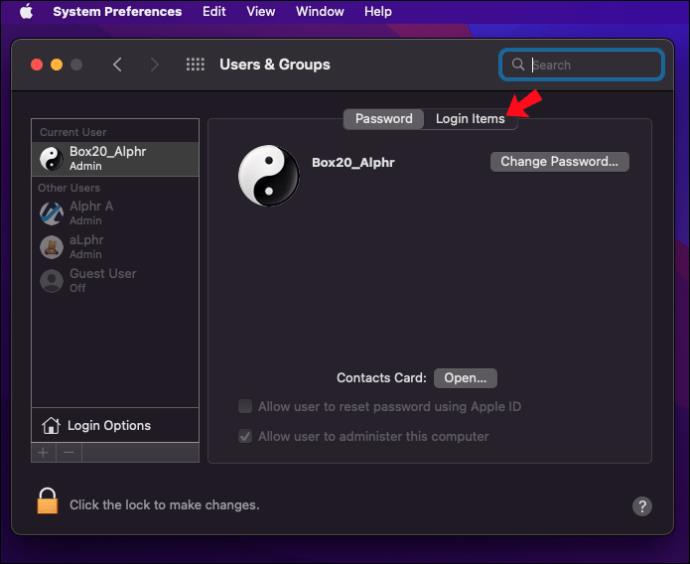
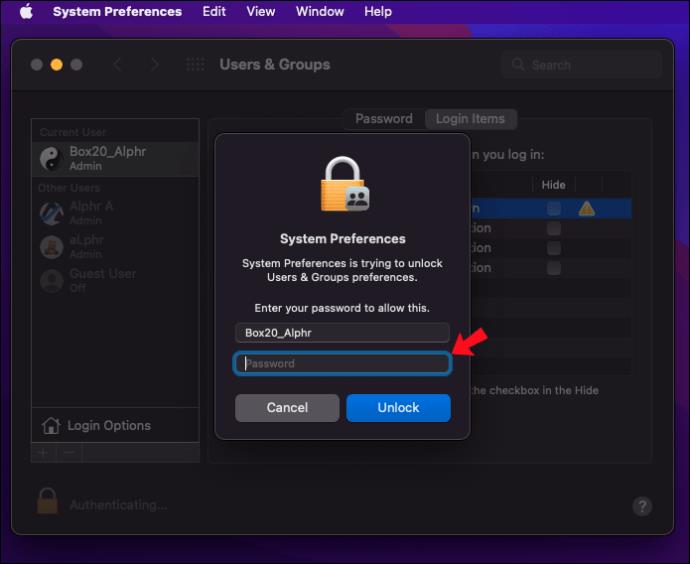
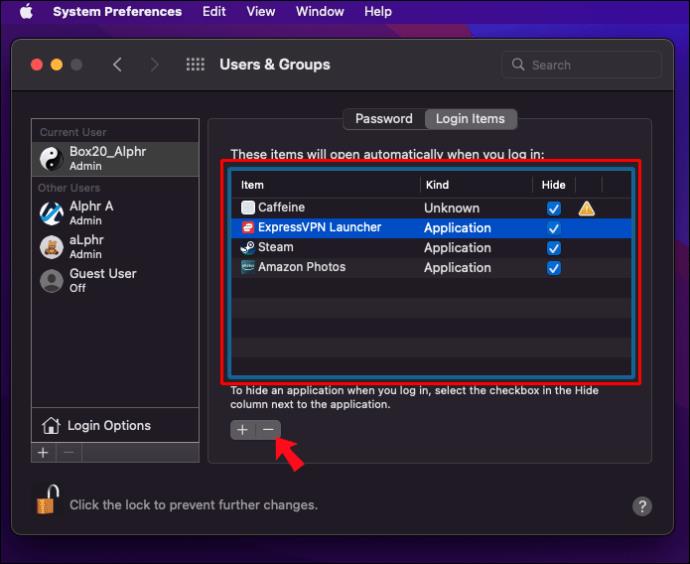
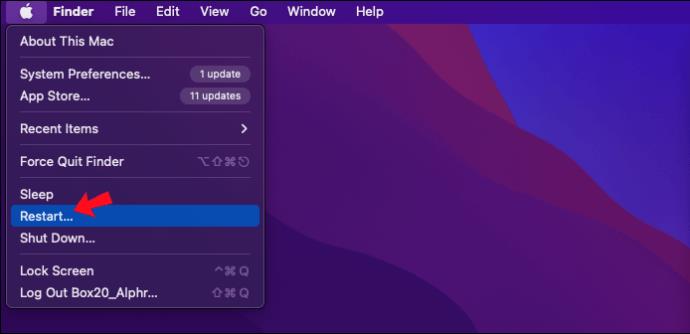
プレビューで画像を正常にプレビューする
プレビューは、Mac に組み込まれている画像および PDF ビューア アプリです。これはかなりしっかりしたアプリです。ただし、時折発生する問題を免れることはできません。プレビューは時々画像を表示しないことが知られていますが、画像の表示がプレビューの主な機能の 1 つであるため、これは非常に不便です。
幸いなことに、プレビューが正常に動作しなかった場合に利用できる修正がいくつかあります。まず、Mac を再起動して、PLIST ファイルをプレビューまたは削除してみてください。標準のトラブルシューティングのヒントが機能しない場合は、Mac をセーフ モードで再起動して、起動中に開いているアプリが干渉を引き起こしているかどうかを確認することを検討してください。
今すぐプレビューで画像を見ることができますか? それを直すために何をしましたか? 以下のコメントセクションでそれについて教えてください。
Windowsの新しいバージョンでは、システムドライブ(通常はC:\)にProgramDataというフォルダがあります。ただし、このフォルダは隠しフォルダなので、ファイルエクスプローラーでフォルダとファイルの表示を有効にした場合にのみ表示されます。
Microsoftの新しいChromiumベースのEdgeブラウザは、EPUB電子書籍ファイルのサポートを終了しました。Windows 10でEPUBファイルを表示するには、サードパーティ製のEPUBリーダーアプリが必要です。以下に、無料で使える優れたアプリをいくつかご紹介します。
Windows 11 ビルド 26120.4741 (Beta 24H2) およびビルド 26200.5710 (Dev 25H2) 以降では、ユーザーは Windows 搭載の AI モデルを使用しているサードパーティ アプリを確認できます。
Windows 10のサポート終了が近づいており、お使いのコンピューターがWindows 11を実行できない場合は、廃棄処分となります。しかし、簡単なハッキングで古いコンピューターでもWindows 11を実行できる便利なツールがあります。
Windows 10/11 のパフォーマンス ブースターであるゲーム モードは、お気に入りの FPS から 1 秒あたり数フレームを余分に絞り出すだけではありません。
SpeedFan ツールは、コンピューターの温度、CPU 使用率、ファン速度をチェックして、冷却できるようにします。
タスクバー上でフリーズしたアプリを強制終了したり、コンピュータを離れると自動的にロックしたりと、もっと早く見つけたかったツールがたくさんあります。
近距離共有 Windows 11 は、コンピューターに組み込まれた共有機能で、ファイルや Web ページを他のユーザーに直接送信できます。
IRQL NOT LESS OR EQUAL エラーは、通常、システム プロセスまたはドライバーが適切なアクセス権限なしでメモリ アドレスにアクセスしようとしたときに発生するメモリ関連のエラーです。
必要のないアプリケーションをオフにすることは、Windows コンピュータの起動を高速化する最も効果的な方法です。
このツールを使用すると、メインのコンピュータに損傷を与えるリスクなしに、疑わしいファイルを安全に確認したり、疑わしいソフトウェアをインストールしたり、危険な Web サイトを閲覧したりすることができます。
Windows 11ではInternet Explorerが削除されます。この記事では、WebTech360がWindows 11でInternet Explorerを使用する方法をご紹介します。
ストアでは、アプリのアップデートを一時停止できる期間が1~5週間に制限され、永続的なトグルが削除されました。強制アップデートをブロックしたい場合は、以下の設定をお試しください。
Dockerを使えば、コンテナの構築、実行、管理が簡単になります。ただし、イメージの実行または構築時に「Invalid Reference Format」エラーが発生する場合があります。
Windows 11 では、タスクバーに時計を表示するだけでなく、コンピューターの画面に時計を表示するように調整できます。













