SamsungのスマートフォンでGalaxy AIをオフにする方法

Samsung の携帯電話で Galaxy AI を使用する必要がなくなった場合は、非常に簡単な操作でオフにすることができます。 Samsung の携帯電話で Galaxy AI をオフにする手順は次のとおりです。
すべての Apple ラップトップ コンピュータと一部のデスクトップ バージョンには iSight が搭載されています。これはデバイスに組み込まれたカメラ機能で、ユーザーがビデオ通話を行ったり、写真を撮ったり、Mac にビデオを直接録画したりできるようになります。
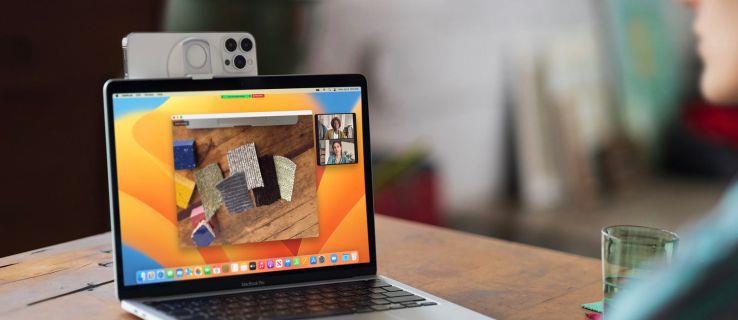
ビデオ通話を発信したり、ビデオ録画セッションを計画したりする前に、カメラが適切に動作することを確認する必要がある場合があります。カメラをテストしてチェックし、潜在的な問題の原因を確認する方法があります。
ここでは、Mac の Web カメラを有効にしてテストする方法と、この件に関するいくつかの素晴らしいヒントを紹介します。
Mac で Web カメラを有効にしてテストする方法
Mac カメラがアクティブかどうかを確認する最良の方法は、その横にある小さな LED の緑色のライトを探すことです。内蔵カメラ自体はデバイスの画面の上にあります。LED ライトが点灯していない場合は、カメラが故障していることを意味するのではなく、カメラがアクティブではなく、ライブ フィードの録画やストリーミングを行っていないことを意味します。

iSight カメラをオンにする手動のハードウェア方法はありません。これを行う唯一の方法は、それを使用するアプリを開くことです。iSight アプリもないことに注意してください。
カメラを有効にする
カメラを有効にして、カメラが最適に動作しているかどうかを確認するには、どのアプリがカメラを使用しているかを知る必要があります。Mac には、iSight を使用するデフォルトで FaceTime と PhotoBooth の 2 つのアプリがあります。2 つのアプリのいずれかを有効にすると、カメラが作動します。緑色の LED が点灯し、すべてが正しく動作している場合は、2 つのいずれかを使用していることがわかります。
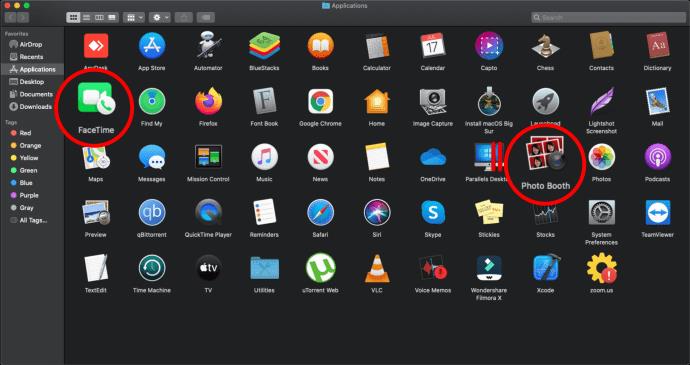
Facebook メッセンジャーなどのオンライン アプリを使用してカメラを有効にすることもできます。カメラが動作しているかどうかを確認するためにビデオ通話を行う必要はありません。messenger.com または facebook.com にアクセスし、任意のチャット (自分自身とのチャットを使用できます) に移動し、メッセージを入力する場所の横にあるプラス アイコンをクリックします。次に、ポップアップ表示されるオプションのリストからカメラのアイコンを選択します。カメラが起動するはずです。
他のアプリも同様に動作します。アプリが iSight を使用していることがわかっていれば、機能が正しく機能しているかどうかを確認するために使用できます。
何らかの理由で、カメラに何も表示されない場合、または緑色の LED が点灯しない場合、あるいはその両方の場合は、カメラが故障している可能性があります。
ソリューション
カメラが正しく動作しない理由は複数考えられます。まずは、あまり時間をかけずに問題を解決できる簡単な解決策をいくつか試してみましょう。
ソフトウェアの競合
気づいていないかもしれませんが、iSight 機能は一度に 1 つのアプリケーションで動作します。したがって、この機能を使用する複数のアプリを実行し、すべてのアプリでカメラ フィードが表示されることを期待することはできません。たとえば、PhotoBooth 機能を開いた場合、カメラの使用が開始されます。ここで、FaceTime アプリを実行してみると、カメラが動作していないことがわかります。
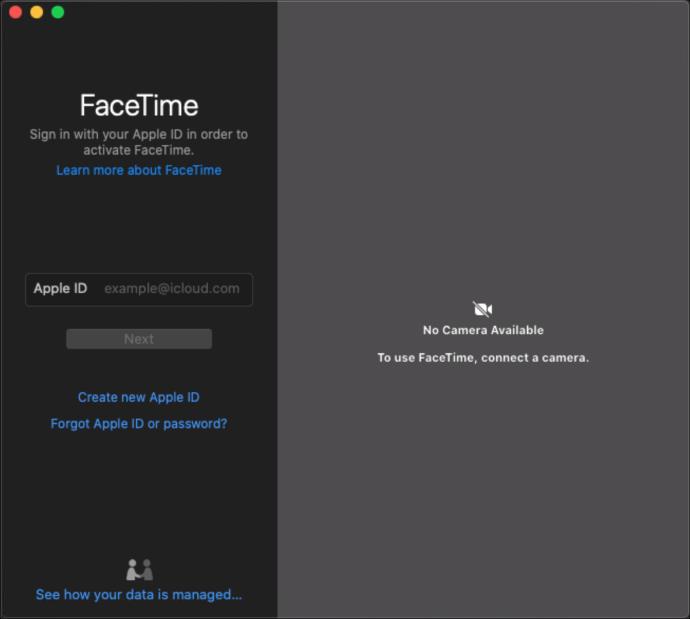
ここでの簡単な解決策は、使用していないアプリを閉じることです。それでもカメラが動作しない場合は、すべてのアプリを閉じて、iSight 機能を使用したいアプリを実行します。目的のアプリ内でビデオ フィードを取得できない場合は、その機能を使用する各アプリを試して、問題がアプリ固有のものであるかどうかを確認してください。他のアプリでは動作するが、現在使用したいアプリでは動作しない場合は、再インストールしてください。これで問題は解決するはずです。
Macがカメラを認識しているか確認する
iSight 機能と Mac コンピュータの間に通信の問題がある可能性があります。カメラがコンピュータに正しく認識されているかどうかを確認するには、Dock のFinder機能に移動し、続いてUtilitiesに移動します。
次に、システム プロファイラーアイコンを選択します。[ハードウェア]で[USB]をクリックします。「USB 高速バス」セクションに「Built-in iSight」エントリが表示されるはずです。
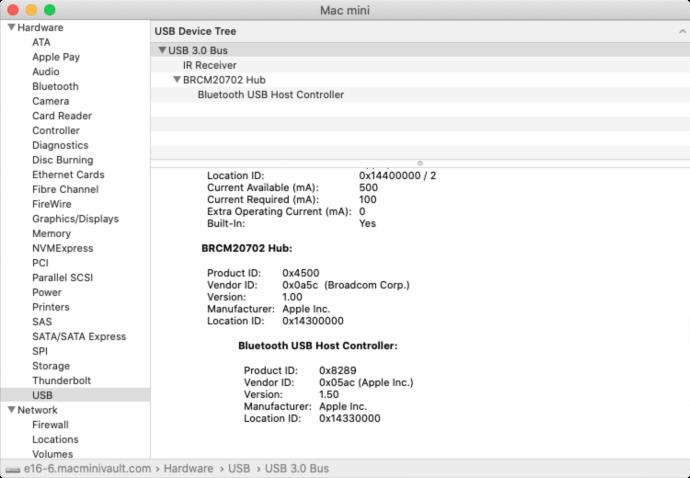
ここにそのようなエントリがない場合は、Mac と iSight 機能の間の通信に問題があります。幸いなことに、システムをすぐに再起動すると問題は解決します。デバイスを再起動し、iSight 機能が動作しているかどうかを確認します。
システム管理コントローラーのリセット
コンピューターを再起動してもアプリを再インストールしても問題が解決しない場合は、SMC (システム管理コントローラーとも呼ばれます) をリセットする必要がある場合があります。
しかし、SMCとは何でしょうか?まあ、これは環境光の設定、温度、バッテリー管理などの単純な機能を扱う機能です。
SMC が適切に動作しない場合、一部のアプリで iSight が失敗するなど、奇妙な問題が発生する可能性があります。SMC のリセットに進む前に、すべてのアプリ、特に応答していないアプリを閉じていることを確認してください。最善の方法は、SMC のリセットを続行する前にシステムの再起動を実行することです。
次に、Shift (左側) + Control + Option + 電源キーを同時に押します。数秒待ってから手を放します。これにより、Mac がシャットダウンされ、自動 SMC リセットが実行されます。プロセスが完了したら、Mac の電源を再度オンにし、すべてのアプリで iSight 機能が適切に動作しているかどうかを確認します。

サポート問い合わせ先
上記で概説した方法のいずれも問題を解決できなかった場合は、別の方法を選択することをお勧めします。最近デバイスを購入したのに問題が解決しない場合は、販売店に連絡してデバイスの交換を依頼してください。彼らに状況を説明し、彼らの指示に従ってください。
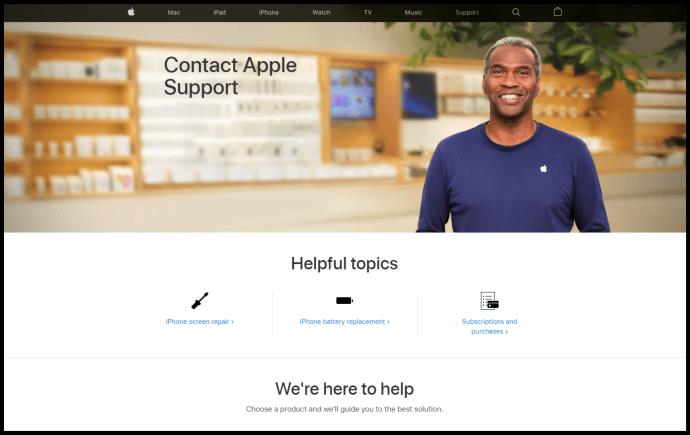
iSight 機能がこれまで完璧に動作していたのに、問題が発生し始めた場合は、Apple サポートにお問い合わせください。彼らは喜んで問題の解決をお手伝いいたします。いずれにしても問題は解決されるので、ご安心ください。
iSight のヒント
iSight 機能の使用は非常にシンプルで簡単ですが、潜在的な問題を回避し、全体的なエクスペリエンスを向上させるのに役立つヒントがいくつかあります。
LEDに注目してください
緑色の LED インジケーターは、見せるためにあるわけではありません。カメラがオンになっていることを知らせます。これは主に、カメラにアクセスしてプライバシーを侵害するマルウェアがあるかどうかを知るために存在します。ただし、カメラを使用するアプリを適切に閉じたかどうかを示す指標としても使用できます。
アプリを適切に閉じたのに緑色の LED がまだ点灯していると思われる場合は、そうではありません。アプリが Dock で最小化されているかどうかを確認します。応答していない可能性があるため、正しく閉じられていることを確認する必要があります。緑色の LED が消灯している場合は、他のアプリで iSight を使用できることがわかります。
監視を使用する
Oversight のようなアプリは、iSight 機能とマイクがアクティブになったことを通知することだけを目的としています。このアプリは、どのアプリがカメラ/マイク機能を使用しているかも示します。このアプリの主な目的はプライバシーの保護ですが、どのアプリが iSight に関して競合しているかを知るのに非常に優れていることが証明されています。監視は OS X10.10 以降のバージョンで機能します。
追加のよくある質問
ここでは、iSight で発生する可能性のある問題に対処するのに役立つ FAQ をいくつか紹介します。
1. カメラを永久に無効にするにはどうすればよいですか?
iSight 機能をまったく使用したくない場合もあります。これは、セキュリティ上の懸念があるため、または Mac 環境を乱雑にする機能が必要ないためである可能性があります。心配しないでください。Mac コンピュータのカメラを永久に無効にすることができます。まあ、元に戻すことを選択するまでは、です。
これを行うための最良かつ最も確実な方法は、ダクトテープで固定することです。はい、黒い分厚いダクトテープを使用すれば、サイバー犯罪者がカメラのフィードにアクセスできなくなります。

ここで役立つソフトウェア ソリューションもありますが、この方法を知っている精通したハッカーは、Mac を制御できるようになるとすぐに元に戻すことができることに注意してください。iSight Disabler というアプリが専用 Web サイトとGitHubにあります。アプリをダウンロードし、開発者の指示に従うと、iSight 機能を完全に無効にすることができます。
2. Mac でカメラが動作しないのはなぜですか?
上で概説したように、この背後には複数の理由が考えられます。ソフトウェアの競合、ハードウェア コンポーネント間の通信不良、またはシステム管理コントローラーのリセットで解決できる不具合が考えられます。どの方法もうまくいかない場合は、販売店または Apple テクニカル サポートに再度お問い合わせください。
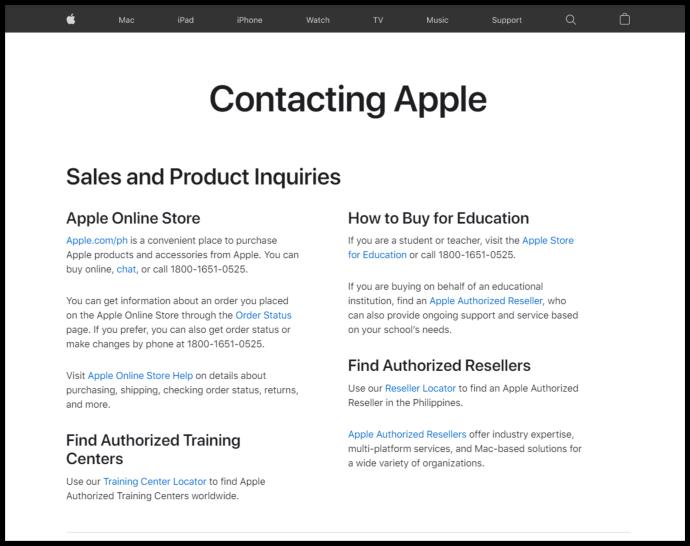
3. 私の Mac にはカメラ用の物理スイッチはありますか?
残念ながら、Mac デバイスには物理的な iSight スイッチがないだけでなく、公式のソフトウェア オーバーライドもありません。カメラをオフにしたい場合は、上で説明したように、iSight Disabler アプリを試してください。
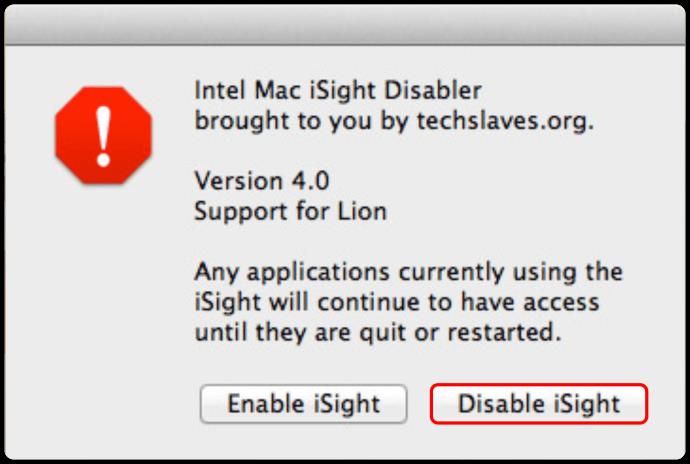
結論
緑色の LED は、Mac の iSight カメラがオンになっているかどうかを示す最良のインジケータです。ただし、緑色のインジケーターは、すべてが適切に動作していることを意味するわけではありません。上記の手順に従って、発生している iSight の問題を自分で解決してみてください。どの方法も効果がない場合は、遠慮せずに専門家に相談してください。
このエントリが iSight に関するすべての問題の解決に役立つことを願っています。そうでない場合は、コメントセクションまで下にスクロールして、誰かが別の解決策を提案していないかどうかを確認してください。会話に参加することを控えないでください。私たちのコミュニティは喜んでお手伝いいたします。
Samsung の携帯電話で Galaxy AI を使用する必要がなくなった場合は、非常に簡単な操作でオフにすることができます。 Samsung の携帯電話で Galaxy AI をオフにする手順は次のとおりです。
InstagramでAIキャラクターを使用する必要がなくなったら、すぐに削除することもできます。 Instagram で AI キャラクターを削除するためのガイドをご紹介します。
Excel のデルタ記号 (Excel では三角形記号とも呼ばれます) は、統計データ テーブルで頻繁に使用され、増加または減少する数値、あるいはユーザーの希望に応じた任意のデータを表現します。
すべてのシートが表示された状態で Google スプレッドシート ファイルを共有するだけでなく、ユーザーは Google スプレッドシートのデータ領域を共有するか、Google スプレッドシート上のシートを共有するかを選択できます。
ユーザーは、モバイル版とコンピューター版の両方で、ChatGPT メモリをいつでもオフにするようにカスタマイズすることもできます。 ChatGPT ストレージを無効にする手順は次のとおりです。
デフォルトでは、Windows Update は自動的に更新プログラムをチェックし、前回の更新がいつ行われたかを確認することもできます。 Windows が最後に更新された日時を確認する手順は次のとおりです。
基本的に、iPhone で eSIM を削除する操作も簡単です。 iPhone で eSIM を削除する手順は次のとおりです。
iPhone で Live Photos をビデオとして保存するだけでなく、ユーザーは iPhone で Live Photos を Boomerang に簡単に変換できます。
多くのアプリでは FaceTime を使用すると SharePlay が自動的に有効になるため、誤って間違ったボタンを押してしまい、ビデオ通話が台無しになる可能性があります。
Click to Do を有効にすると、この機能が動作し、クリックしたテキストまたは画像を理解して、判断を下し、関連するコンテキスト アクションを提供します。
キーボードのバックライトをオンにするとキーボードが光ります。暗い場所で操作する場合や、ゲームコーナーをよりクールに見せる場合に便利です。ノートパソコンのキーボードのライトをオンにするには、以下の 4 つの方法から選択できます。
Windows を起動できない場合でも、Windows 10 でセーフ モードに入る方法は多数あります。コンピューターの起動時に Windows 10 をセーフ モードに入れる方法については、WebTech360 の以下の記事を参照してください。
Grok AI は AI 写真ジェネレーターを拡張し、有名なアニメ映画を使ったスタジオジブリ風の写真を作成するなど、個人の写真を新しいスタイルに変換できるようになりました。
Google One AI Premium では、ユーザーが登録して Gemini Advanced アシスタントなどの多くのアップグレード機能を体験できる 1 か月間の無料トライアルを提供しています。
iOS 18.4 以降、Apple はユーザーが Safari で最近の検索を表示するかどうかを決めることができるようになりました。













