Windows の ProgramData フォルダーとは何ですか?

Windowsの新しいバージョンでは、システムドライブ(通常はC:\)にProgramDataというフォルダがあります。ただし、このフォルダは隠しフォルダなので、ファイルエクスプローラーでフォルダとファイルの表示を有効にした場合にのみ表示されます。
デバイスリンク
Google は最大かつ最も人気のある検索エンジンであるため、Apple が長い間 Safari のデフォルトの検索エンジンとして Google を組み込んでいたのも当然です。しかし、Google は完璧な検索エンジンではなく、同社のデータ収集慣行に対する懸念から、多くの macOS ユーザーは、DuckDuckGo など、ユーザーのプライバシー保護に優れた代替検索エンジンを探すようになりました。
Safari のデフォルトの検索エンジンを Google 以外にしたい人にとって、解決策の 1 つは、単純に代替検索エンジンの Web サイトに移動することですが、このアプローチには、Safari のアドレス バーから直接 Web 検索をすばやく実行するという利便性が欠けています。
ある時点で Google から別の検索エンジンに変更した場合は、Safari のデフォルトの検索エンジンを Google に戻すことができます。
ありがたいことに、Safari ではデフォルトの検索エンジンを変更でき、選択した検索エンジンで迅速かつ便利な検索を行うことができます。
この TechJunkie の記事では、macOS で実行されている Safari でデフォルトの検索エンジンを変更する方法を説明します。多くの人はまだ Mac OS X と呼んでいますが、新しい正式名は macOS であることに注意してください。ただし、macOS と Mac OS X は同じ意味なので同じ意味で使用できる用語ですが、現在 Apple では正式に macOS と呼んでいます。
Mac の Safari でデフォルトの検索エンジンを変更するにはどうすればよいですか?
Apple は現在、ユーザーに 4 つの検索エンジンの選択肢を提供しています。
注: これらの手順は、macOS の新しいバージョンを対象としています。古いバージョンをお使いの場合は、 [一般設定] タブで検索エンジンのオプションを見つけることができます。
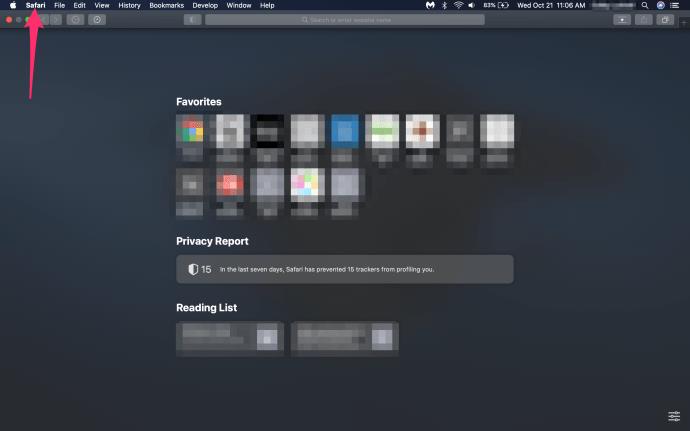
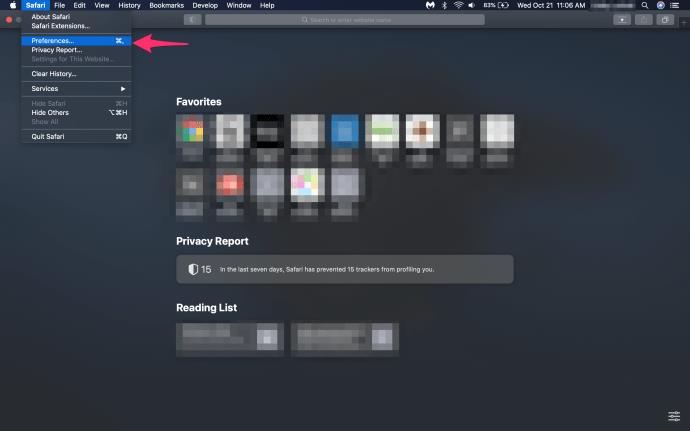
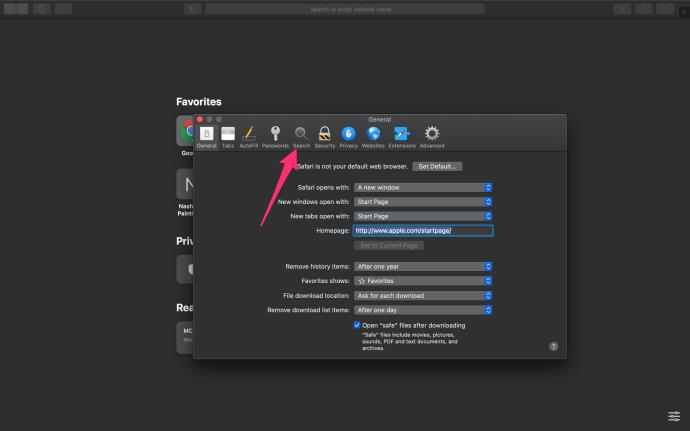
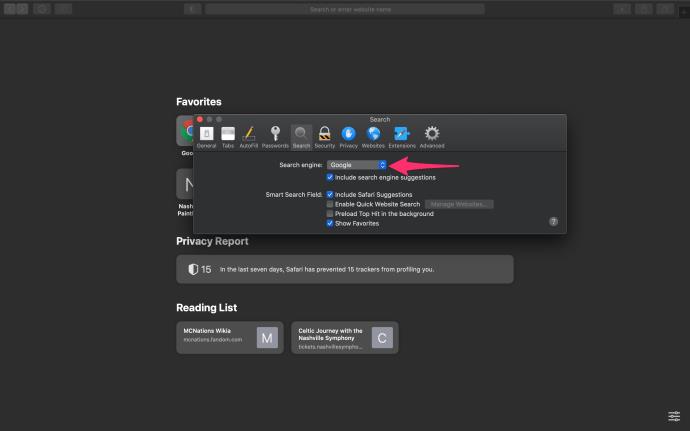
ドロップダウン リストから目的の検索エンジンを選択するだけで、その検索エンジンが Mac の Safari のデフォルトになります。
Safari を再起動したり、Mac を再起動したりする必要はありません。選択するとすぐに変更が有効になります。ここで、アドレス バーに好きなものを入力すると、お気に入りの検索エンジン (使用可能な 4 つのうちの 1 つであると仮定) が探している情報とともに表示されます。
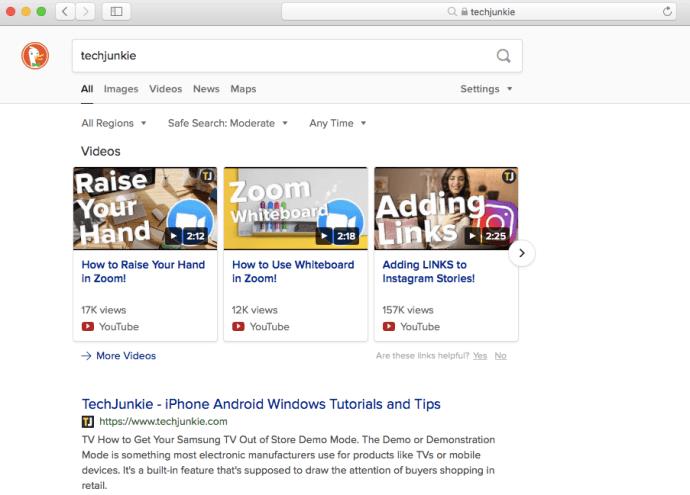
お気に入りの検索エンジンを使用して、より便利に Web を検索できるようになりました。ただし、上記以外の検索エンジンのファンはがっかりするかもしれません。
Apple は現在、上記の 4 つのオプション ( Google、Yahoo、Bing、DuckDuckGo)以外に Safari のデフォルトの検索エンジンを設定するためのエンドユーザー オプションを提供していません 。古いバージョンの Mac OSX を使用している場合、デフォルト エンジンのリストは 3 つの選択肢に限定されます。
代替検索エンジンへのアクセスの容易さを求めるユーザーは、Safari 拡張機能を使用するか、場合によっては別の Web ブラウザを使用する必要があります。
クリックするだけで、ユーザーはデフォルトの Safari 検索エンジンを Google 以外の検索エンジン (プライバシー重視の DuckDuckGo など) に変更できます。
Safari の検索エクスペリエンスをさらにカスタマイズしたい場合は、 検索エンジンのドロップダウン リストの下にある [検索エンジンの候補を含める ] ボックスに注目してください。このボックスをオンのままにすると、Safari のアドレス バーにこれまでに入力した単語に基づいて、検索クエリの候補が表示されます。
[検索エンジンの候補を含める] オプションを使用すると、頻繁に検索される用語のコンテキスト依存のリストが提供されるため、複雑なクエリや長いクエリの検索が大幅に高速化されます。
他のチェックボックス オプションには次のものが含まれます。
Safari のデフォルトを変更する – iPhone および iPad
Apple の最も人気のあるモバイル デバイスの Safari のデフォルトを変更する手順は、Mac の手順とは少し異なります。iPhone または iPad を使用していて、デフォルトの検索エンジンを効率化したい場合は、次の手順を実行します。
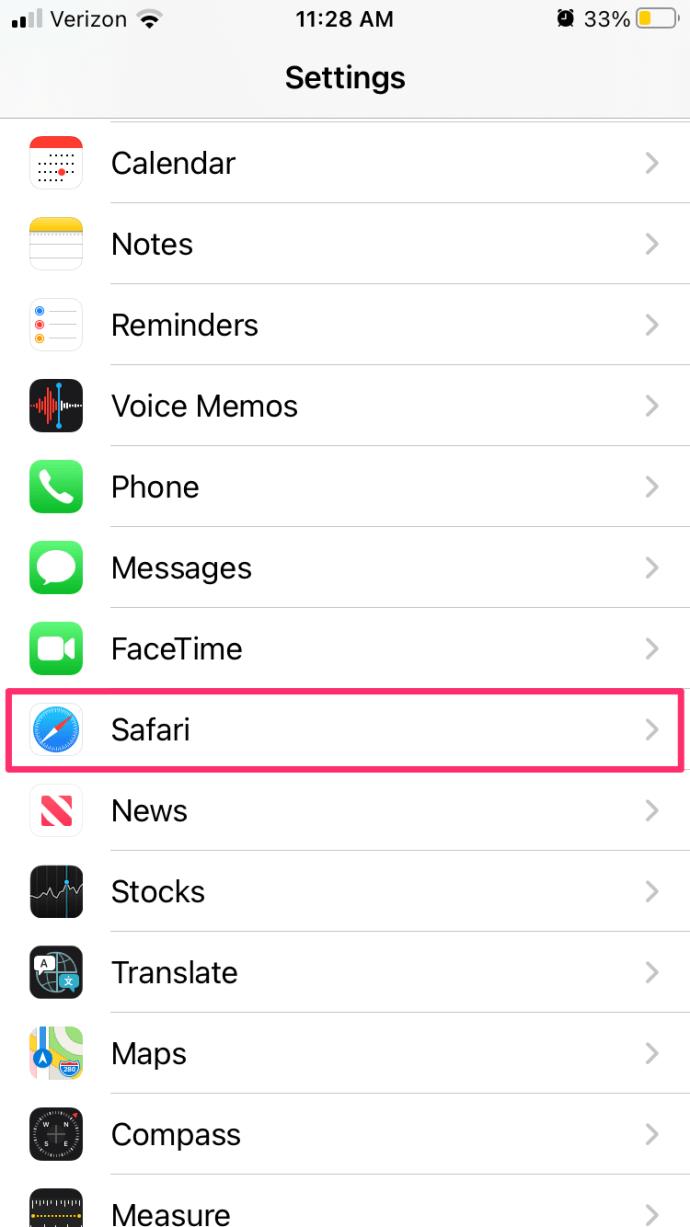
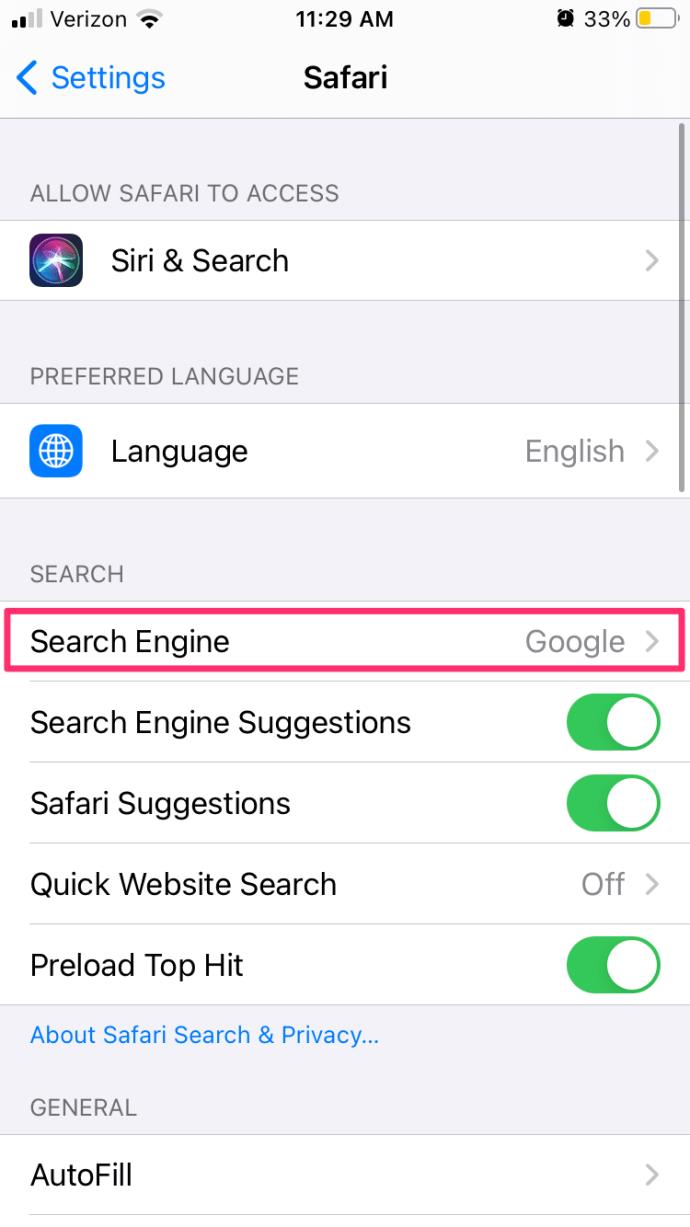
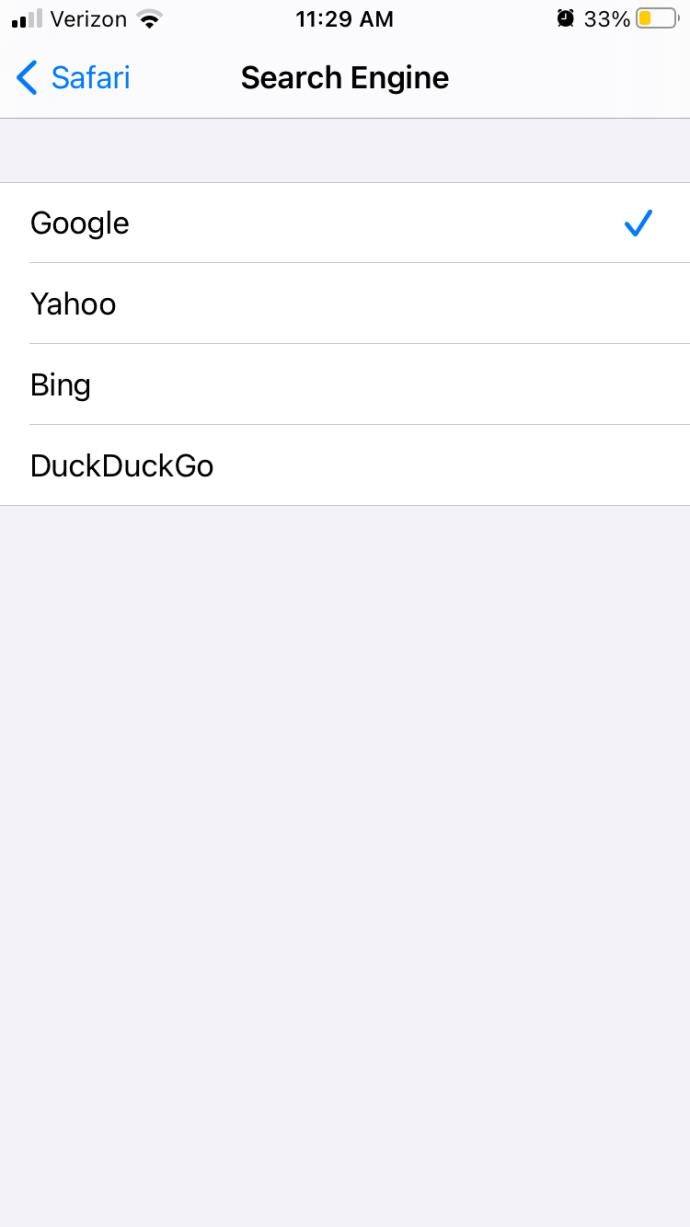
準備は完了です!
デフォルトの検索エンジンの変更 - Mac 上のその他のブラウザ
Safari で思い切って別のデフォルトの検索エンジンを選択すると仮定すると、他のブラウザも同様に更新する必要があるかもしれません。Mac は PC とは少し異なるため、ブラウザのデフォルトを変更するオプションは全体的に若干異なります。
Mac 上の Mozilla のデフォルト検索を変更する
Firefox ファンは、デフォルトの検索エンジンを Google、Bing、Amazon.com、DuckDuckGo、Twitter、eBay、さらには Wikipedia に更新できます。切り替えを行うには、次のようにします。
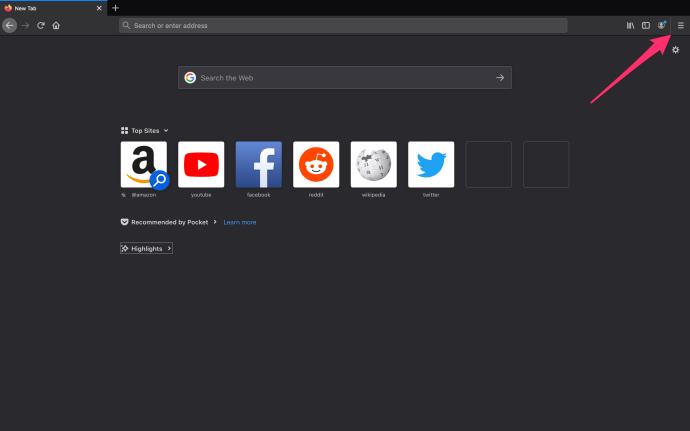
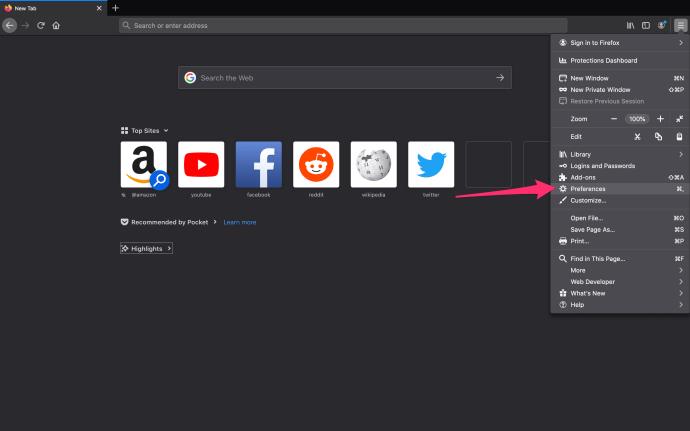
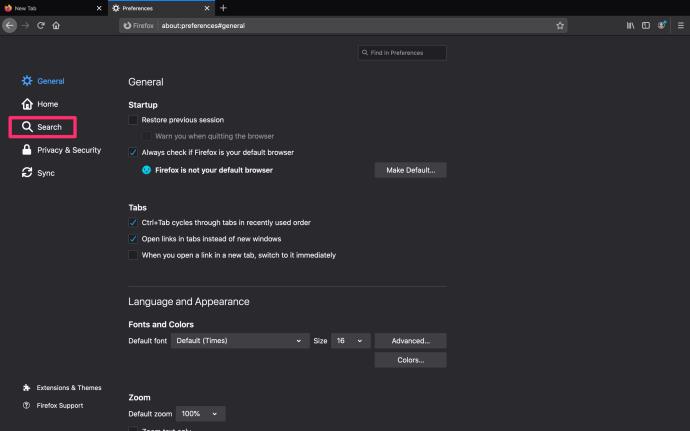
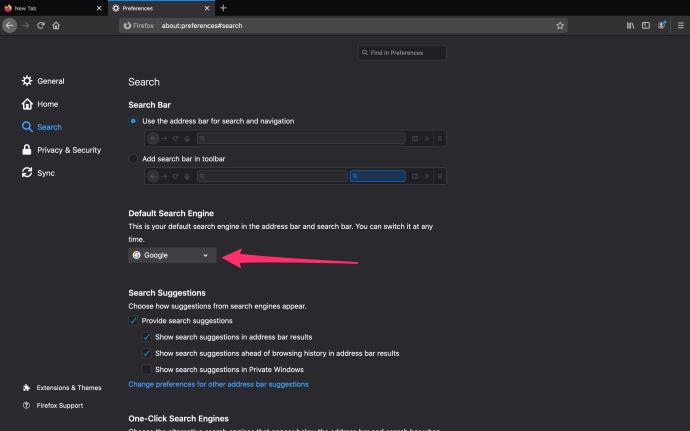
Mozilla で行う必要があるのはこれだけで、お気に入りの Web サイトを検索オプションとして使用し始めることができます。
Mac 上の Chrome のデフォルト検索を変更する
Chrome では、デフォルトの検索 Web サイトを Google、Bing、Yahoo!、DuckDuckGo、または Ecosia に設定するオプションが提供されます。これをする:
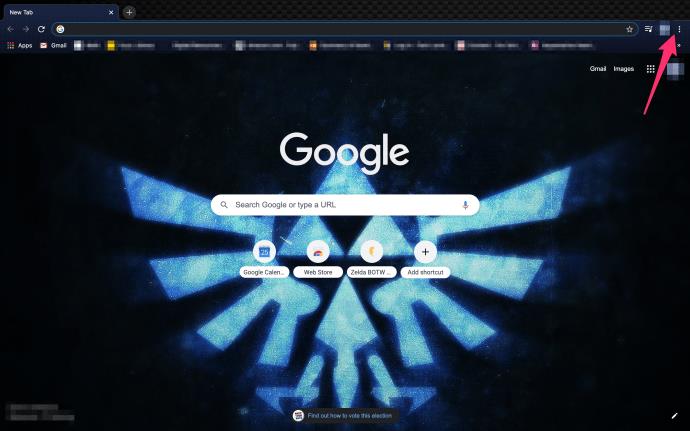
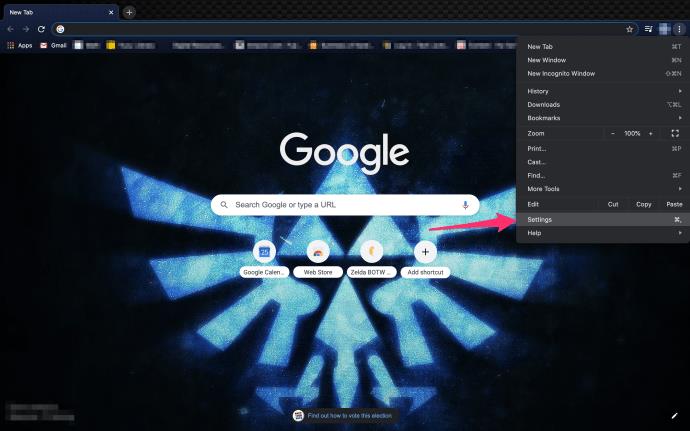
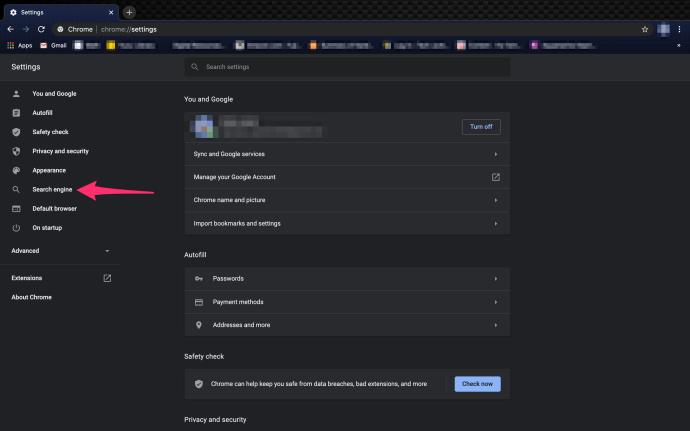
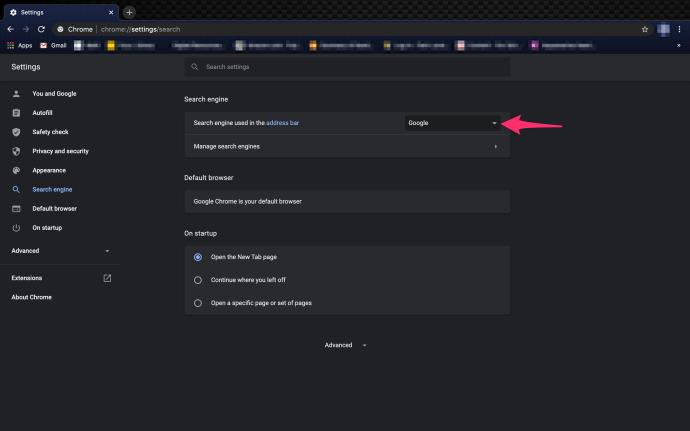
独自の検索エンジンを追加したいのに、それがドロップダウンに表示されない場合でも、落胆する必要はありません。Chrome では、任意の URL をデフォルトの検索オプションとして設定できます。ドロップダウン ボックスの下にある [検索エンジンの管理] をクリックして、Chrome にカスタム エンジンを追加するオプションにアクセスします。AskJeeves.com (現在は ask.com) を覚えていますか? – 必要に応じて、これをデフォルトとして設定できます。
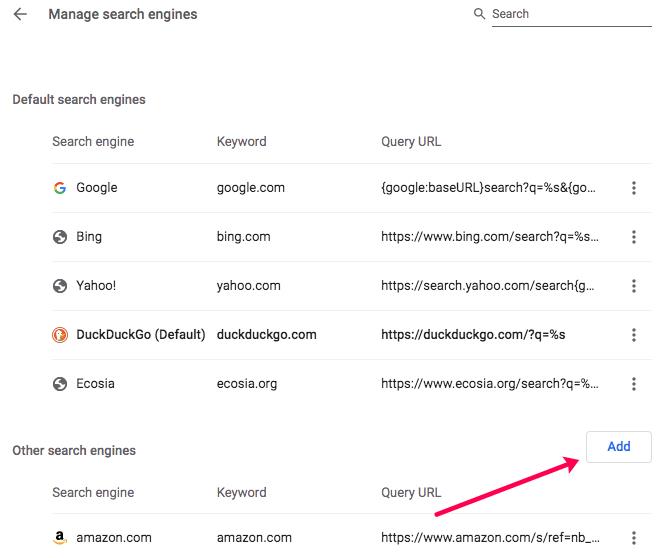
Windowsの新しいバージョンでは、システムドライブ(通常はC:\)にProgramDataというフォルダがあります。ただし、このフォルダは隠しフォルダなので、ファイルエクスプローラーでフォルダとファイルの表示を有効にした場合にのみ表示されます。
Microsoftの新しいChromiumベースのEdgeブラウザは、EPUB電子書籍ファイルのサポートを終了しました。Windows 10でEPUBファイルを表示するには、サードパーティ製のEPUBリーダーアプリが必要です。以下に、無料で使える優れたアプリをいくつかご紹介します。
Windows 11 ビルド 26120.4741 (Beta 24H2) およびビルド 26200.5710 (Dev 25H2) 以降では、ユーザーは Windows 搭載の AI モデルを使用しているサードパーティ アプリを確認できます。
Windows 10のサポート終了が近づいており、お使いのコンピューターがWindows 11を実行できない場合は、廃棄処分となります。しかし、簡単なハッキングで古いコンピューターでもWindows 11を実行できる便利なツールがあります。
Windows 10/11 のパフォーマンス ブースターであるゲーム モードは、お気に入りの FPS から 1 秒あたり数フレームを余分に絞り出すだけではありません。
SpeedFan ツールは、コンピューターの温度、CPU 使用率、ファン速度をチェックして、冷却できるようにします。
タスクバー上でフリーズしたアプリを強制終了したり、コンピュータを離れると自動的にロックしたりと、もっと早く見つけたかったツールがたくさんあります。
近距離共有 Windows 11 は、コンピューターに組み込まれた共有機能で、ファイルや Web ページを他のユーザーに直接送信できます。
IRQL NOT LESS OR EQUAL エラーは、通常、システム プロセスまたはドライバーが適切なアクセス権限なしでメモリ アドレスにアクセスしようとしたときに発生するメモリ関連のエラーです。
必要のないアプリケーションをオフにすることは、Windows コンピュータの起動を高速化する最も効果的な方法です。
このツールを使用すると、メインのコンピュータに損傷を与えるリスクなしに、疑わしいファイルを安全に確認したり、疑わしいソフトウェアをインストールしたり、危険な Web サイトを閲覧したりすることができます。
Windows 11ではInternet Explorerが削除されます。この記事では、WebTech360がWindows 11でInternet Explorerを使用する方法をご紹介します。
ストアでは、アプリのアップデートを一時停止できる期間が1~5週間に制限され、永続的なトグルが削除されました。強制アップデートをブロックしたい場合は、以下の設定をお試しください。
Dockerを使えば、コンテナの構築、実行、管理が簡単になります。ただし、イメージの実行または構築時に「Invalid Reference Format」エラーが発生する場合があります。
Windows 11 では、タスクバーに時計を表示するだけでなく、コンピューターの画面に時計を表示するように調整できます。













