Windowsデスクトップの必須ビジュアル強化ツール

毎日同じインターフェースを見つめることに飽きてしまったら、これらのツールがデスクトップエクスペリエンスを向上させます。
デバイスリンク
Microsoft パスワードを忘れた場合、Microsoft アカウントにアクセスできなくなります。そのパスワードは、Windows 365、Word Office、Excel、Skype、OneDrive、Microsoft Teams、その他多くの関連アプリに接続されています。ありがたいことに、本人確認ができれば、Microsoft パスワードをリセットおよび変更することができます。

この記事では、さまざまなデバイスで Microsoft アカウントのパスワードをリセットおよび変更する方法を説明します。さらに、Microsoft パスワードをリセットできない場合の対処法についても説明します。
PC から Microsoft パスワードをリセットする方法
パスワードを変更する場合、Microsoft は 2 つのオプションを提供します。1 つ目の方法には、Microsoft パスワードがわかっている場合に単純に変更することが含まれます。2 番目の方法では、忘れた Microsoft パスワードを変更する方法について説明します。この場合、パスワードをリセットする必要があります。
PC で Microsoft パスワードをリセットおよび変更するには、次の手順に従います。
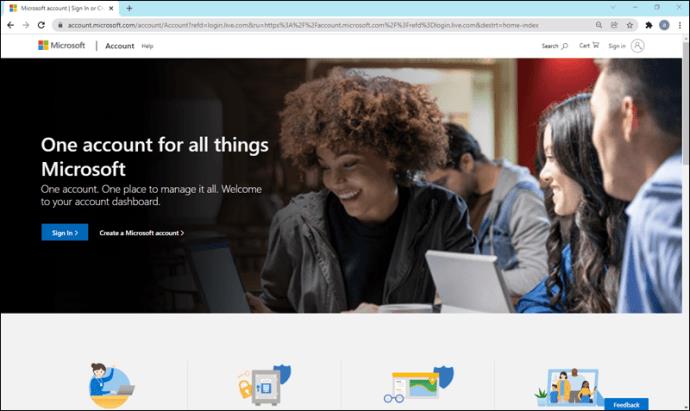
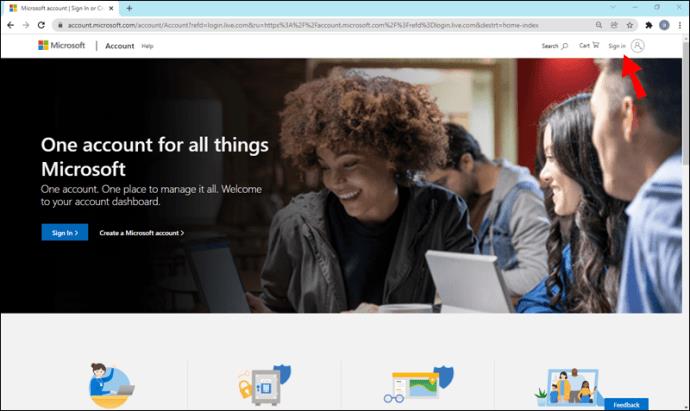
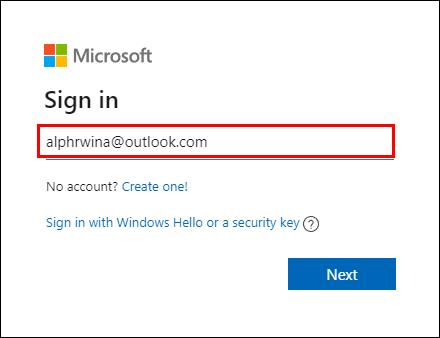
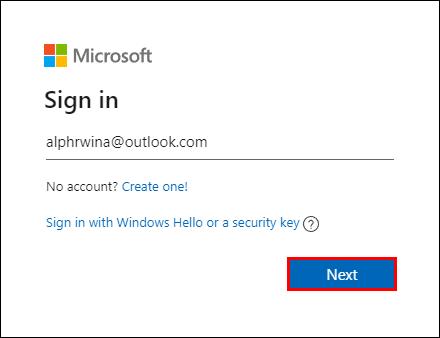
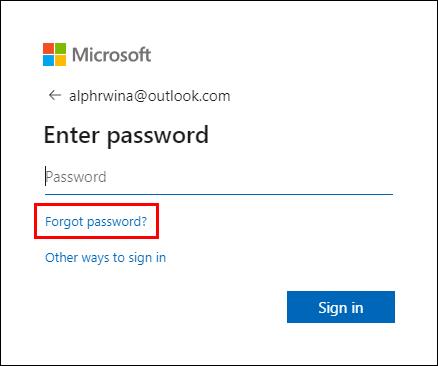
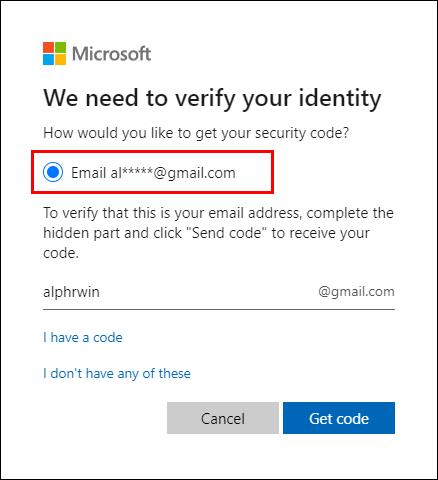
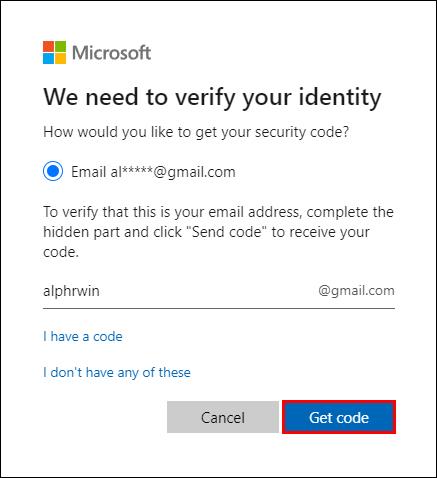
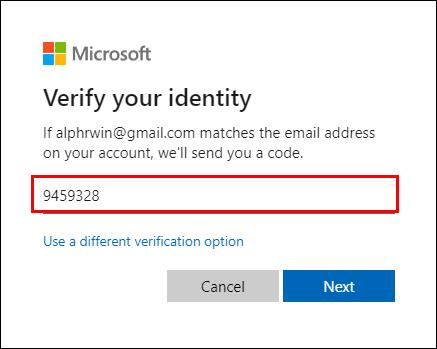
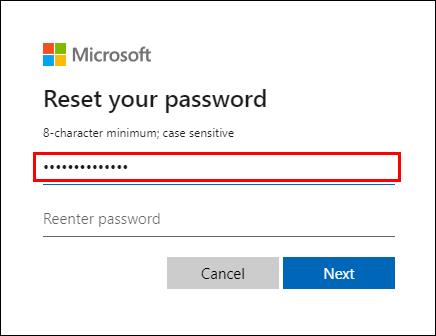
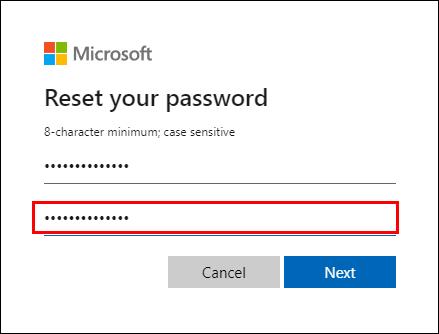
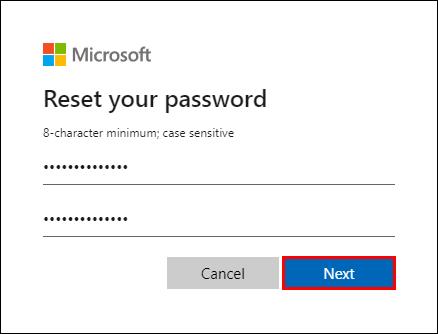
それだけです。この状況が再び起こらないように、覚えやすいパスワードを選択するか、どこかに書き留めてください。
Microsoft は、少なくとも 12 文字の強力なパスワードを使用することを推奨しています。大文字と小文字、数字、句読点を組み合わせることもお勧めします。パスワードをより安全にするために、古いパスワードを使用するのではなく、新しいパスワードを考えてください。
Microsoft パスワードをリセットできない場合はどうすればよいですか?
前述したように、Microsoft アカウントが自分のものであることが確認できれば問題はありません。ただし、Microsoft アカウントの作成に使用されたセキュリティ連絡先情報にアクセスできない場合、パスワードのリセットはさらに困難になる可能性があります。これは、セキュリティ情報をまったく使用せずに作成されたアカウントにも当てはまります。
Microsoft がパスワードのリセットを許可しない場合、残された唯一の選択肢は、Microsoft アカウント回復フォームに記入することです。このフォームは、2 段階認証が有効になっていない場合にのみ使用できます。
これを行う前に、Microsoft がアカウントに関する情報を送信できるように、有効な電子メール アカウントがあることを確認してください。以前に Microsoft アカウントにサインインしたときに使用したデバイスと場所を使用してこれを行うこともお勧めします。
Microsoft アカウントの回復プロセスを開始するには、ここをクリックしてください。アカウントを回復するには、次に行う必要があることは次のとおりです。
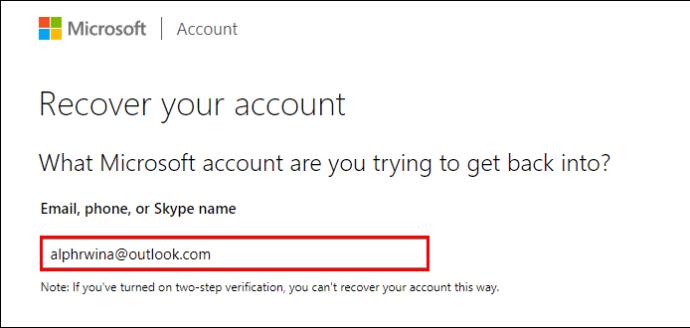
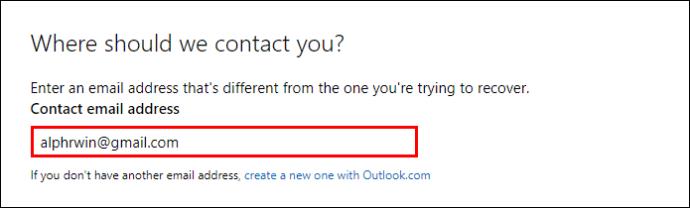
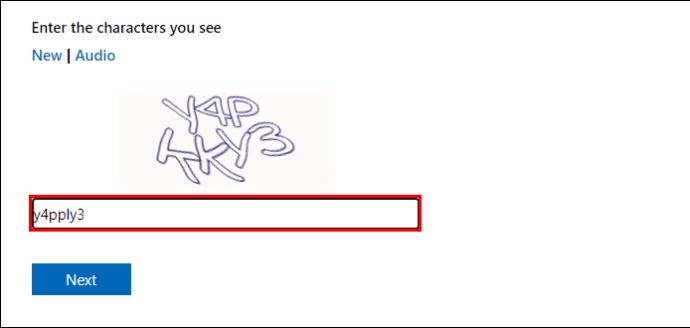
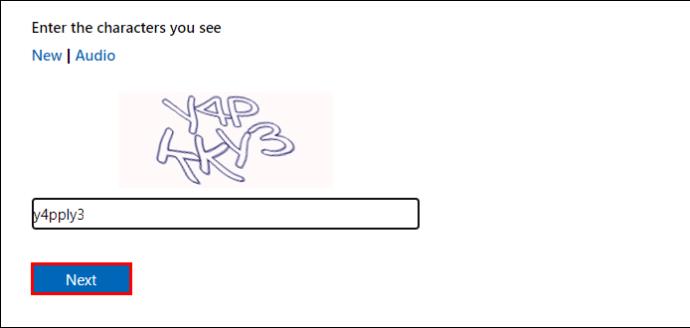
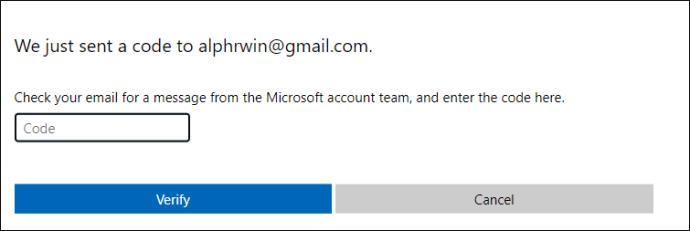
提供する情報が多ければ多いほど、アカウントを回復できる可能性が高くなります。Microsoft はアカウント回復リクエストを確認し、24 時間以内にご連絡いたします。要求が拒否された場合は、新しい Microsoft アカウントを作成する以外に選択肢はありません。
iPhoneからMicrosoftパスワードをリセットする方法
携帯電話の Microsoft パスワードをリセットするとします。その場合は、Skype、Microsoft Office、Outlook、OneDrive、またはその他の Microsoft アプリを介して実行できます。携帯電話にこれらのアプリがインストールされていない場合は、Microsoft Web サイトでインストールできます。
iPhone で Microsoft パスワードをリセットするには、以下の手順に従ってください。
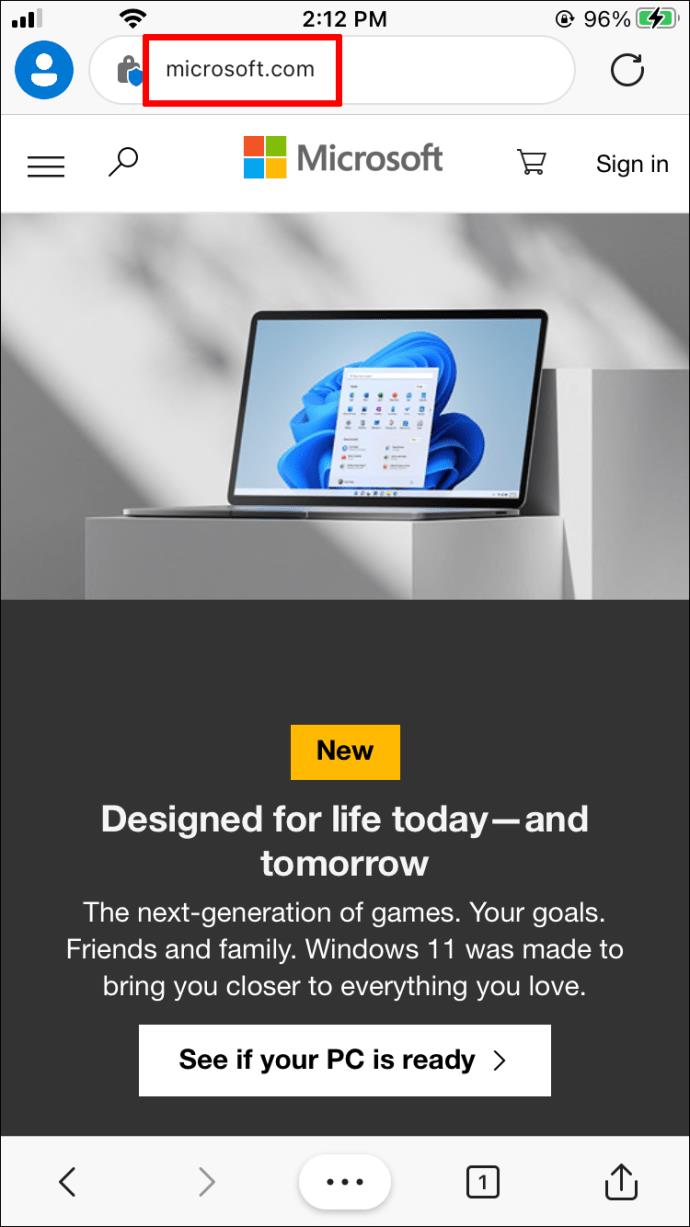
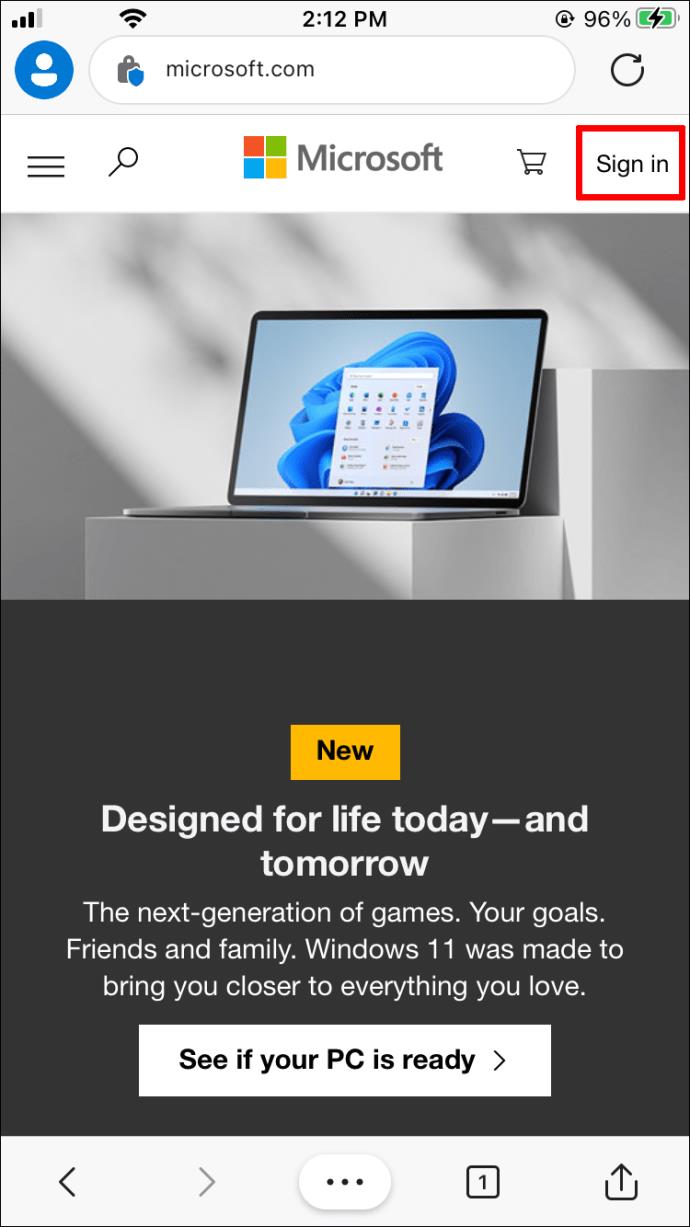
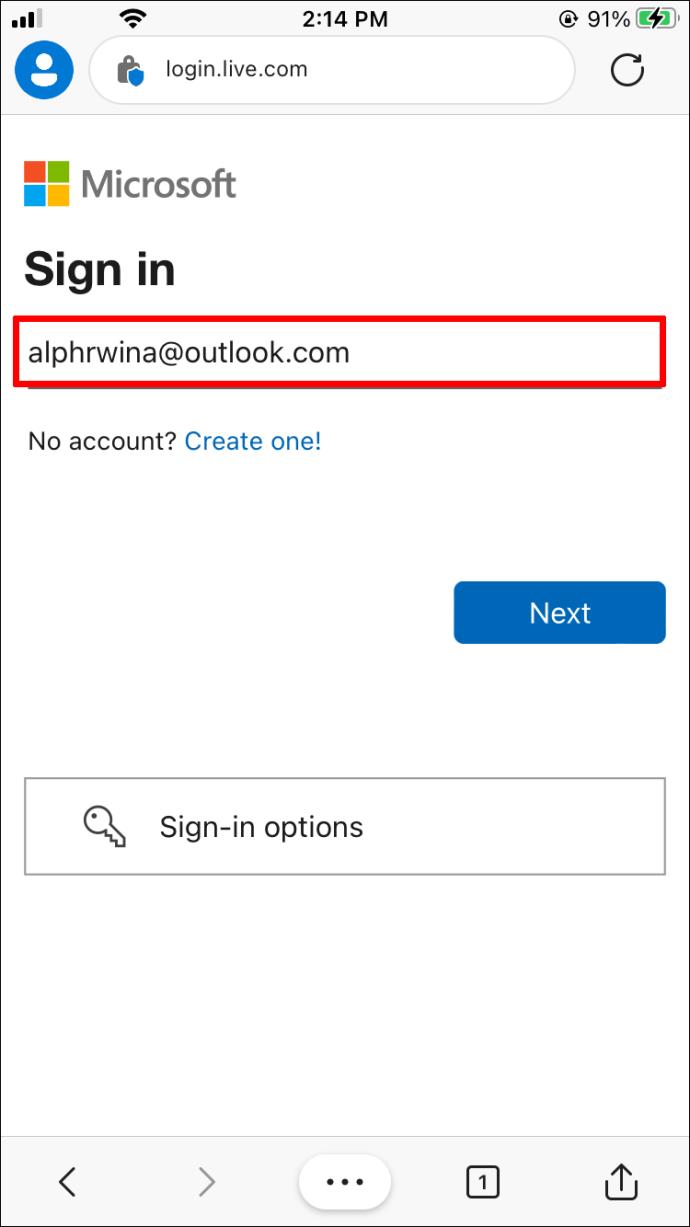
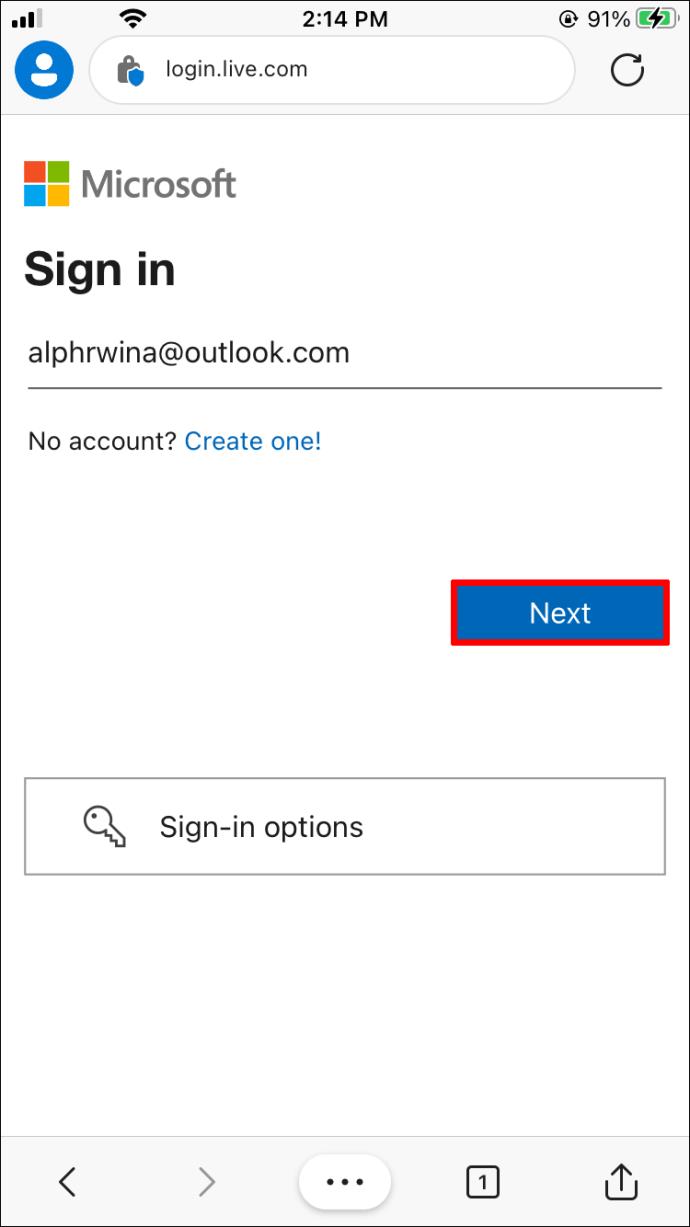
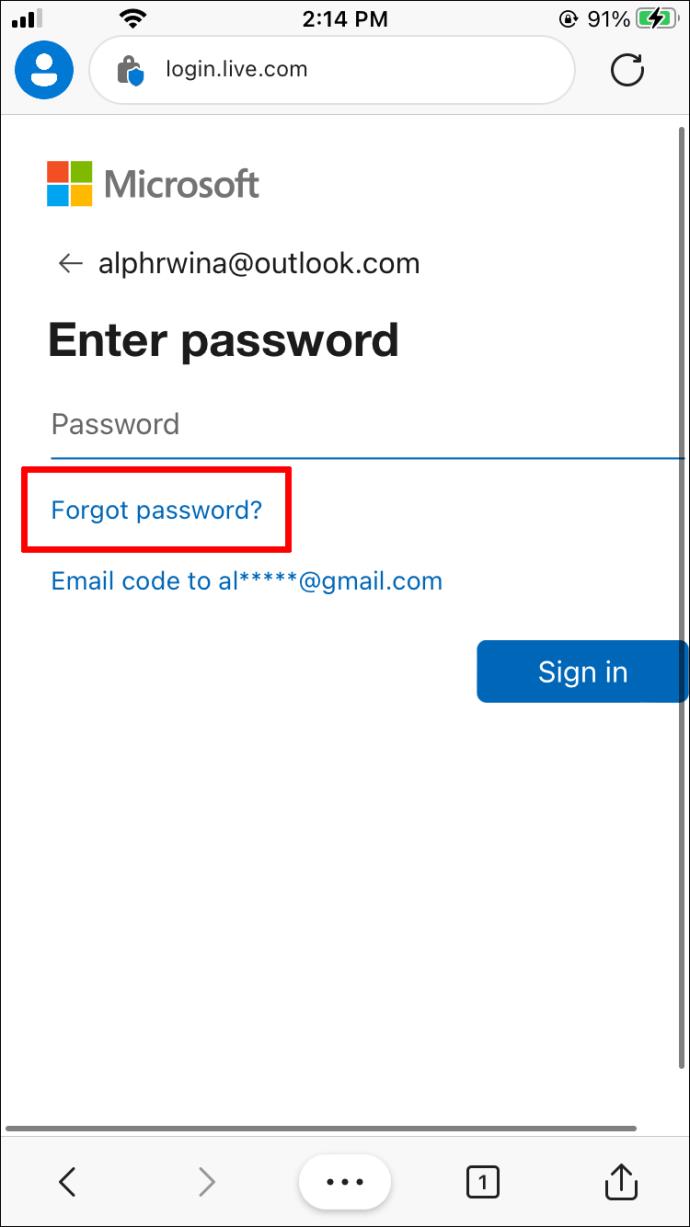
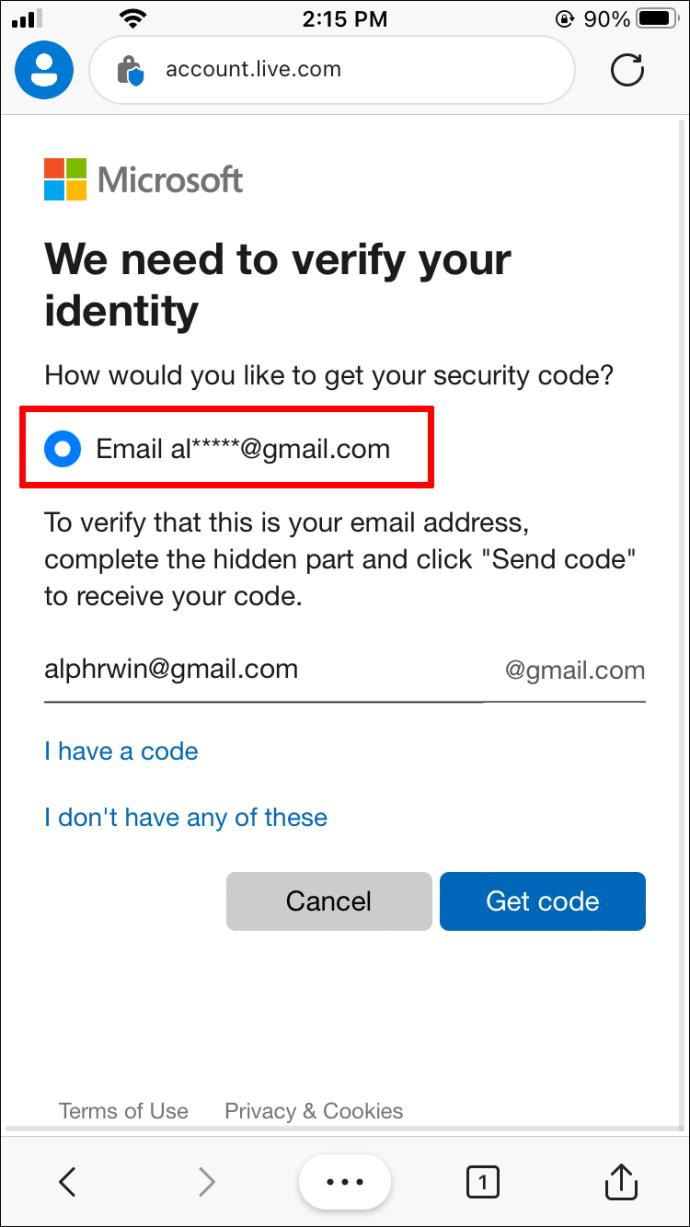
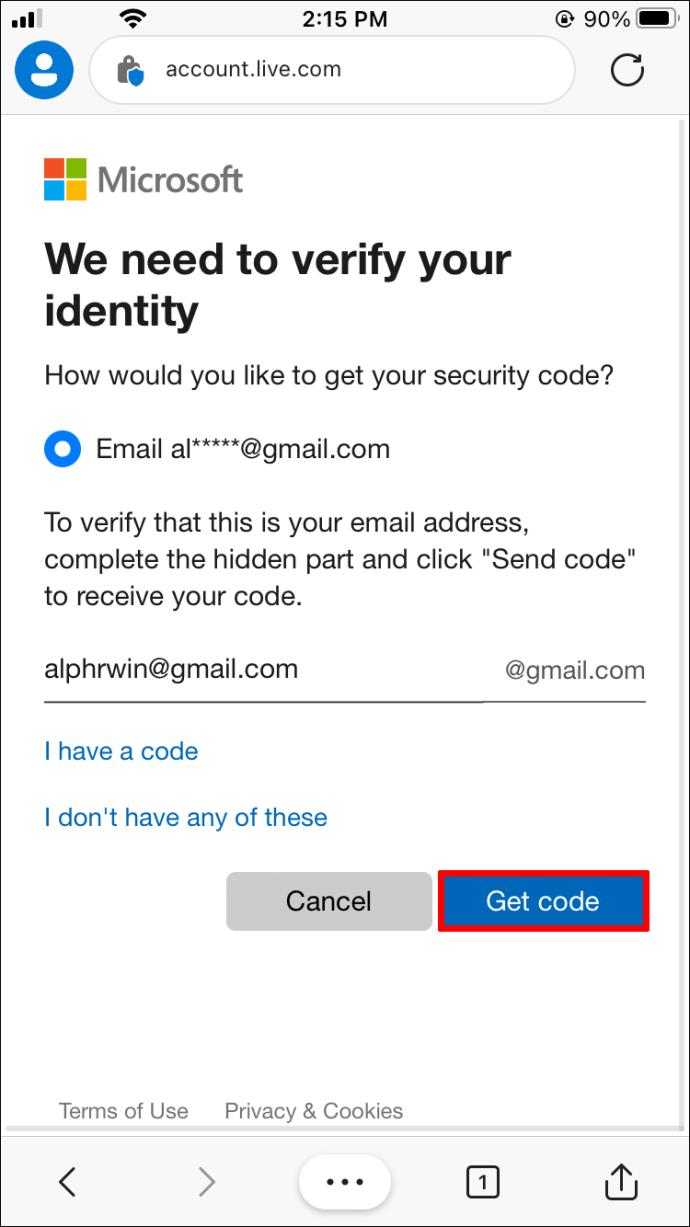
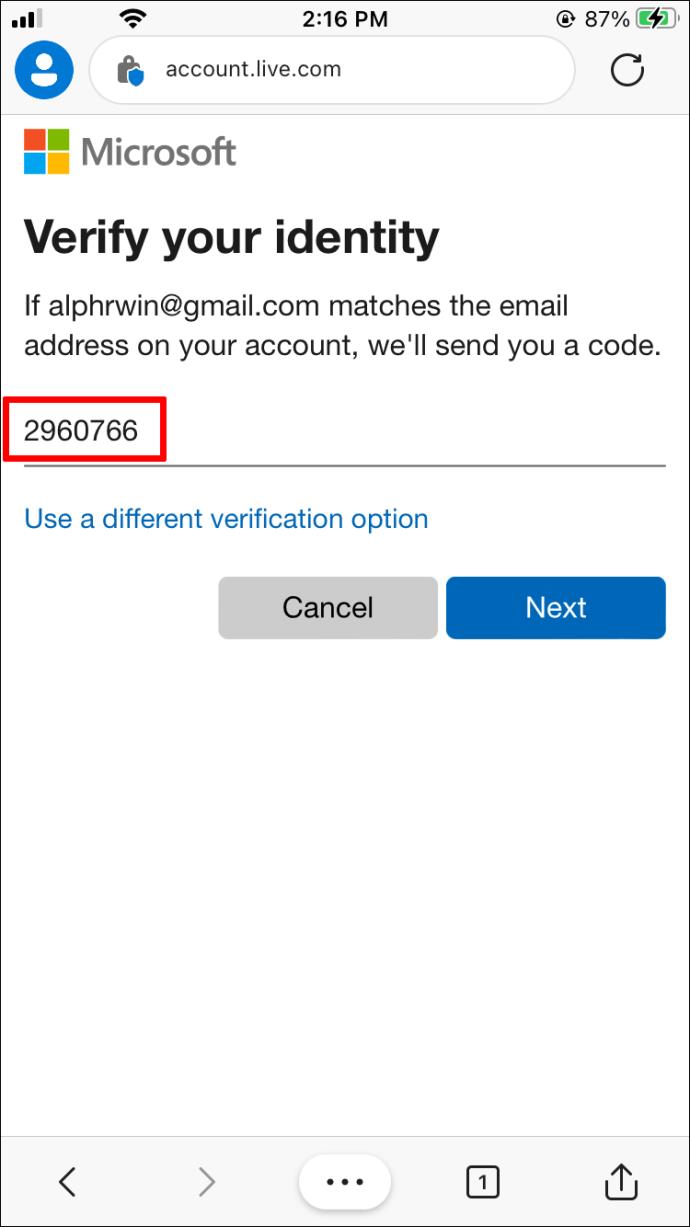
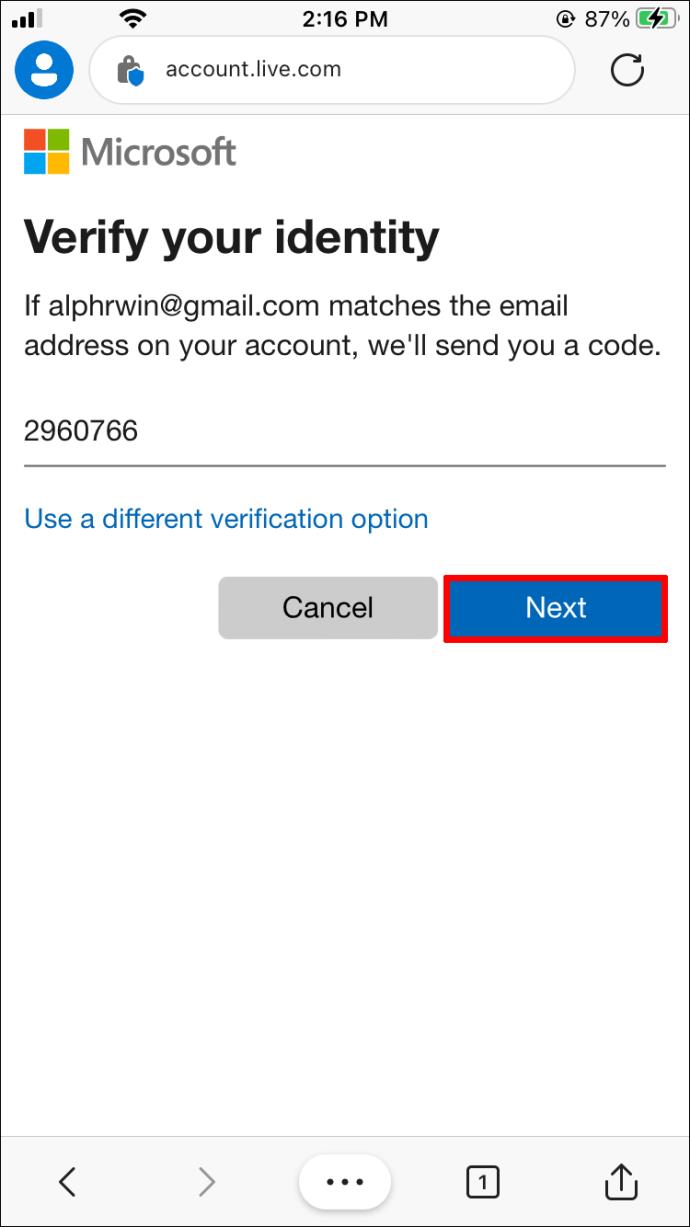
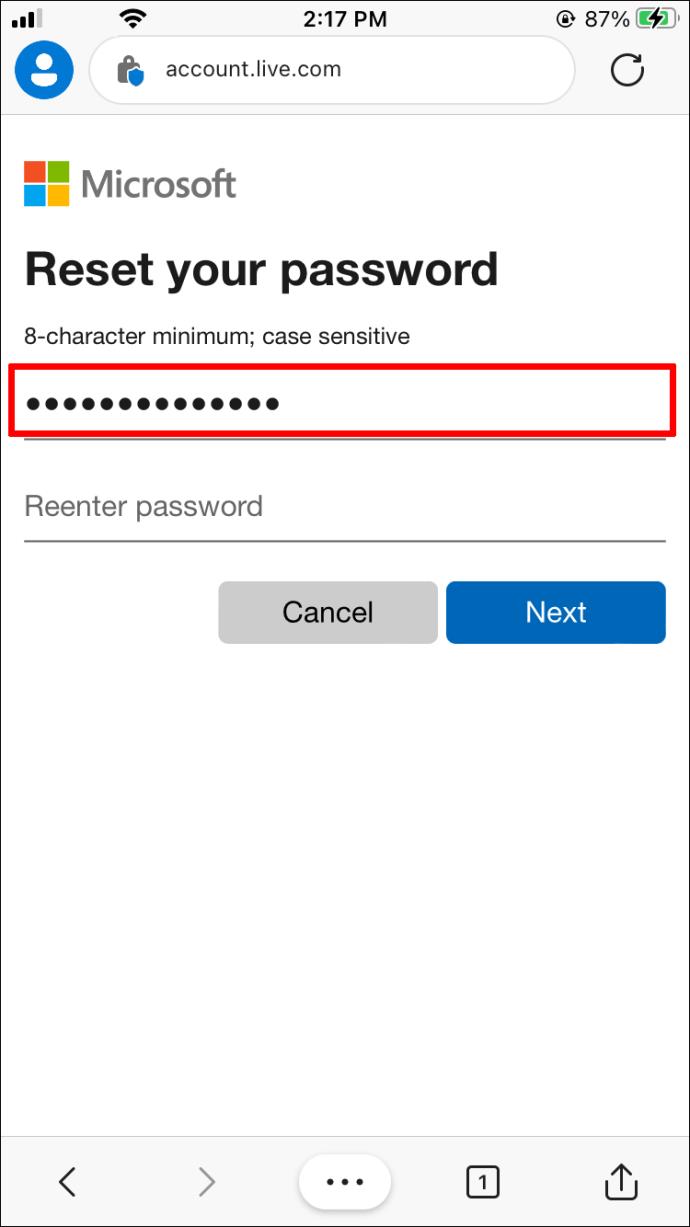
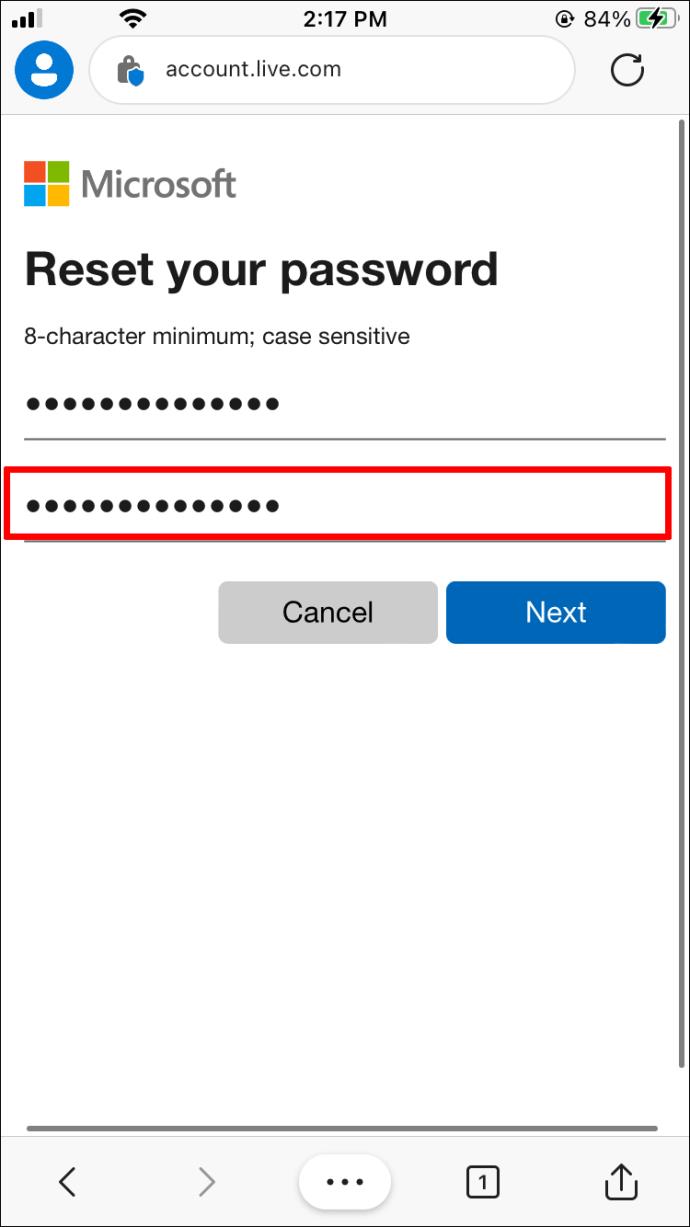
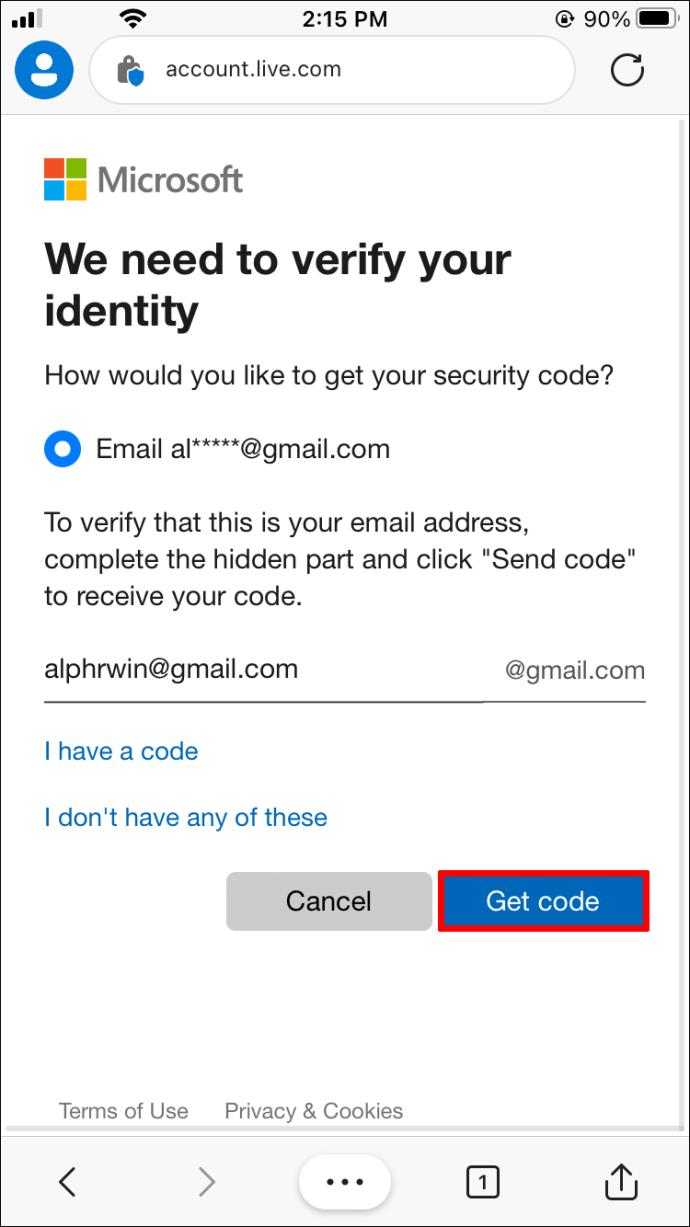
パスワードをリセットして Microsoft アカウントを正常に回復しました。これで、Microsoft アカウントに接続されているすべてのアプリとサービスにアクセスできるよう��なります。Microsoft パスワードをリセットするために上記のアプリのいずれかを選択した場合、プロセスは同じになります。
Android デバイスから Microsoft パスワードをリセットする方法
Android デバイスで Microsoft パスワードをリセットするプロセスは、iPhone の手順と似ています。ほんの数分しかかかりません。行う必要があるのは次のとおりです。
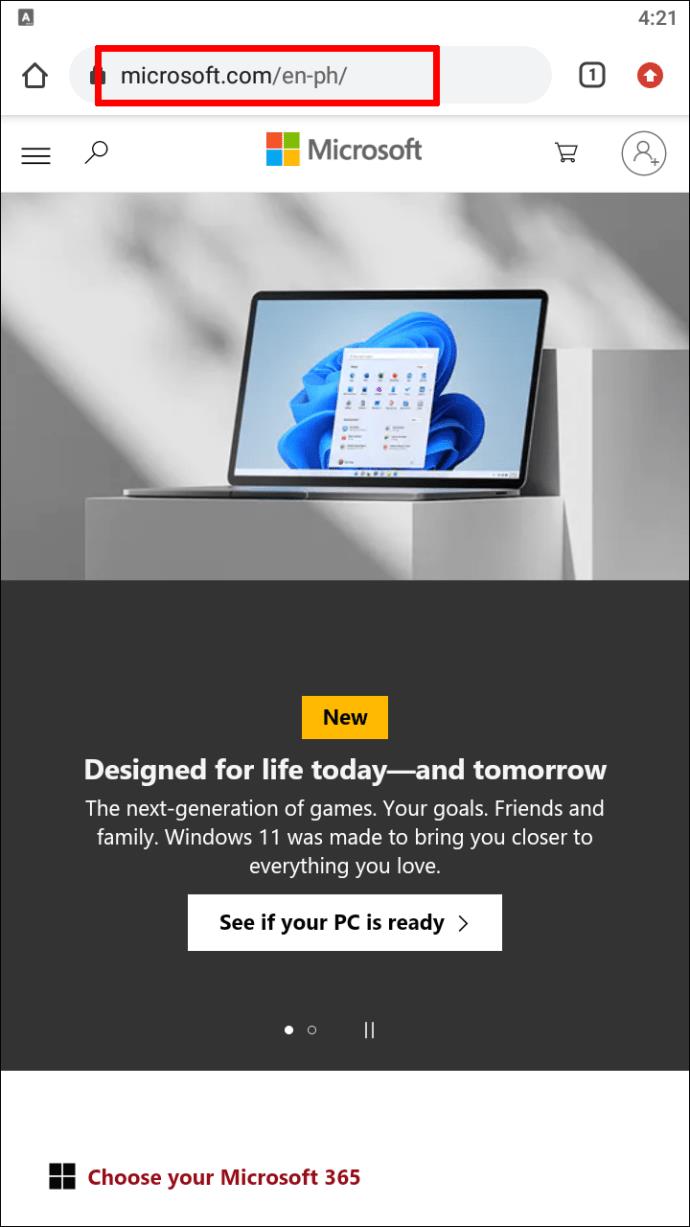
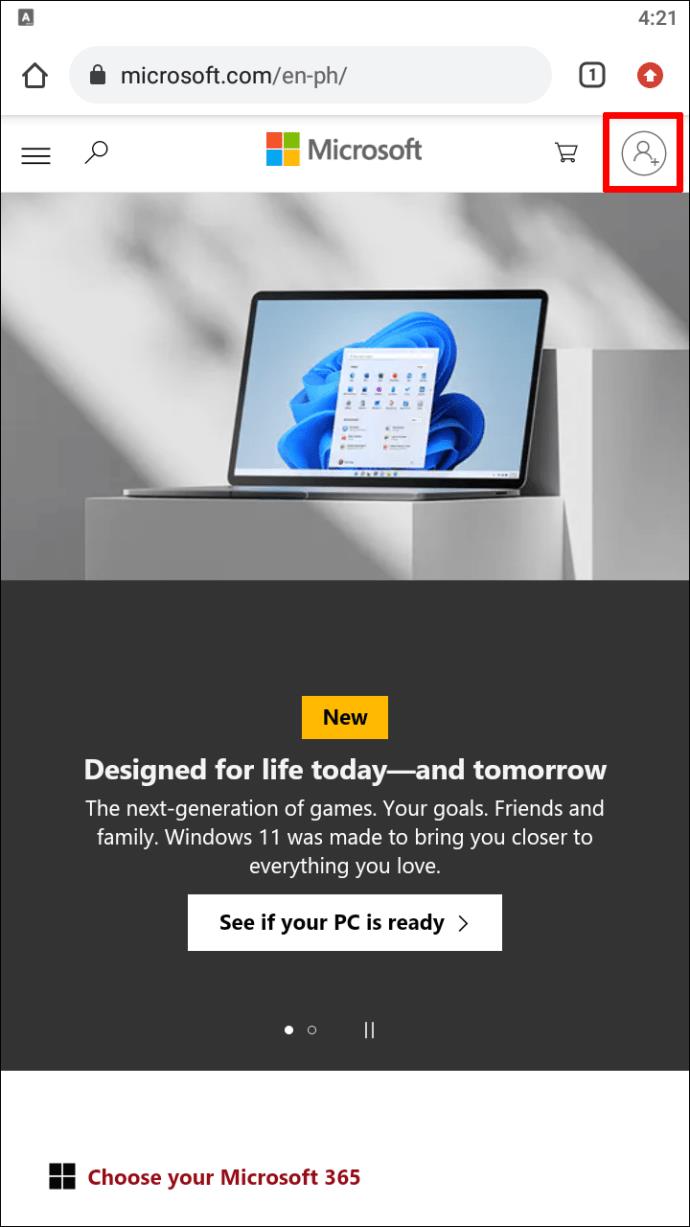
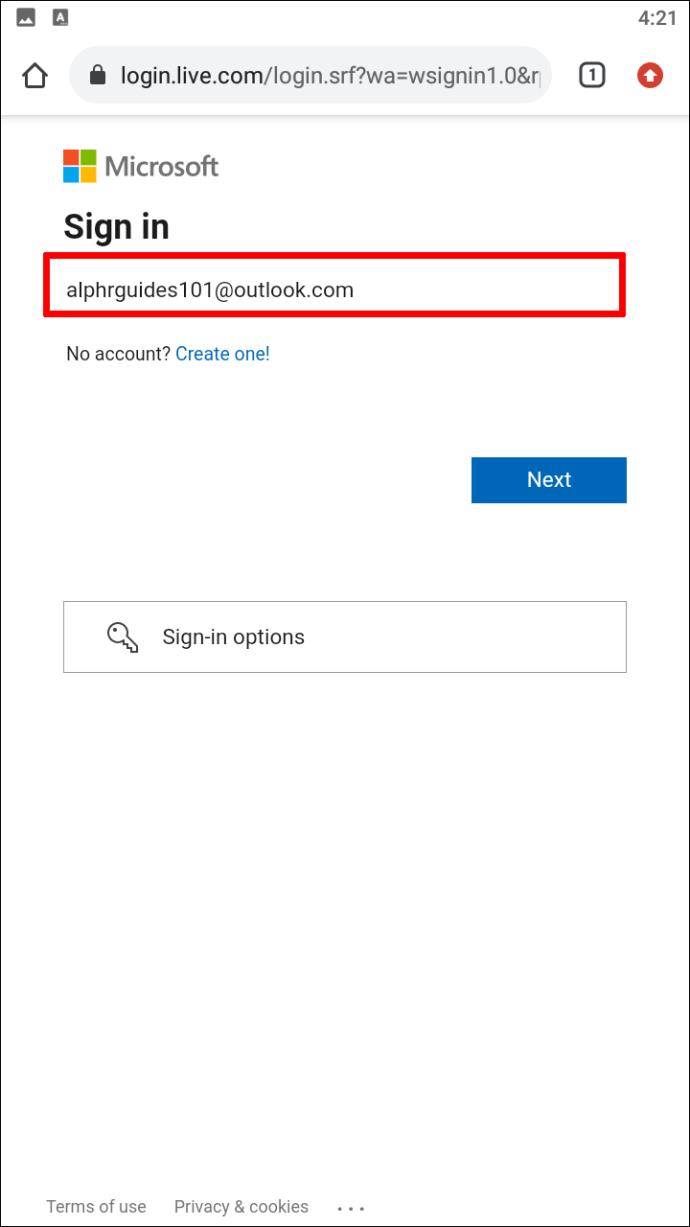
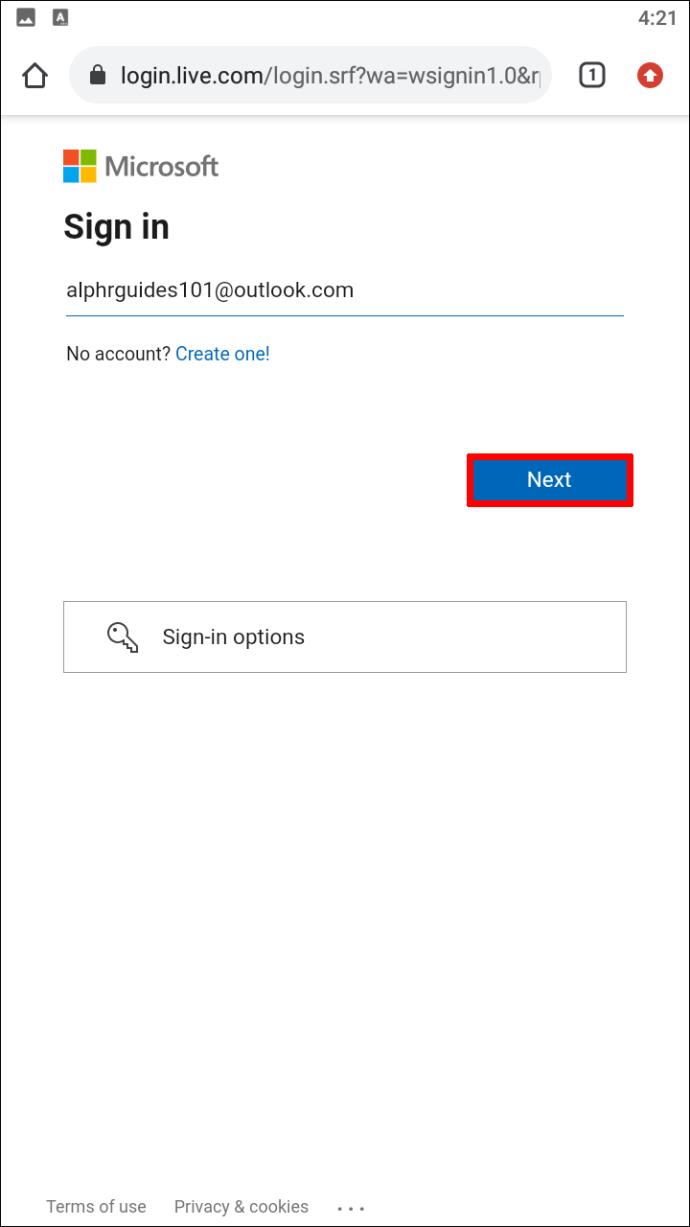
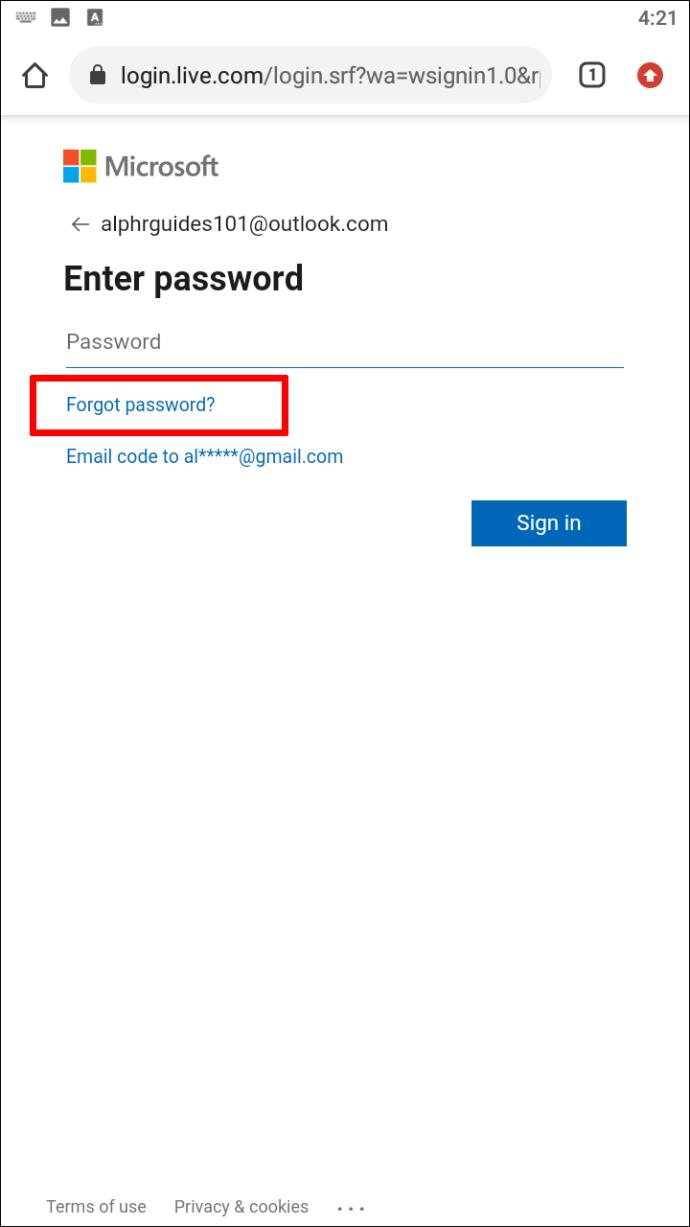
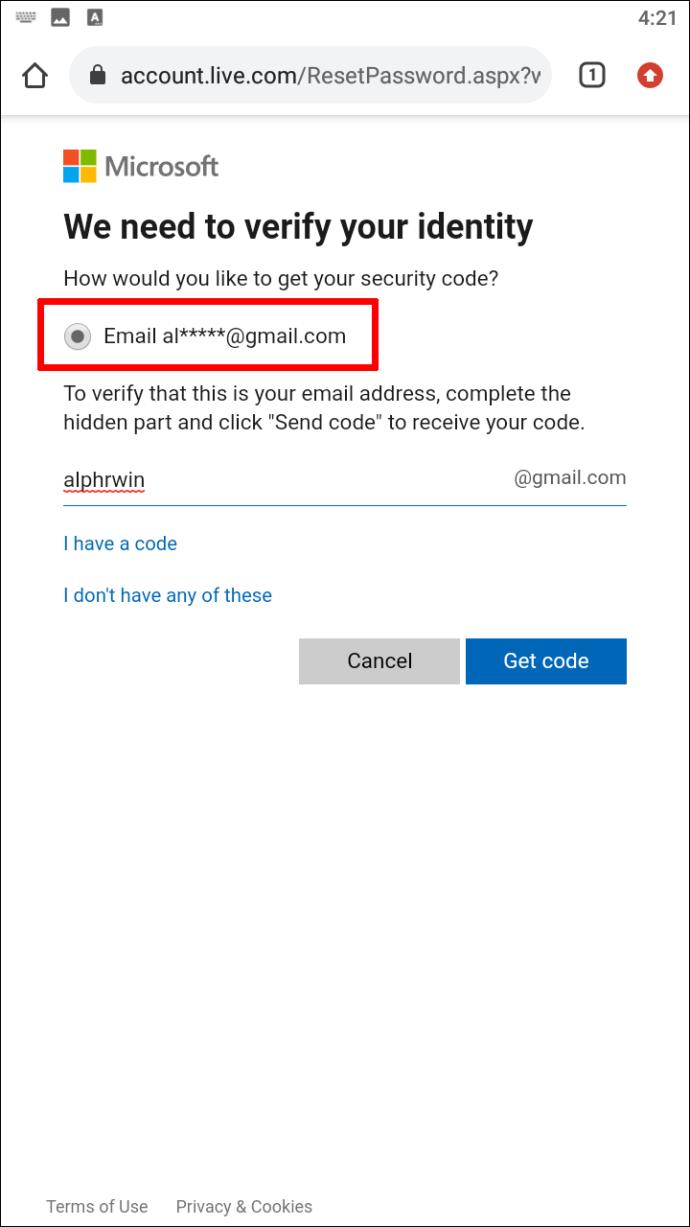
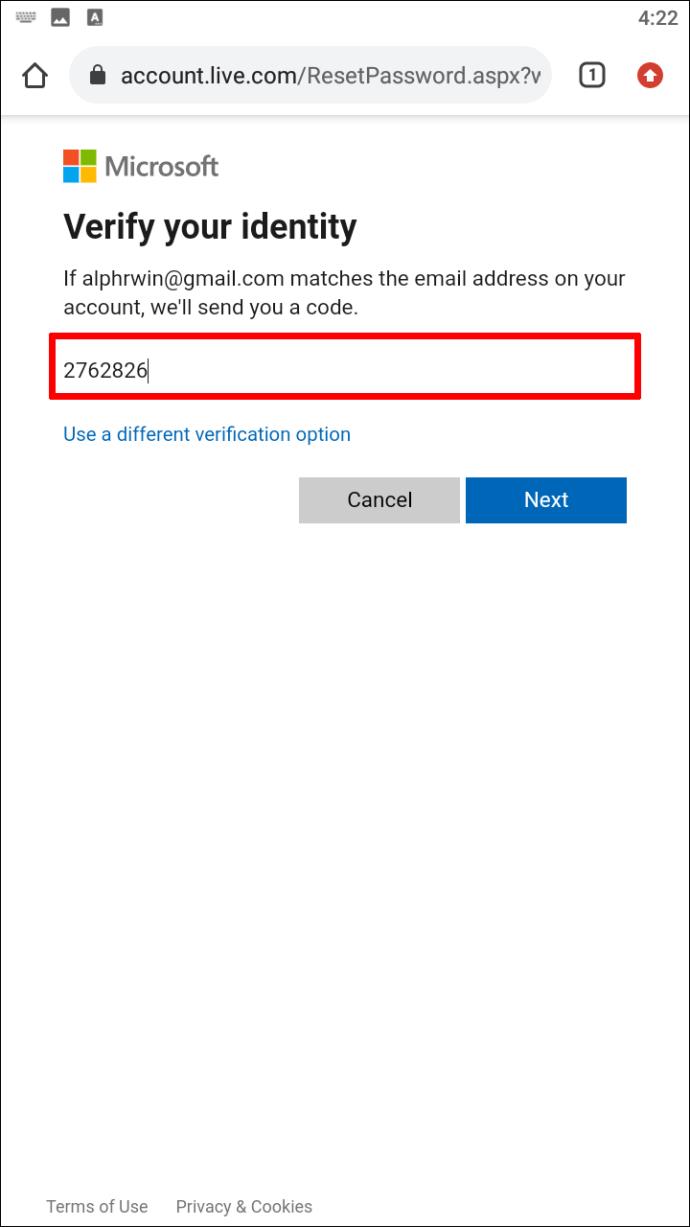
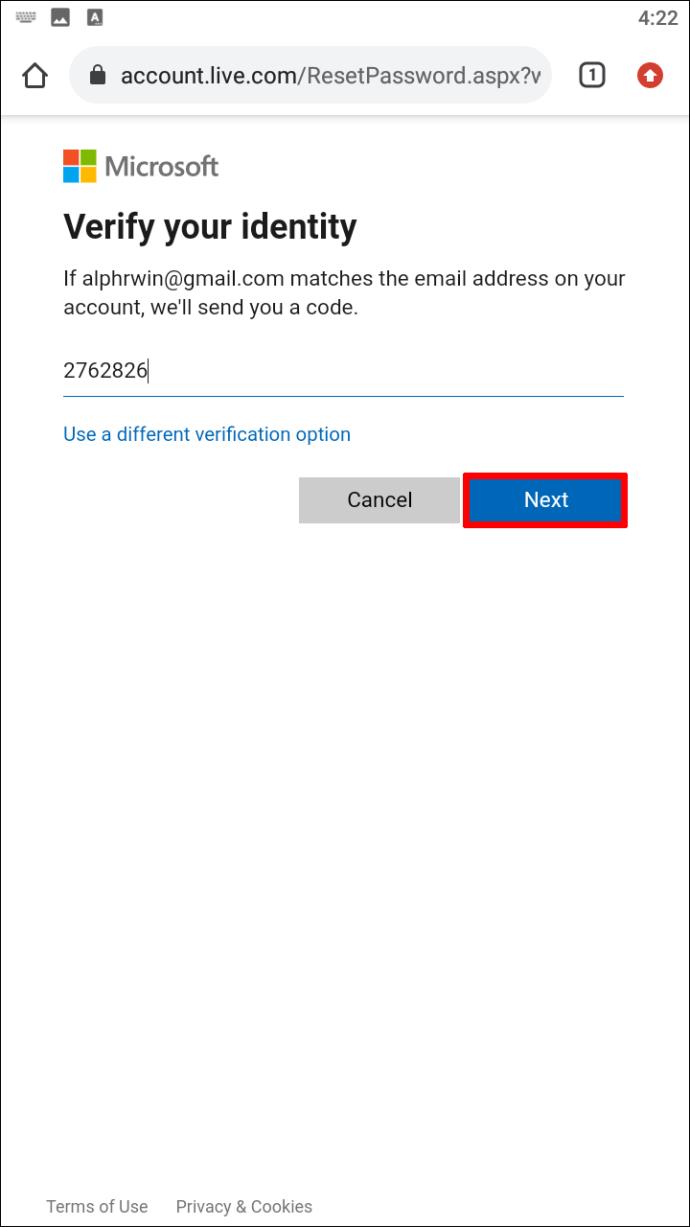
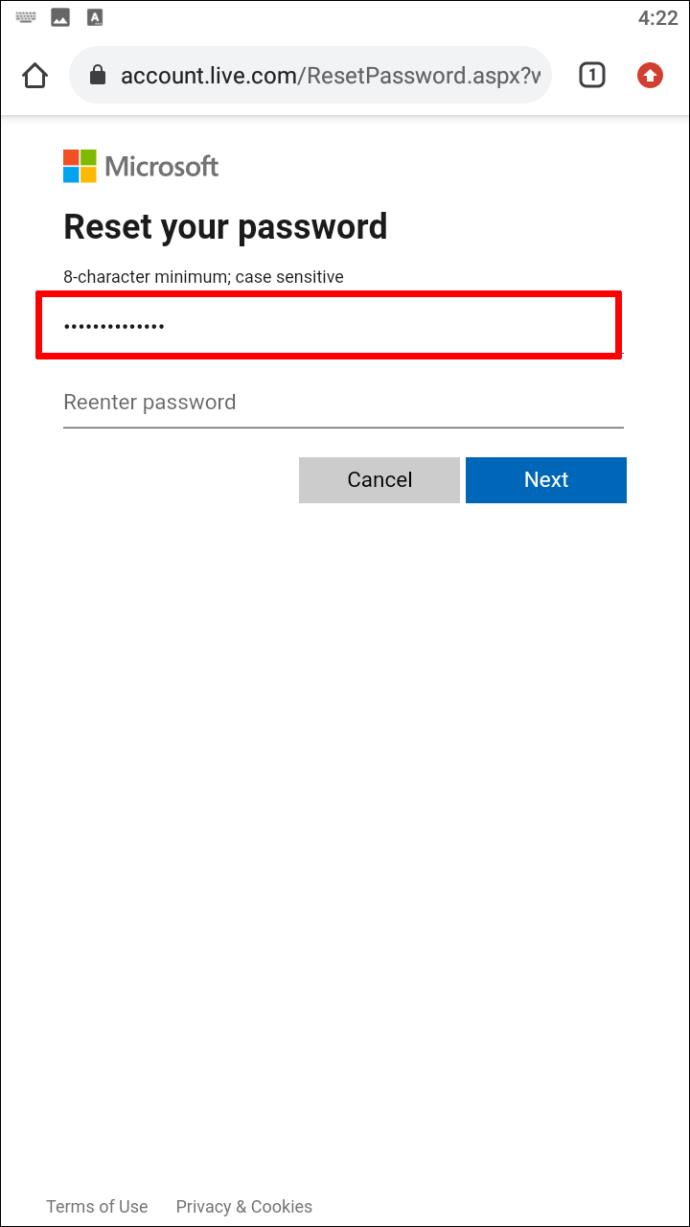
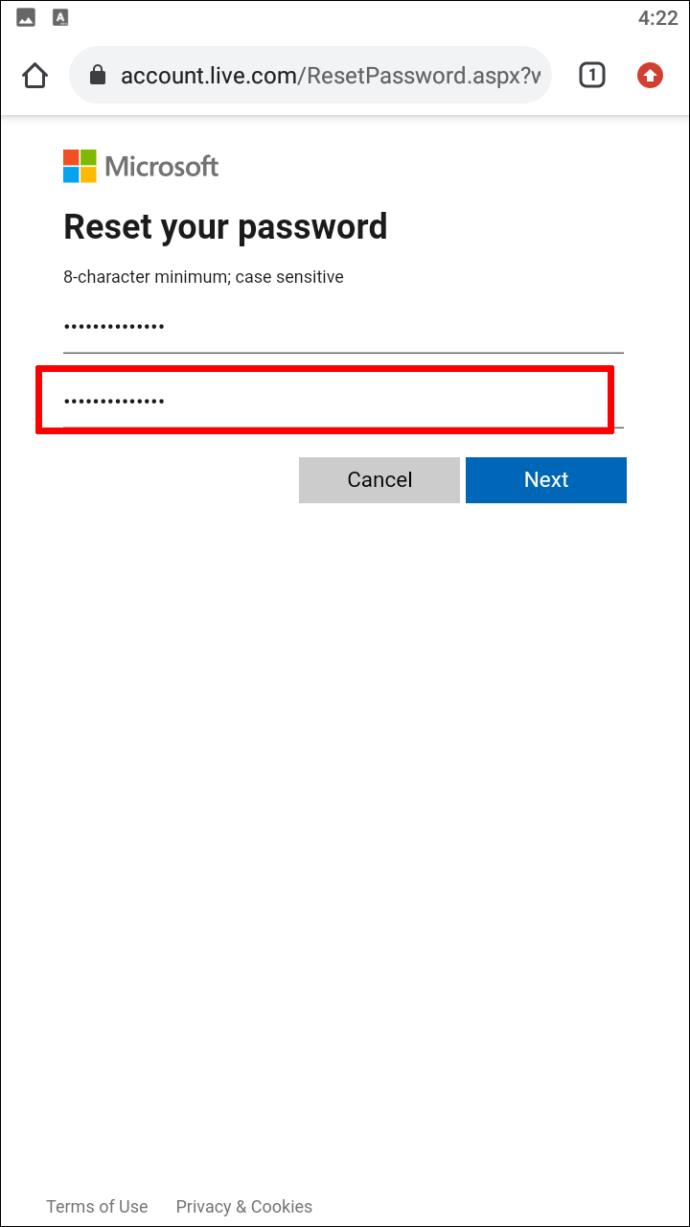
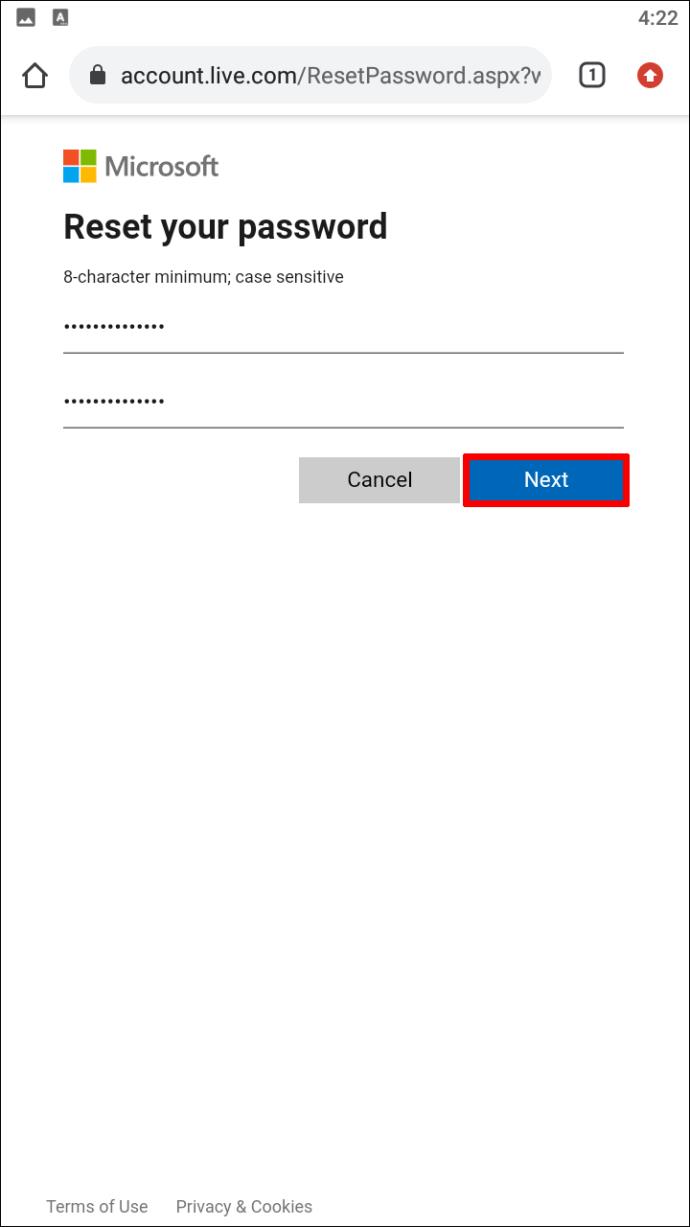
パスワードをリセットしたので、すべてのデバイスで Microsoft アカウントにログインできるようになります。パスワードを忘れないように、どこかに忘れずに書き留めてください。
新しいパスワードを使用して Microsoft アカウントを復元する
Microsoft パスワードを忘れても、アカウントが永久に失われるわけではありません。必要なセキュリティ情報を提供した場合、Microsoft はアカウントがあなたのものであることを確認し、パスワードをリセットする機会を得ることができます。アカウントが自分のものであることを証明できない場合、他の唯一の選択肢は Microsoft アカウントを回復することです。
これまでに Microsoft アカウントのパスワードをリセットしたことがありますか? アカウントに戻ることができましたか? 以下のコメントセクションでお知らせください。
毎日同じインターフェースを見つめることに飽きてしまったら、これらのツールがデスクトップエクスペリエンスを向上させます。
Windows 11はプライバシーに配慮が欠けるオペレーティングシステムとして知られており、多くのデフォルト設定がプライバシーの問題を引き起こす可能性があります。しかし、ご心配なく。この領域である程度コントロールを取り戻す方法があります。
Windows 10 の「フォト」が気に入らず、Windows 10 で Windows フォト ビューアーを使用して写真を表示したい場合は、このガイドに従って Windows フォト ビューアーを Windows 10 に導入し、写真をより速く表示できるようにします。
クローン作成プロセスでは、宛先ドライブから正確なコピーをコピーして、あるストレージ デバイスから別のストレージ デバイス (この場合はハード ドライブ) にデータを移動します。
Windows 11 の高速スタートアップはコンピューターの起動を高速化しますが、Windows コンピューターが完全にシャットダウンしない原因となることもあります。
コンピュータのドライブに関連するエラーにより、システムが正常に起動できなくなり、ファイルやアプリケーションへのアクセスが制限される可能性があります。
制限なく大きなファイルを共有および転送するためのプライベート クラウドを作成する場合は、Windows 10 コンピューターに FTP サーバー (ファイル転送プロトコル サーバー) を作成できます。
Windowsの新しいバージョンでは、システムドライブ(通常はC:\)にProgramDataというフォルダがあります。ただし、このフォルダは隠しフォルダなので、ファイルエクスプローラーでフォルダとファイルの表示を有効にした場合にのみ表示されます。
Microsoftの新しいChromiumベースのEdgeブラウザは、EPUB電子書籍ファイルのサポートを終了しました。Windows 10でEPUBファイルを表示するには、サードパーティ製のEPUBリーダーアプリが必要です。以下に、無料で使える優れたアプリをいくつかご紹介します。
Windows 11 ビルド 26120.4741 (Beta 24H2) およびビルド 26200.5710 (Dev 25H2) 以降では、ユーザーは Windows 搭載の AI モデルを使用しているサードパーティ アプリを確認できます。
Windows 10のサポート終了が近づいており、お使いのコンピューターがWindows 11を実行できない場合は、廃棄処分となります。しかし、簡単なハッキングで古いコンピューターでもWindows 11を実行できる便利なツールがあります。
Windows 10/11 のパフォーマンス ブースターであるゲーム モードは、お気に入りの FPS から 1 秒あたり数フレームを余分に絞り出すだけではありません。
SpeedFan ツールは、コンピューターの温度、CPU 使用率、ファン速度をチェックして、冷却できるようにします。
タスクバー上でフリーズしたアプリを強制終了したり、コンピュータを離れると自動的にロックしたりと、もっと早く見つけたかったツールがたくさんあります。
近距離共有 Windows 11 は、コンピューターに組み込まれた共有機能で、ファイルや Web ページを他のユーザーに直接送信できます。













