VPNとは?VPN仮想プライベートネットワークのメリットとデメリット

VPNとは何か、そのメリットとデメリットは何でしょうか?WebTech360と一緒に、VPNの定義、そしてこのモデルとシステムを仕事にどのように適用するかについて考えてみましょう。
Microsoft Excel は、最終的に Microsoft 365 を構成する他の製品とは別に提供されていました。Microsoft はこれらの古いバージョンをほとんど放棄し、新しいバージョンへのアップグレードを頻繁に促しています。それにもかかわらず、非常に古いバージョンの Microsoft Excel が依然として存在します。

古いバージョンの Microsoft Excel のプロダクト キーを所有している場合は、引き続きダウンロードできるはずです。以下に、そのプロセスのすべての方法と手順を示します。何が関係しているのかを知るために読んでください。
古いバージョンの Microsoft Excel をダウンロード
PC と Android の両方で、Microsoft Excel の古いバージョンを簡単にダウンロードできます。これらのバージョンには次のものが含まれます。
他の Web サイトで特定のバージョンを見つけることもできるかもしれませんが、そこからダウンロードするのは危険です。ただし、プロダクト キーを所有していれば、昔に購入したものはすべて入手できます。
残念ながら、2013 より古いバージョンはサポートが終了しているため、Microsoft から入手することはできません。公式ページは、現在のインストールを更新するよう促すためだけに存在します。
まず、上記のリストに記載されている現在もサポートされているバージョンを見ていきます。
Microsoft Excel 2013-2019 のダウンロード
過去に Microsoft Excel を所有していた場合は、ソフトウェアをダウンロードできるプロダクト キーを持っています。この 25 個の数字の文字列は一意であり、一度に 1 台のコンピュータでのみ機能します。ソフトウェアを購入したときと同じ Microsoft アカウントが関連付けられているため、同じ Microsoft アカウントを使用する必要があることに注意してください。
キーを使用して古い Excel バージョンをダウンロードする方法は次のとおりです。
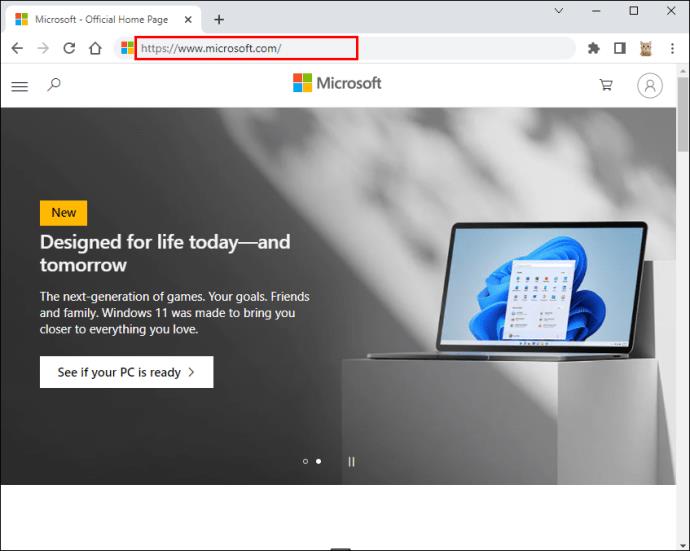
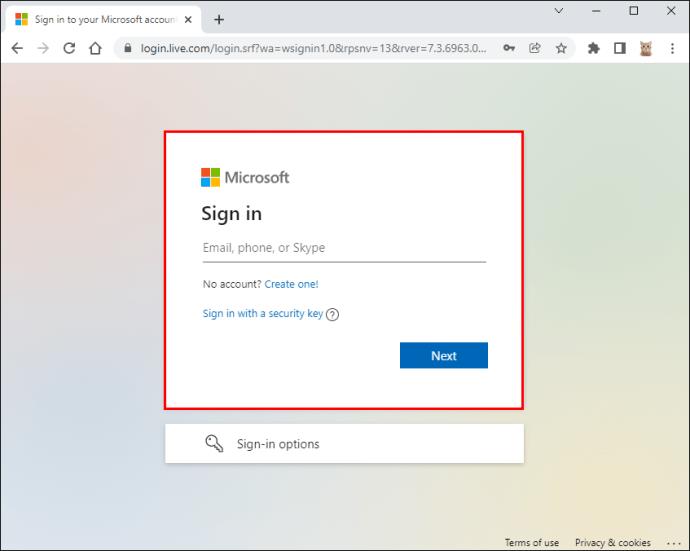
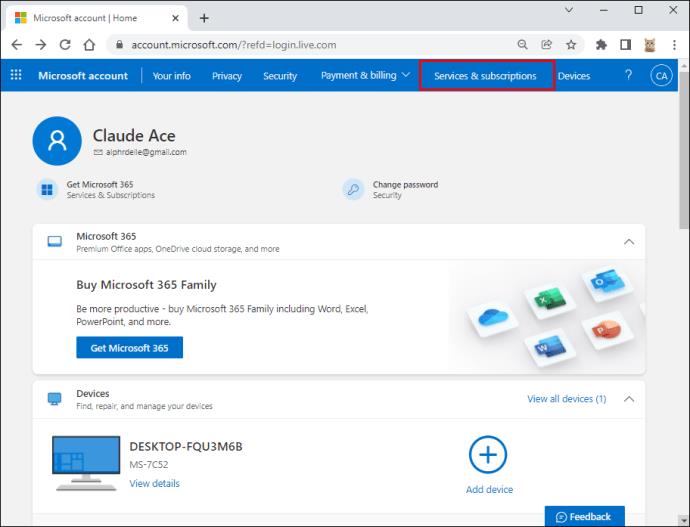
ダウンロードする前に、32 ビット バージョンまたは 64 ビット バージョンを取得することを選択できます。「その他のオプション」をクリックして言語を切り替えることもできます。
最終的には、Excel 2010 以前が終了したのと同様に、これらのバージョンも永久にサポートを失うことになります。
古いバージョンの Microsoft Excel をダウンロードする
Microsoft Excel 2013 より古いものは、プロダクト キーを所有していてもサポートが終了しています。インストールされたソフトウェアは正常に動作しますが、公式 Web サイトからは入手できなくなります。唯一の代替手段は、サードパーティの Web サイトにアクセスすることです。
これらの Web サイトでは機能するインストーラーが見つかり、セキュリティを回避する方法が用意されている場合もあります。これらのソリューションを使用すると、プロダクト キーがなくてもソフトウェアをインストールできます。
たとえそうであったとしても、Microsoft 以外の Web サイトは危険である可能性があります。代わりに、マルウェアやウイルスがコンピュータにインストールされてしまう可能性があります。
ウイルスやマルウェアについては責任を負わないため、これらの Web サイトにはリンクしません。ただし、ご自身の責任で続行してください。
Android 用 Microsoft Excel の古いバージョンをダウンロードする
Microsoft Excel はモバイル デバイスでも利用できますが、以前に説明したものほど古くはありません。代わりに、Excel for Android はすべて同じ製品ですが、ビルドとパッチが異なります。場合によっては、古いほうが良い場合もあります。そのため、このような Web サイトには、ダウンロードできる以前のバージョンが含まれています。
これらのファイルをダウンロードしてインストールする方法は次のとおりです。
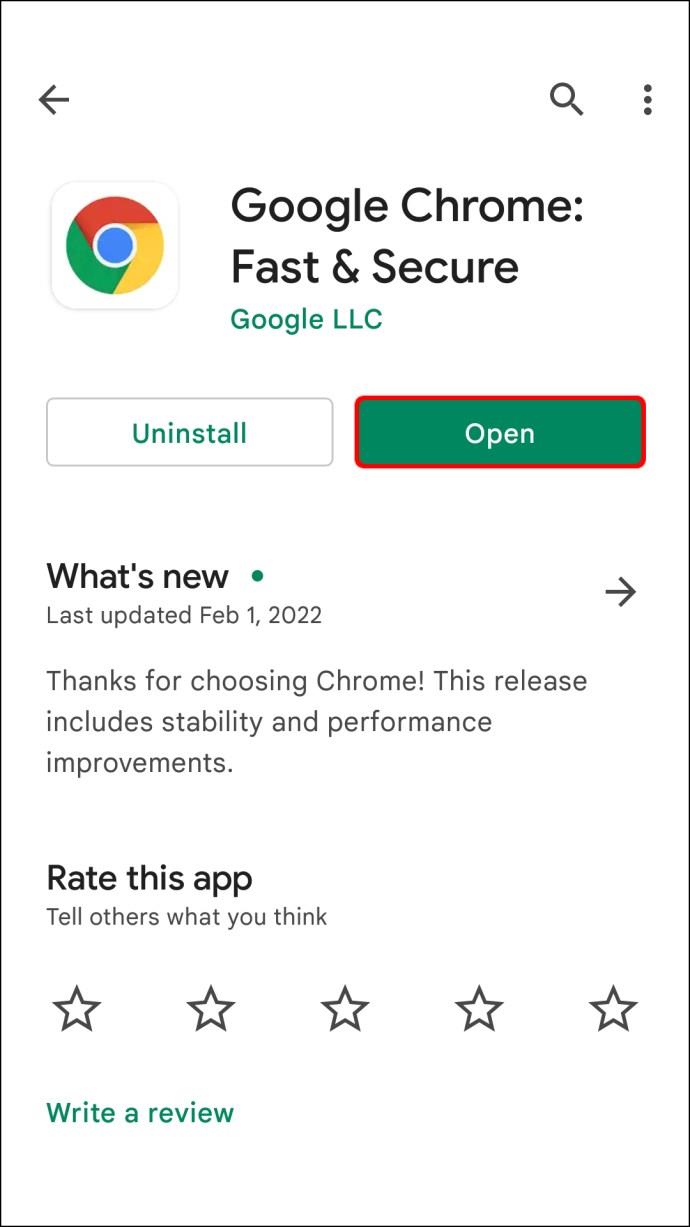
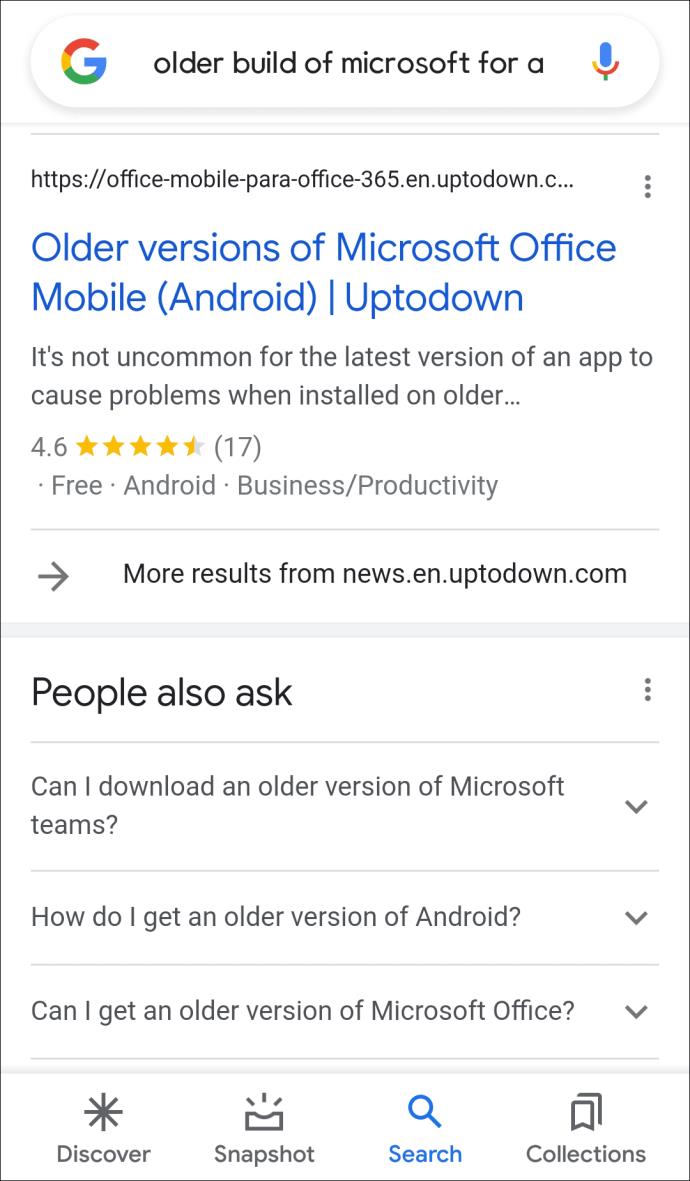
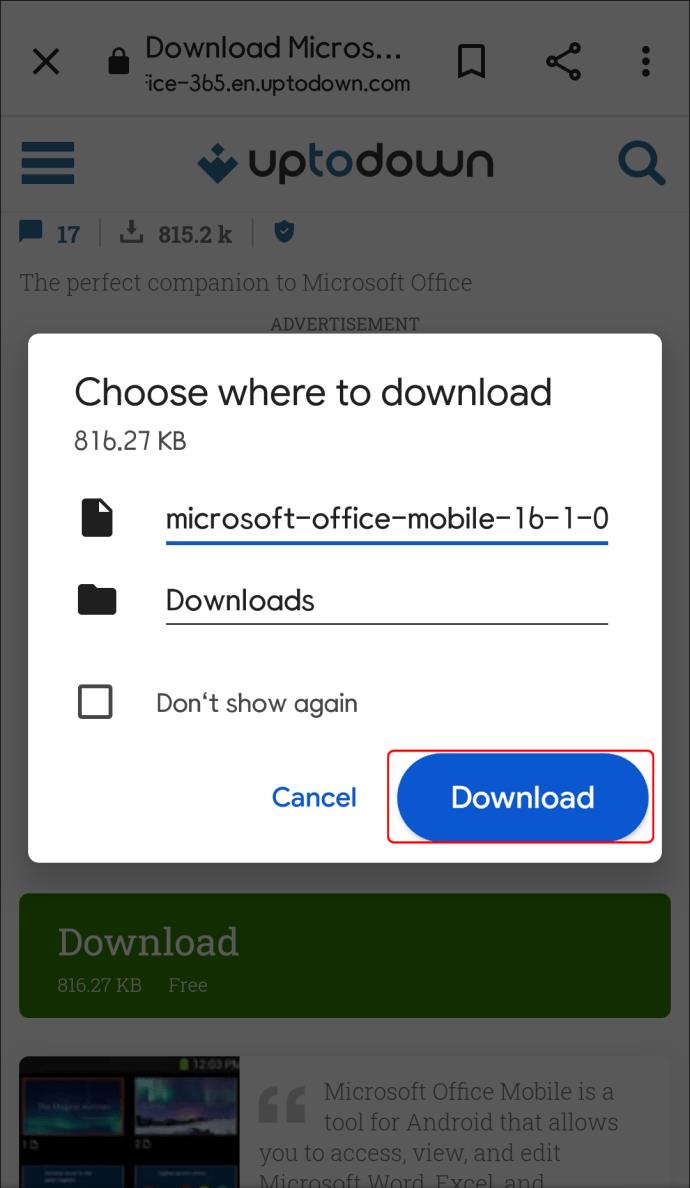
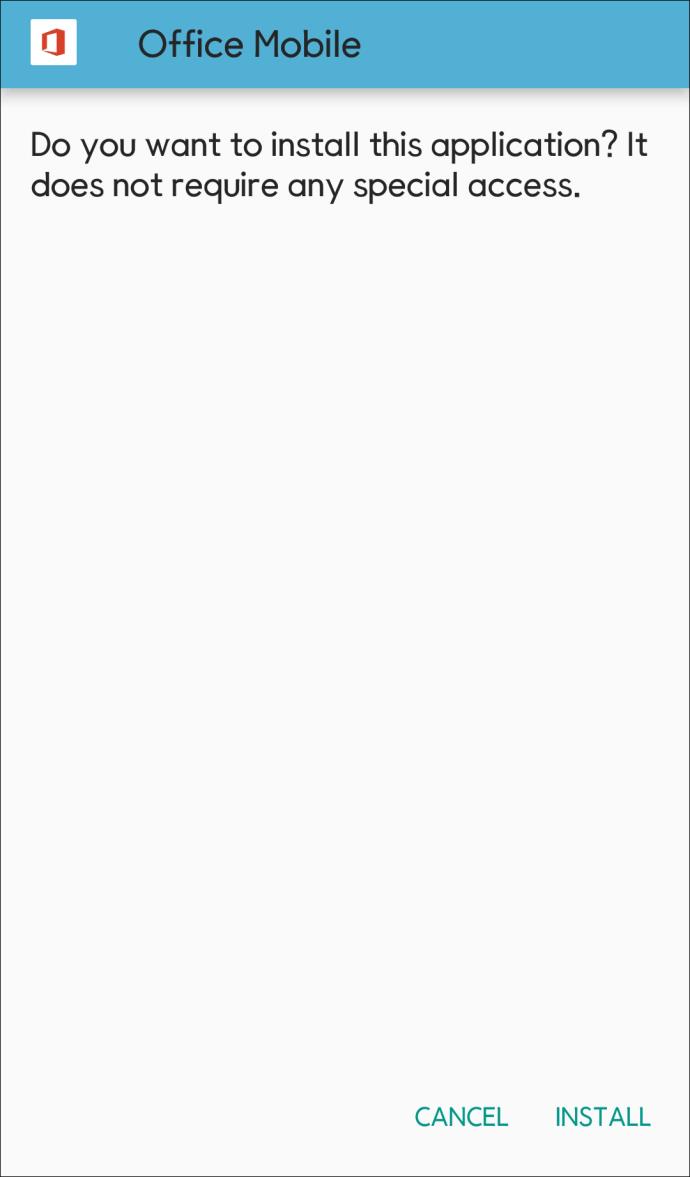
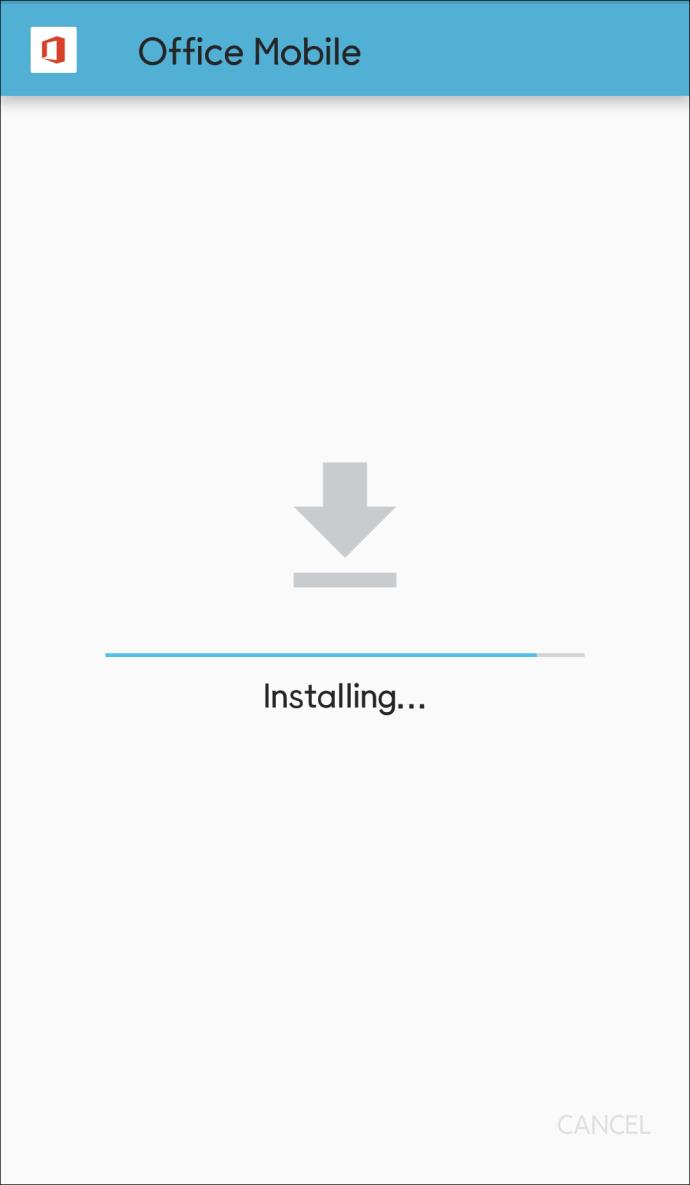
競合が発生する可能性があるため、Android 版 Microsoft Excel の最新バージョンをアンインストールすることをお勧めします。ただし、何もおかしなことがなければ、常に両方を保持しておくこともできます。また、古いバージョンが更新されないようにする必要があります。そうしないと、無料でダウンロードされてしまうでしょう。
Android スマートフォンに転送する前に PC を使用してダウンロードを処理したい場合は、次の手順に従ってください。
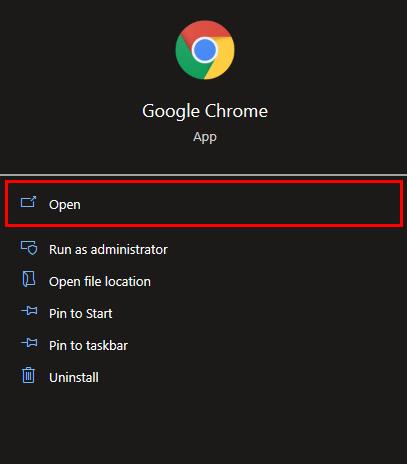
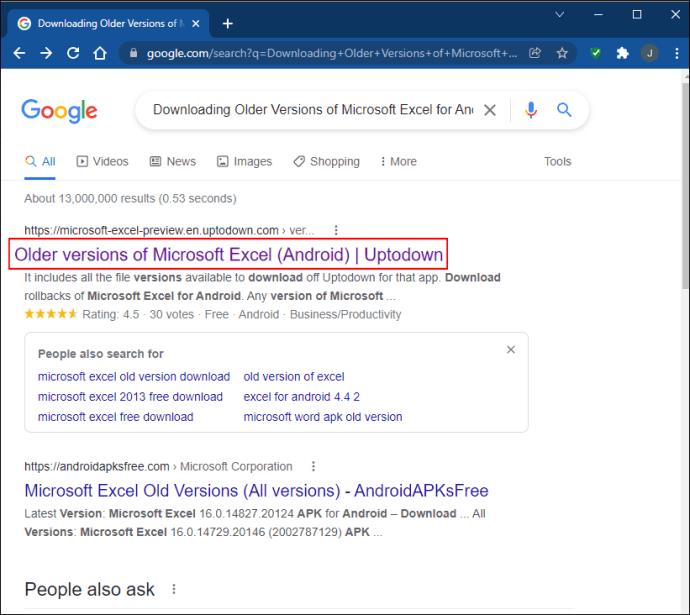
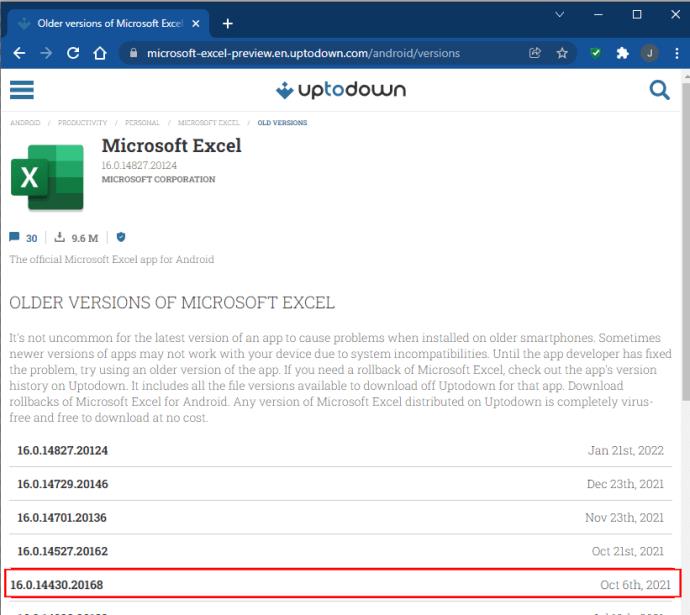
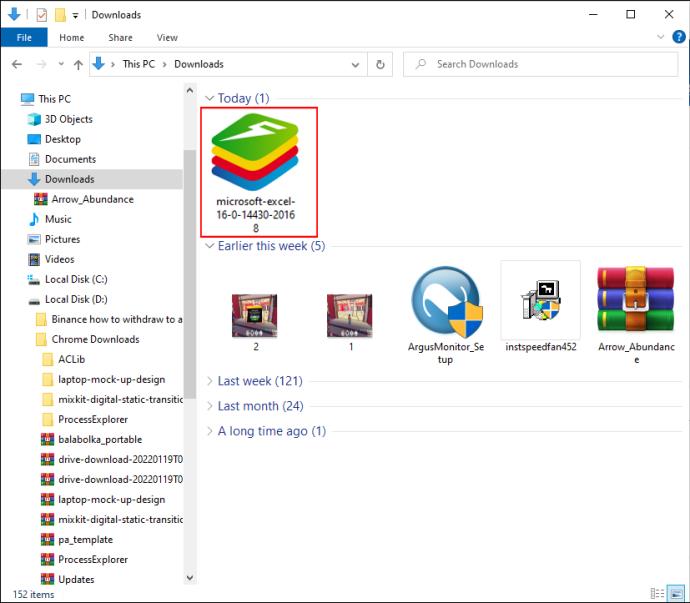

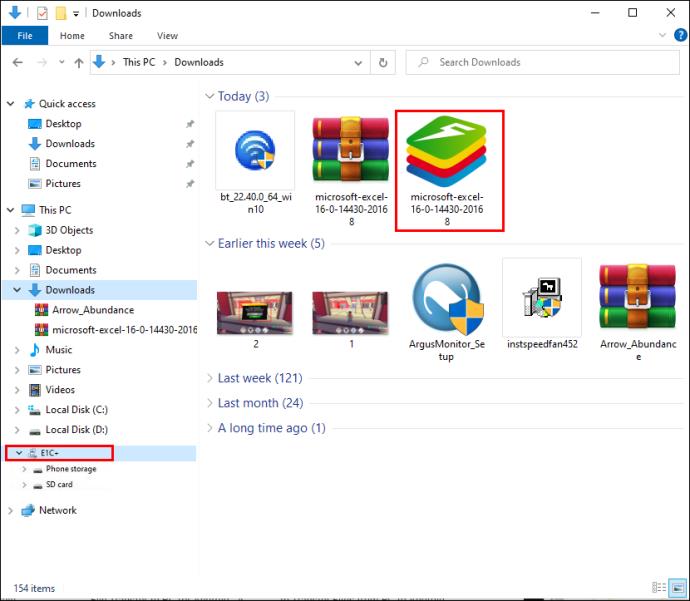
サードパーティ製アプリのインストールを有効にする方法がわからない場合は、次の手順を確認してください。
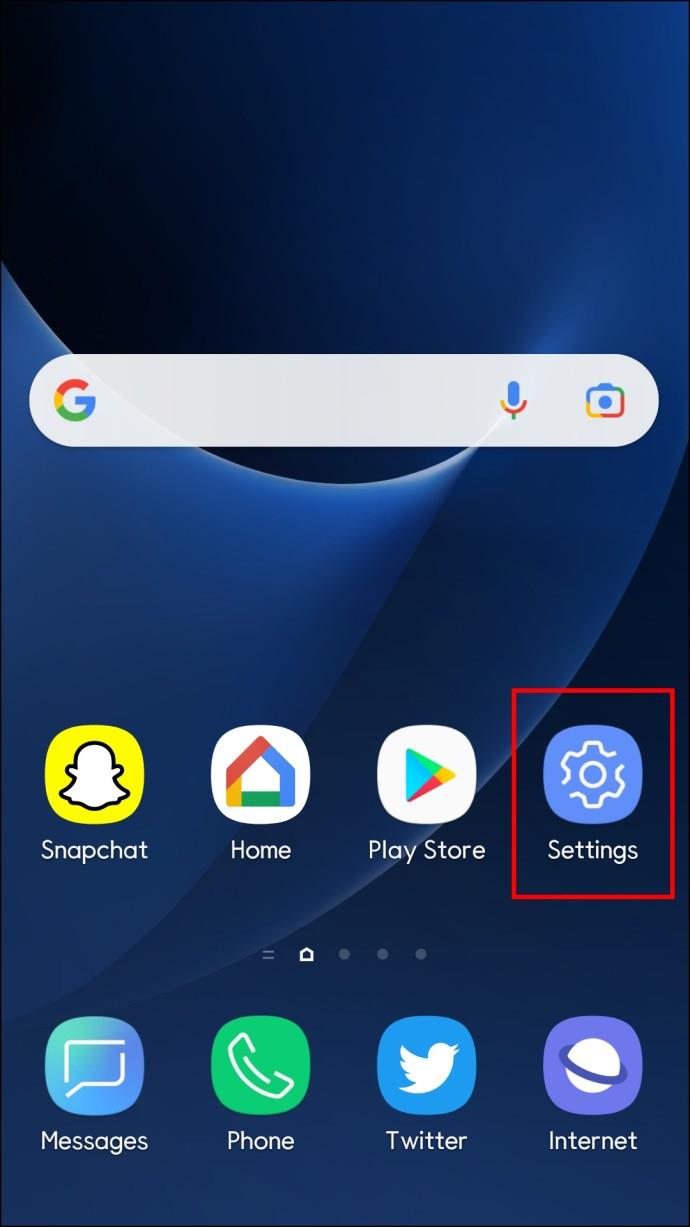
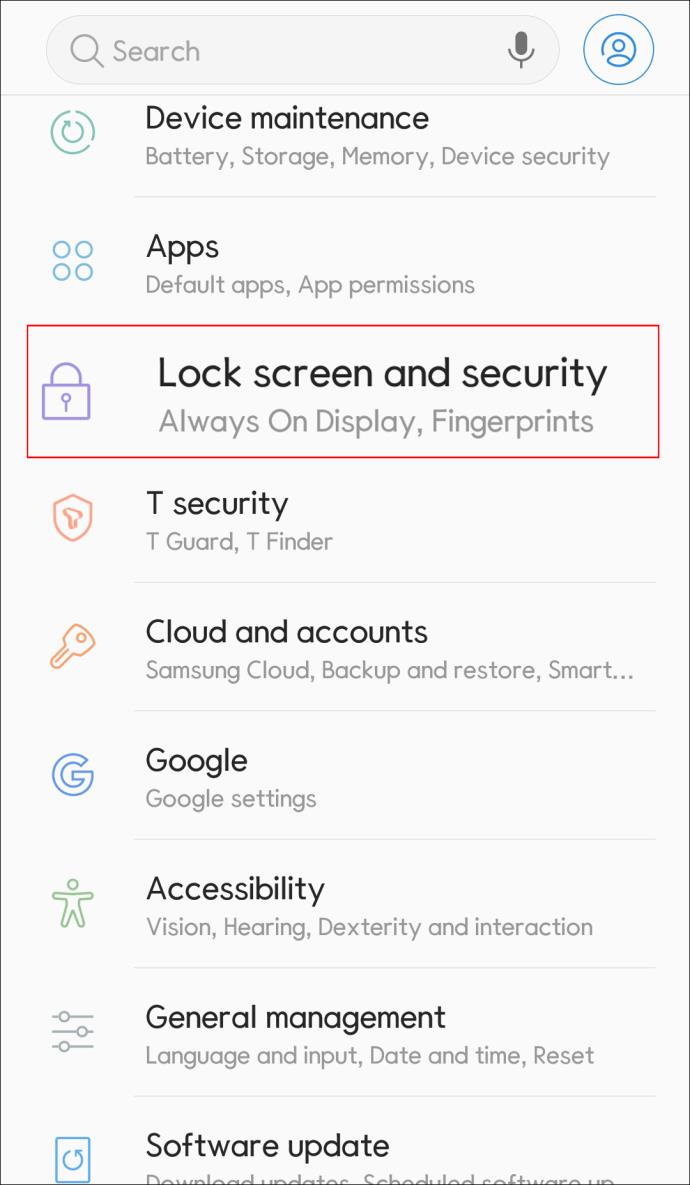
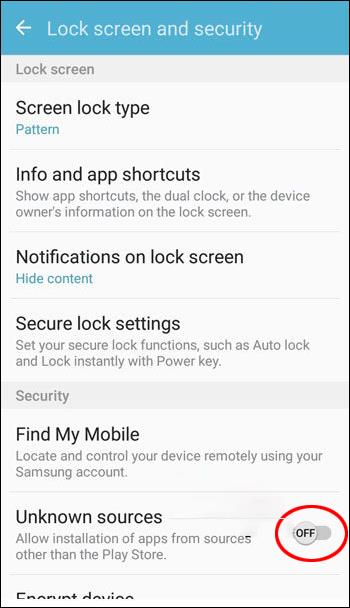
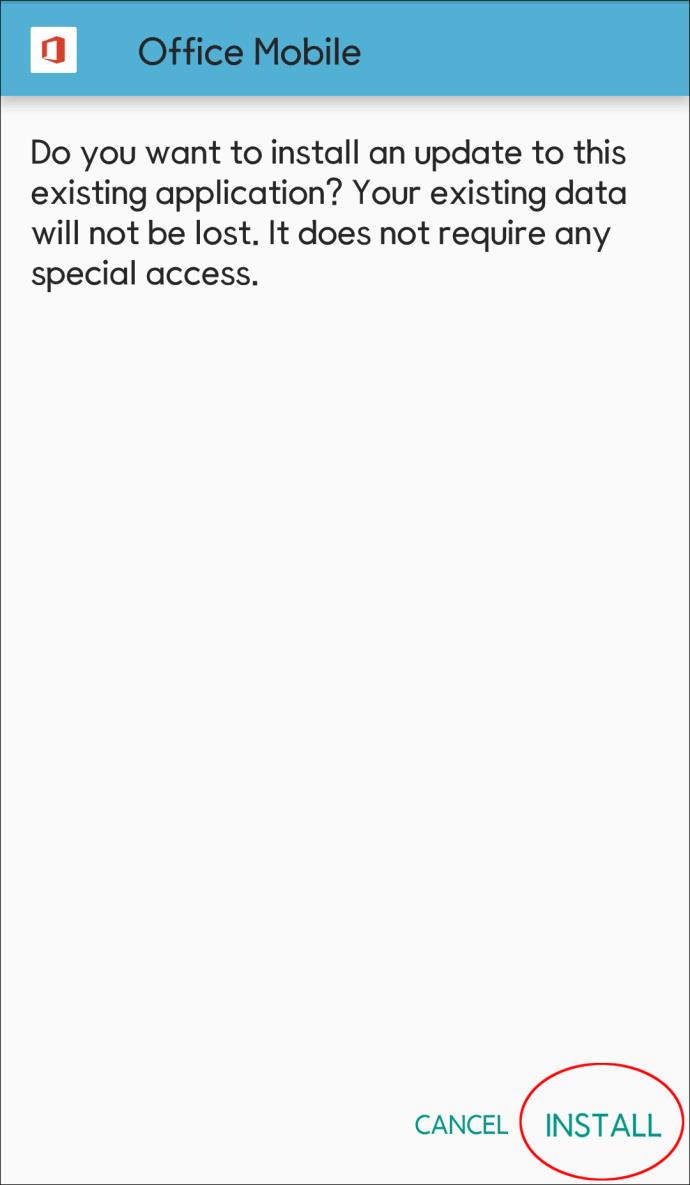
Android および iOS 用の Microsoft Excel は無料なので、古いバージョンを入手するのがはるかに簡単です。
古いバージョンの Microsoft Excel を使用する理由
古いバージョンの Microsoft Excel を使用する理由はいくつかあります。以下ではそのうちの 2 つを見ていきます。
親しみやすさ
ユーザーは、古いバージョンのインターフェイスとコントロールのほうに慣れている可能性があります。新しいバージョンの方が機能が優れている場合でも、古いバージョンを好む一部のユーザーにとっては、使いやすさが依然として重要です。古い番組へのノスタルジーが原因である可能性もあります。
アップグレードのコスト
新しいバージョンへのアップグレードには費用がかかる場合がありますが、Microsoft Excel やその他の Office 製品は長期間使用できるため、今後何年にもわたって使用できます。何度ダウンロードしても使用料はかかりません。ただし、サポートされていないバージョンをダウンロードした場合は、著作権侵害である可能性があります。
追加のよくある質問
Microsoft Office の古いバージョンにダウングレードできますか?
はい、最初に新しいバージョンを PC からアンインストールすれば、それを行うことができます。その後、プロダクト キーを使用してインストール手順を実行できます。これにより、たとえば 2019 年から 2013 年に戻すことができます。
Microsoft Excelの無料版はありますか?
Excel Online は無料で使用できますが、無料で取得できる Microsoft アカウントが必要になります。重要な機能のほとんどが備わっていますが、使用するにはインターネット接続が必要です。
あるいは、Microsoft Excel の完全版を 30 日間の無料試用版として利用できます。最新バージョンとして、最新の機能がすべて利用可能になります。
古いほうが良い場合もある
Microsoft Excel の古いバージョンを使用したい場合、特にプロダクト キーをお持ちの場合は、まだ入手できる可能性があります。違法に入手することもできますが、ウイルスやマルウェアに感染するリスクが高くなります。
Microsoft Excel のどのバージョンがお気に入りでしたか? 最も古いバージョンを合法的に入手できるべきだと思いますか? 以下のコメントセクションでお知らせください。
VPNとは何か、そのメリットとデメリットは何でしょうか?WebTech360と一緒に、VPNの定義、そしてこのモデルとシステムを仕事にどのように適用するかについて考えてみましょう。
Windows セキュリティは、基本的なウイルス対策だけにとどまりません。フィッシング詐欺の防止、ランサムウェアのブロック、悪意のあるアプリの実行防止など、様々な機能を備えています。しかし、これらの機能はメニューの階層構造に隠れているため、見つけにくいのが現状です。
一度学んで実際に試してみると、暗号化は驚くほど使いやすく、日常生活に非常に実用的であることがわかります。
以下の記事では、Windows 7で削除されたデータを復元するためのサポートツールRecuva Portableの基本操作をご紹介します。Recuva Portableを使えば、USBメモリにデータを保存し、必要な時にいつでも使用できます。このツールはコンパクトでシンプルで使いやすく、以下のような機能を備えています。
CCleaner はわずか数分で重複ファイルをスキャンし、どのファイルを安全に削除できるかを判断できるようにします。
Windows 11 でダウンロード フォルダーを C ドライブから別のドライブに移動すると、C ドライブの容量が削減され、コンピューターの動作がスムーズになります。
これは、Microsoft ではなく独自のスケジュールで更新が行われるように、システムを強化および調整する方法です。
Windows ファイルエクスプローラーには、ファイルの表示方法を変更するためのオプションが多数用意されています。しかし、システムのセキュリティにとって非常に重要なオプションが、デフォルトで無効になっていることをご存知ない方もいるかもしれません。
適切なツールを使用すれば、システムをスキャンして、システムに潜んでいる可能性のあるスパイウェア、アドウェア、その他の悪意のあるプログラムを削除できます。
以下は、新しいコンピュータをインストールするときに推奨されるソフトウェアのリストです。これにより、コンピュータに最も必要な最適なアプリケーションを選択できます。
フラッシュドライブにオペレーティングシステム全体を保存しておくと、特にノートパソコンをお持ちでない場合、非常に便利です。しかし、この機能はLinuxディストリビューションに限ったものではありません。Windowsインストールのクローン作成に挑戦してみましょう。
これらのサービスのいくつかをオフにすると、日常の使用に影響を与えずに、バッテリー寿命を大幅に節約できます。
Ctrl + Z は、Windows で非常によく使われるキーの組み合わせです。基本的に、Ctrl + Z を使用すると、Windows のすべての領域で操作を元に戻すことができます。
短縮URLは長いリンクを簡潔にするのに便利ですが、実際のリンク先を隠すことにもなります。マルウェアやフィッシング詐欺を回避したいのであれば、盲目的にリンクをクリックするのは賢明ではありません。
長い待ち時間の後、Windows 11 の最初のメジャー アップデートが正式にリリースされました。













