SamsungのスマートフォンでGalaxy AIをオフにする方法

Samsung の携帯電話で Galaxy AI を使用する必要がなくなった場合は、非常に簡単な操作でオフにすることができます。 Samsung の携帯電話で Galaxy AI をオフにする手順は次のとおりです。
Microsoft PowerPoint を使用すると、オンライン学習モジュールを簡単に作成できます。以下は、PowerPoint で教育モジュールを作成するための段階的な手順です。

PowerPoint を使用した教育モジュールの作成は難しくありません
Microsoft PowerPoint を使用して教育モジュールを作成する方法
各教育モジュールには通常、次の 3 つのコンポーネントがあります。
目的:目的のスライドを読み、生徒はこのモジュールを完了すると何が達成できるかを理解します。関連する画像を対象のスライドに追加します。
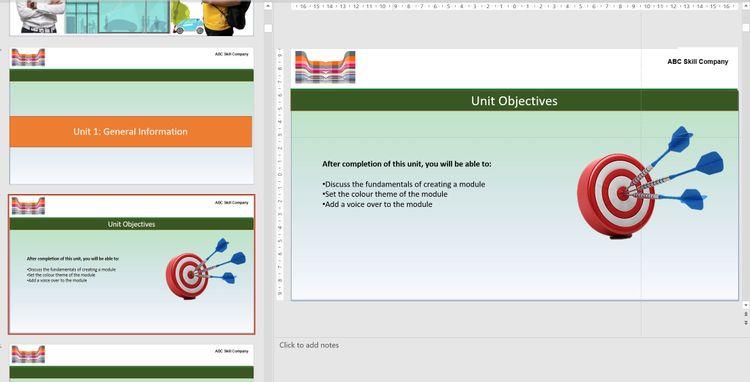
ターゲットスライド
主な内容:生徒の理解をテストするための多肢選択問題や多肢選択問題などの概念やアクティビティに関する情報が含まれます。これがモジュールの主要部分です。コンセプトは複数のスライドにわたって適切に整理されている必要があります。
概要:これはモジュールの最後のスライドです。目標に関連しており、覚えやすいものである必要があります。このスライドに画像を追加する必要はありません。
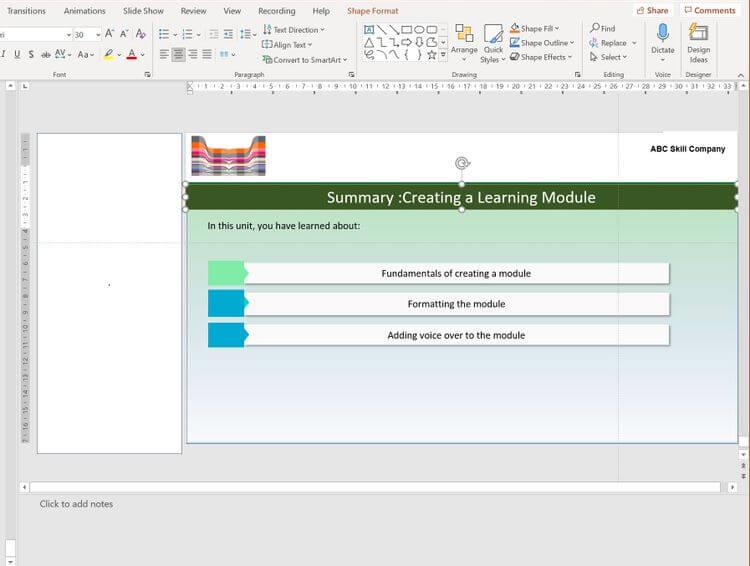
レッスンをまとめたスライド
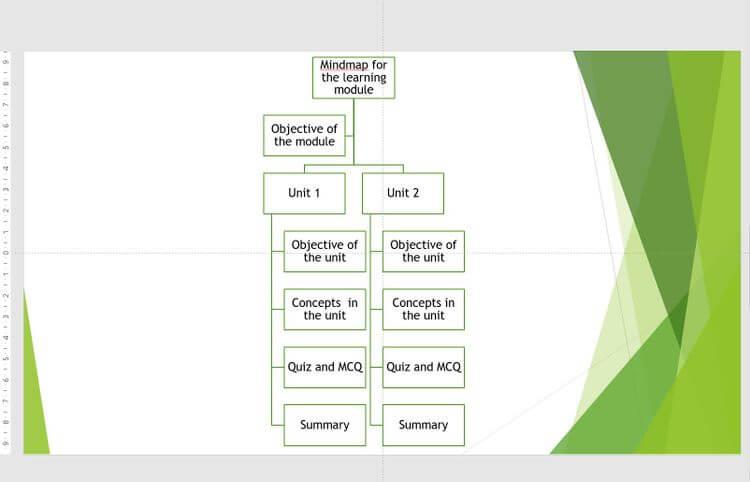
PowerPoint スライドのマインド マップ
マインド マップは、アイデアを形にして明確にするのに役立ちます。これは、教育モジュール全体を視覚化するのに役立ちます。モジュールの複雑さに応じて、Miro、Figma などのマインド マッピング アプリケーションを使用することも、単にペンで紙に書くこともできます。さらに、PPT でマインドマップを作成することもできます。
教育モジュールのマインド マップを作成するには、次の手順に従います。
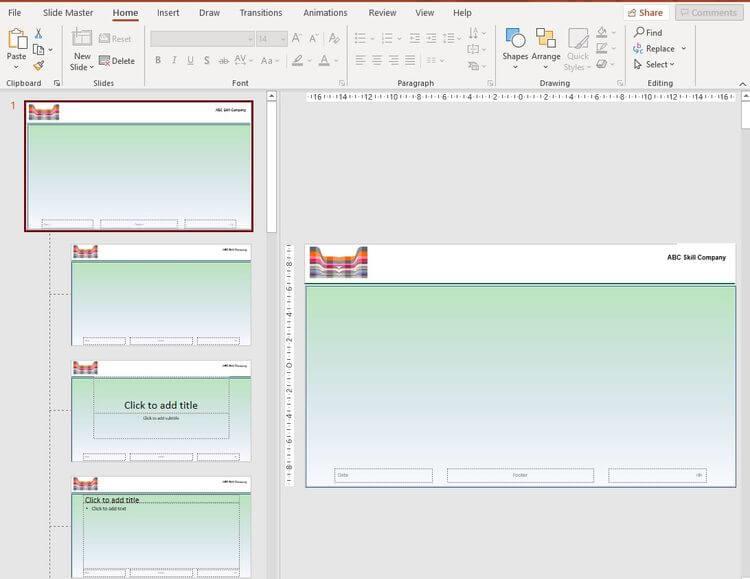
PowerPoint で教育モジュールのテーマを作成する
モジュールをプロフェッショナルに見せるためには、一貫した色の組み合わせを適用し、すべてのスライドに会社のロゴを追加することが必要です。
色、テーマ、ロゴを提供するモジュールのデザインを会社に依頼できます。さらに、カスタムの色の組み合わせを選択することもできます。テーマをモジュールに適用するには:
1. Microsoft PowerPoint を開き、[新規] > [空白のプレゼンテーション]を選択します。
2. [表示] > [スライド マスター]をクリックします。
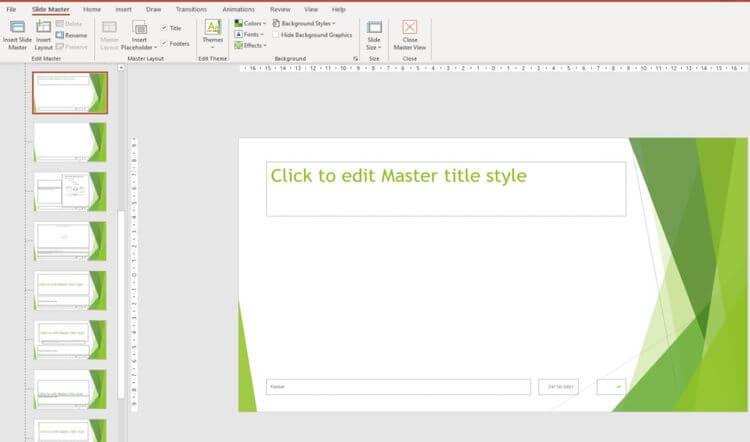
クリックして PowerPoint でメイン スライドを編集します
3. ドロップダウン メニューから色、フォント、テーマを選択します。
4. プレースホルダーのコンテンツ、表またはグラフを追加し、メニューで[スライド マスター] > [プレースホルダーの挿入]を選択します。
5. ロゴまたは画像を配置するには、[挿入] > [画像]をクリックします。メディアを選択し、ヘッダーに配置します。
6. 「マスタービューを閉じる」をクリックします。
7. [ホーム] > [置換] > [フォントの置換]をクリックして、同じフォントを教育モジュール全体に適用します。[使用]ドロップダウン メニューで、必要なフォントを選択します。
すべてのスライドは同じ色とロゴを持つため、各スライドを個別に編集する必要はありません。
教育モジュールのスライドには統一された形式を適用する必要があります。これにより、生徒はレッスンの続きやプレゼンテーションの録画にシームレスに移行できます。理解しやすいように概念を箇条書きに分割します。
関連する画像を挿入して、コンテンツに意味を追加します。これらはテキストの単調さを「打破」し、視聴者が最も複雑なタスクをすぐに理解できるようにします。スマートアート、図形、吹き出しなどのいくつかの PPT 機能の 1 つを使用して、複雑な情報を伝えることができます。
コンテンツをフォーマットするには次のような方法があります。
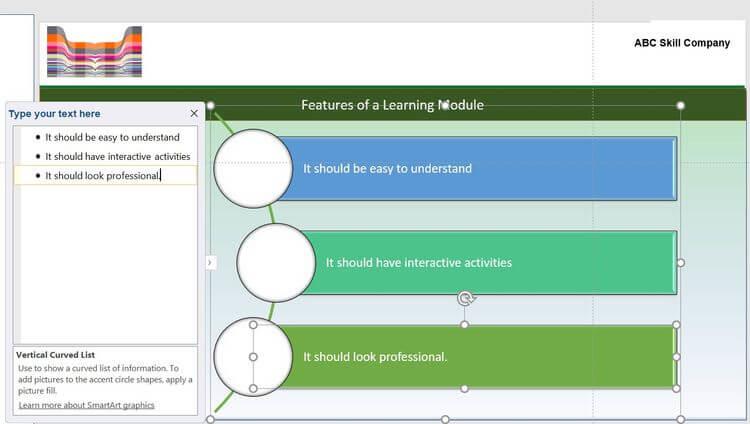
PowerPoint の教育モジュールに SmartArt を挿入する
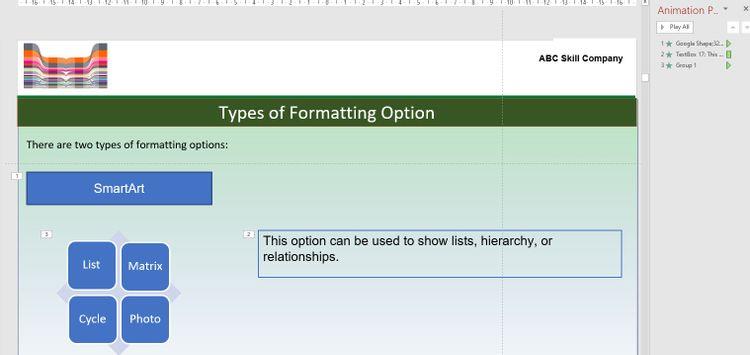
PowerPoint でのスタイルの書式設定
教育モジュールでは、不必要な注意散漫を避けて、バランスの取れた形式の選択を行う必要があります。さらに、PowerPoint 教育モジュールの魅力を高めるために、各スライドに音声を入力できます。
上記は、PowerPoint を使用して教育モジュールを作成する方法です。この記事がお役に立てば幸いです。
Samsung の携帯電話で Galaxy AI を使用する必要がなくなった場合は、非常に簡単な操作でオフにすることができます。 Samsung の携帯電話で Galaxy AI をオフにする手順は次のとおりです。
InstagramでAIキャラクターを使用する必要がなくなったら、すぐに削除することもできます。 Instagram で AI キャラクターを削除するためのガイドをご紹介します。
Excel のデルタ記号 (Excel では三角形記号とも呼ばれます) は、統計データ テーブルで頻繁に使用され、増加または減少する数値、あるいはユーザーの希望に応じた任意のデータを表現します。
すべてのシートが表示された状態で Google スプレッドシート ファイルを共有するだけでなく、ユーザーは Google スプレッドシートのデータ領域を共有するか、Google スプレッドシート上のシートを共有するかを選択できます。
ユーザーは、モバイル版とコンピューター版の両方で、ChatGPT メモリをいつでもオフにするようにカスタマイズすることもできます。 ChatGPT ストレージを無効にする手順は次のとおりです。
デフォルトでは、Windows Update は自動的に更新プログラムをチェックし、前回の更新がいつ行われたかを確認することもできます。 Windows が最後に更新された日時を確認する手順は次のとおりです。
基本的に、iPhone で eSIM を削除する操作も簡単です。 iPhone で eSIM を削除する手順は次のとおりです。
iPhone で Live Photos をビデオとして保存するだけでなく、ユーザーは iPhone で Live Photos を Boomerang に簡単に変換できます。
多くのアプリでは FaceTime を使用すると SharePlay が自動的に有効になるため、誤って間違ったボタンを押してしまい、ビデオ通話が台無しになる可能性があります。
Click to Do を有効にすると、この機能が動作し、クリックしたテキストまたは画像を理解して、判断を下し、関連するコンテキスト アクションを提供します。
キーボードのバックライトをオンにするとキーボードが光ります。暗い場所で操作する場合や、ゲームコーナーをよりクールに見せる場合に便利です。ノートパソコンのキーボードのライトをオンにするには、以下の 4 つの方法から選択できます。
Windows を起動できない場合でも、Windows 10 でセーフ モードに入る方法は多数あります。コンピューターの起動時に Windows 10 をセーフ モードに入れる方法については、WebTech360 の以下の記事を参照してください。
Grok AI は AI 写真ジェネレーターを拡張し、有名なアニメ映画を使ったスタジオジブリ風の写真を作成するなど、個人の写真を新しいスタイルに変換できるようになりました。
Google One AI Premium では、ユーザーが登録して Gemini Advanced アシスタントなどの多くのアップグレード機能を体験できる 1 か月間の無料トライアルを提供しています。
iOS 18.4 以降、Apple はユーザーが Safari で最近の検索を表示するかどうかを決めることができるようになりました。













