VPNとは?VPN仮想プライベートネットワークのメリットとデメリット

VPNとは何か、そのメリットとデメリットは何でしょうか?WebTech360と一緒に、VPNの定義、そしてこのモデルとシステムを仕事にどのように適用するかについて考えてみましょう。
デバイスリンク
Microsoft Teams を使用した会議は、全員が物理的に同じ部屋にいなくても同僚と近況を報告できる便利な方法です。さまざまなデバイスを使用して Microsoft Teams 会議に参加でき、サインインする方法もいくつかあります。

コードを使用して Microsoft Teams 会議に参加したいが、その方法がわからない場合は、この記事が最適です。PC、iPhone、Android、iPadでの参加方法をご紹介します。
PC 上のコードを使用して Microsoft Teams の会議に参加する方法
会議に参加するためにコードが必要な場合は、Teams ホストによって提供されるため、コードを使用して参加するのは比較的簡単です。Teams アプリをダウンロードするか、Teams Web サイトにアクセスすることで、PC を使用して Microsoft Teams にアクセスできます。PC でコードを使用して会議に参加するには、次の手順に従います。
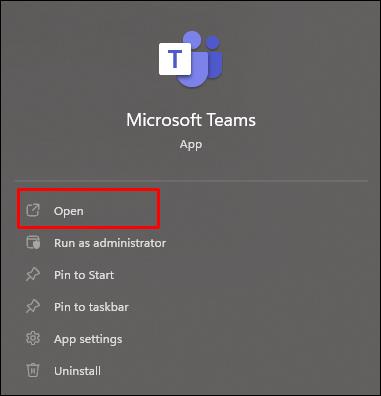
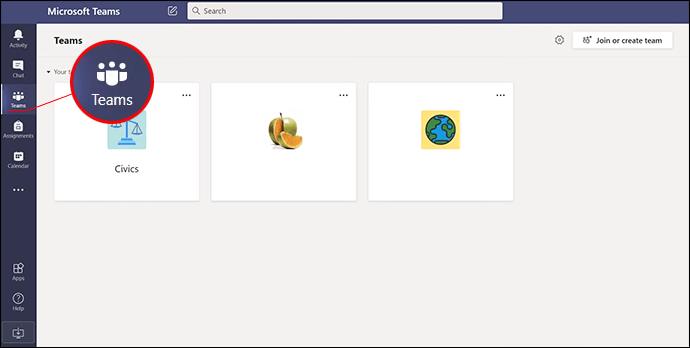
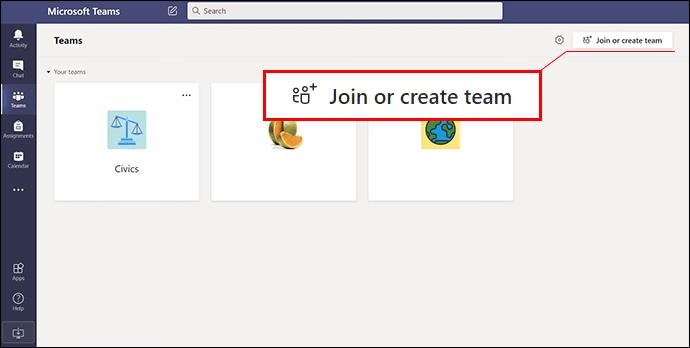
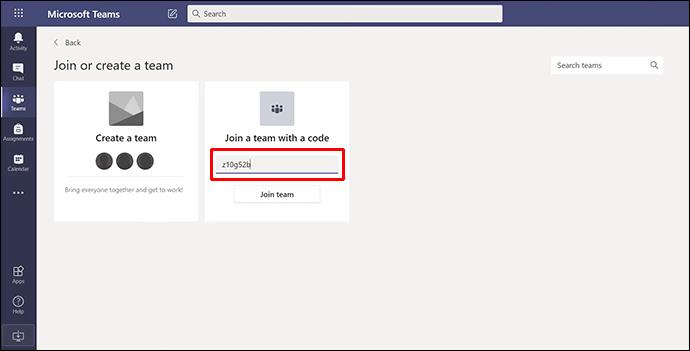
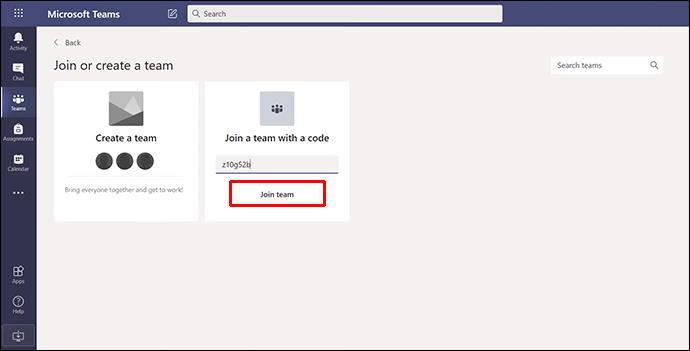
会議が開始されている場合は、自動的に会議に誘導されます。そうでない場合は、ロビーに案内され、会議が開始されると主催者によって入場が許可されます。
メールまたは Teams カレンダーの招待をタップして、Teams 会議に参加することもできます。招待リンクをタップして、上記の手順に従うだけです。
iPhone のコードを使用して Microsoft Teams の会議に参加する方法
場合によっては、会議に参加するためにコードが必要になることがあります。コードは Teams ホストによって提供されます。幸いなことに、プロセスは簡単です。iPhone を使用して Microsoft Teams の会議に参加することもできます。会議へのアクセスは、Teams アプリを介して行うか、Web ブラウザーを使用して Teams Web サイトにアクセスして行うことができます。コードを使用して iPhone で会議に参加するには、次の手順に従ってください。
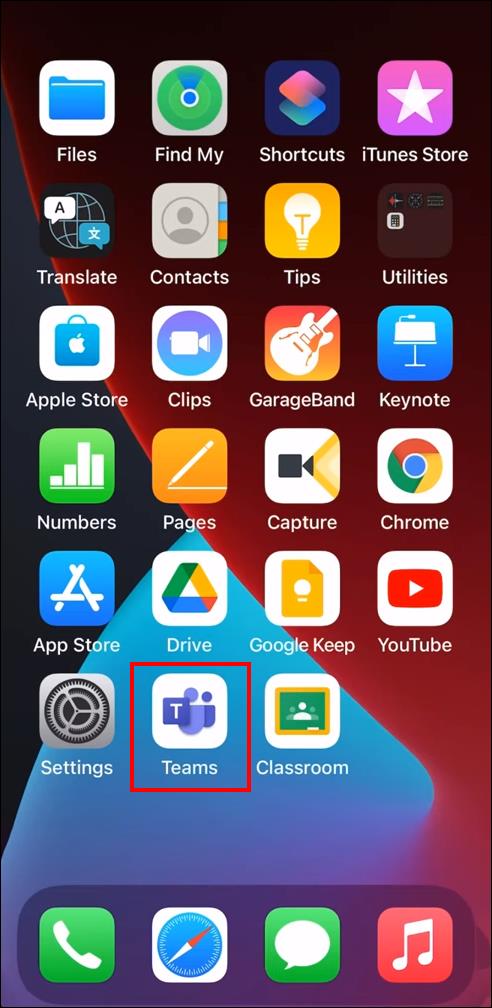
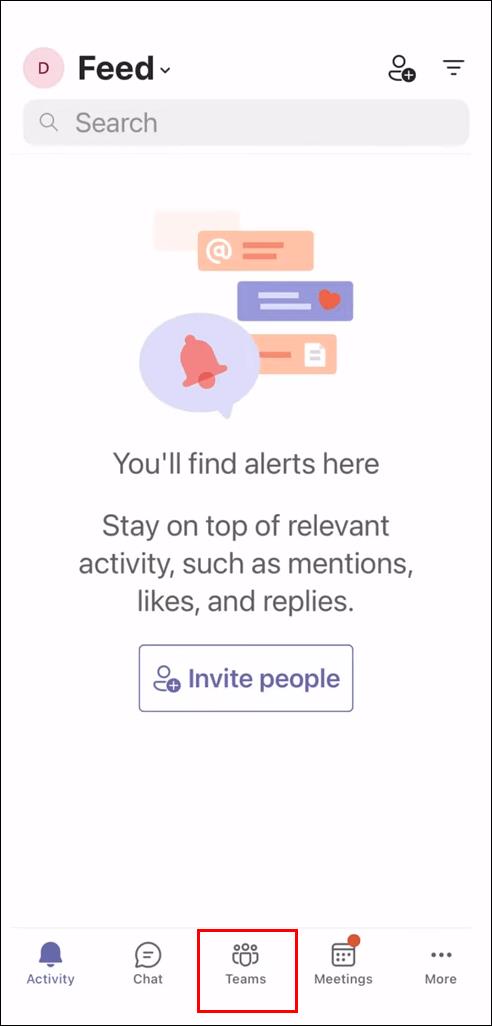
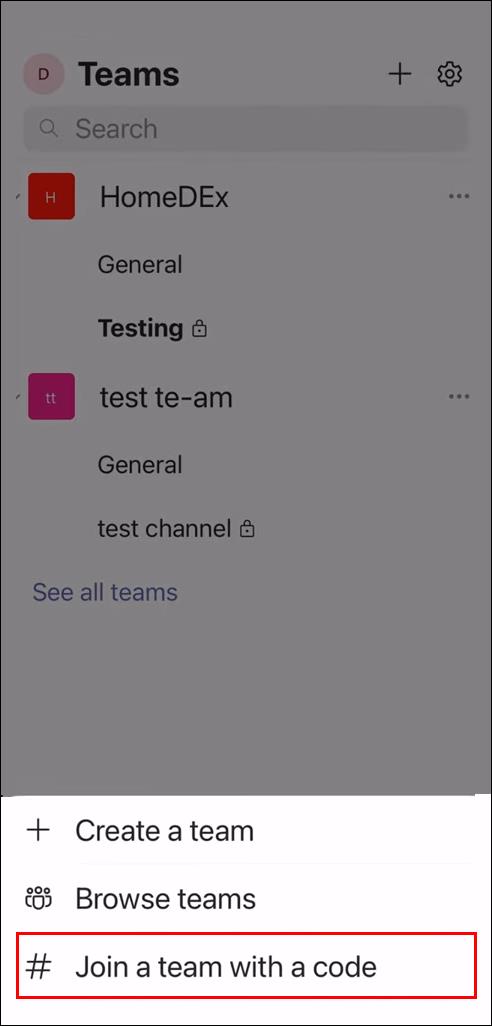


会議が進行中の場合は、直接会議に誘導されます。会議がまだ始まっていない場合は、ロビーに配置され、会議が始まると主催者が入場を許可します。
Teams 会議への招待を電子メールで受け取った場合、または Teams カレンダーに招待されている場合は、リンクをタップして上記の手順に従うことで会議にアクセスできます。
Android デバイスのコードを使用して Microsoft Teams の会議に参加する方法
場合によっては、ミーティングに参加するためにコードが必要になることがありますが、そのコードは主催者によって提供されます。参加プロセスは簡単です。上で概説した方法と同様に、Android デバイスを使用して Microsoft Teams 会議にアクセスできます。会議に参加するには、Teams アプリをダウンロードして、次の手順に従う必要があります。
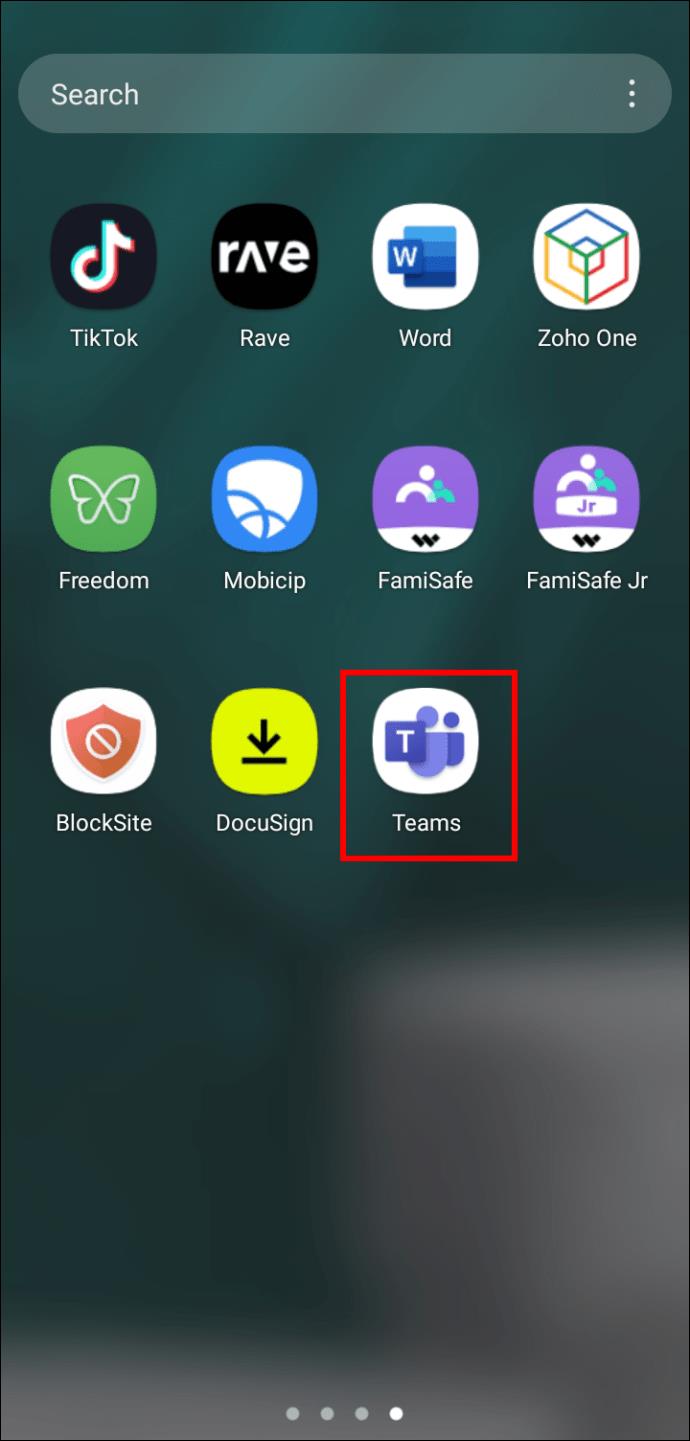
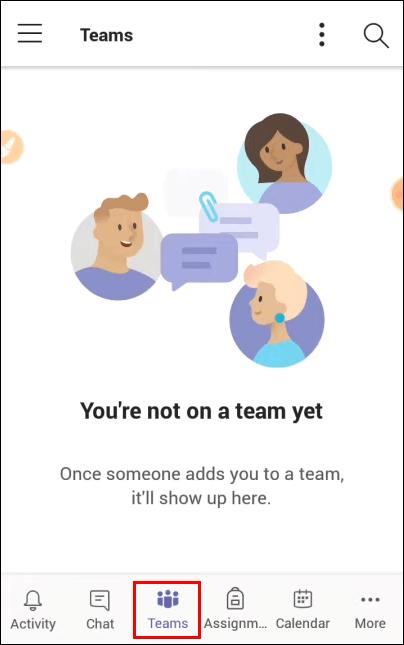
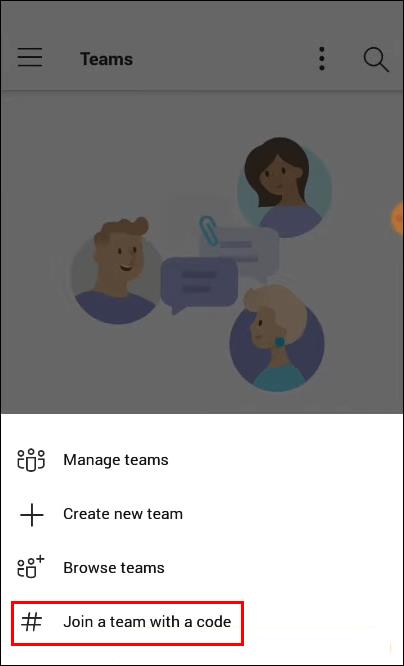


会議がすでに開始されている場合は、会議に誘導されます。早めに参加した場合は、ロビーに配置され、会議が開始されると主催者があなたを会議に追加することができます。
電子メールで招待を受け取った場合、または Teams カレンダーに招待がリストされている場合は、Teams 会議に参加することもできます。招待リンクをタップし、上記の手順に従うだけです。
iPad のコードを使用して Microsoft Teams の会議に参加する方法
コードを使用して会議に参加する必要がある場合、それは比較的簡単なプロセスです。iPad を使用すると、Teams アプリまたは Web ブラウザーを使用して Teams 会議に参加できます。iPad を使用して Teams 会議に参加するには、次の手順を実行します。
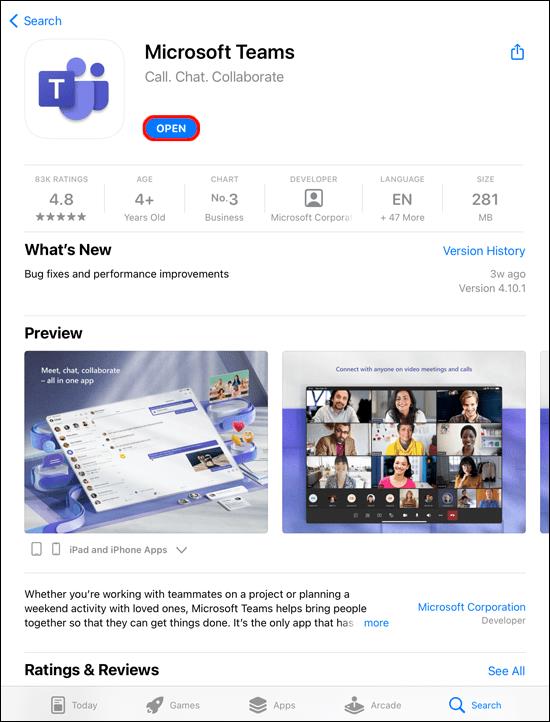
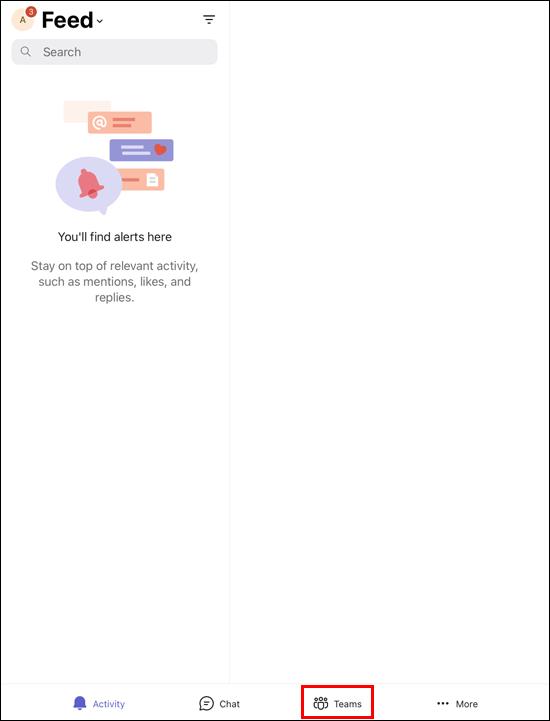
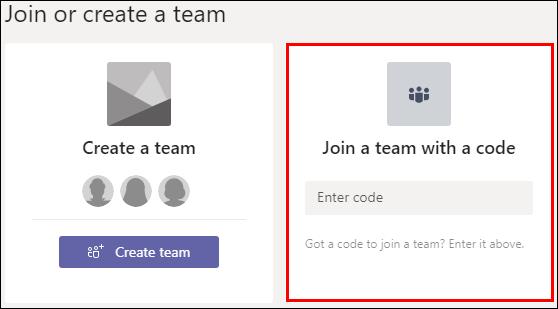
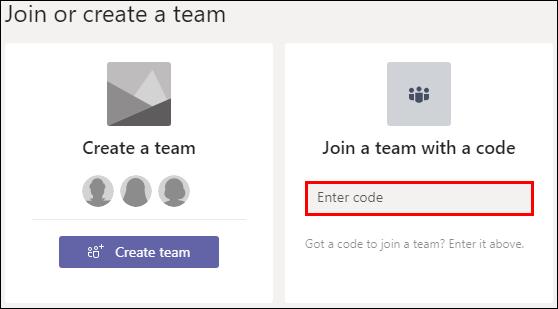

Teams 会議が進行中の場合は、自動的にその会議に移動します。まだ始まっていない場合は、ロビーに配置される場合があります。会議が開始されると、会議の主催者があなたを追加します。
電子メールで招待状が送信され、Teams 会議に招待された可能性があります。会議は Teams カレンダーにリストされる場合もあります。リンク上の をタップし、上記の手順に従って会議に参加できます。
よくある質問
会議に参加するには Teams アカウントが必要ですか?
会議に参加するために Teams アカウントを持っている必要はありません。Microsoft Teams 会議を主催する人は誰でも、組織外のユーザーを招待できます。Teams アプリを持っている必要はありません。ミーティングの主催者はゲスト アカウントを設定できます。
チャネルから Teams 会議に参加できますか?
はい。会議がチャネルで行われている場合は、そのチャネルに移動して [参加] を選択するだけです。
即席の Teams 会議を設定するにはどうすればよいですか?
Teams 会議を作成するには、いくつかの簡単な手順を実行するだけです。必要なのは、Teams アプリまたは Teams Web ページを使用することだけです。Teams で会議を作成する方法は次のとおりです。
1. Teams アプリを開くか、Teams Web サイトにアクセスします。
2. Teams画面左側の「カレンダー」を選択します。
3. 右上隅にある「今すぐ会議」をクリックします。
4. 会議にタイトルを付け、ビデオを使用するかどうかを選択し、音声ソースを選択します。
5. 「今すぐ参加」をタップしてミーティングを開始します。
6. 右上隅の「参加者」のすぐ下に、参加したい人の名前または電話番号を入力します。
7. [参加情報をコピー] を選択して、電子メールまたは SMS 経由で招待リンクを貼り付けることもできます。
Microsoft Teams 会議にすぐにアクセスできるようにする
コードを使用して Microsoft Teams 会議に参加することは、いくつかの異なるデバイスで行うことができます。Teams アプリを使用するか、ブラウザーを使用して Microsoft Teams Web ページに移動することで参加できます。会議に参加するために Teams アカウントを持っている必要さえありません。プロセス全体は簡単です。
Microsoft Teams 会議に参加するためにコードを使用する必要がありましたか? この記事で概説されているのと同じ方法に従いましたか? 以下のコメントセクションでお知らせください。
VPNとは何か、そのメリットとデメリットは何でしょうか?WebTech360と一緒に、VPNの定義、そしてこのモデルとシステムを仕事にどのように適用するかについて考えてみましょう。
Windows セキュリティは、基本的なウイルス対策だけにとどまりません。フィッシング詐欺の防止、ランサムウェアのブロック、悪意のあるアプリの実行防止など、様々な機能を備えています。しかし、これらの機能はメニューの階層構造に隠れているため、見つけにくいのが現状です。
一度学んで実際に試してみると、暗号化は驚くほど使いやすく、日常生活に非常に実用的であることがわかります。
以下の記事では、Windows 7で削除されたデータを復元するためのサポートツールRecuva Portableの基本操作をご紹介します。Recuva Portableを使えば、USBメモリにデータを保存し、必要な時にいつでも使用できます。このツールはコンパクトでシンプルで使いやすく、以下のような機能を備えています。
CCleaner はわずか数分で重複ファイルをスキャンし、どのファイルを安全に削除できるかを判断できるようにします。
Windows 11 でダウンロード フォルダーを C ドライブから別のドライブに移動すると、C ドライブの容量が削減され、コンピューターの動作がスムーズになります。
これは、Microsoft ではなく独自のスケジュールで更新が行われるように、システムを強化および調整する方法です。
Windows ファイルエクスプローラーには、ファイルの表示方法を変更するためのオプションが多数用意されています。しかし、システムのセキュリティにとって非常に重要なオプションが、デフォルトで無効になっていることをご存知ない方もいるかもしれません。
適切なツールを使用すれば、システムをスキャンして、システムに潜んでいる可能性のあるスパイウェア、アドウェア、その他の悪意のあるプログラムを削除できます。
以下は、新しいコンピュータをインストールするときに推奨されるソフトウェアのリストです。これにより、コンピュータに最も必要な最適なアプリケーションを選択できます。
フラッシュドライブにオペレーティングシステム全体を保存しておくと、特にノートパソコンをお持ちでない場合、非常に便利です。しかし、この機能はLinuxディストリビューションに限ったものではありません。Windowsインストールのクローン作成に挑戦してみましょう。
これらのサービスのいくつかをオフにすると、日常の使用に影響を与えずに、バッテリー寿命を大幅に節約できます。
Ctrl + Z は、Windows で非常によく使われるキーの組み合わせです。基本的に、Ctrl + Z を使用すると、Windows のすべての領域で操作を元に戻すことができます。
短縮URLは長いリンクを簡潔にするのに便利ですが、実際のリンク先を隠すことにもなります。マルウェアやフィッシング詐欺を回避したいのであれば、盲目的にリンクをクリックするのは賢明ではありません。
長い待ち時間の後、Windows 11 の最初のメジャー アップデートが正式にリリースされました。













