VPNとは?VPN仮想プライベートネットワークのメリットとデメリット

VPNとは何か、そのメリットとデメリットは何でしょうか?WebTech360と一緒に、VPNの定義、そしてこのモデルとシステムを仕事にどのように適用するかについて考えてみましょう。
チームの効率を向上させるためにできることはたくさんありますが、Microsoft Teams のようなコラボレーション ハブの使用もその 1 つです。これは、チームとのチャット、ファイル共有、音声会議やビデオ会議に使用できる優れたコミュニケーション ツールです。

Teams を使い始めたばかりの場合、会議をスケジュールする方法がわからないかもしれません。これを行うにはいくつかの方法があり、オプションは使用している Microsoft Teams のバージョンによって異なります。この記事では、知っておくべきすべての詳細を説明します。
Microsoft Teams で会議をスケジュールする
Microsoft Teams アカウントは、SharePoint、Outlook、Yammer などのすべての Microsoft 365 グループ製品に接続されています。また、Teams で使用するカレンダーは、Microsoft Exchange カレンダーに直接接続されています。
Outlook は Exchange カレンダーも使用します。つまり、Outlook 経由で会議をスケジュールすると、その会議は自動的に Teams に表示され、その逆も可能になります。Microsoft Teams で会議をスケジュールする方法は次のとおりです。
スケジュールアシスタント
ポップアップウィンドウでは、スケジュールアシスタントの機能も利用できます。この機能は、あなたを含むチームのメンバー全員にとって適切な時間を見つけるのに役立ちます。
このオプションを選択すると、会議の参加者がいつ空いているか、いつ忙しいかを確認できるようになります。濃い青は利用できない時間帯を表します。水色のスロットは利用可能な時間、灰色の時間スロットは参加者の非勤務時間です。
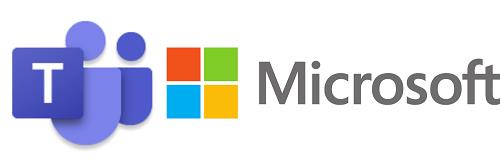
チーム外の人を招待する
Microsoft Teams の優れた点の 1 つは、組織外のユーザーを会議に招待できることです。
Microsoft Teams ライセンスを持つ必要さえありません。必要なのは名前とメール アドレスだけで、招待状を送信できます。行う必要があるのは次のとおりです。
特定の Teams チャネル内で開催される会議をスケジュールすることもできます。[新しい会議]フォームで、[チャネルの追加]を選択します。設定して招待を送信した後は、チャンネルを変更することはできません。
変更を加える必要がある場合は、新しい招待状を作成する必要があります。また、チャネル上で会議が開催される場合は、招待を受けていなくても、そのチームのメンバー全員が会議に参加できます。
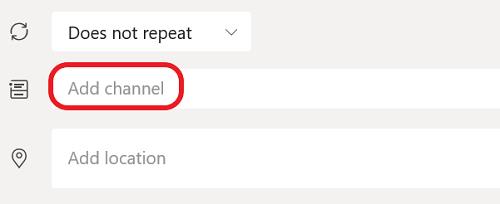
Microsoft Teams 無料版
Teams の無料版を使用している場合、アプリのスケジュール オプションがどこにあるのか疑問に思うかもしれません。残念ながら、Microsoft Teams の無料版では会議をスケジュールすることはできません。
しかし、まったく会議ができないわけではありません。アプリには、チームをすぐに集める必要がある場合に備えて、「今すぐ会議」オプションがあります。
[今すぐ会議]の横にあるカメラ アイコンをクリックし、会議に出席する人の名前をすべて選択するだけです。この機能は、サブスクリプションベースの Teams アカウントでも利用できます。

Microsoft チーム ミーティングの詳細
1 つの Teams 会議には最大 250 人が参加できます。ただし、すべての参加者を同時に見ることはできません。最近の更新が行われる前は、1 つの通話で最大 4 人のアクティブな参加者しか表示できませんでした。これで、一度に 9 人の参加者を画面に表示できるようになります。しかし、新しいアップデートは他にもいくつかのエキサイティングな革新をもたらしました。
Microsoft Teams 会議の参加者は、会議の音声品質が向上し、カスタム背景を使用できるようになりました。特定の会議出席者にさらに注目を集める必要がある場合は、ビデオをピン留めすることもできます。その他の会議関連機能には、仮想ロビー、画面共有、対話型トラブルシューティングなどがあります。
チームを近づける
Microsoft Teams を使用して職場の効率を向上させる方法はたくさんあります。これは主にチャットベースのファイル共有アプリです。しかし、チームとビデオ会議をする必要がある場合にも素晴らしいツールです。
スケジュール アシスタントを使用して会議をスケジュールすると、適切な時間を見つける作業がはるかに快適になります。また、組織やチームに参加していない人でも参加できます。電子メールで招待状を送信するだけです。
Microsoft Teams 会議に参加したことがありますか? それとも予定されたものですか?以下のコメントセクションでお知らせください。
VPNとは何か、そのメリットとデメリットは何でしょうか?WebTech360と一緒に、VPNの定義、そしてこのモデルとシステムを仕事にどのように適用するかについて考えてみましょう。
Windows セキュリティは、基本的なウイルス対策だけにとどまりません。フィッシング詐欺の防止、ランサムウェアのブロック、悪意のあるアプリの実行防止など、様々な機能を備えています。しかし、これらの機能はメニューの階層構造に隠れているため、見つけにくいのが現状です。
一度学んで実際に試してみると、暗号化は驚くほど使いやすく、日常生活に非常に実用的であることがわかります。
以下の記事では、Windows 7で削除されたデータを復元するためのサポートツールRecuva Portableの基本操作をご紹介します。Recuva Portableを使えば、USBメモリにデータを保存し、必要な時にいつでも使用できます。このツールはコンパクトでシンプルで使いやすく、以下のような機能を備えています。
CCleaner はわずか数分で重複ファイルをスキャンし、どのファイルを安全に削除できるかを判断できるようにします。
Windows 11 でダウンロード フォルダーを C ドライブから別のドライブに移動すると、C ドライブの容量が削減され、コンピューターの動作がスムーズになります。
これは、Microsoft ではなく独自のスケジュールで更新が行われるように、システムを強化および調整する方法です。
Windows ファイルエクスプローラーには、ファイルの表示方法を変更するためのオプションが多数用意されています。しかし、システムのセキュリティにとって非常に重要なオプションが、デフォルトで無効になっていることをご存知ない方もいるかもしれません。
適切なツールを使用すれば、システムをスキャンして、システムに潜んでいる可能性のあるスパイウェア、アドウェア、その他の悪意のあるプログラムを削除できます。
以下は、新しいコンピュータをインストールするときに推奨されるソフトウェアのリストです。これにより、コンピュータに最も必要な最適なアプリケーションを選択できます。
フラッシュドライブにオペレーティングシステム全体を保存しておくと、特にノートパソコンをお持ちでない場合、非常に便利です。しかし、この機能はLinuxディストリビューションに限ったものではありません。Windowsインストールのクローン作成に挑戦してみましょう。
これらのサービスのいくつかをオフにすると、日常の使用に影響を与えずに、バッテリー寿命を大幅に節約できます。
Ctrl + Z は、Windows で非常によく使われるキーの組み合わせです。基本的に、Ctrl + Z を使用すると、Windows のすべての領域で操作を元に戻すことができます。
短縮URLは長いリンクを簡潔にするのに便利ですが、実際のリンク先を隠すことにもなります。マルウェアやフィッシング詐欺を回避したいのであれば、盲目的にリンクをクリックするのは賢明ではありません。
長い待ち時間の後、Windows 11 の最初のメジャー アップデートが正式にリリースされました。













