SpeedFanを使ってCPU温度とコンピューターのファン速度を確認する方法

SpeedFan ツールは、コンピューターの温度、CPU 使用率、ファン速度をチェックして、冷却できるようにします。
デバイスリンク
Microsoft Teams は、ビジネス向けの最高かつ最も信頼性の高いコラボレーション ソフトウェアの 1 つです。2016 年から Office 365 の一部となり、それ以来、その人気は高まるばかりです。
多くの企業がリモートワークにこれを利用している理由の 1 つは、会議のスケジュールが簡単に設定できることです。これを行うには、リンクを作成し、それを 1 人またはチーム全体と共有します。
この記事では、会議のリンクを作成して共有する方法と、Teams に関するよくある質問のいくつかに答える方法について説明します。
PC で Microsoft Teams の会議リンクを作成する方法
Microsoft Teams はデスクトップとモバイル デバイスの両方で利用できますが、多くのユーザーはすでに PC で作業しているため、PC を好みます。
1 人またはチームとの新しい会議をスケジュールすることがあなたの責任である場合、それにはいくつかの手順が必要になります。その方法は次のとおりです。
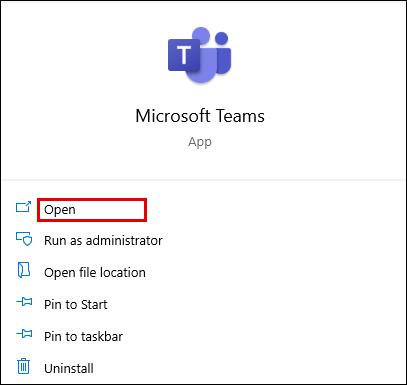
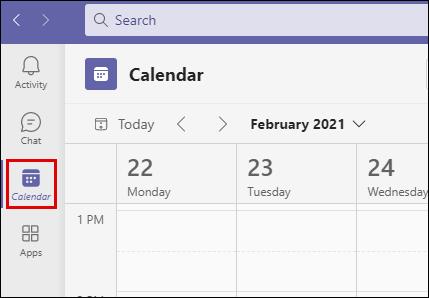
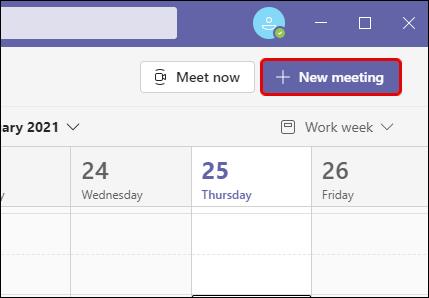
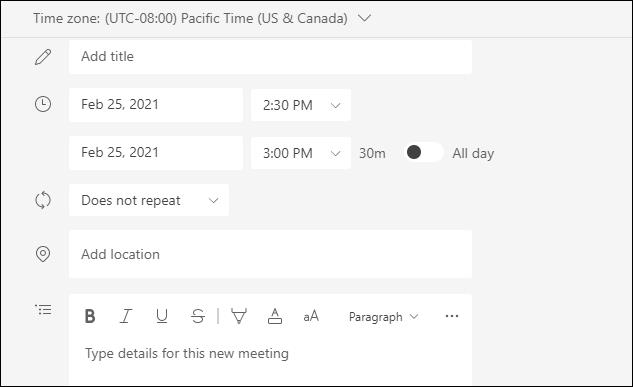
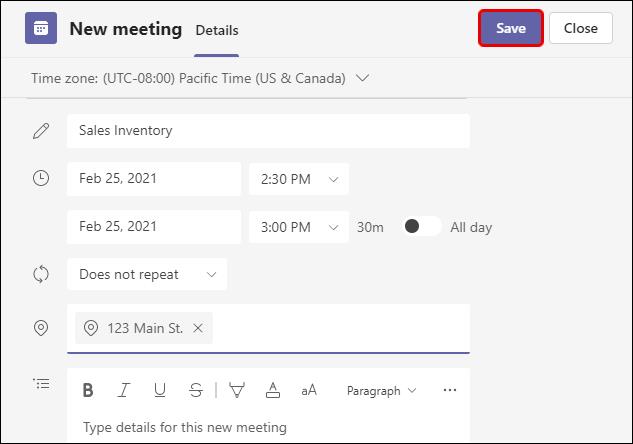
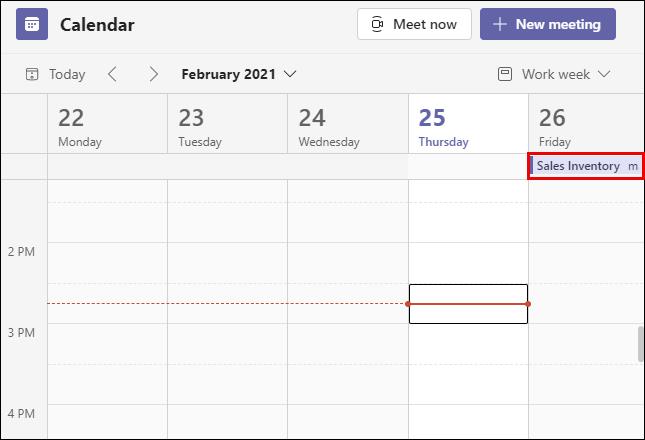
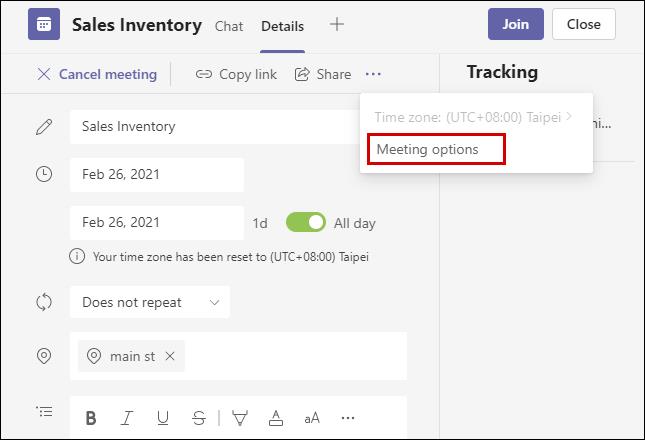
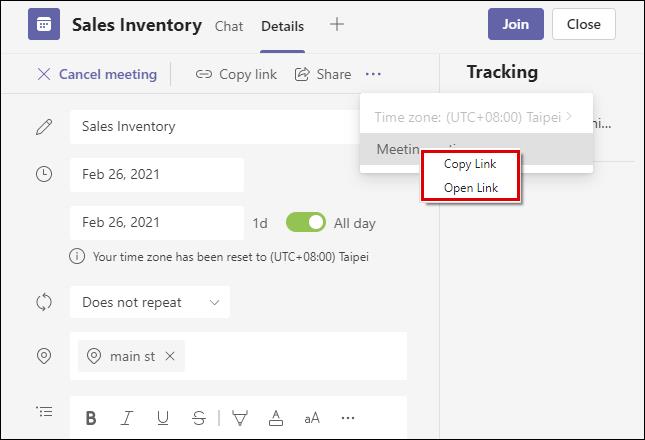
会議へのリンクをコピーすると、電子メールや Blackboard に貼り付けたり、他のプラットフォーム経由で送信したりできます。これを受け取った人は、スケジュールされた Teams 会議に参加するには、それをクリックする必要があります。
iPhone で Microsoft Teams の会議リンクを作成する方法
Teams が職場向けの多用途プラットフォームであることの 1 つは、どこからでも会議をスケジュールしたり参加したりできるという事実によって証明されています。
安定したインターネット接続がある限り。つまり、iPhoneに Teams があり、会議を作成するときは、次のことを行う必要があります。
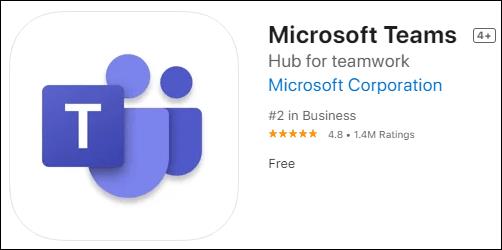
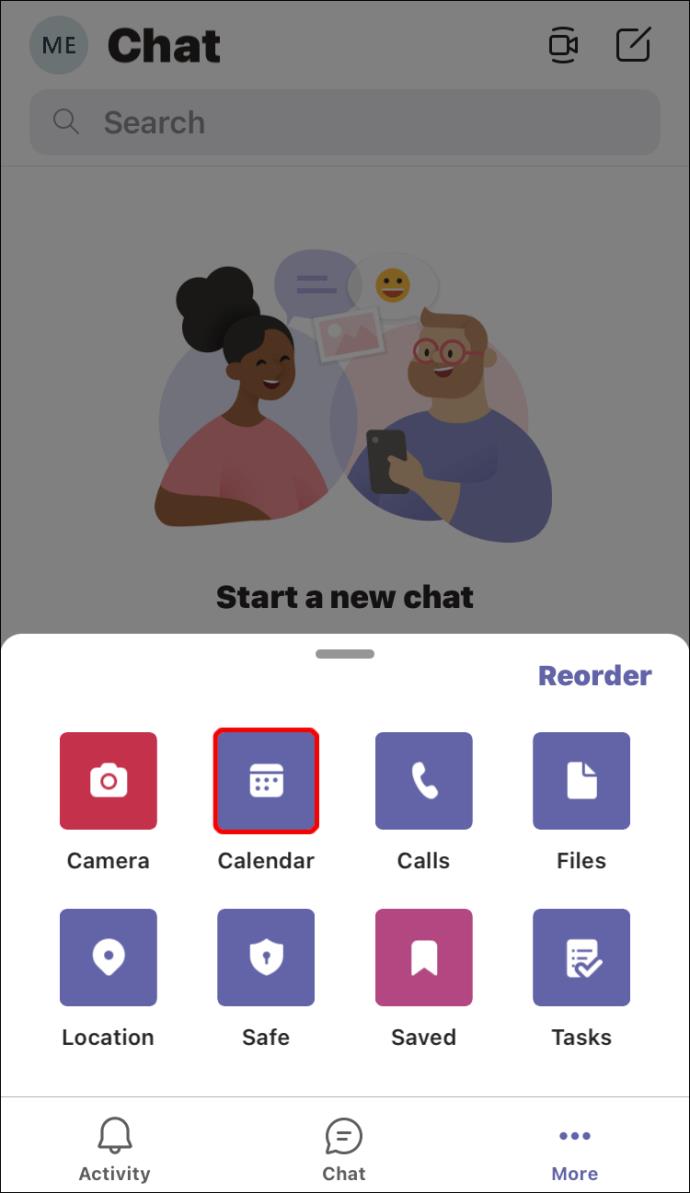
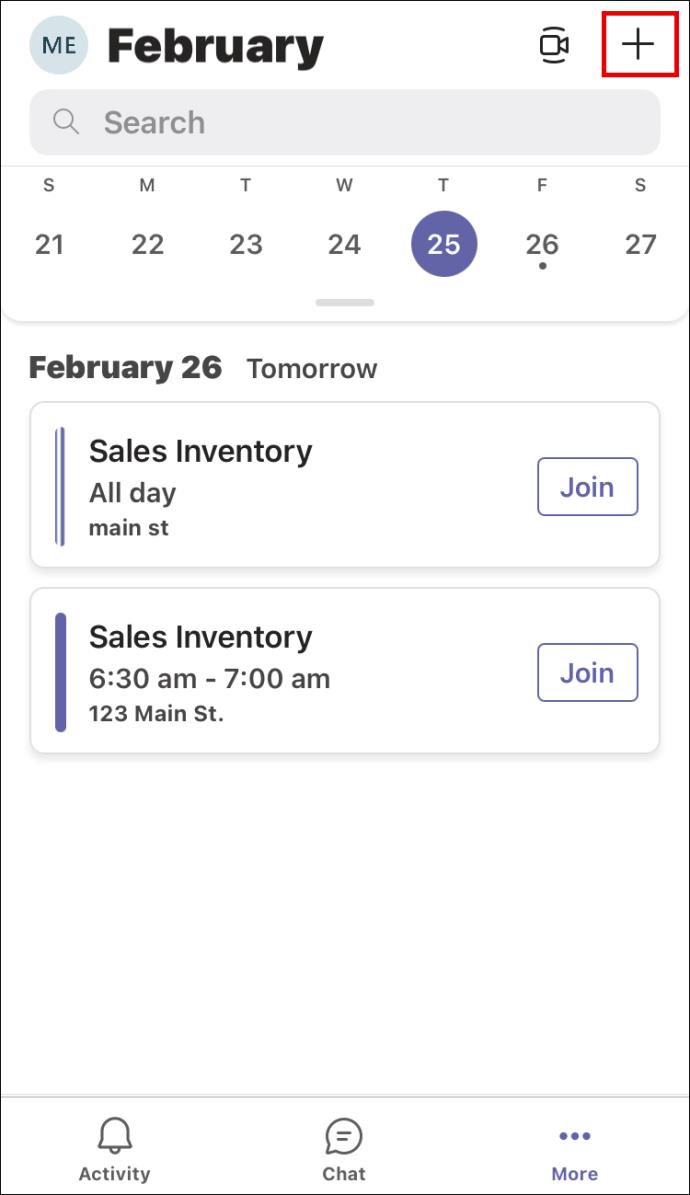


これで会議が正常に作成されます。その後、もう一度カレンダーに移動して、スケジュールした会議をタップするだけです。次に、次の手順に従って会議のリンクを作成します。
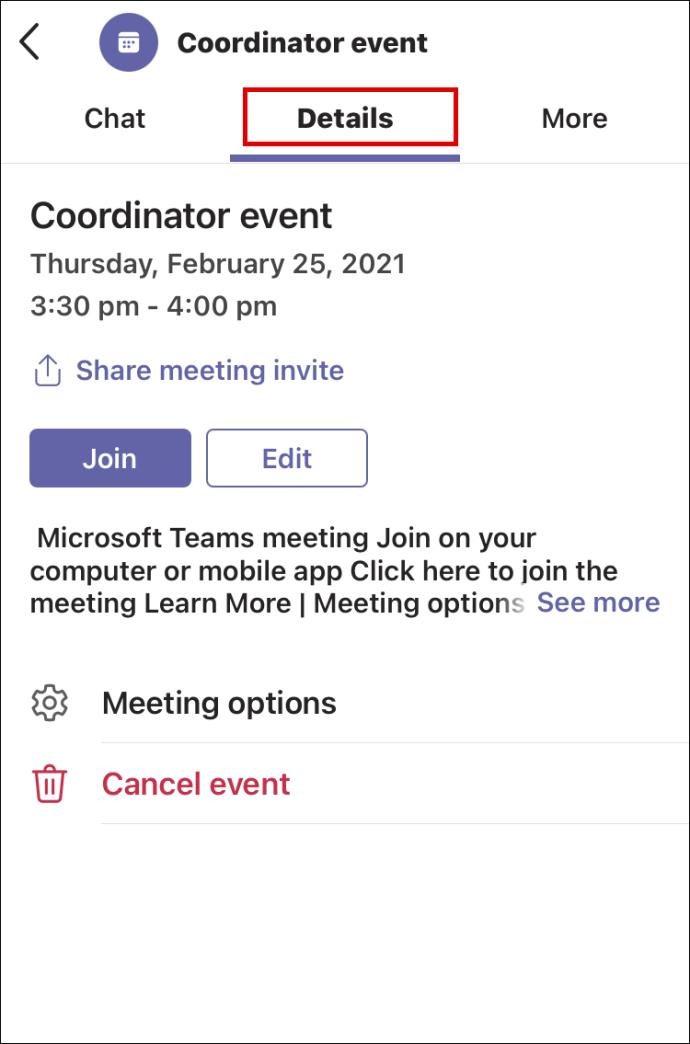
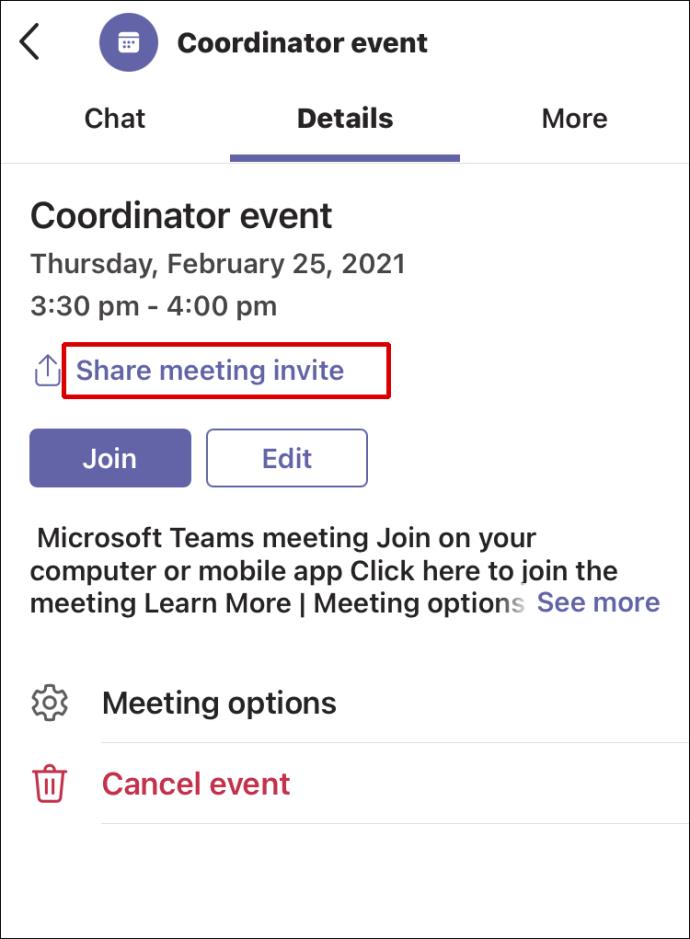
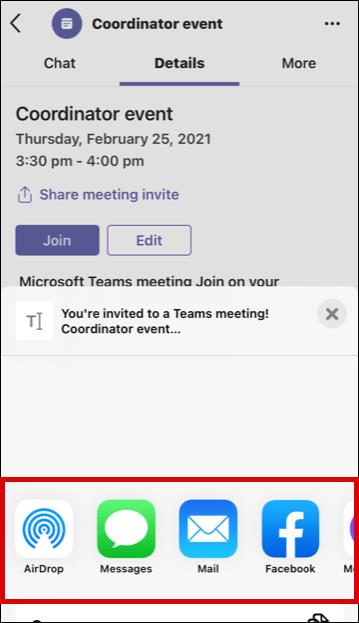
リンクを共有した相手がリンクを受信したら、それをタップまたはクリックするだけで会議に参加できます。
Android デバイスで Microsoft Teams の会議リンクを作成する方法
Teams をどこにでも持ち運べるメリットを得られるのは、iPhone と iPad ユーザーだけではありません。Androidユーザーの場合は、Teams をダウンロードして、数回タップするだけで会議をスケジュールしたり、会議に参加したりすることもできます。
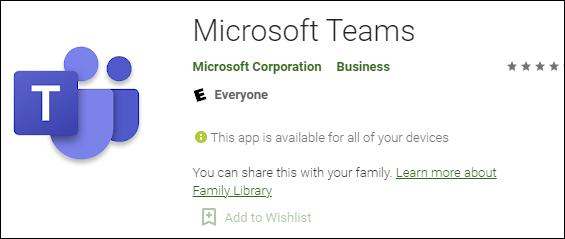
幸いなことに、Android 用 Microsoft Teams モバイル アプリは、iOS デバイスでの場合とまったく同じように動作します。したがって、Android ユーザーの場合は、次の手順に従ってください。
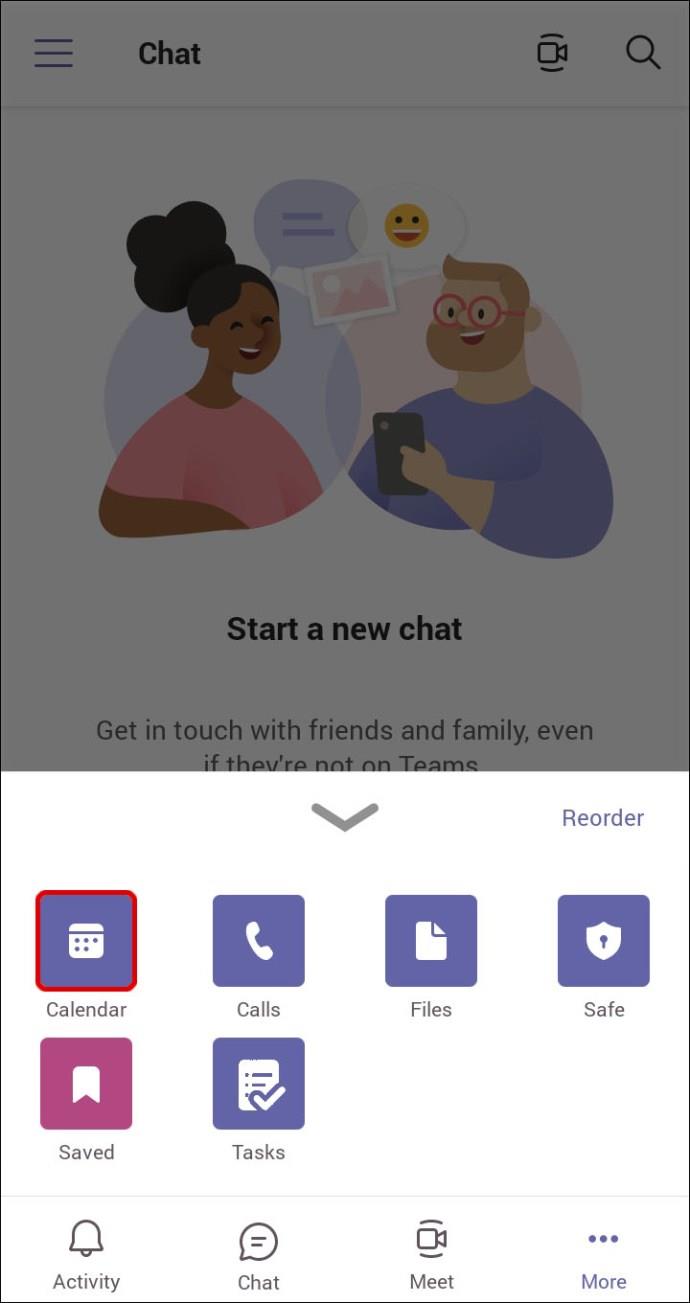
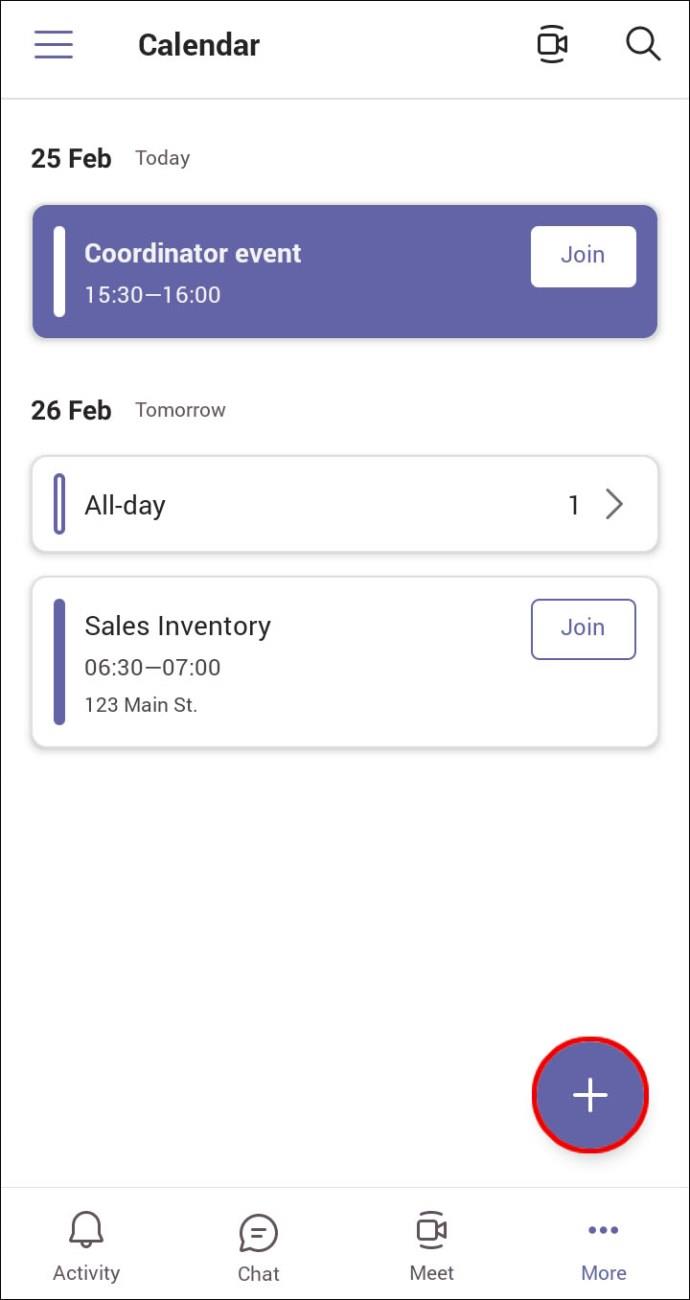
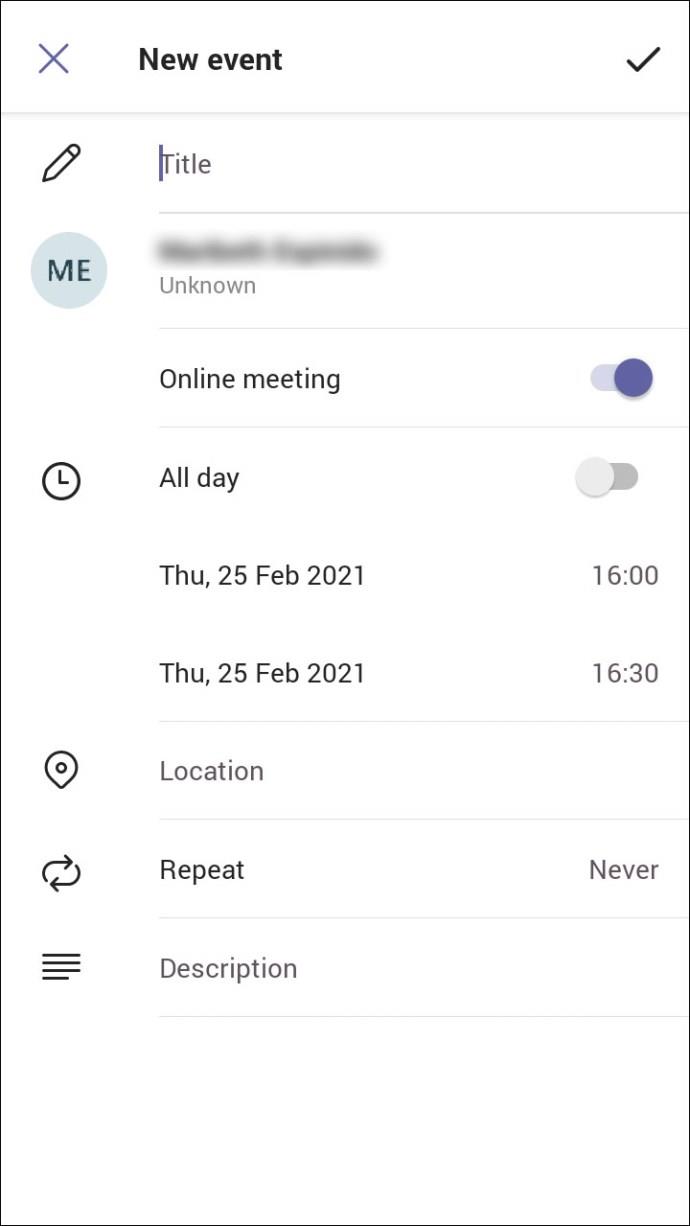
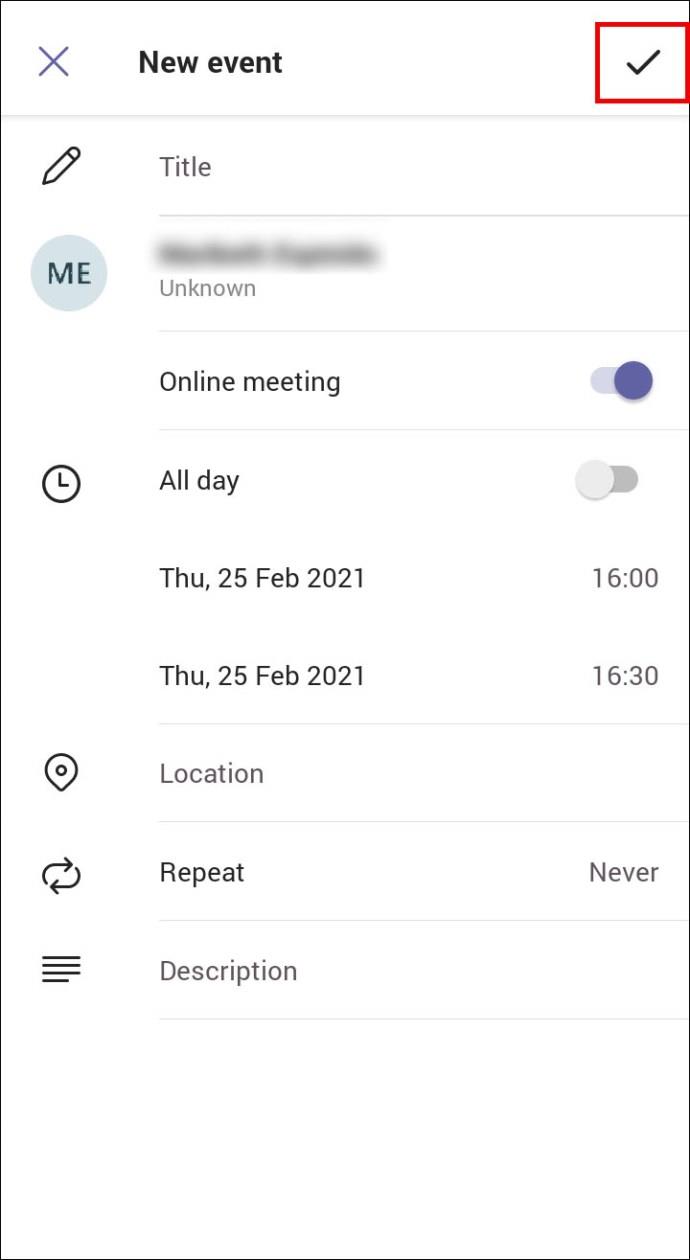
会議が作成されたら、他の人と共有できる会議リンクを取得します。やるべきことは次のとおりです。
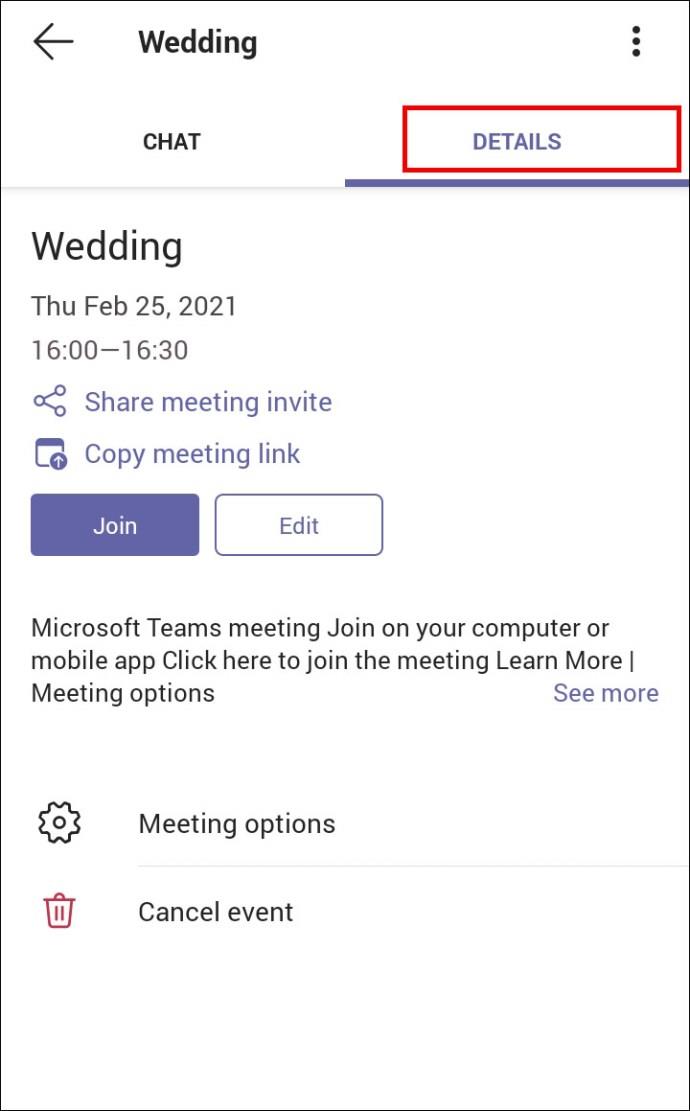
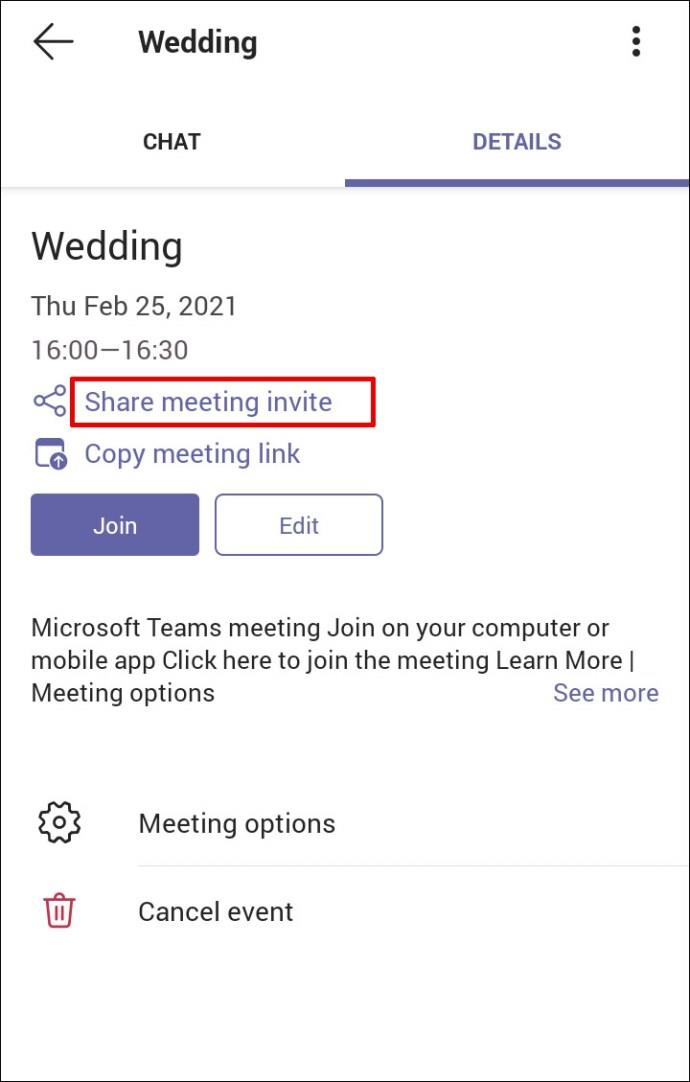
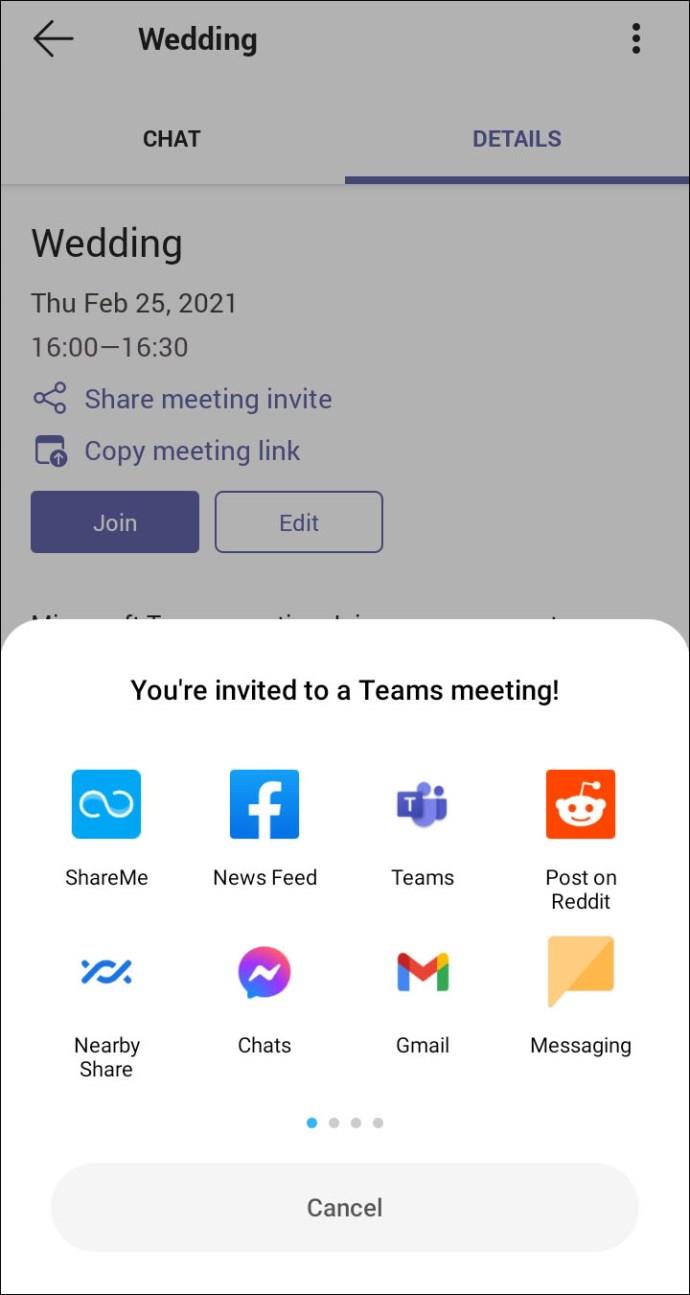
受信者が Teams 会議に参加するには、リンクをクリックする必要があります。
Outlook で Microsoft Teams 会議リンクを作成する方法
Teams は Office 365 の一部であるため、Outlook に統合されるのも不思議ではありません。すでに仕事で Outlook を使用している場合は、Outlook 経由で会議を作成し、リンクを送信することもできることを知っていただければ幸いです。まず、Outlook が最新バージョンであることを確認する必要があります。次に、次の手順に従います。
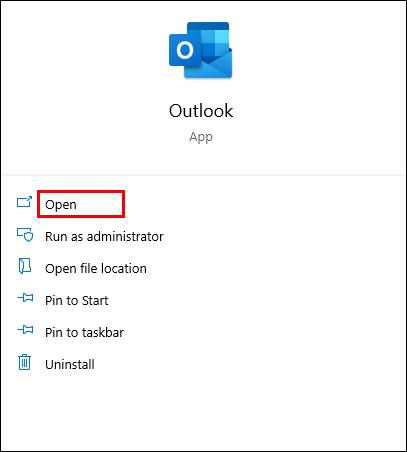
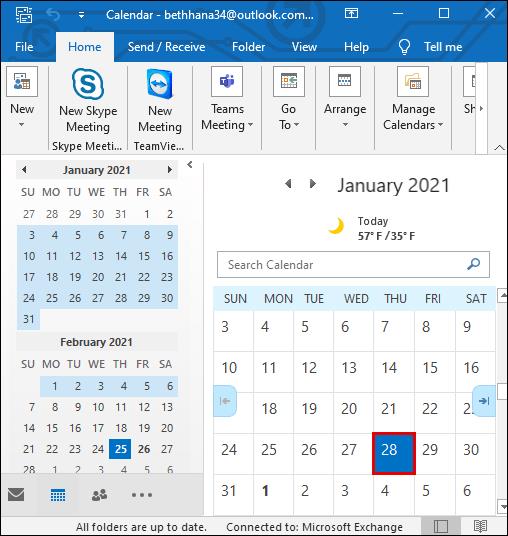
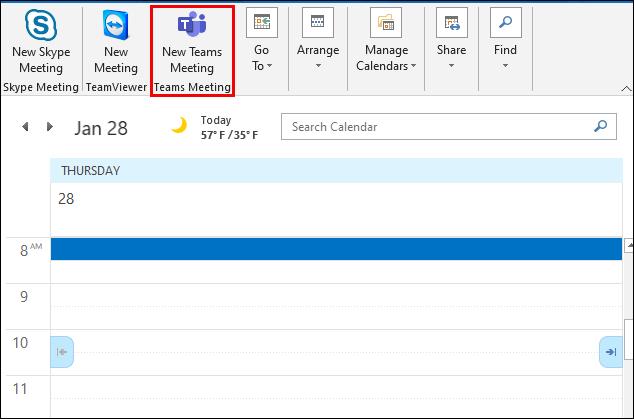
ただし、Outlook からのリンクを含む電子メールを送信したい場合は、自動生成されたリンクをコピーするだけでよい場合もあります。その場合は、[送信] をクリックする代わりに、下にスクロールして [Microsoft Teams ミーティングに参加] オプションを見つけます。
次に、それを右クリックして「ハイパーリンクのコピー」を選択します。次に、会議のリンクを別のアプリに貼り付けるか、後で転送する必要がある場合に備えて保存します。
追加のよくある質問
会議リンクを作成するときに、将来の会議をスケジュールできますか?
チームの会議リンクを作成すると、60 日間使用できるようになります。それ以降、誰も使用または更新しない場合、リンクは期限切れになります。
誰かが 59 日目に使用すると、有効期限はさらに 60 日にリセットされます。したがって、将来の会議をスケジュールし、必要に応じて時間を変更することができます。その時間枠内に会議がある限り、リンクはアクティブなままになります。
ワンクリックでチームの会議に参加
Microsoft Teams は、最初はやや圧倒されるプラットフォームのように思えるかもしれませんが、すぐに直感的で、他の Microsoft 製品と連携するように最適化されていることがわかるでしょう。Outlook を使用してメールを送信したり、予定を立てたりすると、チームは自然に溶け込みます。
そうでなくても、誰かにリンクを送信して会議に参加したい場合でも、いくつかの手順を実行するだけで、会議を作成し、リンクをコピーして、誰とでも共有することができます。そして、それはコンピューターとモバイルデバイスの両方で行うことができます。
Teams はコンピューターとスマートフォンのどちらでよく使用しますか? 以下のコメントセクションでお知らせください。
SpeedFan ツールは、コンピューターの温度、CPU 使用率、ファン速度をチェックして、冷却できるようにします。
タスクバー上でフリーズしたアプリを強制終了したり、コンピュータを離れると自動的にロックしたりと、もっと早く見つけたかったツールがたくさんあります。
近距離共有 Windows 11 は、コンピューターに組み込まれた共有機能で、ファイルや Web ページを他のユーザーに直接送信できます。
IRQL NOT LESS OR EQUAL エラーは、通常、システム プロセスまたはドライバーが適切なアクセス権限なしでメモリ アドレスにアクセスしようとしたときに発生するメモリ関連のエラーです。
必要のないアプリケーションをオフにすることは、Windows コンピュータの起動を高速化する最も効果的な方法です。
このツールを使用すると、メインのコンピュータに損傷を与えるリスクなしに、疑わしいファイルを安全に確認したり、疑わしいソフトウェアをインストールしたり、危険な Web サイトを閲覧したりすることができます。
Windows 11ではInternet Explorerが削除されます。この記事では、WebTech360がWindows 11でInternet Explorerを使用する方法をご紹介します。
ストアでは、アプリのアップデートを一時停止できる期間が1~5週間に制限され、永続的なトグルが削除されました。強制アップデートをブロックしたい場合は、以下の設定をお試しください。
Dockerを使えば、コンテナの構築、実行、管理が簡単になります。ただし、イメージの実行または構築時に「Invalid Reference Format」エラーが発生する場合があります。
Windows 11 では、タスクバーに時計を表示するだけでなく、コンピューターの画面に時計を表示するように調整できます。
システムが起動しないのにマザーボードのライトが赤く点灯するのは怖いものです。特に、マザーボードがライトが点灯している理由を教えてくれない場合はなおさらです。
BIOSでUSBポートのロックを解除するのは難しくありません。しかし、コンピューターのUSBポートをロックするにはどうすればいいのでしょうか?Quantrimang.comで調べてみましょう!
Bad System Config Info(不正なシステム構成情報)は、Windows 10 システムでよく見られるバグチェックエラーです。この問題を解決するための解決策をいくつか見ていきましょう。
Windows 11 の拡大鏡反転機能を使用すると、特に光に敏感な人にとってテキストの読みやすさが向上します。
独自の PC システムを構築しようと考えており、高速 RAM に投資することに決めた場合、その RAM が宣伝されている速度で動作できることをどのように確認すればよいでしょうか?













