VPNとは?VPN仮想プライベートネットワークのメリットとデメリット

VPNとは何か、そのメリットとデメリットは何でしょうか?WebTech360と一緒に、VPNの定義、そしてこのモデルとシステムを仕事にどのように適用するかについて考えてみましょう。
デバイスリンク
Microsoft Teams 会議の準備をしていますが、デバイスで音声付きビデオを共有する方法がわかりませんか? もしそうなら、心配する必要はありません。この記事では、皆様の疑問などにお答えします。
Windows PC、Mac、Android、iPhone、iPad、Chromebook などのさまざまなデバイスで音声付きビデオを共有する方法を学びます。音声なしでビデオを共有する方法も紹介します。
知っておくべき重要な点の 1 つは、Windows PC では Microsoft Teams はデフォルトでは音声付きのビデオを再生しないことです。これを変更する方法は次のとおりです。

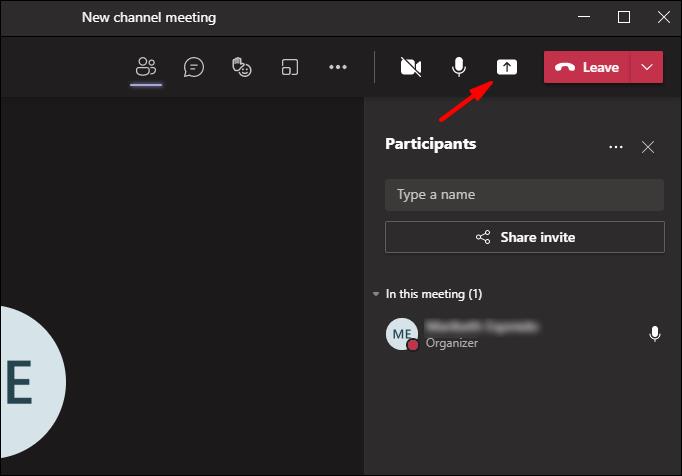
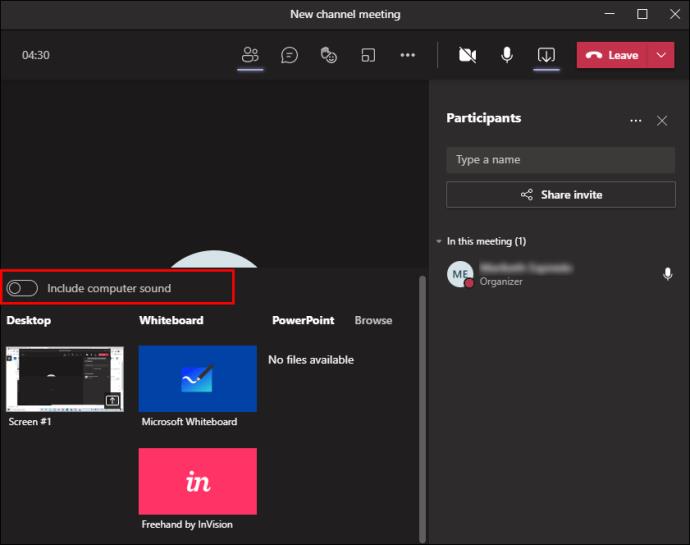
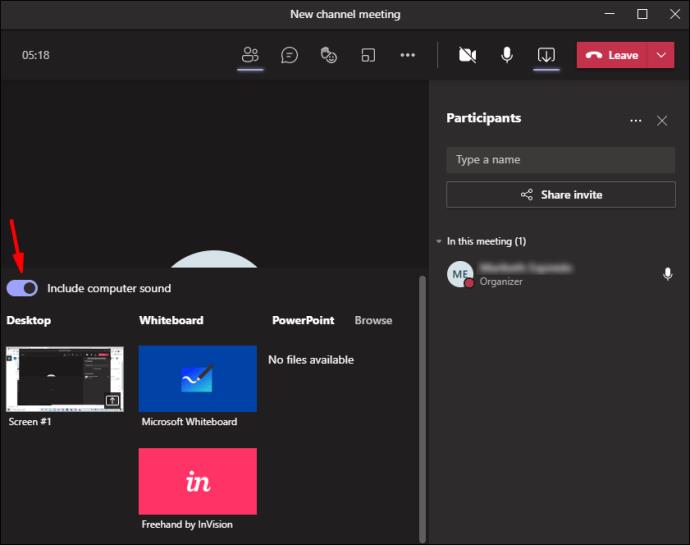
注: PC 上の音声がミュートになっている場合でも、これらの手順を完了すると、通話中の他のメンバーはあなたの音声を聞くことができます。
次の手順に従ってください。
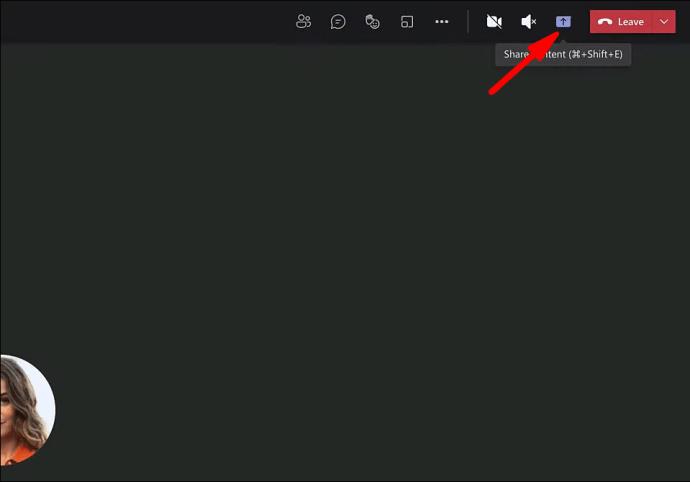
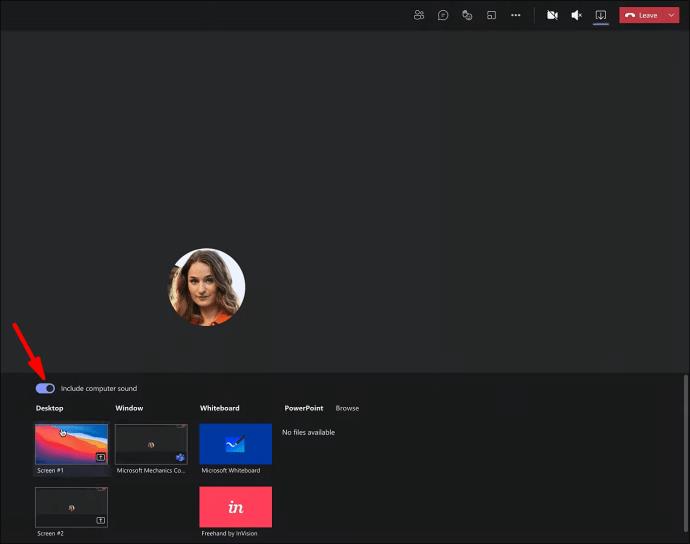
その方法は次のとおりです。
残念ながら、iPhone 上のシステム オーディオを Microsoft Teams から直接共有することはまだできません。ただし、Microsoft は、その機能を Microsoft Teams アプリの新しいバージョンに組み込むことに取り組んでいます。
ただし、画面ミラーリングを通じて音声付きビデオを共有する別の方法もあります。その方法は次のとおりです。
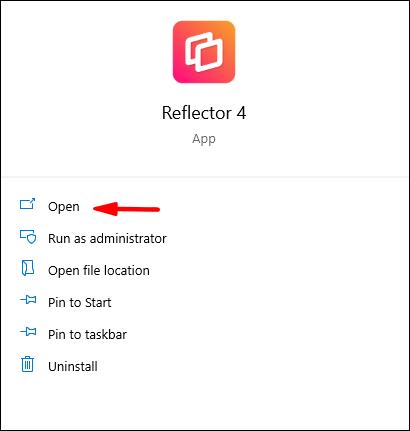

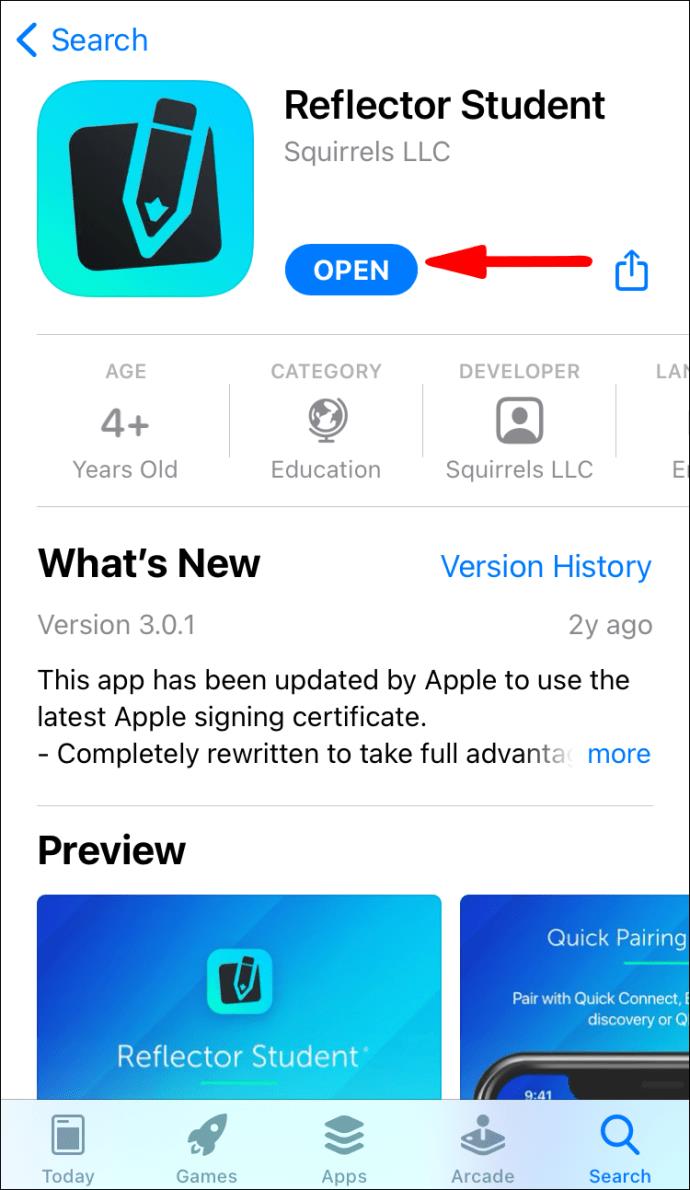
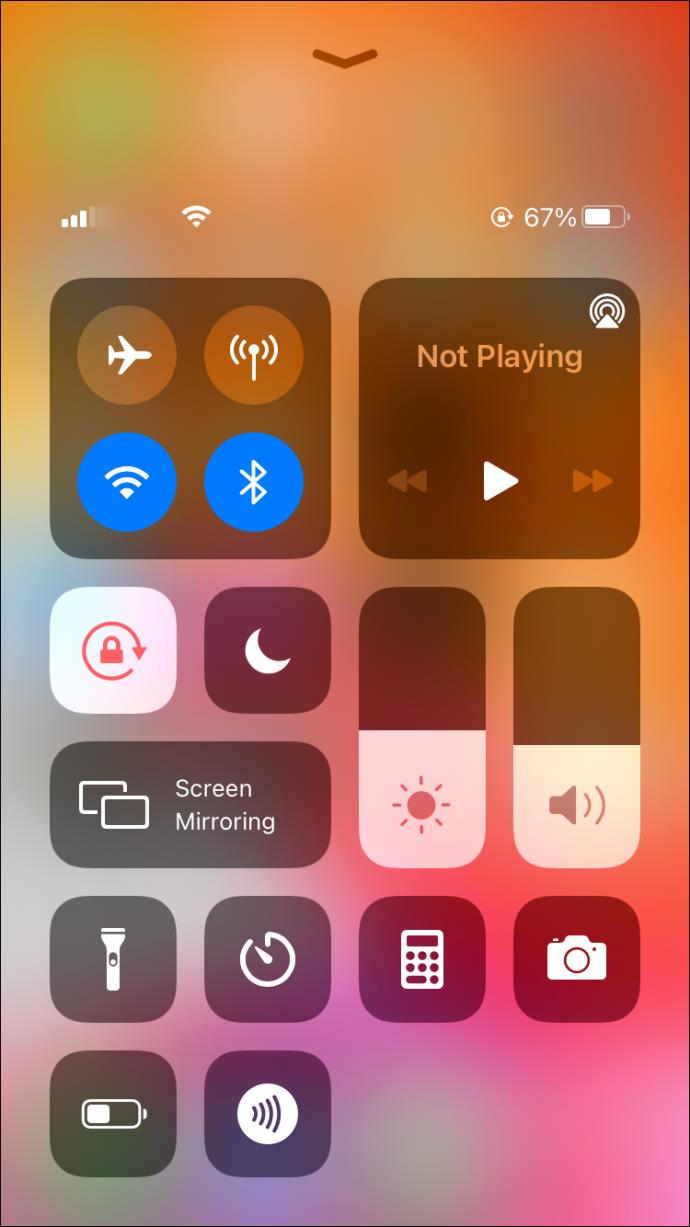
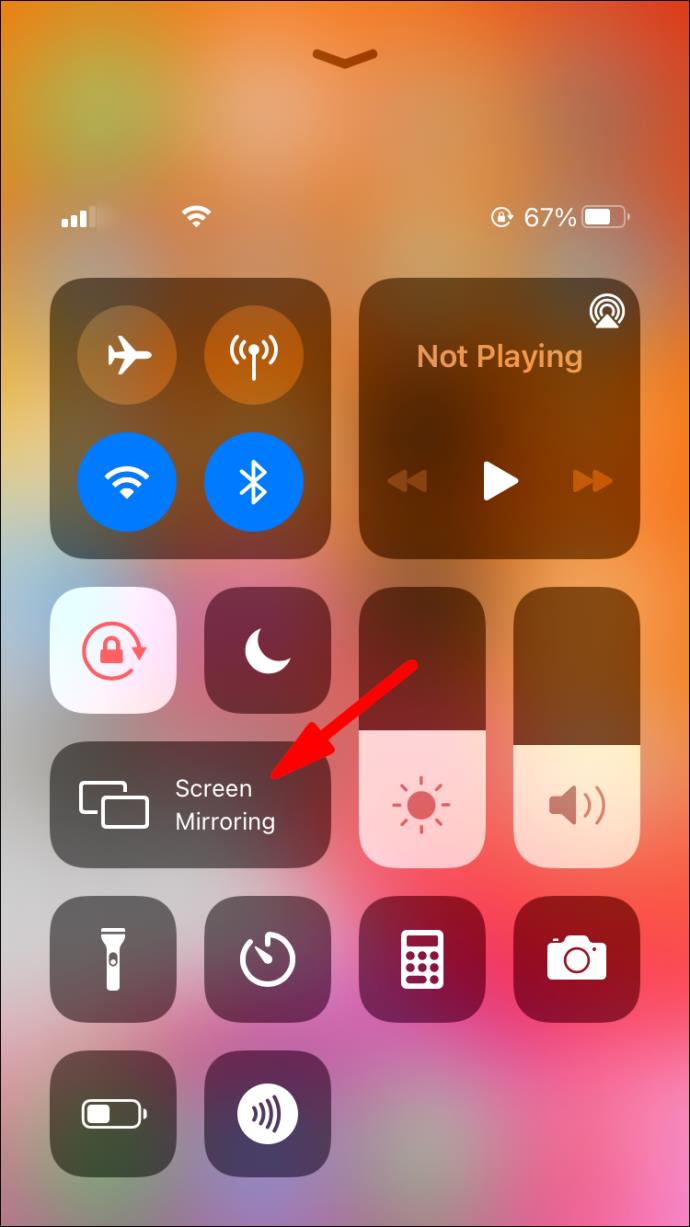
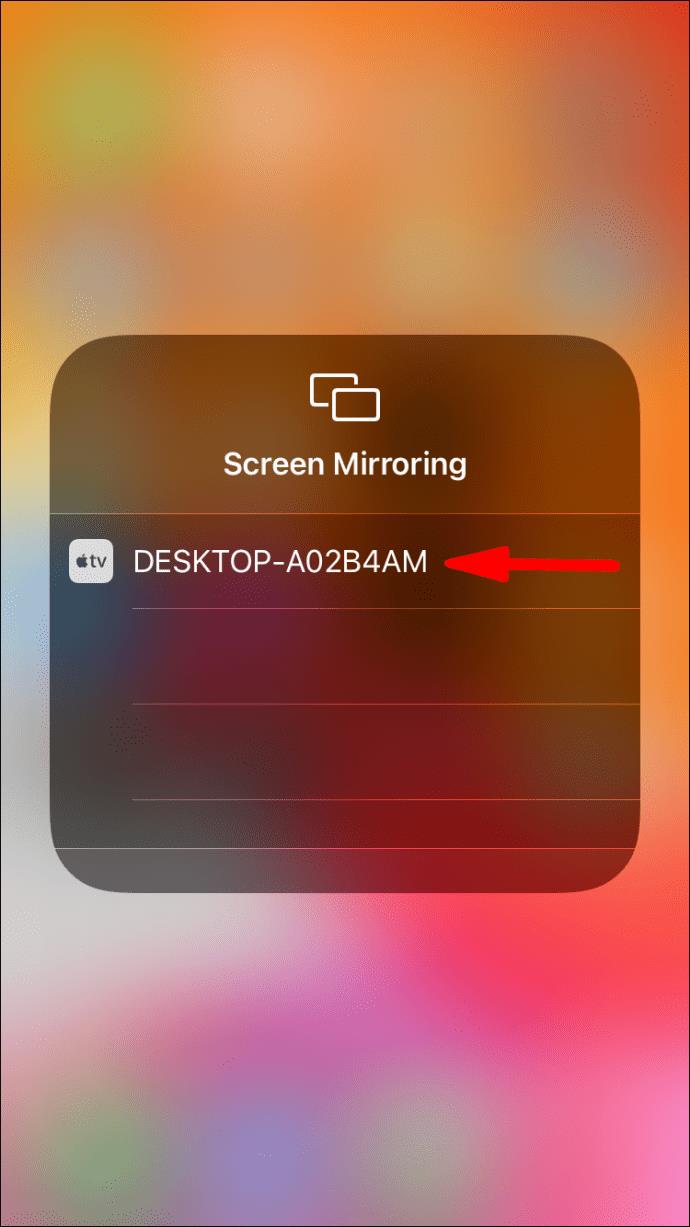
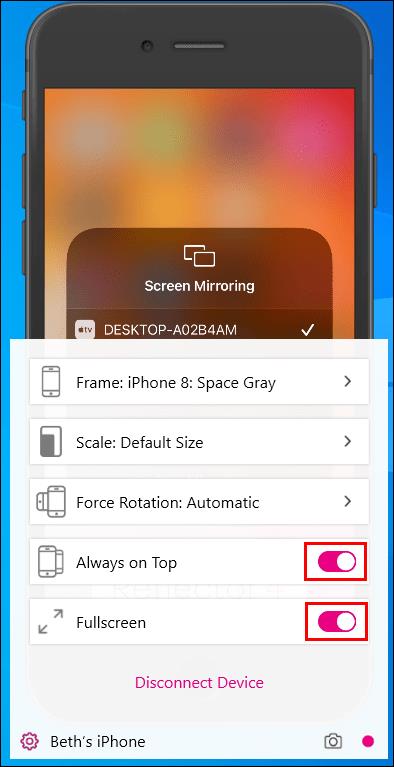
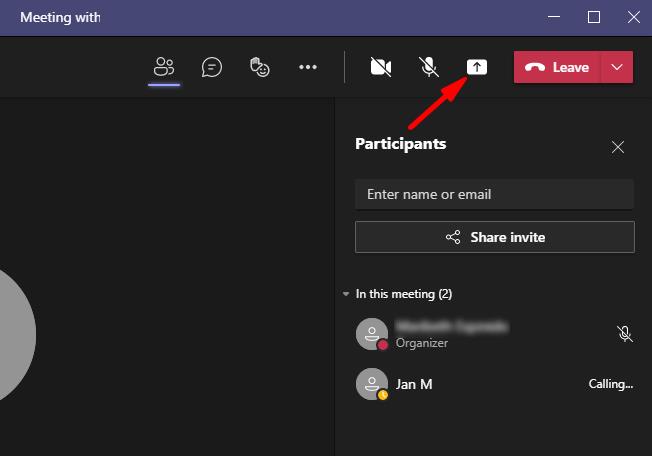
iPhone と同様に、Android スマートフォンでシステム オーディオを Microsoft Teams から直接共有することはまだできません。ただし、同様の回避策があります。
手順は次のとおりです。
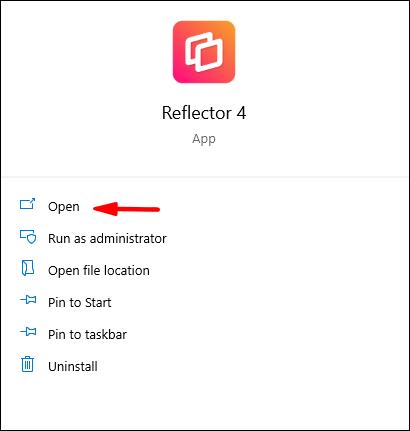

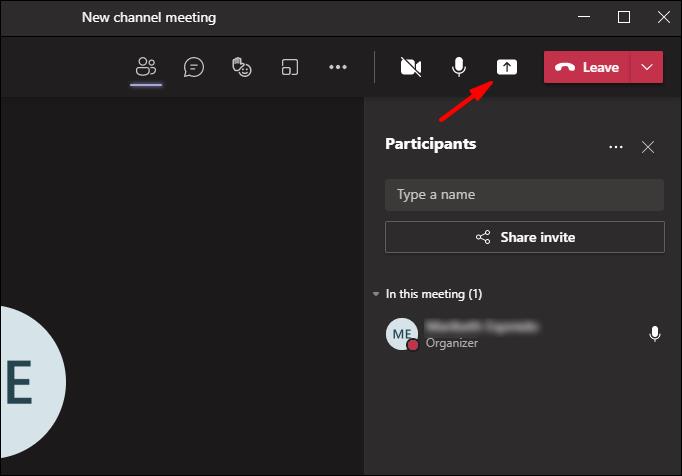
iPad 上の Microsoft Teams で音声付きビデオを共有する方法
iPhone や Android デバイスと同様、システム オーディオ オプションはまだ Microsoft Teams で直接利用できません。ただし、同様の回避策があります。
次の手順に従ってください。
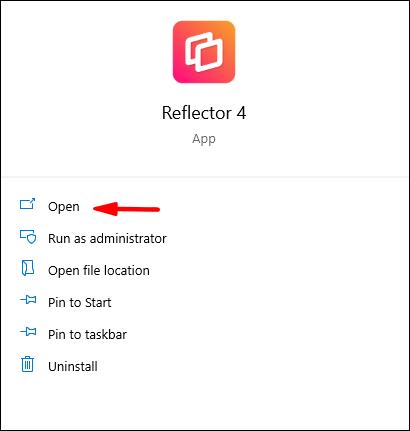

追加のよくある質問
Microsoft チームに関するその他の質問への回答は次のとおりです。
Microsoft Teams で音声なしでビデオを共有するにはどうすればよいですか?
それは簡単です; 次の手順に従ってください。
Windows PC で音声なしのビデオを共有する:
1. Microsoft Teamsにログインします。

2. オンライン会議にアクセスします。
3.オンライン会議で[共有]アイコンをクリックします。
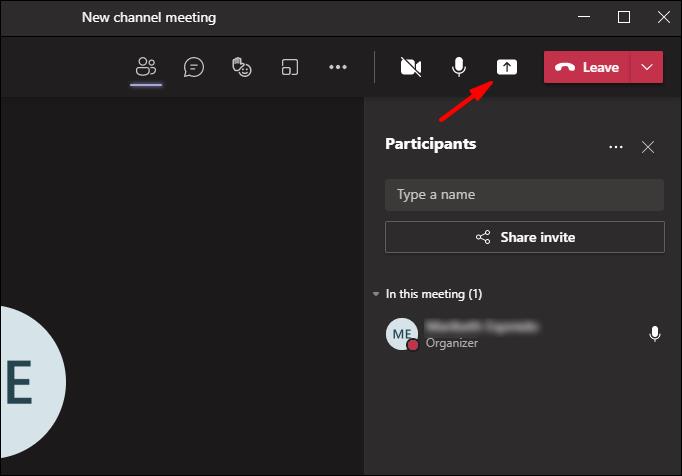
4.オプションから[画面の共有]を選択します。
5.ポップアップ メニューから[Microsoft Teams]を選択します。
Mac で音声なしのビデオを共有する:
1. Microsoft Teamsにログインします。
2. オンライン会議にアクセスします。
3.オンライン会議で[共有]アイコンをクリックします。
4.画面上のオプションから[画面の共有]を選択します。
5.ポップアップ メニューから[Microsoft Teams]を選択します。
Chromebook で音声なしのビデオを共有する:
1. Microsoft Teamsにログインします。
2. オンライン会議にアクセスします。
3.オンライン会議で[共有]アイコンをクリックします。
4.画面上のオプションから[画面の共有]を選択します。
5.ポップアップ メニューから[Microsoft Teams]を選択します。
iPhone で音声なしのビデオを共有する:
1. Microsoft Teamsにログインします。
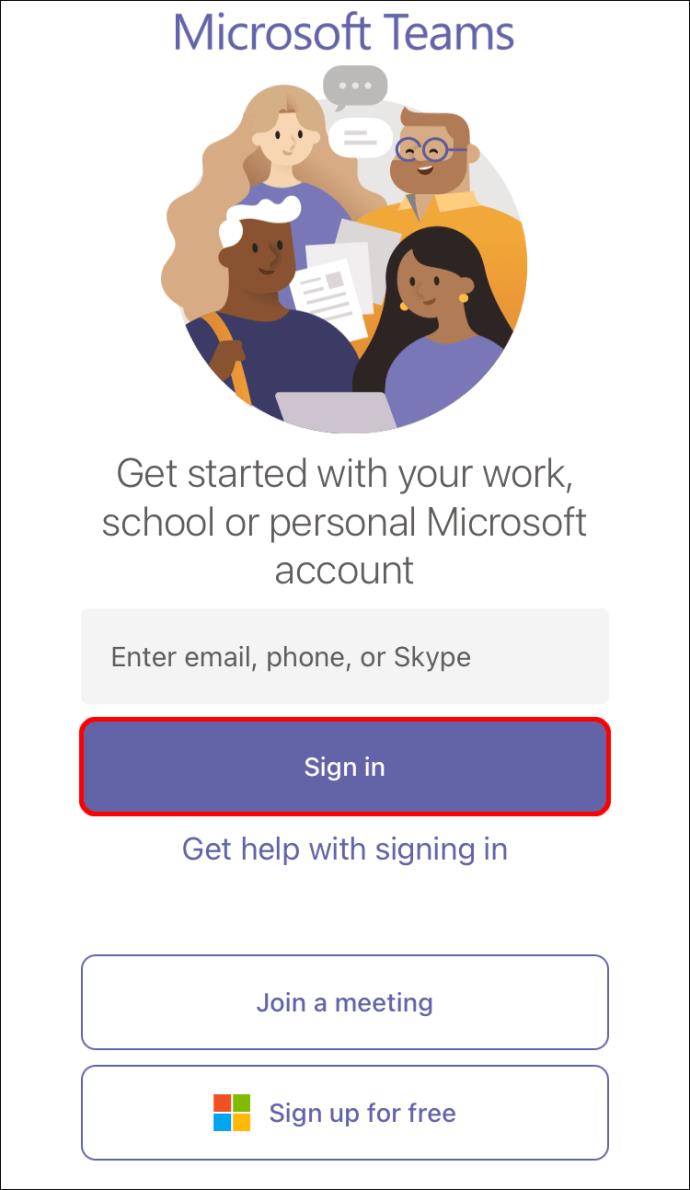
2. オンライン会議にアクセスします。
3.オンライン会議で[共有]アイコンをクリックします。

4.画面上のオプションから[画面の共有]を選択します。

5.ポップアップ メニューから[Microsoft Teams]を選択します。
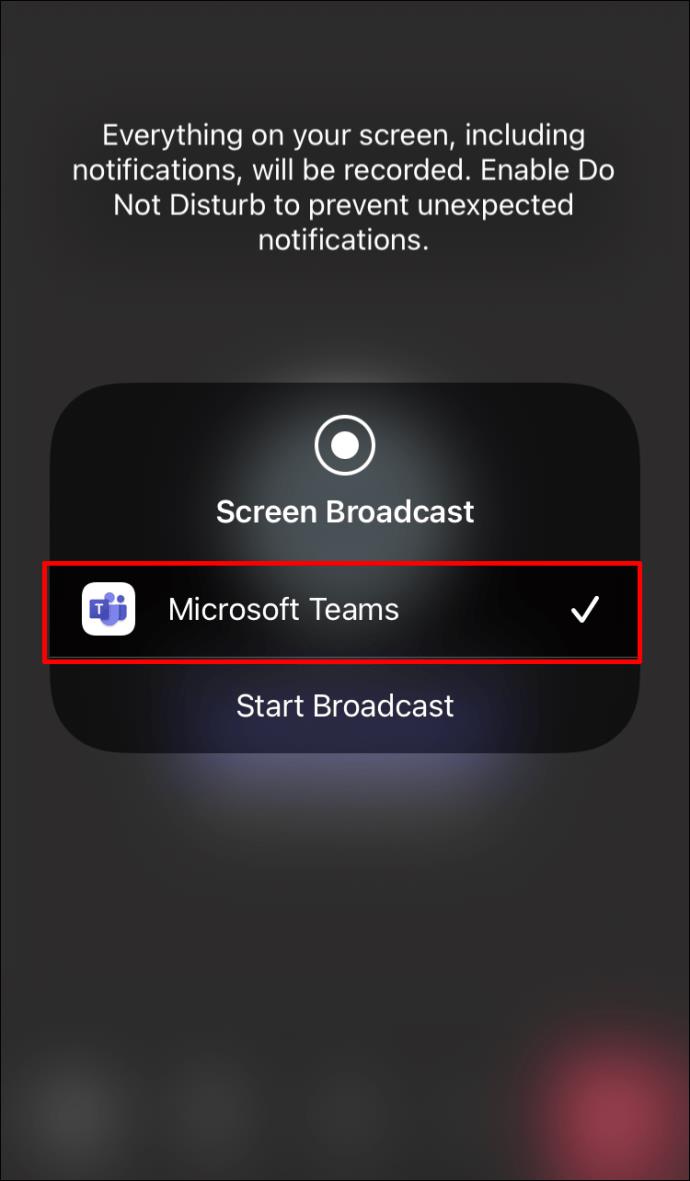
Android スマートフォンで音声なしのビデオを共有する:
1. Microsoft Teamsにログインします。
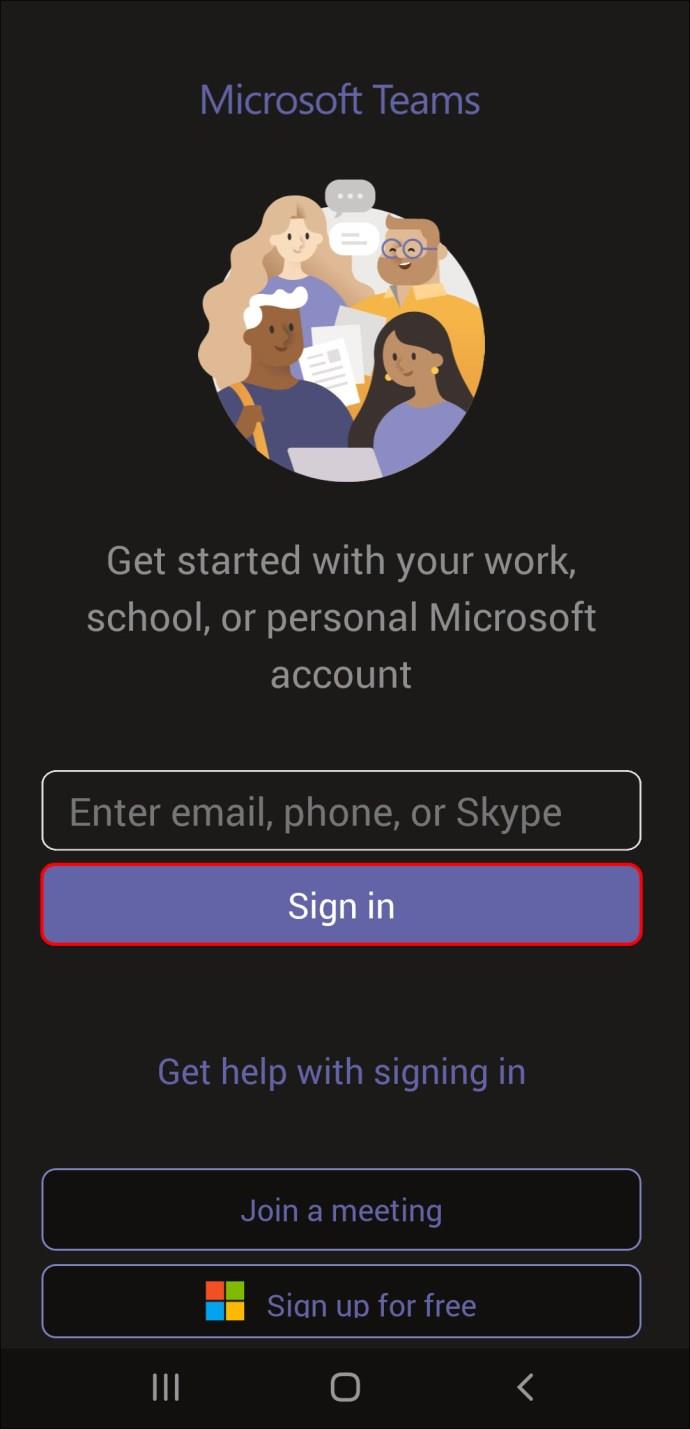
2. オンライン会議にアクセスします。
3.オンライン会議で[共有]アイコンをクリックします。
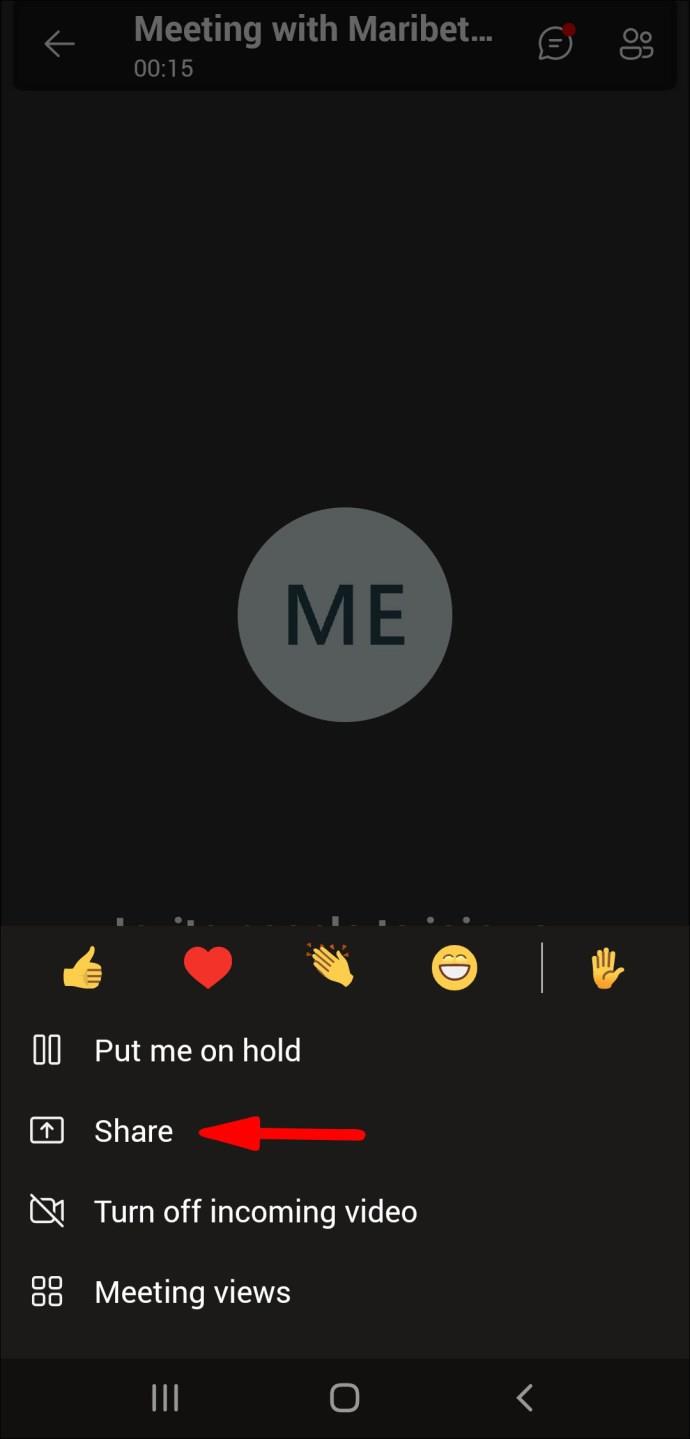
4.画面上のオプションから[画面の共有]を選択します。
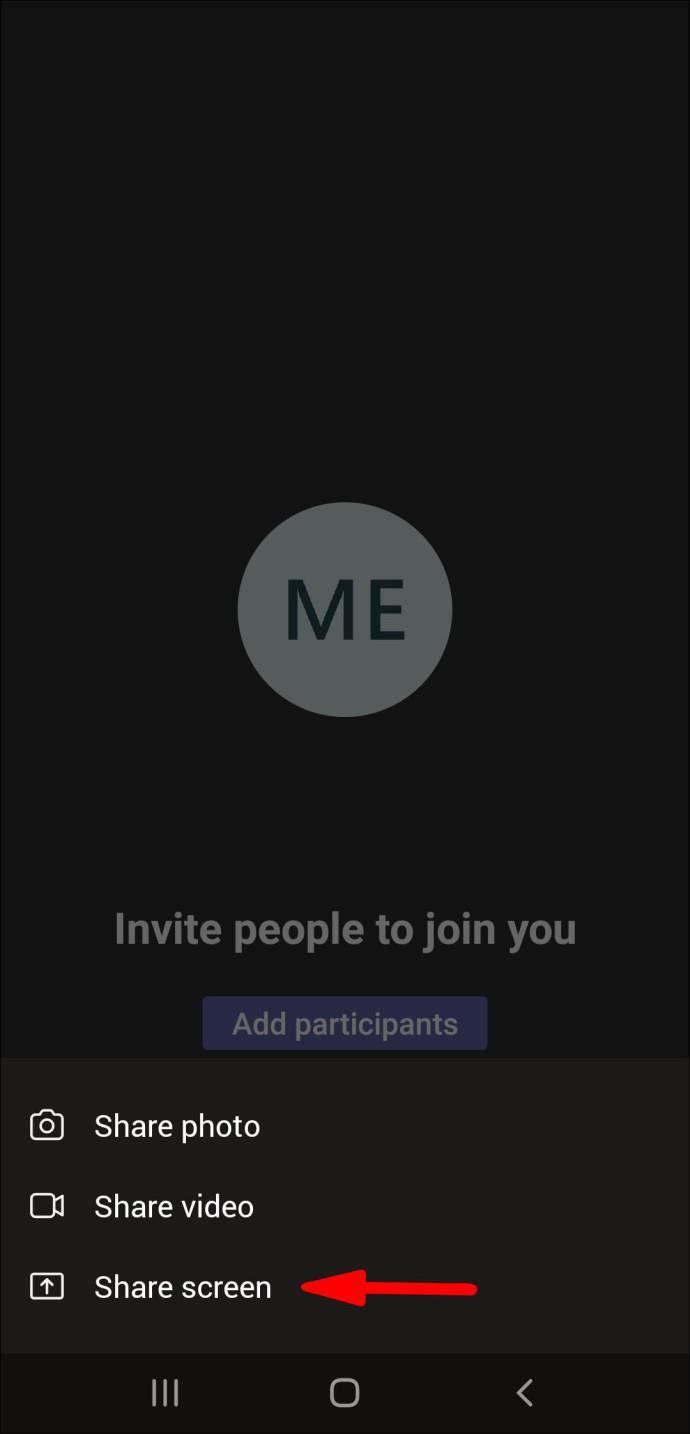
5.ポップアップ メニューから[Microsoft Teams]を選択します。
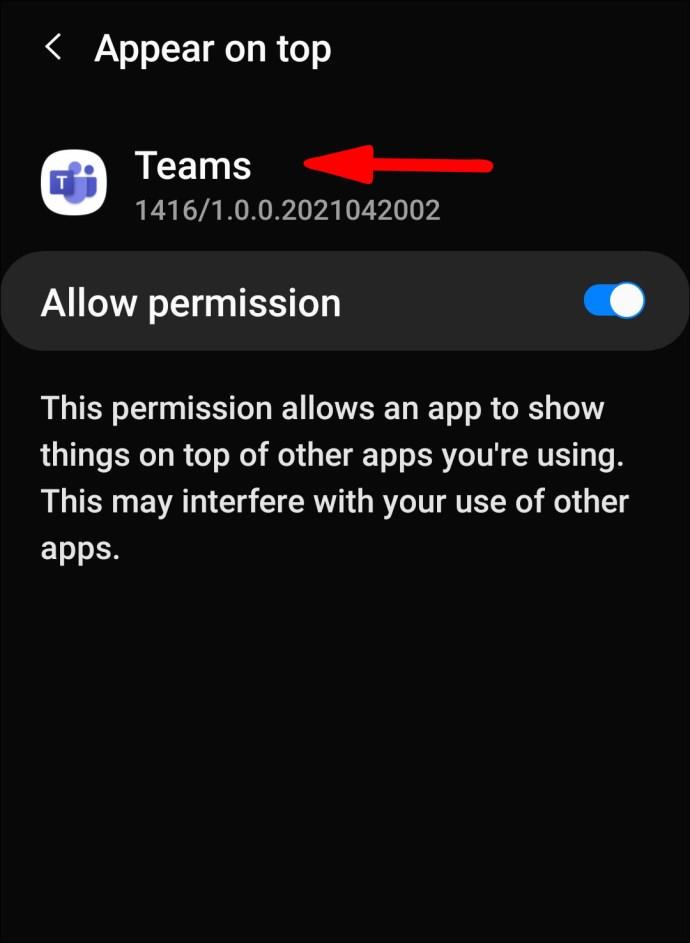
iPad で音声なしのビデオを共有する:
1. Microsoft Teamsにログインします。
2. オンライン会議にアクセスします。
3.オンライン会議で[共有]アイコンをクリックします。
4.画面上のオプションから[画面の共有]を選択します。
5.ポップアップ メニューから[Microsoft Teams]を選択します。
ハッピーミーティング!
これでオンライン会議の準備が整いました。本物のプロのように、あなたは音声ありまたは音声なしでビデオを共有する方法や、さまざまなデバイスでビデオを共有する方法を知っています。自分で手順を説明したくない場合は、同僚と知識を共有したり、この記事を参照したりすることもできます。
Microsoft チームをうまくナビゲートできましたか? ビデオとシステムオーディオを簡単にオンにすることができましたか? 以下のコメントセクションでお知らせください。
VPNとは何か、そのメリットとデメリットは何でしょうか?WebTech360と一緒に、VPNの定義、そしてこのモデルとシステムを仕事にどのように適用するかについて考えてみましょう。
Windows セキュリティは、基本的なウイルス対策だけにとどまりません。フィッシング詐欺の防止、ランサムウェアのブロック、悪意のあるアプリの実行防止など、様々な機能を備えています。しかし、これらの機能はメニューの階層構造に隠れているため、見つけにくいのが現状です。
一度学んで実際に試してみると、暗号化は驚くほど使いやすく、日常生活に非常に実用的であることがわかります。
以下の記事では、Windows 7で削除されたデータを復元するためのサポートツールRecuva Portableの基本操作をご紹介します。Recuva Portableを使えば、USBメモリにデータを保存し、必要な時にいつでも使用できます。このツールはコンパクトでシンプルで使いやすく、以下のような機能を備えています。
CCleaner はわずか数分で重複ファイルをスキャンし、どのファイルを安全に削除できるかを判断できるようにします。
Windows 11 でダウンロード フォルダーを C ドライブから別のドライブに移動すると、C ドライブの容量が削減され、コンピューターの動作がスムーズになります。
これは、Microsoft ではなく独自のスケジュールで更新が行われるように、システムを強化および調整する方法です。
Windows ファイルエクスプローラーには、ファイルの表示方法を変更するためのオプションが多数用意されています。しかし、システムのセキュリティにとって非常に重要なオプションが、デフォルトで無効になっていることをご存知ない方もいるかもしれません。
適切なツールを使用すれば、システムをスキャンして、システムに潜んでいる可能性のあるスパイウェア、アドウェア、その他の悪意のあるプログラムを削除できます。
以下は、新しいコンピュータをインストールするときに推奨されるソフトウェアのリストです。これにより、コンピュータに最も必要な最適なアプリケーションを選択できます。
フラッシュドライブにオペレーティングシステム全体を保存しておくと、特にノートパソコンをお持ちでない場合、非常に便利です。しかし、この機能はLinuxディストリビューションに限ったものではありません。Windowsインストールのクローン作成に挑戦してみましょう。
これらのサービスのいくつかをオフにすると、日常の使用に影響を与えずに、バッテリー寿命を大幅に節約できます。
Ctrl + Z は、Windows で非常によく使われるキーの組み合わせです。基本的に、Ctrl + Z を使用すると、Windows のすべての領域で操作を元に戻すことができます。
短縮URLは長いリンクを簡潔にするのに便利ですが、実際のリンク先を隠すことにもなります。マルウェアやフィッシング詐欺を回避したいのであれば、盲目的にリンクをクリックするのは賢明ではありません。
長い待ち時間の後、Windows 11 の最初のメジャー アップデートが正式にリリースされました。













