VPNとは?VPN仮想プライベートネットワークのメリットとデメリット

VPNとは何か、そのメリットとデメリットは何でしょうか?WebTech360と一緒に、VPNの定義、そしてこのモデルとシステムを仕事にどのように適用するかについて考えてみましょう。
チームメイトに簡単な質問をするのに都合の良い時間だろうかと考えたことはありますか? それとも、会議中であることを全員に知らせる方法があればいいのにと思ったことはありませんか?

Microsoft Teams は、オンライン ステータスを変更するという簡単な解決策を提供します。オンライン ステータス メッセージを制御する方法と、独自のステータス メッセージを作成する方法を確認してください。
デスクトップ
Teams で自分のステータスを設定すると、忙しいときや席を離れているときを他の人に知らせる簡単な方法です。ステータスを変更するにはいくつかの方法があります。
まず、右上隅にあるプロフィール名をクリックして、オンラインでステータスを手動で変更できます。ドロップダウン メニューを使用して、別のステータスを選択するか、Teams が自動入力したステータスをリセットします。
コマンド ボックスは、ステータスを変更したいが急いでいる場合にも役立ちます。スラッシュを使用して新しいステータスを入力し、ステータスを変更します。たとえば、「Do Not Disturb」は /dnd に変わり、「Be Right Back」は /brb になります。
Teams が Be Right Back ステータスを自動的に設定することは決してないことに注意してください。Teams にこのオンライン ステータスを表示したい場合は、手動で設定する必要があります。
モバイル
Teams モバイル アプリのオンライン ステータスの設定はデスクトップでの場合と同じように機能しますが、コントロールは少し異なります。プロフィール名をクリックする代わりに、メニュー アイコンの 3 本の縦線をタップします。
次のドロップダウン メニューで、スクロールしてステータスを選択し、オプションを表示します。色付きのドットは、デスクトップ アプリとモバイル アプリのどちらを使用しているかに関係なく、同じように表示されます。
それぞれのドットの意味
プロフィールを確認すると、名前の近くに色付きの点が表示されます。
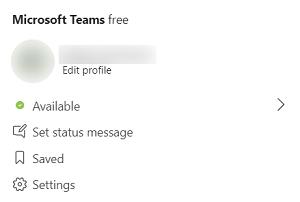
以下はステータス インジケーターです。意味としては信号機に似ています。
赤い点
これはいくつかの場合に発生する可能性があります。忙しいか、プロフィールに「応答不可」ステータスが設定されています。どちらも、それを見ている人全員に、あなたが連絡が取れないことを明確に示しています。
黄色い点
自分の名前の横に黄色の点が表示されている場合は、通常、不在であることを意味します。しかし、赤い点ほどの重さはありません。信号機と同様、黄色の点は注意を表します。この場合、それはあなたが去っていくか、すぐに戻ってくることを意味する可能性があります。
ただし、誰かが忍耐強い場合は、短時間で対応できるように見える可能性があります。
グリーンドット
最後に、緑色の点を付けることができます。世界中の信号機と同様、青信号は「進め!」を意味します。チームで。必要に応じてチャットする準備ができています。
これらのステータスの多くは、Outlook の予定表とその内容に応じて変化します。Teams アプリは、カレンダーからステータスを直接取得します。
たとえば、通話や会議がスケジュールされていない場合、Teams には [対応可能] としてリストされます。一方、スケジュールされた会議または通話に参加している場合、アプリはステータスを自動的に変更します。通話中または会議中は「話中」と表示される場合があります。
カスタムメッセージを設定する
Teams では、標準のオンライン ステータス メッセージの代わりにカスタム メッセージを設定するオプションも提供します。カスタム メッセージを作成するには、プロフィール名に移動し、ドロップダウン メニューをクリックしてください。下にスクロールして、[カスタム メッセージの設定] を選択します。
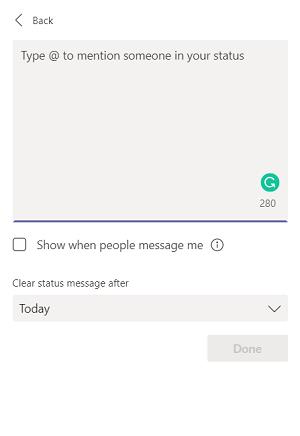
新しいウィンドウが開きますので、そこに最大280文字までのメッセージを設定できます。「@」とその人の名前を使用して、ステータス メッセージで別のチーム メンバーにタグを付けることもできます。誰かがあなたにメッセージを送信すると、ステータス メッセージが作成ボックスの上に表示されますが、メッセージを送信するのは自由です。これらのメッセージの通知が必要な場合は、テキスト ボックスの下にあるボックスにチェックを入れます。
メッセージを消去したい場合は忘れずに設定してください。デフォルトでは、その日の終わりまでのみそこに残ります。ただし、「なし」から「今週」までのさまざまな時間オプションがあります。カスタム期間を設定することもできます。

Teams ステータスで生産性を向上
自分のオンライン ステータスを選択すると、自分がいつ対応できるか、または後でもう一度確認する必要があるかどうかを他の人に知らせるのに最適な方法です。これは、作業負荷を計画するのに役立つだけでなく、中断されずに作業したい場合にも役立ちます。
ただし、Teams アプリは Outlook カレンダーと連携して動作することに注意してください。したがって、あなたのステータスが一日を通してあなたの入力なしに変化しているのが見られる場合、それが理由である可能性があります。
Teams のオンライン ステータスはどの程度役に立ちますか? 標準のものを使用しますか、それともカスタムステータスを作成しますか? 以下のコメントセクションでお知らせください。
VPNとは何か、そのメリットとデメリットは何でしょうか?WebTech360と一緒に、VPNの定義、そしてこのモデルとシステムを仕事にどのように適用するかについて考えてみましょう。
Windows セキュリティは、基本的なウイルス対策だけにとどまりません。フィッシング詐欺の防止、ランサムウェアのブロック、悪意のあるアプリの実行防止など、様々な機能を備えています。しかし、これらの機能はメニューの階層構造に隠れているため、見つけにくいのが現状です。
一度学んで実際に試してみると、暗号化は驚くほど使いやすく、日常生活に非常に実用的であることがわかります。
以下の記事では、Windows 7で削除されたデータを復元するためのサポートツールRecuva Portableの基本操作をご紹介します。Recuva Portableを使えば、USBメモリにデータを保存し、必要な時にいつでも使用できます。このツールはコンパクトでシンプルで使いやすく、以下のような機能を備えています。
CCleaner はわずか数分で重複ファイルをスキャンし、どのファイルを安全に削除できるかを判断できるようにします。
Windows 11 でダウンロード フォルダーを C ドライブから別のドライブに移動すると、C ドライブの容量が削減され、コンピューターの動作がスムーズになります。
これは、Microsoft ではなく独自のスケジュールで更新が行われるように、システムを強化および調整する方法です。
Windows ファイルエクスプローラーには、ファイルの表示方法を変更するためのオプションが多数用意されています。しかし、システムのセキュリティにとって非常に重要なオプションが、デフォルトで無効になっていることをご存知ない方もいるかもしれません。
適切なツールを使用すれば、システムをスキャンして、システムに潜んでいる可能性のあるスパイウェア、アドウェア、その他の悪意のあるプログラムを削除できます。
以下は、新しいコンピュータをインストールするときに推奨されるソフトウェアのリストです。これにより、コンピュータに最も必要な最適なアプリケーションを選択できます。
フラッシュドライブにオペレーティングシステム全体を保存しておくと、特にノートパソコンをお持ちでない場合、非常に便利です。しかし、この機能はLinuxディストリビューションに限ったものではありません。Windowsインストールのクローン作成に挑戦してみましょう。
これらのサービスのいくつかをオフにすると、日常の使用に影響を与えずに、バッテリー寿命を大幅に節約できます。
Ctrl + Z は、Windows で非常によく使われるキーの組み合わせです。基本的に、Ctrl + Z を使用すると、Windows のすべての領域で操作を元に戻すことができます。
短縮URLは長いリンクを簡潔にするのに便利ですが、実際のリンク先を隠すことにもなります。マルウェアやフィッシング詐欺を回避したいのであれば、盲目的にリンクをクリックするのは賢明ではありません。
長い待ち時間の後、Windows 11 の最初のメジャー アップデートが正式にリリースされました。













