Windows 11のテキストおよび画像作成アプリを表示する方法

Windows 11 ビルド 26120.4741 (Beta 24H2) およびビルド 26200.5710 (Dev 25H2) 以降では、ユーザーは Windows 搭載の AI モデルを使用しているサードパーティ アプリを確認できます。
デバイスリンク
Teams の会議主催者は、内部および外部の参加者が出席し、参加時刻と退席時刻を確認できます。この情報は、授業の出席状況を確認する教師や講師にとって特に役立ちます。これらの詳細にアクセスする必要がある場合は、その方法を読んでください。

会議の主催者であるだけでなく、会議レポートをダウンロードするには、管理者がこの機能を有効にする必要があります。
この記事では、さまざまなデバイスから会議後の出席レポートにアクセスするさまざまな方法を説明します。
PC で以前の Teams 会議に誰が出席したかを確認する方法
出席の詳細には、会議カレンダーのエントリおよび会議のチャットからアクセスできます。イベントエントリからアクセスするには:
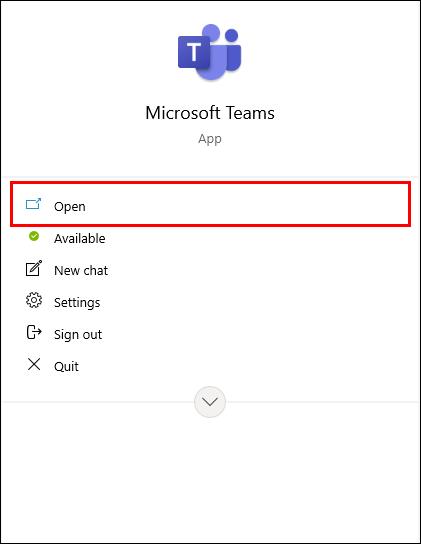
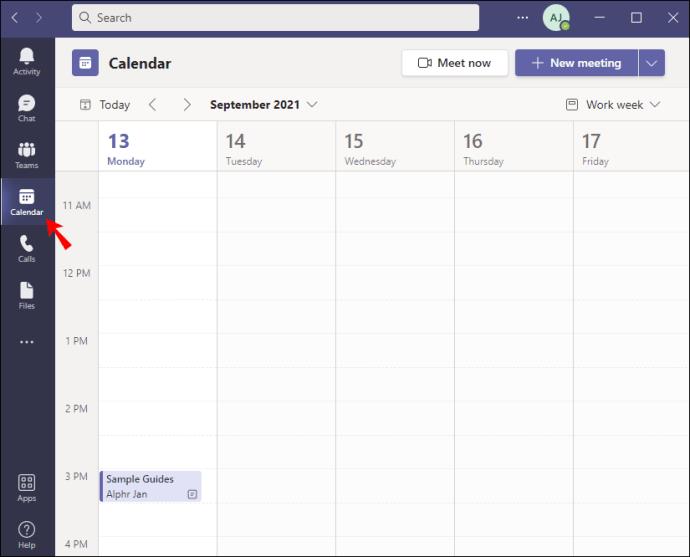
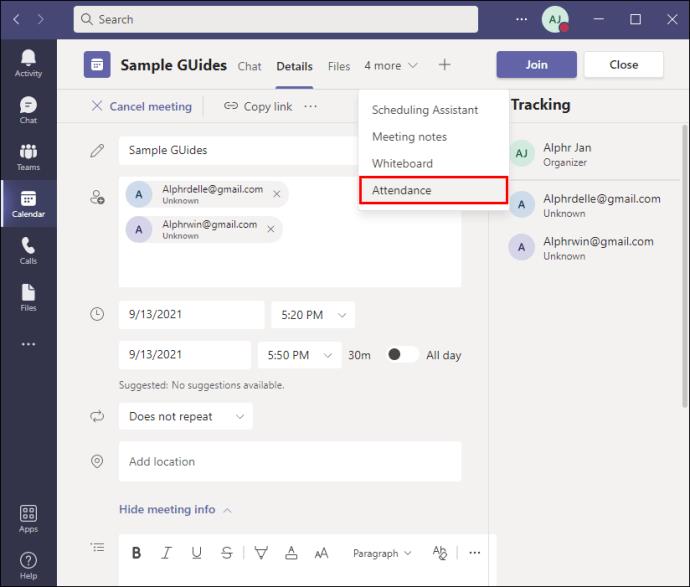
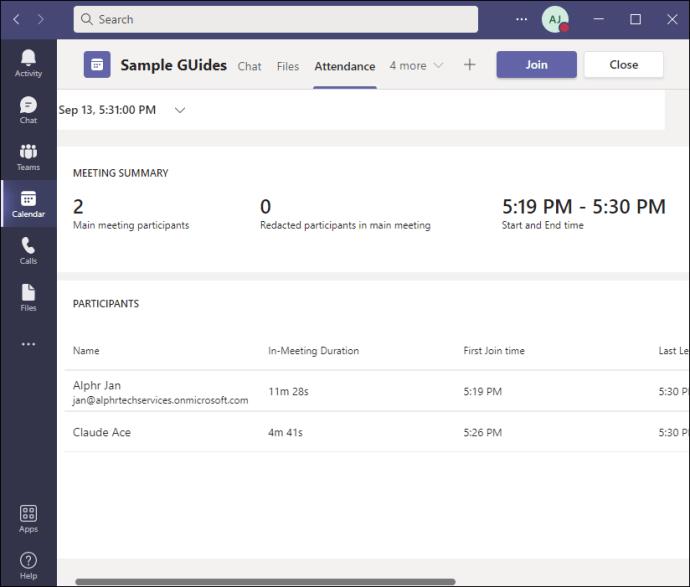
または、会議チャットから .csv ファイルをダウンロードするには:
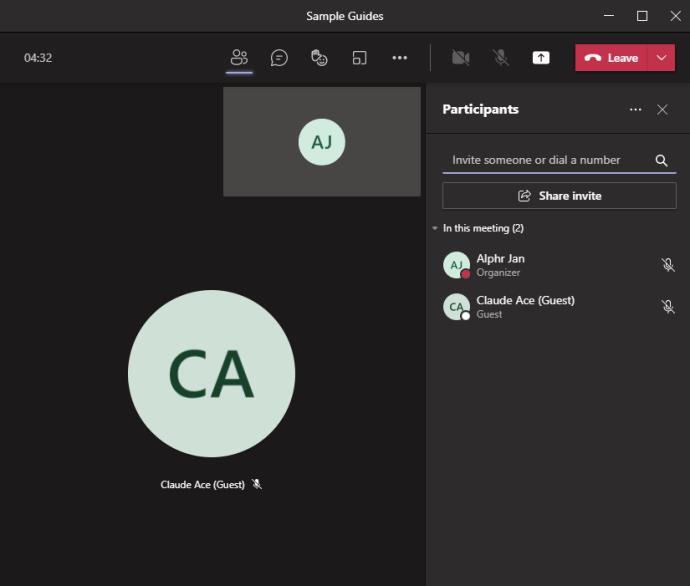
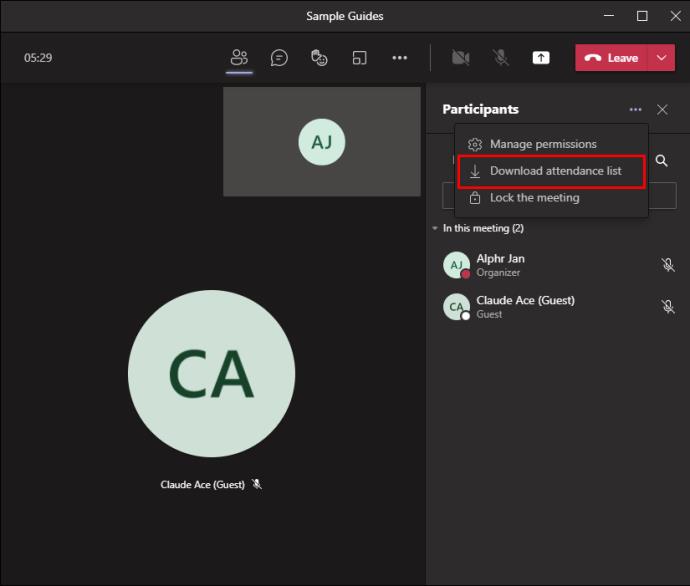
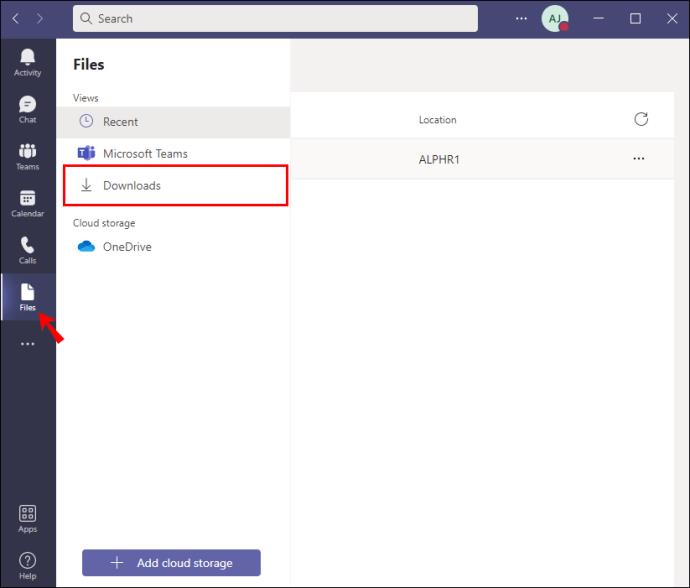
Android で以前の Teams 会議に誰が出席したかを確認する方法
会議後の出席者リストにアクセスするには、カレンダー エントリと会議のチャットの 2 つの方法があります。Android デバイスのカレンダー エントリからアクセスするには:
会議の主催者のみに表示される会議チャットからファイルをダウンロードするには、次の手順を実行します。
iPhone で以前の Teams 会議に誰が出席したかを確認する方法
過去の会議の出席レポートは、カレンダー エントリまたは会議のチャットの 2 か所で受け取ることができます。iPhone のカレンダー エントリからレポートをダウンロードするには:
会議チャットから .csv ファイルを電話にダウンロードするには:
iPad で以前の Teams 会議に誰が出席したかを確認する方法
以前の会議の出席レポートは、カレンダー エントリまたは会議のチャットから見つけることができます。iPad 経由でカレンダーからアクセスするには:
会議のチャットから .csv ファイルをダウンロードするには:
追加のよくある質問
Teams の出席レポートを有効にするにはどうすればよいですか?
Office 365 管理者として、特定のユーザーの出欠レポート機能を有効にするには、次の手順を実行します。
1. Teams 管理センターにアクセスします。
2. [会議]、[会議ポリシー] の順に移動します。
3. 出席レポートポリシーを「有効」に設定します。
私のチーム会議に誰が出席しましたか?
会議の主催者は、会議の出席者のリストにアクセスできます。この機能を有効にすると、会議中または会議後にいつでもレポートをダウンロードできます。これには、参加、退席、再参加の時間が含まれます。この機能は、誰が授業をサボったか、誰がサボっていないかを確認するために教育現場で特に役立ちます。
ミーティングの実行中に「参加者を表示」オプションを使用して、現在の参加者のスナップショット レポートを取得できます。または、会議後にカレンダーのエントリや会議のチャットから詳細を確認することもできます。.csv ファイルは「ダウンロード」フォルダーに保存されます。
仮想会議に役立つ Teams の機能は何ですか? 以下のコメント セクションで、Teams についての一般的な意見をお聞かせください。
Windows 11 ビルド 26120.4741 (Beta 24H2) およびビルド 26200.5710 (Dev 25H2) 以降では、ユーザーは Windows 搭載の AI モデルを使用しているサードパーティ アプリを確認できます。
Windows 10のサポート終了が近づいており、お使いのコンピューターがWindows 11を実行できない場合は、廃棄処分となります。しかし、簡単なハッキングで古いコンピューターでもWindows 11を実行できる便利なツールがあります。
Windows 10/11 のパフォーマンス ブースターであるゲーム モードは、お気に入りの FPS から 1 秒あたり数フレームを余分に絞り出すだけではありません。
SpeedFan ツールは、コンピューターの温度、CPU 使用率、ファン速度をチェックして、冷却できるようにします。
タスクバー上でフリーズしたアプリを強制終了したり、コンピュータを離れると自動的にロックしたりと、もっと早く見つけたかったツールがたくさんあります。
近距離共有 Windows 11 は、コンピューターに組み込まれた共有機能で、ファイルや Web ページを他のユーザーに直接送信できます。
IRQL NOT LESS OR EQUAL エラーは、通常、システム プロセスまたはドライバーが適切なアクセス権限なしでメモリ アドレスにアクセスしようとしたときに発生するメモリ関連のエラーです。
必要のないアプリケーションをオフにすることは、Windows コンピュータの起動を高速化する最も効果的な方法です。
このツールを使用すると、メインのコンピュータに損傷を与えるリスクなしに、疑わしいファイルを安全に確認したり、疑わしいソフトウェアをインストールしたり、危険な Web サイトを閲覧したりすることができます。
Windows 11ではInternet Explorerが削除されます。この記事では、WebTech360がWindows 11でInternet Explorerを使用する方法をご紹介します。
ストアでは、アプリのアップデートを一時停止できる期間が1~5週間に制限され、永続的なトグルが削除されました。強制アップデートをブロックしたい場合は、以下の設定をお試しください。
Dockerを使えば、コンテナの構築、実行、管理が簡単になります。ただし、イメージの実行または構築時に「Invalid Reference Format」エラーが発生する場合があります。
Windows 11 では、タスクバーに時計を表示するだけでなく、コンピューターの画面に時計を表示するように調整できます。
システムが起動しないのにマザーボードのライトが赤く点灯するのは怖いものです。特に、マザーボードがライトが点灯している理由を教えてくれない場合はなおさらです。
BIOSでUSBポートのロックを解除するのは難しくありません。しかし、コンピューターのUSBポートをロックするにはどうすればいいのでしょうか?Quantrimang.comで調べてみましょう!













