SpeedFanを使ってCPU温度とコンピューターのファン速度を確認する方法

SpeedFan ツールは、コンピューターの温度、CPU 使用率、ファン速度をチェックして、冷却できるようにします。
Microsoft Word でできることはたくさんあります。多くの人にとって、これは最も人気のあるワード プロセッサであり、さまざまなプラットフォームで利用できます。
Word で基本的な操作を行うのは非常に簡単ですが、画像を挿入する場合は少し複雑になります。画像にアンカーがアタッチされていて、邪魔になる場合があります。それで、どうやってそれを取り除くのですか?
アンカーの削除オプション 1
Word の小さなアンカーの目的とその最適な活用方法を説明する前に、アンカーに問題がある場合にアンカーを削除する方法を見てみましょう。アンカーを完全に表示したくない場合は、Word 文書でこの機能を無効にするのが最善の方法です。それは簡単です。必要な作業はこれだけです。
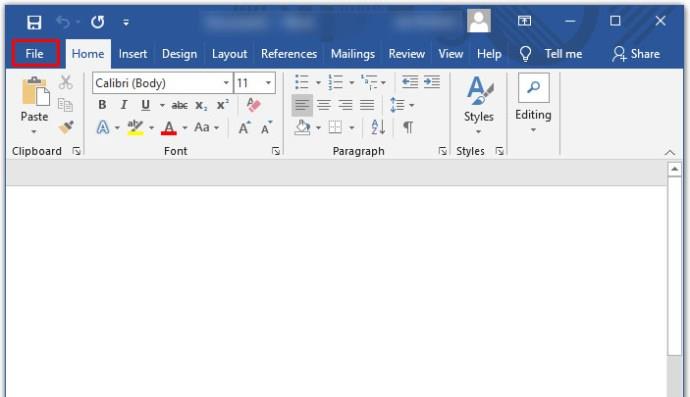
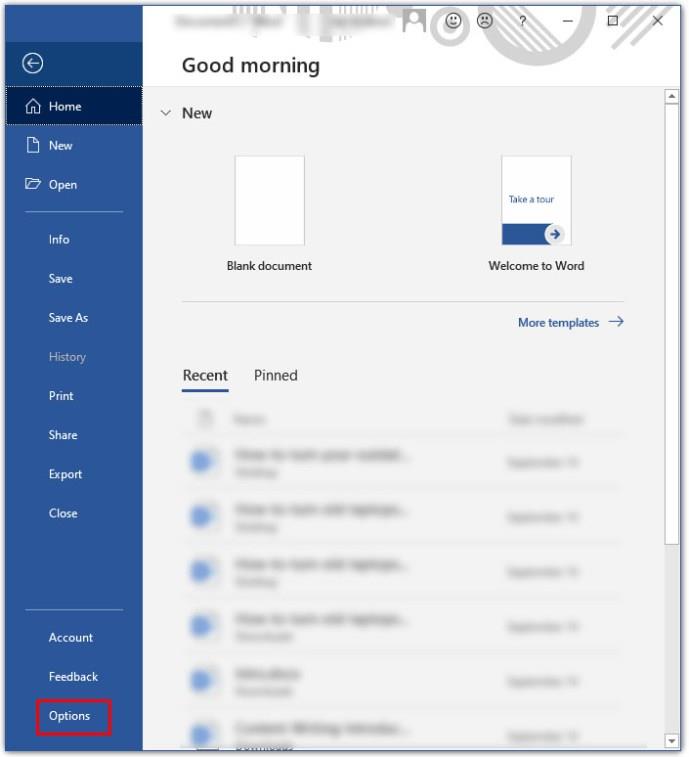
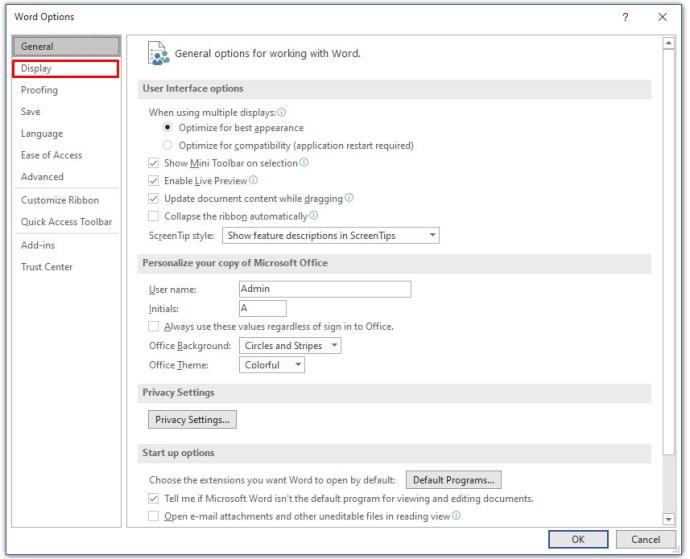
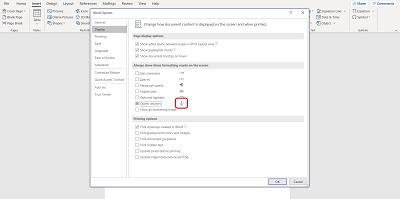
これで、オブジェクト、画像、またはアイコンを挿入しても、小さなアンカー アイコンは表示されなくなります。
アンカーの削除オプション 2
もう 1 つの方法は、オブジェクトまたは画像をフローティングからインラインに変更することです。これは、オブジェクトが浮遊している場合、テキストとともにさまざまな方法で移動することを意味します。ただし、オブジェクトまたは画像がテキストと一致している場合、それはそれらがテキスト自体のように動作することを意味します。
そのままの位置に配置され、テキスト行と同じように移動します。Word 文書内の画像を特別に並べ替えたり書式設定したりする必要がない限り、画像をテキストと一致させておくと、アンカーが確実に削除されます。したがって、次のようにする必要があります。
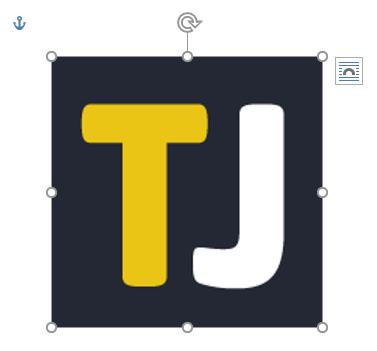
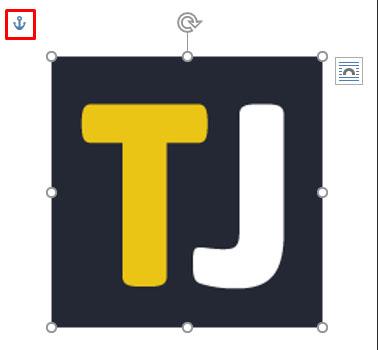
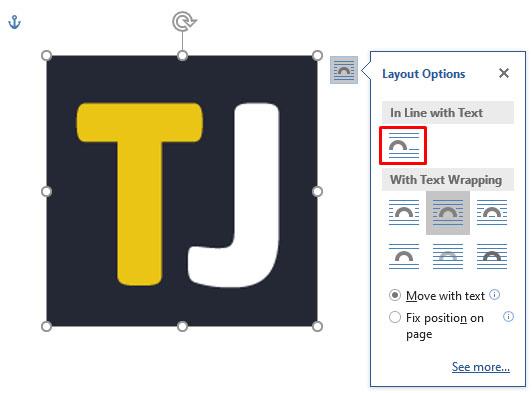
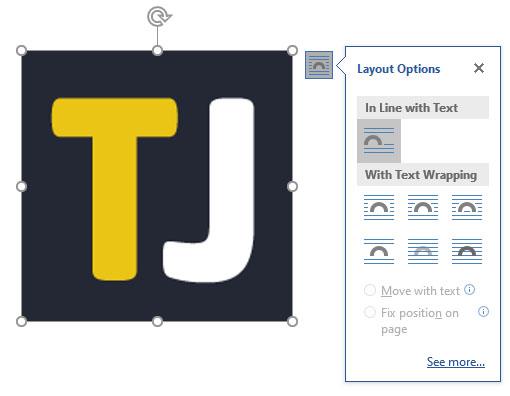
気が変わった場合は、いつでもオブジェクトを再度クリックし、「テキストの折り返しあり」を選択して、オブジェクトを再びフローティングに変えることができます。その場合、アンカーは再び表示されます。
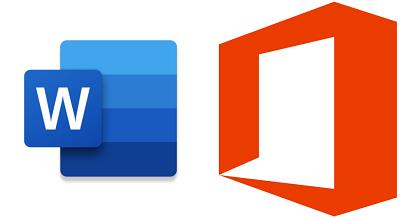
アンカーは具体的に何をするのですか?
なぜこの機能に「アンカー」という名前が付いているのか疑問に思われるかもしれません。そうですね、アンカーの象徴性がそれを説明しています。Word 文書にオブジェクトを挿入すると、左上隅に小さなアンカーが表示されます。アンカーの上にカーソルを置くと、問題のオブジェクトがドキュメント内のその場所のテキストにアンカーされていることがわかります。
これは本質的に、この特定のオブジェクトが特定の段落にアンカーされていることを意味します。オブジェクトを移動すると、段落も一緒に移動します。簡単に確認する方法は、Enter キーを数回押して、オブジェクトがテキストと一緒に動いているかどうかを確認することです。
ページ上のオブジェクトの位置を修正するもう 1 つの方法は、オブジェクトを再選択し、[レイアウト オプション] を再度クリックすることです。下部にそのオプションが表示されます。これは、オブジェクトはページ上に残りますが、テキストはオブジェクトなしでも移動できることを意味します。ただし、アンカーは段落の隣に残ります。そして、テキストが次のページに到達すると、オブジェクトが続きます。
レイアウト オプションにアクセスして、「アンカーをロック」オプションを使用することもできます。[レイアウト オプション] > [位置]に移動し、[アンカーをロック]ボックスをオンにします。こうすることで、アンカーとオブジェクトの両方がページ上の同じ場所に留まります。
Word でのテキストの折り返し
アンカーに関するすべては、オブジェクトとテキストの配置に関係します。そして、これらはすべて Word でのテキストの折り返しに関係しています。Word 文書でフローティング オブジェクトを使用することを選択した場合は、オブジェクトをテキストに組み込むいくつかの異なる方法を選択できます。「正方形」を選択すると、テキストがオブジェクトの周りを回り込みます。
上部と下部のオプションもあり、オブジェクトをテキストの後ろまたはテキストの上に配置することもできます。これらのオプションにより、画像とテキストを意図したとおりに連携させることがほぼ確実になります。
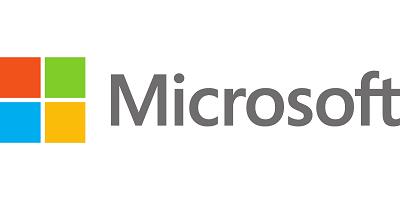
アンカーが邪魔にならないようにする
アンカーは、Word 文書に画像を挿入する際に、より創造的な自由を可能にする優れたツールです。しかし、必要のないときにそこにあると、面倒になる可能性があります。アンカー アイコンをまったく表示したくない場合は、最初に[オプション]に移動するのが最善であることを覚えておくことが重要です。
そうすれば、浮遊オブジェクトができるようになりますが、アンカーはそこにありません。あるいは、オブジェクトを一列に並べることもできます。
Word のアンカーについてのご意見を、以下のコメント セクションでお知らせください。
SpeedFan ツールは、コンピューターの温度、CPU 使用率、ファン速度をチェックして、冷却できるようにします。
タスクバー上でフリーズしたアプリを強制終了したり、コンピュータを離れると自動的にロックしたりと、もっと早く見つけたかったツールがたくさんあります。
近距離共有 Windows 11 は、コンピューターに組み込まれた共有機能で、ファイルや Web ページを他のユーザーに直接送信できます。
IRQL NOT LESS OR EQUAL エラーは、通常、システム プロセスまたはドライバーが適切なアクセス権限なしでメモリ アドレスにアクセスしようとしたときに発生するメモリ関連のエラーです。
必要のないアプリケーションをオフにすることは、Windows コンピュータの起動を高速化する最も効果的な方法です。
このツールを使用すると、メインのコンピュータに損傷を与えるリスクなしに、疑わしいファイルを安全に確認したり、疑わしいソフトウェアをインストールしたり、危険な Web サイトを閲覧したりすることができます。
Windows 11ではInternet Explorerが削除されます。この記事では、WebTech360がWindows 11でInternet Explorerを使用する方法をご紹介します。
ストアでは、アプリのアップデートを一時停止できる期間が1~5週間に制限され、永続的なトグルが削除されました。強制アップデートをブロックしたい場合は、以下の設定をお試しください。
Dockerを使えば、コンテナの構築、実行、管理が簡単になります。ただし、イメージの実行または構築時に「Invalid Reference Format」エラーが発生する場合があります。
Windows 11 では、タスクバーに時計を表示するだけでなく、コンピューターの画面に時計を表示するように調整できます。
システムが起動しないのにマザーボードのライトが赤く点灯するのは怖いものです。特に、マザーボードがライトが点灯している理由を教えてくれない場合はなおさらです。
BIOSでUSBポートのロックを解除するのは難しくありません。しかし、コンピューターのUSBポートをロックするにはどうすればいいのでしょうか?Quantrimang.comで調べてみましょう!
Bad System Config Info(不正なシステム構成情報)は、Windows 10 システムでよく見られるバグチェックエラーです。この問題を解決するための解決策をいくつか見ていきましょう。
Windows 11 の拡大鏡反転機能を使用すると、特に光に敏感な人にとってテキストの読みやすさが向上します。
独自の PC システムを構築しようと考えており、高速 RAM に投資することに決めた場合、その RAM が宣伝されている速度で動作できることをどのように確認すればよいでしょうか?













