VPNとは?VPN仮想プライベートネットワークのメリットとデメリット

VPNとは何か、そのメリットとデメリットは何でしょうか?WebTech360と一緒に、VPNの定義、そしてこのモデルとシステムを仕事にどのように適用するかについて考えてみましょう。
Microsoft Word 文書にコメントを残す機能は確かに便利です。ただし、ドキュメントを印刷するときにコメントの存在が煩わしい場合があります。ありがたいことに、印刷する前にこれらを削除する方法があります。

この記事では、Word の各バージョンでこれを実現する方法を説明します。その前に、コメントとは何かを簡単に説明し、より基本的なコメント機能をいくつか見てみましょう。
コメントとは何ですか?コメントを挿入する方法は?
定義上、コメントは作成者または査読者が文書に追加できるメモまたは注釈です。Microsoft Word では、編集者が特定の決定を説明したり、作成者に追加の説明を要求したりするために最もよく使用されます。Word 文書にコメントを挿入する方法を見てみましょう。
Word 2007 および Word 2010 でのコメント

注: Word 2010、2013、および 2016 は非常に似ているため、新しいエディションの一部を使用している場合は、おそらく問題はありません。
Word 2002 および Word 2003 でのコメント
注: ドキュメントのヘッダーまたはフッターにコメントを挿入することはできません。
コメントの変更と削除
コメントは (非表示にしない限り) 表示される可能性が高いため、コメントの変更は非常に簡単です。
レビューペイン
レビュー ウィンドウの目的は、長いコメントを読みやすくすることと、すべてのコメントの概要を 1 か所で提供することです。
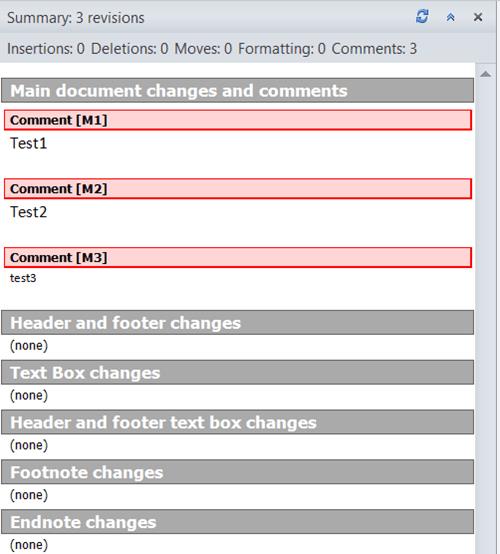
コメントなしで印刷する
Word 2010 および 2016
Word 2010 と 2016 の両方で、コメントなしで文書を印刷できるように準備する方法は 2 つあります。


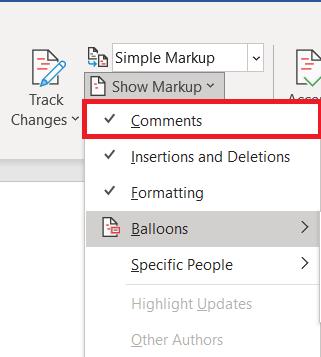

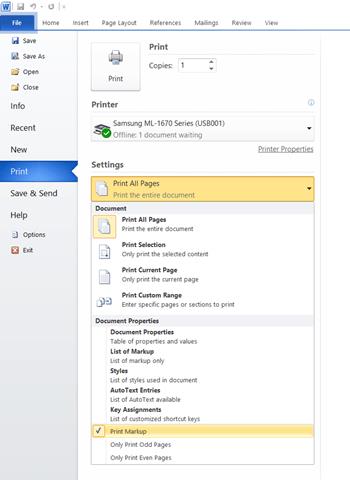
ワード2007
Word 2007 には、コメントなしでファイルを印刷するための 2 つの方法があり、1 つ目は新しい Word バージョンと同じです。要約すると、[レビュー] タブを見つけて、そこから [追跡] グループを見つける必要があります。[マークアップを表示] というドロップダウン メニューと、オフにする必要がある [コメント] チェックボックスがあります。
メイン メニューからコメントを処理したい場合は、左上隅にある [Office] ボタンをクリックします。そこから、「印刷」に移動すると、「印刷」ダイアログが表示されます。他の Word バージョンと同様に、何を印刷するかを尋ねるオプション (「何を印刷するか」) があります。デフォルトでは「マークアップを表示するドキュメント」が選択されています。ドロップダウン メニューをクリックして、代わりに「ドキュメント」を選択する必要があります。
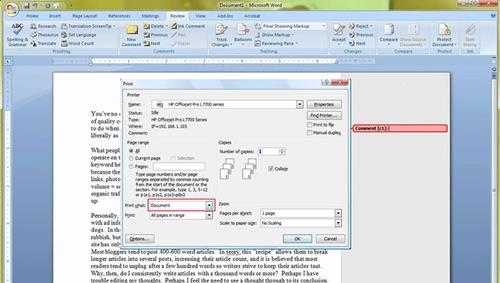
Word 2002 および Word 2003
ここでも 2 つの方法があり、どちらも他の Word バージョンのものと似ています。1 つ目は、[表示] メニューの [マークアップ] をクリックして文書内のバルーンを非表示にすることです。
2 つ目は、[ファイル] メニューの [印刷] をクリックすることです。Word 2007 と同様に、「印刷対象」オプションを「ドキュメント」に設定しようとしています。
要約する
コメントは非常に便利な機能ですが、ほとんどのユーザーは Word 文書をコメントなしで印刷することを望んでいます。この記事で説明されているプロセスに従うだけで、自分で行うことができます。
ワードのコメント機能って使ってますか?もしそうなら、それを何に最もよく使いますか? Word 文書をコメントなしで印刷する他の方法をご存知ですか? 以下のコメント欄でお知らせください。
VPNとは何か、そのメリットとデメリットは何でしょうか?WebTech360と一緒に、VPNの定義、そしてこのモデルとシステムを仕事にどのように適用するかについて考えてみましょう。
Windows セキュリティは、基本的なウイルス対策だけにとどまりません。フィッシング詐欺の防止、ランサムウェアのブロック、悪意のあるアプリの実行防止など、様々な機能を備えています。しかし、これらの機能はメニューの階層構造に隠れているため、見つけにくいのが現状です。
一度学んで実際に試してみると、暗号化は驚くほど使いやすく、日常生活に非常に実用的であることがわかります。
以下の記事では、Windows 7で削除されたデータを復元するためのサポートツールRecuva Portableの基本操作をご紹介します。Recuva Portableを使えば、USBメモリにデータを保存し、必要な時にいつでも使用できます。このツールはコンパクトでシンプルで使いやすく、以下のような機能を備えています。
CCleaner はわずか数分で重複ファイルをスキャンし、どのファイルを安全に削除できるかを判断できるようにします。
Windows 11 でダウンロード フォルダーを C ドライブから別のドライブに移動すると、C ドライブの容量が削減され、コンピューターの動作がスムーズになります。
これは、Microsoft ではなく独自のスケジュールで更新が行われるように、システムを強化および調整する方法です。
Windows ファイルエクスプローラーには、ファイルの表示方法を変更するためのオプションが多数用意されています。しかし、システムのセキュリティにとって非常に重要なオプションが、デフォルトで無効になっていることをご存知ない方もいるかもしれません。
適切なツールを使用すれば、システムをスキャンして、システムに潜んでいる可能性のあるスパイウェア、アドウェア、その他の悪意のあるプログラムを削除できます。
以下は、新しいコンピュータをインストールするときに推奨されるソフトウェアのリストです。これにより、コンピュータに最も必要な最適なアプリケーションを選択できます。
フラッシュドライブにオペレーティングシステム全体を保存しておくと、特にノートパソコンをお持ちでない場合、非常に便利です。しかし、この機能はLinuxディストリビューションに限ったものではありません。Windowsインストールのクローン作成に挑戦してみましょう。
これらのサービスのいくつかをオフにすると、日常の使用に影響を与えずに、バッテリー寿命を大幅に節約できます。
Ctrl + Z は、Windows で非常によく使われるキーの組み合わせです。基本的に、Ctrl + Z を使用すると、Windows のすべての領域で操作を元に戻すことができます。
短縮URLは長いリンクを簡潔にするのに便利ですが、実際のリンク先を隠すことにもなります。マルウェアやフィッシング詐欺を回避したいのであれば、盲目的にリンクをクリックするのは賢明ではありません。
長い待ち時間の後、Windows 11 の最初のメジャー アップデートが正式にリリースされました。













