Windows 10 で Windows フォト ビューアーを復活させて写真をより速く表示してください。フォトは遅すぎます。

Windows 10 の「フォト」が気に入らず、Windows 10 で Windows フォト ビューアーを使用して写真を表示したい場合は、このガイドに従って Windows フォト ビューアーを Windows 10 に導入し、写真をより速く表示できるようにします。
私たちの多くは、コンピューター画面の前であまりにも多くの時間を費やしています。Microsoft Word 文書で作業中に深夜に油を燃やすことは、最近では珍しいことではありません。しかしありがたいことに、Word にはダーク モードと呼ばれる、低照度設定で目の疲れを軽減できる独自の機能があります。この機能により、画面の明るい部分が暗くなり、夜間の作業が少し楽になります。

ただし、深夜の仕事の習慣に合わせてこの機能を設定した場合、日中のニーズに合わない場合があります。幸いなことに、この貴重な機能をオフにする方法があります。この記事では、Mac と Windows 11 を実行している PC でダーク モードをオフにする方法について説明します。
Mac 上の Microsoft Word でダークモードをオフにする
Word のダーク モードは、重要な文書で夜遅くまで作業しているときに目を休めるのに最適な方法です。Word のツールバーとその周囲の照明を下げると、目の疲れが軽減され、夜間の作業が楽になります。ただし、これは日中の作業には適さない場合があります。
幸いなことに、ダーク モードをすばやく簡単にオフにする方法があります。数回タップするだけで、Word アプリを通常の状態に戻すことができます。それには 2 つの方法があります。最初の方法の使用方法を学ぶには、次の手順に従ってください。
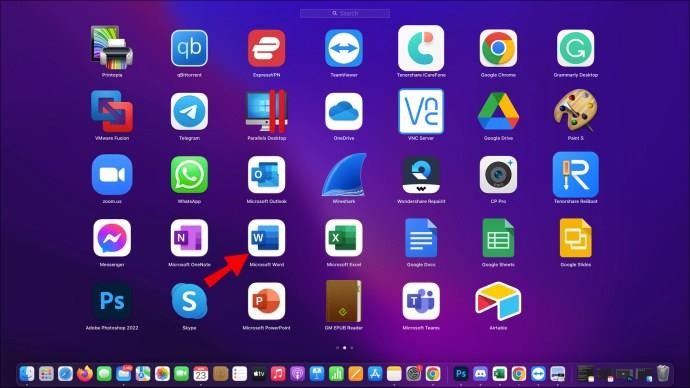
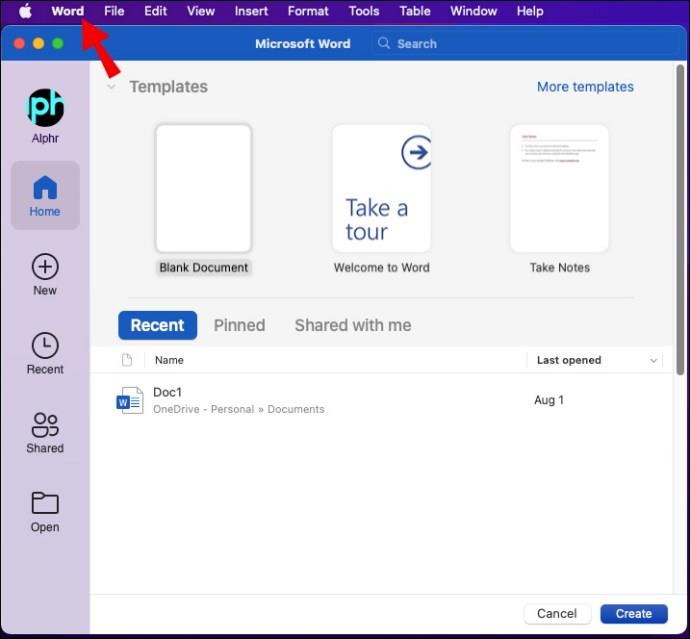
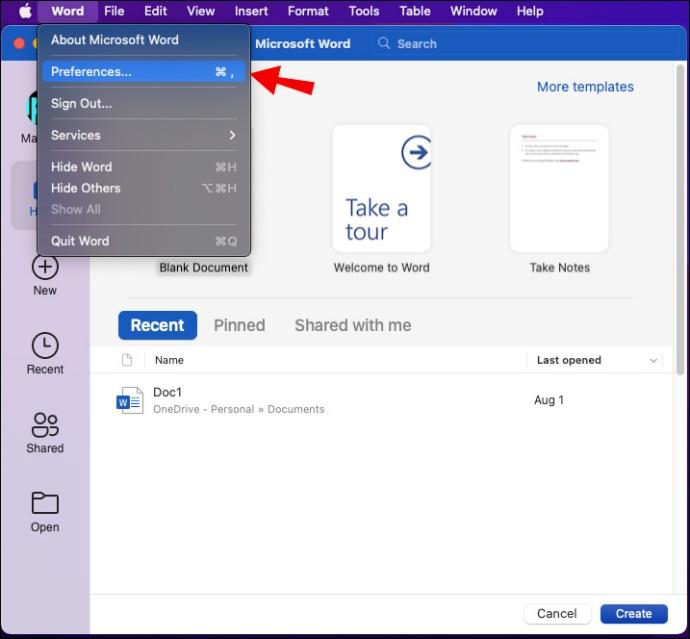
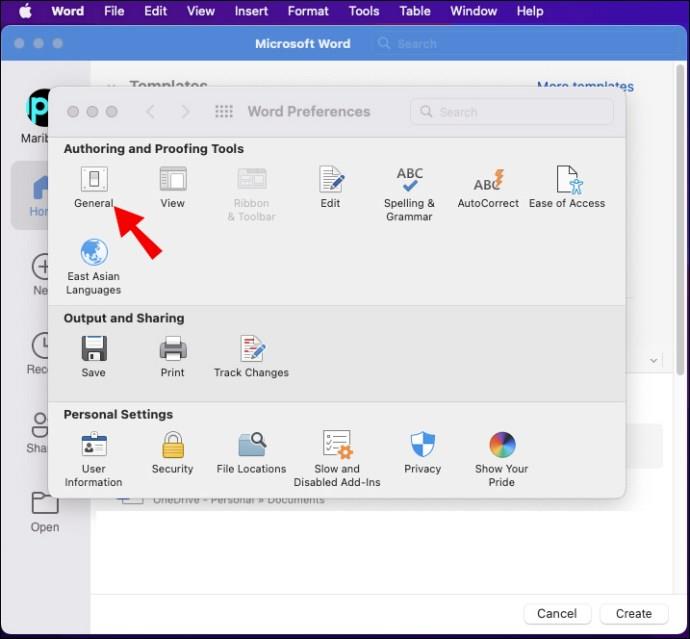
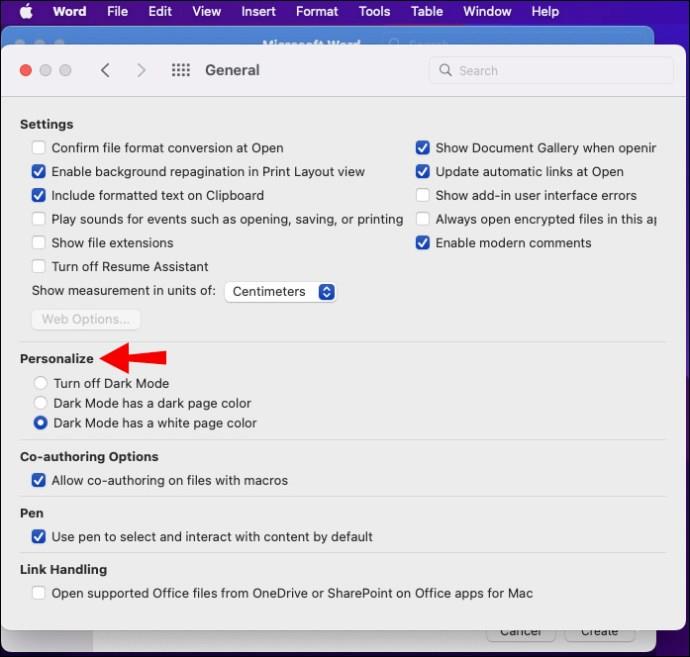
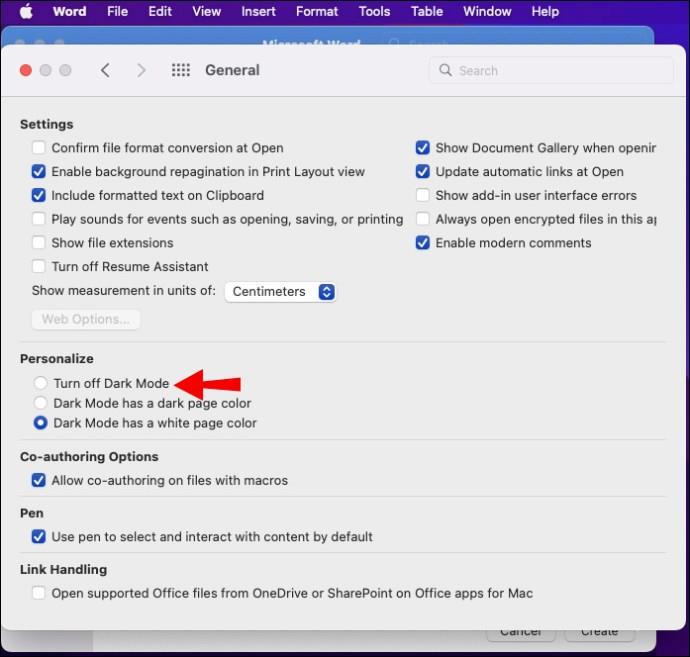
Mac でダークモードをオフにする 2 つ目の方法があります。新しい Mac OS にはユニバーサル ダーク モード機能があります。有効にすると、Microsoft Word を含むすべてのアプリの照明が暗くなります。これを行うには、以下の手順に従います。
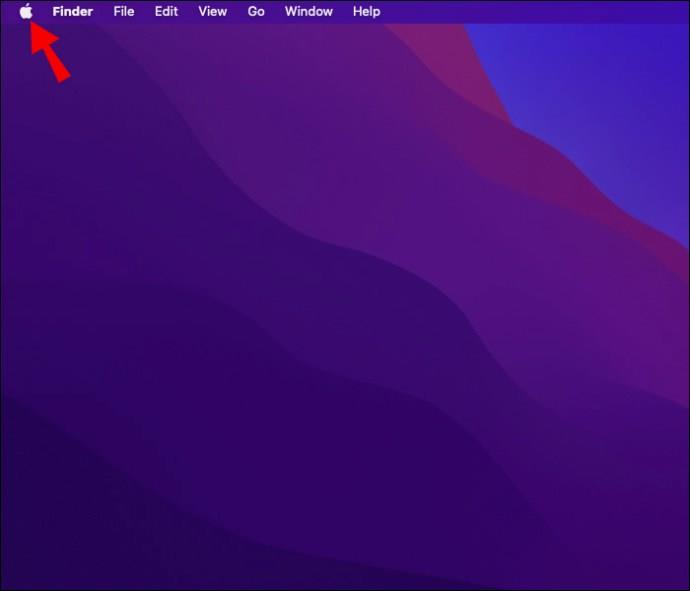
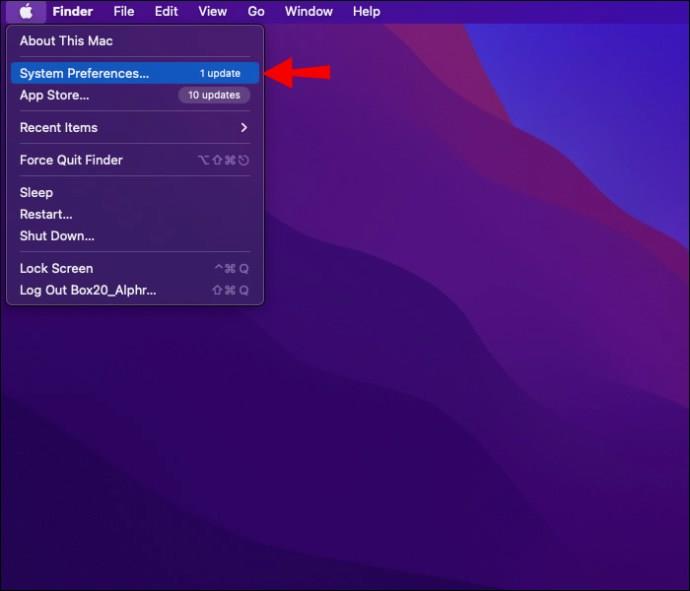
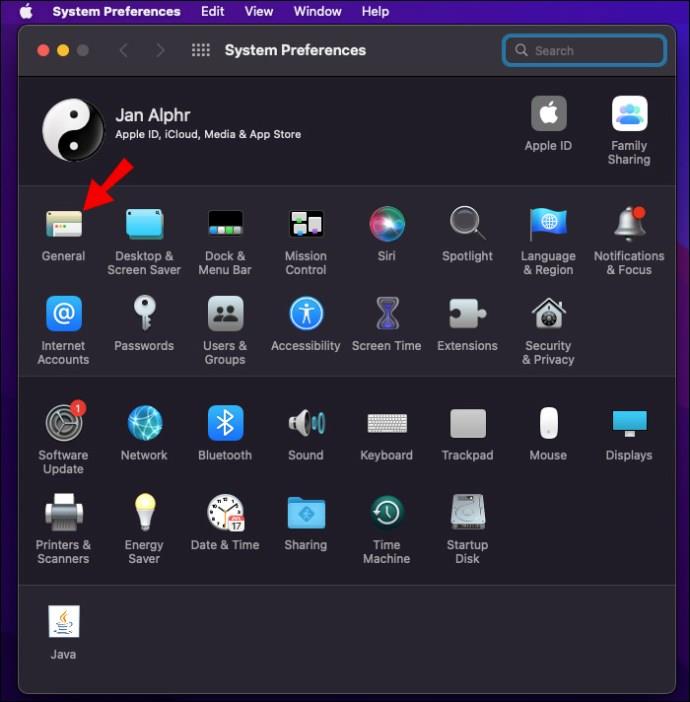
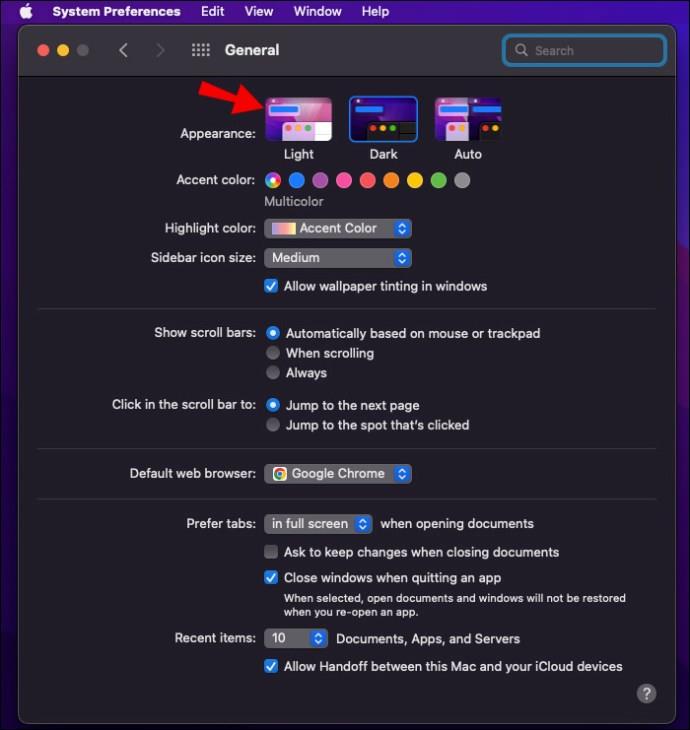
これらの方法のいずれかを選択すると、Word のダーク モード機能を簡単に無効にすることができます。
Windows 11 PC の Microsoft Word でダークモードをオフにする
2 つのオプションから選択できます。Word 内で Windows 11 を使用してこれを行う方法については、次の手順を実行します。
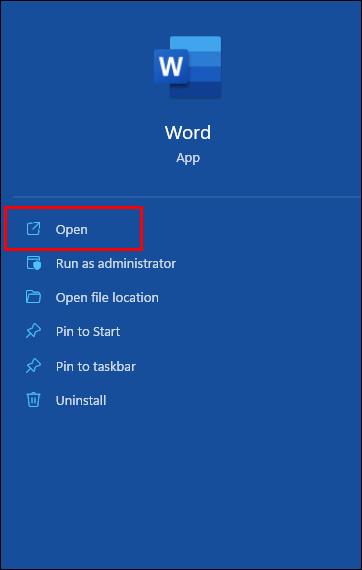
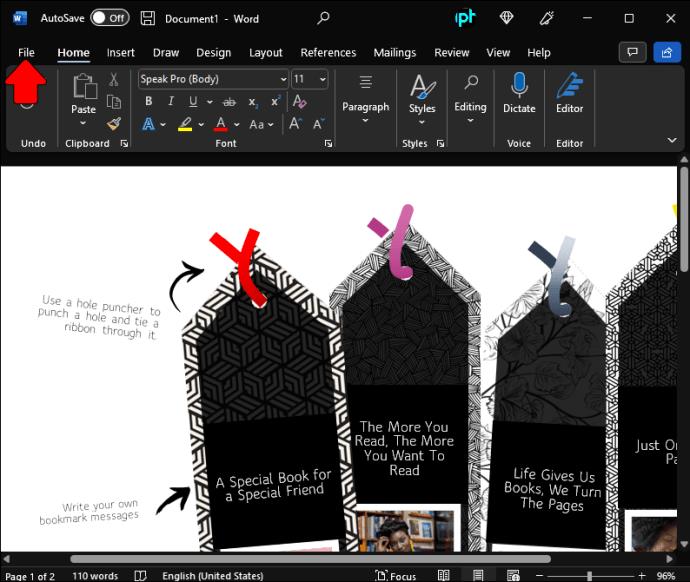
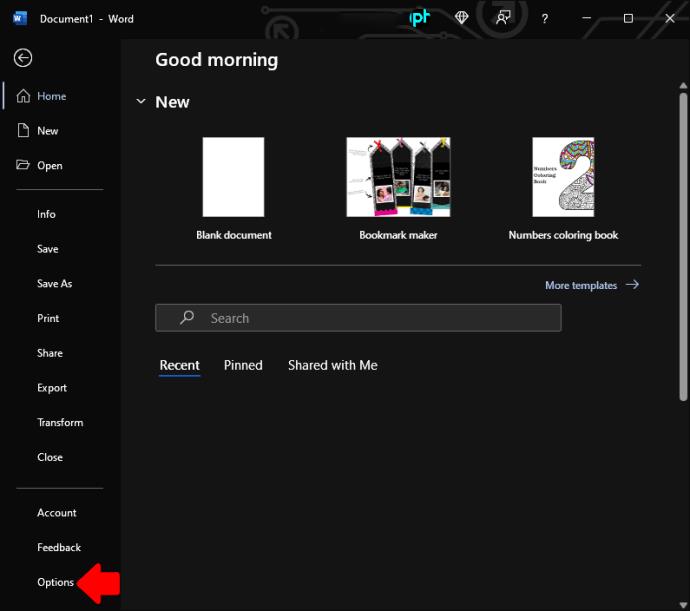
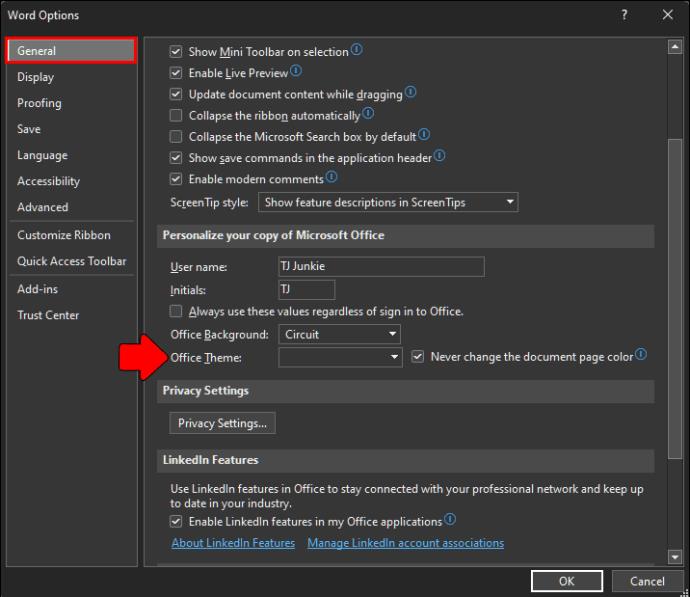
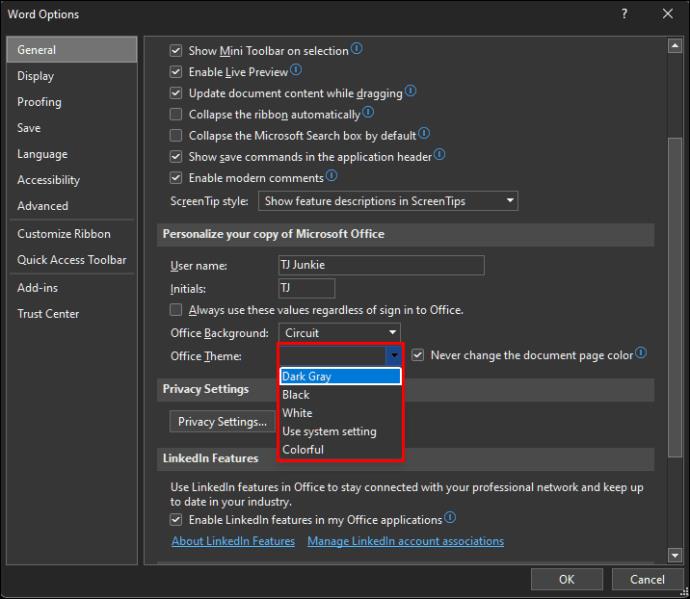
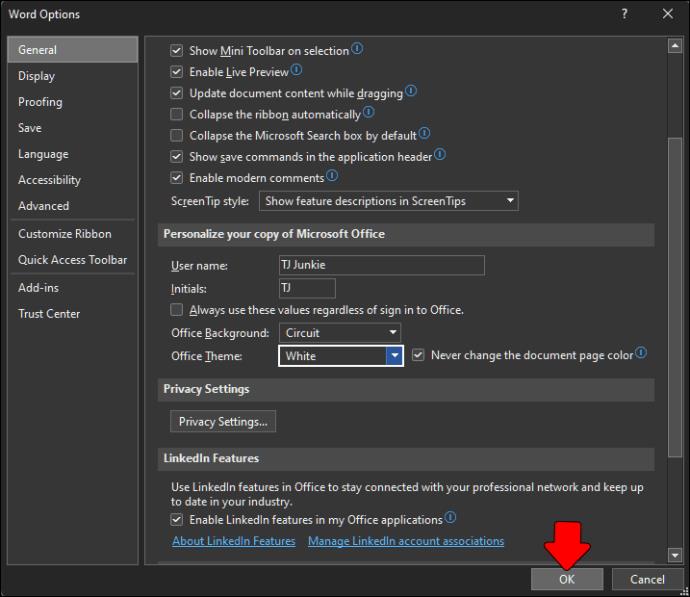
Windows 11 には、暗いときの目の負担を軽減するグローバル ダーク モードもあります。この機能は、Microsoft Word 内で無効にすることも含めて無効にすることができます。これを行う方法を学ぶには、以下の手順に従ってください。
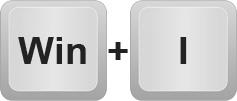
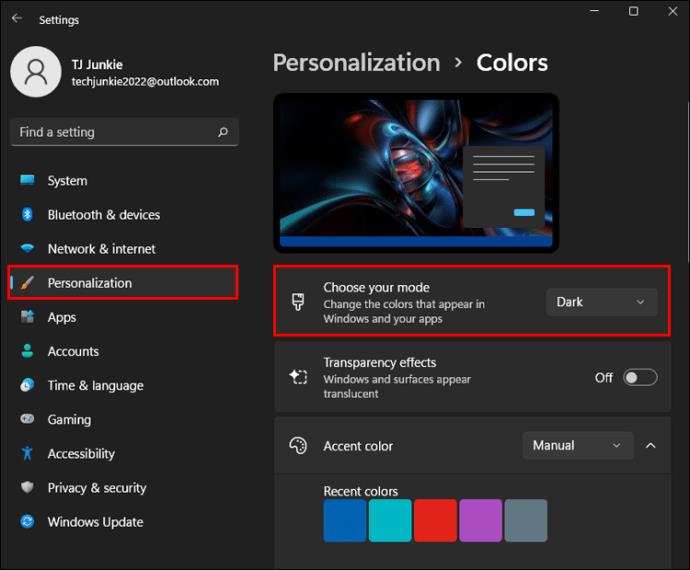
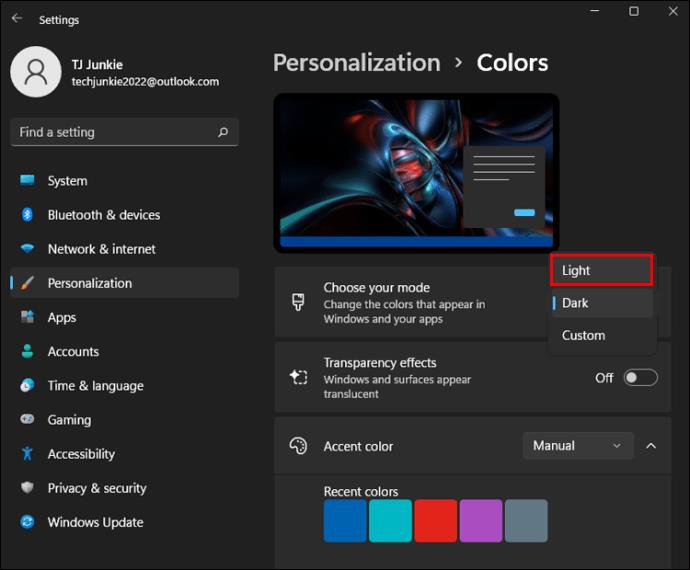
Word を含むすべてのアプリでダーク モードの選択が解除され、オフになります。これは、PC 上で行うすべての操作に対してこの機能を無効にする簡単な方法です。
ダークモードを無効にして光に戻る
Microsoft Word のダーク モード機能は、暗い場所での目の疲れを軽減します。Word 文書で作業しているときに、ダーク モードに切り替えることを好むユーザーもいます。しかし、このモードは人によっては逆効果になる可能性があります。幸いなことに、Mac と PC の両方でダーク モード機能を無効にするのは簡単です。Word の環境設定で数回クリックまたはタップするだけで、ライトに戻ることができます。
Windows 10 の「フォト」が気に入らず、Windows 10 で Windows フォト ビューアーを使用して写真を表示したい場合は、このガイドに従って Windows フォト ビューアーを Windows 10 に導入し、写真をより速く表示できるようにします。
クローン作成プロセスでは、宛先ドライブから正確なコピーをコピーして、あるストレージ デバイスから別のストレージ デバイス (この場合はハード ドライブ) にデータを移動します。
Windows 11 の高速スタートアップはコンピューターの起動を高速化しますが、Windows コンピューターが完全にシャットダウンしない原因となることもあります。
コンピュータのドライブに関連するエラーにより、システムが正常に起動できなくなり、ファイルやアプリケーションへのアクセスが制限される可能性があります。
制限なく大きなファイルを共有および転送するためのプライベート クラウドを作成する場合は、Windows 10 コンピューターに FTP サーバー (ファイル転送プロトコル サーバー) を作成できます。
Windowsの新しいバージョンでは、システムドライブ(通常はC:\)にProgramDataというフォルダがあります。ただし、このフォルダは隠しフォルダなので、ファイルエクスプローラーでフォルダとファイルの表示を有効にした場合にのみ表示されます。
Microsoftの新しいChromiumベースのEdgeブラウザは、EPUB電子書籍ファイルのサポートを終了しました。Windows 10でEPUBファイルを表示するには、サードパーティ製のEPUBリーダーアプリが必要です。以下に、無料で使える優れたアプリをいくつかご紹介します。
Windows 11 ビルド 26120.4741 (Beta 24H2) およびビルド 26200.5710 (Dev 25H2) 以降では、ユーザーは Windows 搭載の AI モデルを使用しているサードパーティ アプリを確認できます。
Windows 10のサポート終了が近づいており、お使いのコンピューターがWindows 11を実行できない場合は、廃棄処分となります。しかし、簡単なハッキングで古いコンピューターでもWindows 11を実行できる便利なツールがあります。
Windows 10/11 のパフォーマンス ブースターであるゲーム モードは、お気に入りの FPS から 1 秒あたり数フレームを余分に絞り出すだけではありません。
SpeedFan ツールは、コンピューターの温度、CPU 使用率、ファン速度をチェックして、冷却できるようにします。
タスクバー上でフリーズしたアプリを強制終了したり、コンピュータを離れると自動的にロックしたりと、もっと早く見つけたかったツールがたくさんあります。
近距離共有 Windows 11 は、コンピューターに組み込まれた共有機能で、ファイルや Web ページを他のユーザーに直接送信できます。
IRQL NOT LESS OR EQUAL エラーは、通常、システム プロセスまたはドライバーが適切なアクセス権限なしでメモリ アドレスにアクセスしようとしたときに発生するメモリ関連のエラーです。
必要のないアプリケーションをオフにすることは、Windows コンピュータの起動を高速化する最も効果的な方法です。













