VPNとは?VPN仮想プライベートネットワークのメリットとデメリット

VPNとは何か、そのメリットとデメリットは何でしょうか?WebTech360と一緒に、VPNの定義、そしてこのモデルとシステムを仕事にどのように適用するかについて考えてみましょう。
Microsoft word 2010、2013、2016、2019、および 365 では、スペルチェック機能に複数の言語が提供されています。場合によっては、米国英語以外の別の言語でスペルチェックが行われる文書に遭遇することがあります。それはどうして起こるのでしょうか?どうすれば変更できますか? ソースが英国英語またはスペイン語のような言語であった場合、ファイルを開いたときにその言語プロファイルが維持される可能性があります。誤ってアクティブにして言語を切り替えたり、スペル チェッカーをオンまたはオフにしたりするホットキーもあります。ここでは、Word が別の言語でスペル チェックを行う最も一般的な理由のいくつかと、スペルチェッカーを希望どおりに動作させるための解決策をいくつか紹介します。
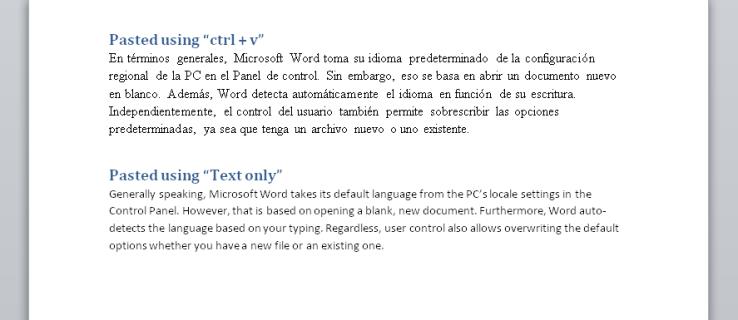
Microsoft Word のスペルチェックが別の言語で行われるのはなぜですか?
一般に、Microsoft Word は、コントロール パネルの PC のローカル設定からデフォルト言語を取得します。ただし、そのアクションは、空白の新しいドキュメントを開くことに基づいています。さらに、Word は入力に基づいて言語を自動検出します。
いずれにせよ、ユーザー制御により、新しいファイルがあるか既存のファイルがあるかに関係なく、デフォルトのオプションを上書きすることもできます。したがって、言語チェックが正しく行われない最も一般的な原因は、別の言語で作成されたドキュメントを開くことです。
実際、テキストの選択は、セクションを別のスペルチェック言語に変更するためにも使用できます。コピーアンドペーストも文書を台無しにする可能性があります。
場合によっては、ファイルにスペルチェックがオンになっている部分とオフになっている部分がある場合があります。また、ある段落がスペイン語でスペルチェックされ、残りがアメリカ英語である場合もあります。もちろん、文書全体が別の言語でスペルチェックされます。
Microsoft Word文書全体のスペルチェック言語を修正する方法
文書全体のスペルチェック言語を変更するには、次の手順を試してください。
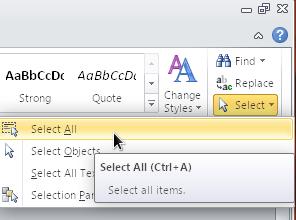
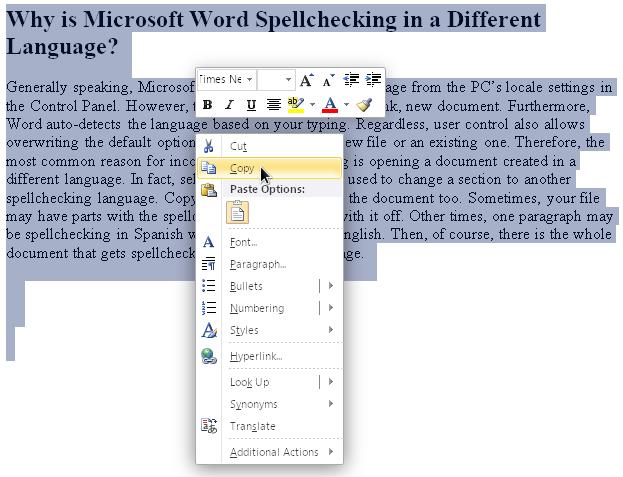
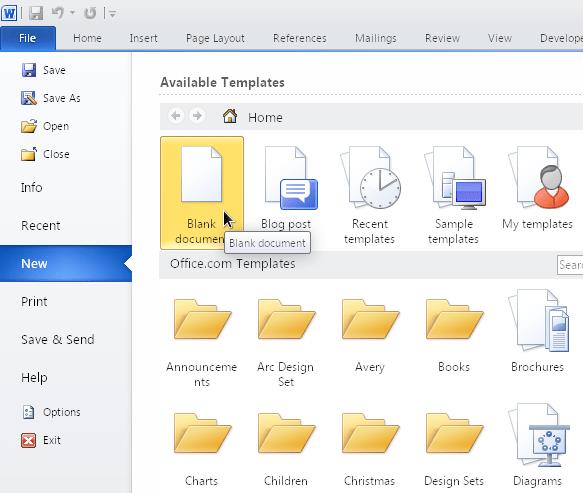

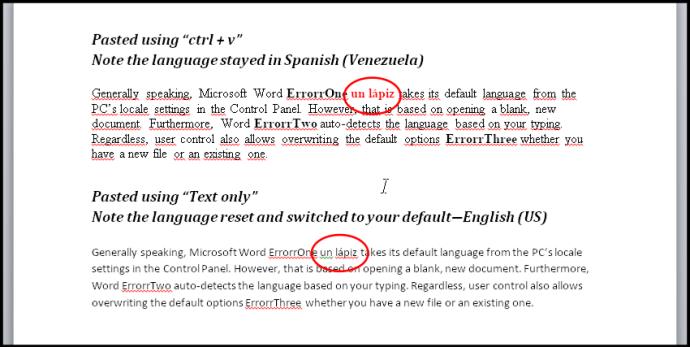
ドキュメント全体を選択して言語を変更し、その後英語に戻すことも考えられます。この方法を使用する場合は、 「スペルや文法をチェックしない」チェックボックスの選択を解除する必要もあります。チェックボックスには 3 つの状態があることに注意してください。チェックなし(スペル エラーがチェックされる)、チェックあり(チェックされない)、および点灯(チェックされる領域とチェックされない領域があります) です。
Word 文書のセクションのスペルチェック言語を修正する方法
Microsoft Word スペルチェッカーのもう 1 つの問題は、 「スペルまたは文法をチェックしない」オプションが特定のスタイル (文字、段落、またはリンクされたスタイル) に適用され、ユーザーが誤ってアクティブにしてしまう可能性があることです。したがって、文法やスペルと同様に、別の言語の段落やセクションはスペルチェッカーによって検出されません。
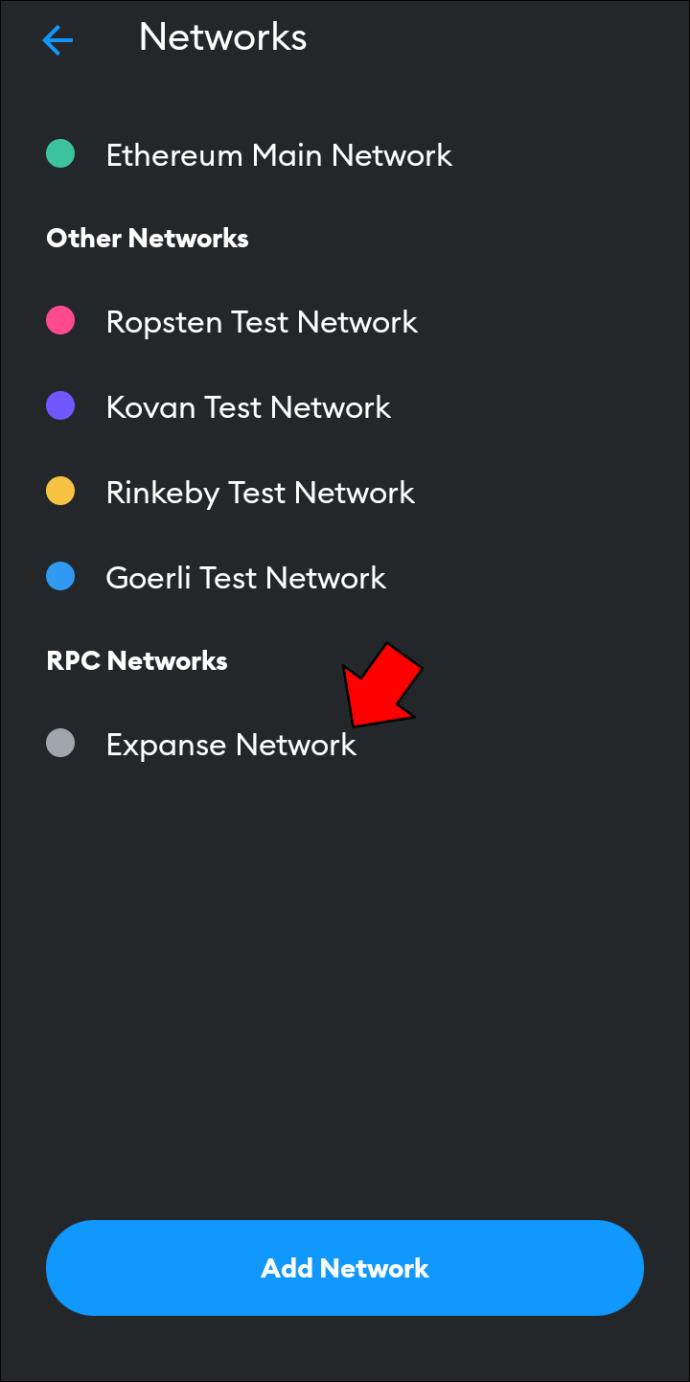
セクションベースのスペルと文法オプションは、一部のテキストに「スペルと文法をチェックしない」オプションを手動で適用し、後で「選択範囲に一致するようにスタイルを更新」コマンドを使用すると、簡単に有効になります。他の言語も無視されます。
このシナリオは、1 つのウィンドウ (任意の種類) からコンテンツをコピーし、それを Word に「フォーマット貼り付け」した場合にも発生します。(前のセクションで説明したように) 文書全体で「スペルと文法をチェックしない」の設定を解除すると、スタイルの言語設定が上書きされます。ただし、これらのスタイルが相互にリンクされている方法 (あるスタイルが別のスタイルに基づいており、そのスタイルがさらに別のスタイルに基づいている) など、複雑な場合、これは適切に機能しない可能性があります。いずれの場合も、その特定のセクションのスタイル、文法、スペルをリセットして、希望どおりに設定する必要があります。
ここでは、文書の特定のセクションのスペル、文法、言語スタイルをすべてクリアし、米国英語または必要な言語に設定する方法を説明します。
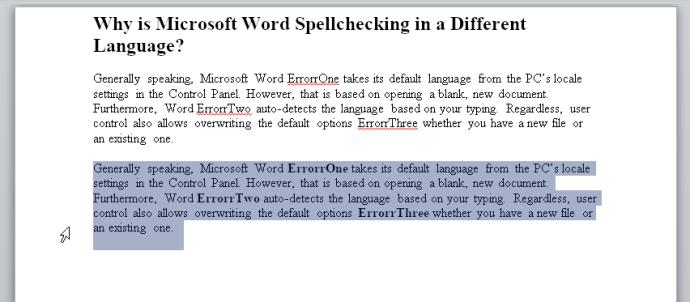
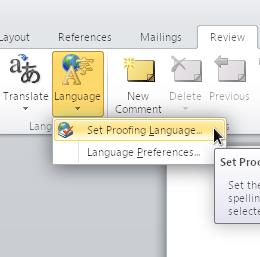
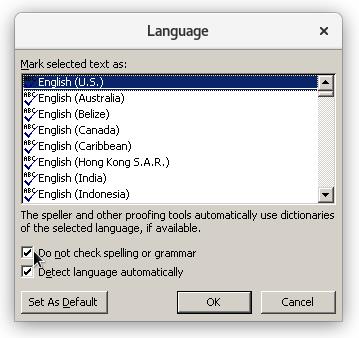
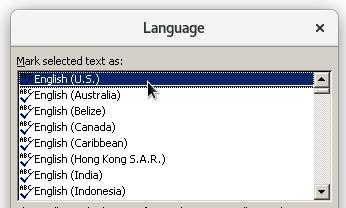
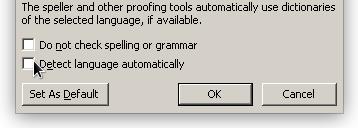
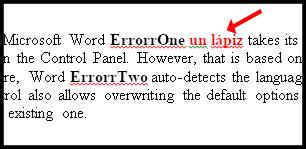
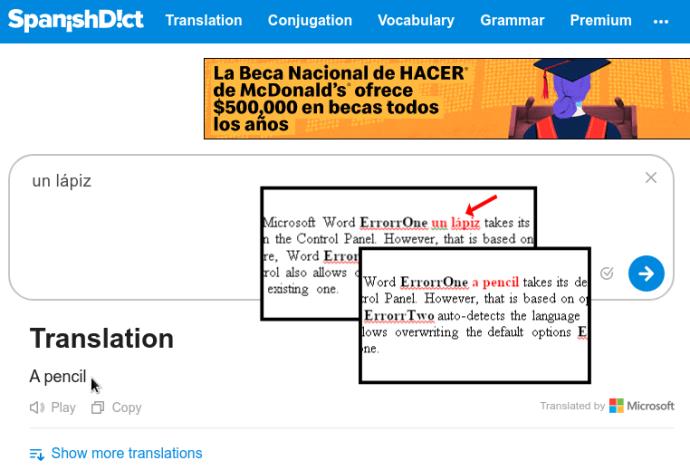
これらの提案は、英語 (米国) と英語 (英国) など、同じ言語の単なる変形であっても、コンピューターに複数の言語がインストールされているすべての人に当てはまります。他の言語を実際に使用しない場合は、コントロール パネルを使用して PC からその言語を削除すると、作業が大幅に楽になる可能性があります。
VPNとは何か、そのメリットとデメリットは何でしょうか?WebTech360と一緒に、VPNの定義、そしてこのモデルとシステムを仕事にどのように適用するかについて考えてみましょう。
Windows セキュリティは、基本的なウイルス対策だけにとどまりません。フィッシング詐欺の防止、ランサムウェアのブロック、悪意のあるアプリの実行防止など、様々な機能を備えています。しかし、これらの機能はメニューの階層構造に隠れているため、見つけにくいのが現状です。
一度学んで実際に試してみると、暗号化は驚くほど使いやすく、日常生活に非常に実用的であることがわかります。
以下の記事では、Windows 7で削除されたデータを復元するためのサポートツールRecuva Portableの基本操作をご紹介します。Recuva Portableを使えば、USBメモリにデータを保存し、必要な時にいつでも使用できます。このツールはコンパクトでシンプルで使いやすく、以下のような機能を備えています。
CCleaner はわずか数分で重複ファイルをスキャンし、どのファイルを安全に削除できるかを判断できるようにします。
Windows 11 でダウンロード フォルダーを C ドライブから別のドライブに移動すると、C ドライブの容量が削減され、コンピューターの動作がスムーズになります。
これは、Microsoft ではなく独自のスケジュールで更新が行われるように、システムを強化および調整する方法です。
Windows ファイルエクスプローラーには、ファイルの表示方法を変更するためのオプションが多数用意されています。しかし、システムのセキュリティにとって非常に重要なオプションが、デフォルトで無効になっていることをご存知ない方もいるかもしれません。
適切なツールを使用すれば、システムをスキャンして、システムに潜んでいる可能性のあるスパイウェア、アドウェア、その他の悪意のあるプログラムを削除できます。
以下は、新しいコンピュータをインストールするときに推奨されるソフトウェアのリストです。これにより、コンピュータに最も必要な最適なアプリケーションを選択できます。
フラッシュドライブにオペレーティングシステム全体を保存しておくと、特にノートパソコンをお持ちでない場合、非常に便利です。しかし、この機能はLinuxディストリビューションに限ったものではありません。Windowsインストールのクローン作成に挑戦してみましょう。
これらのサービスのいくつかをオフにすると、日常の使用に影響を与えずに、バッテリー寿命を大幅に節約できます。
Ctrl + Z は、Windows で非常によく使われるキーの組み合わせです。基本的に、Ctrl + Z を使用すると、Windows のすべての領域で操作を元に戻すことができます。
短縮URLは長いリンクを簡潔にするのに便利ですが、実際のリンク先を隠すことにもなります。マルウェアやフィッシング詐欺を回避したいのであれば、盲目的にリンクをクリックするのは賢明ではありません。
長い待ち時間の後、Windows 11 の最初のメジャー アップデートが正式にリリースされました。













