VPNとは?VPN仮想プライベートネットワークのメリットとデメリット

VPNとは何か、そのメリットとデメリットは何でしょうか?WebTech360と一緒に、VPNの定義、そしてこのモデルとシステムを仕事にどのように適用するかについて考えてみましょう。
Microsoft Word 文書に署名を挿入することは、文書をプロフェッショナルかつ公式に見せるための優れた方法です。また、それぞれに個別に注釈を付ける必要がないため、多数の署名済み文書の送信が簡単になります。また、文書に署名行を挿入し、ファイルの印刷後に手書きで記入することもできます。Microsoft Word に関するヘルプをお探しの場合は、この記事で文書に署名欄を追加するために使用できるさまざまな方法を説明します。

Windows PC の Microsoft Word に署名行を挿入する方法
Windows および Mac PC の Word 文書に署名欄を追加できますが、そのプロセスは若干異なります。Windows で Word 文書に注釈を付けるために使用できるさまざまな方法を次に示します。
手書きの署名を挿入する
手書きの署名を使用したい場合は、この方法を使用して Word 文書に署名できます。この手法を使用するにはスキャナーが必要であることに注意してください。
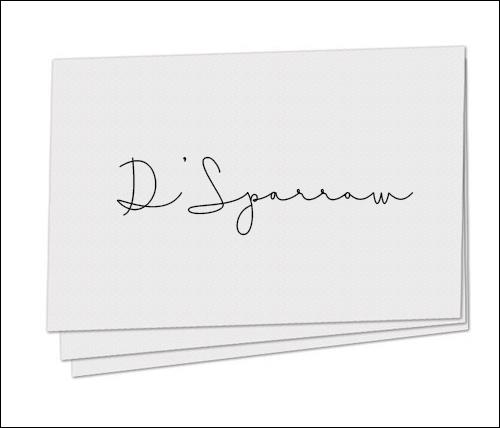

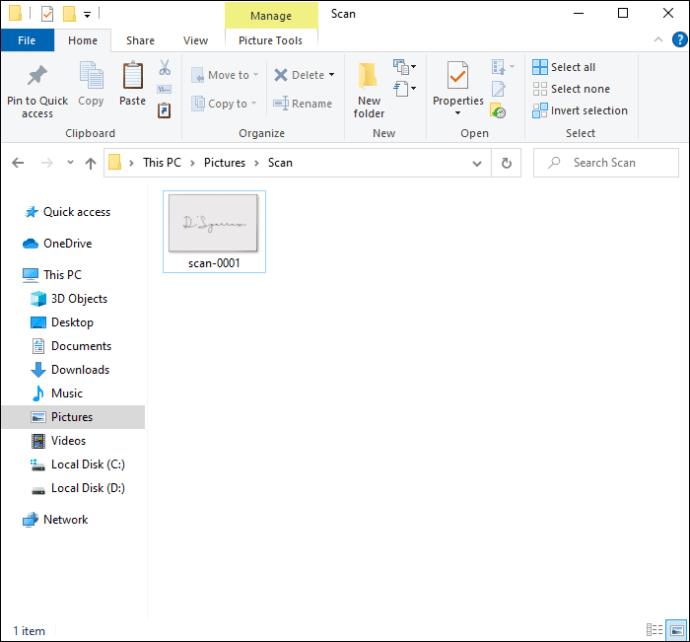
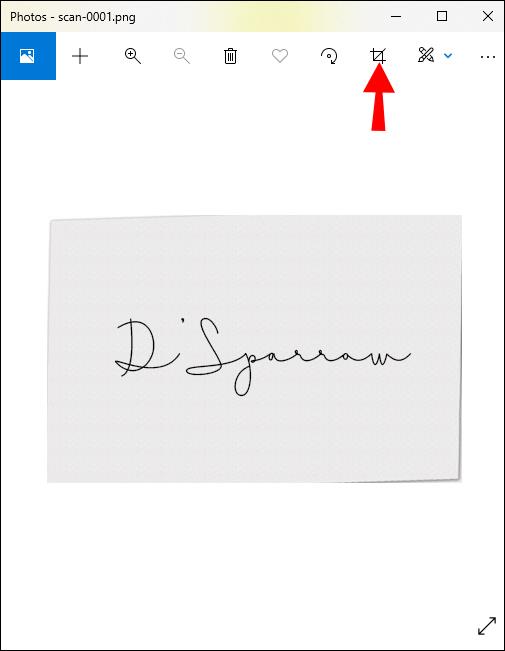
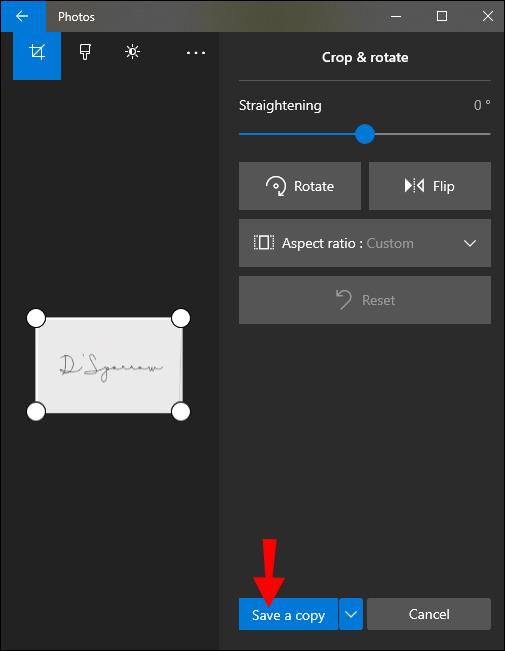

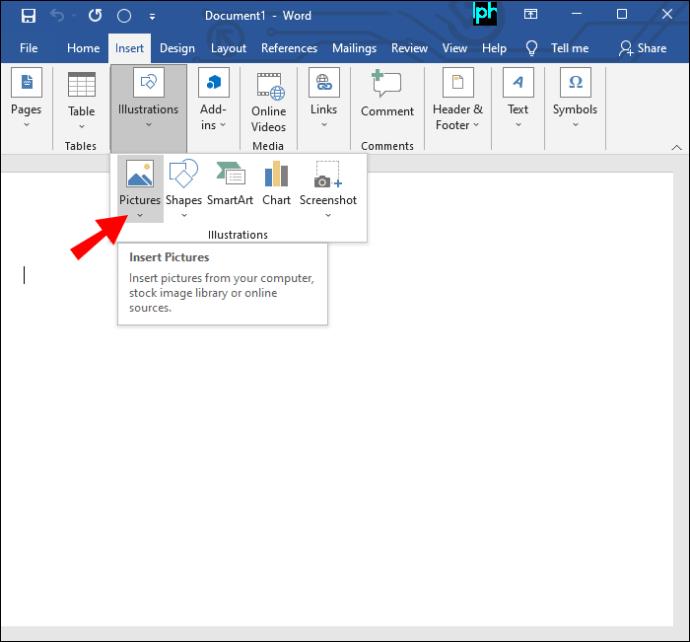
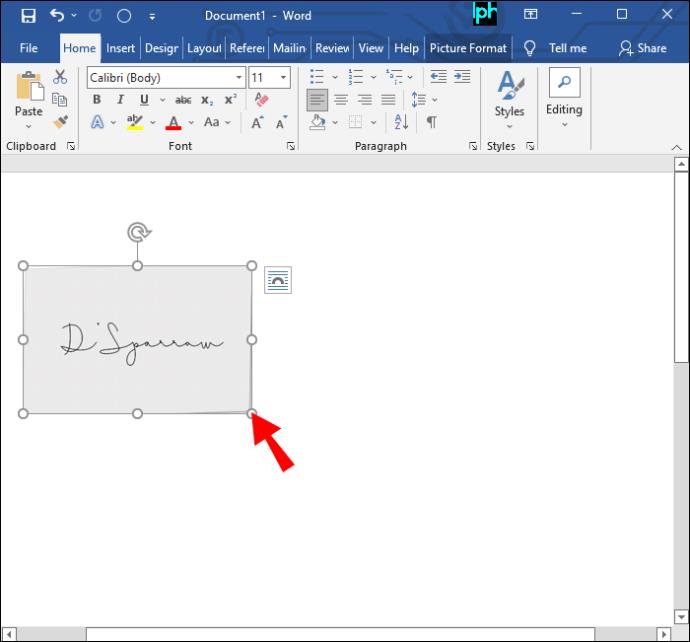
これで、Word 文書に署名が追加されました。スキャナーがない場合は、携帯電話を使用して署名の写真を撮り、自分に電子メールで送信できます。その後、それをコンピュータにダウンロードして、ドキュメントへの挿入を続行できます。
再利用可能な署名を挿入する
Word 文書に署名欄を追加するこの方法では、役職、電話番号、電子メールなどの関連情報も含めることができます。Word で再利用可能な署名を挿入する方法を確認してください。

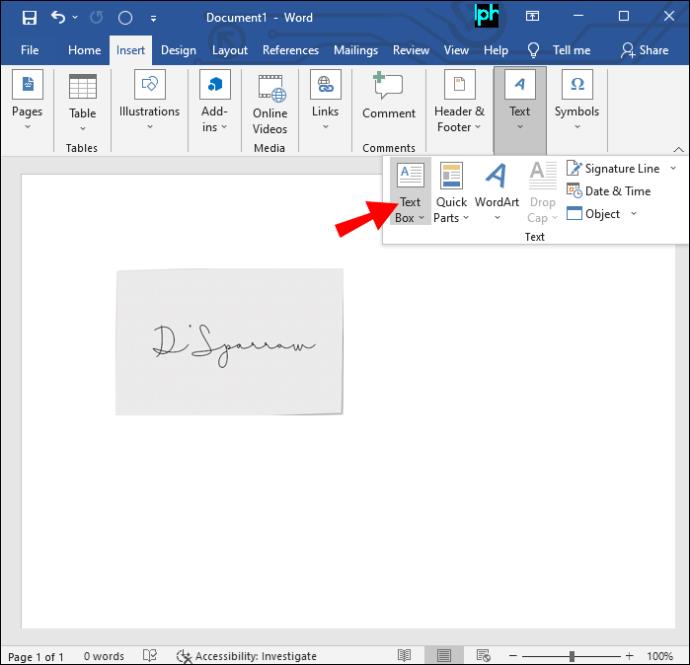
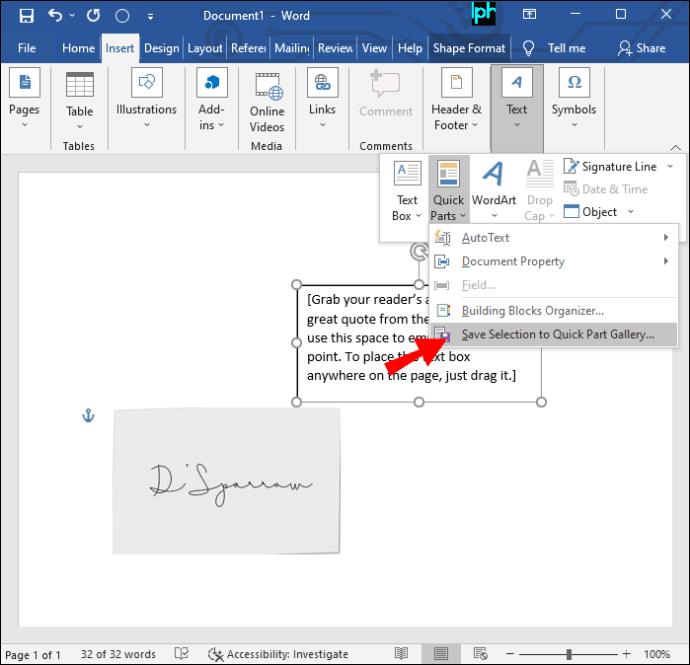
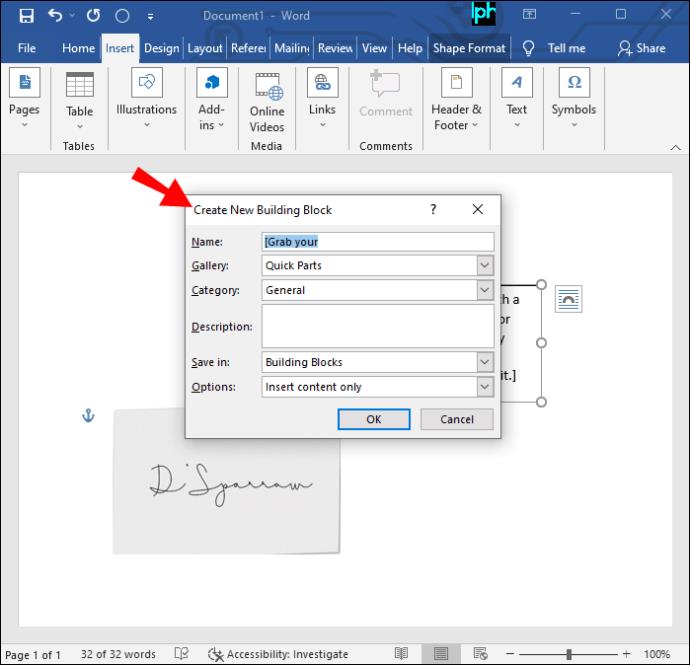
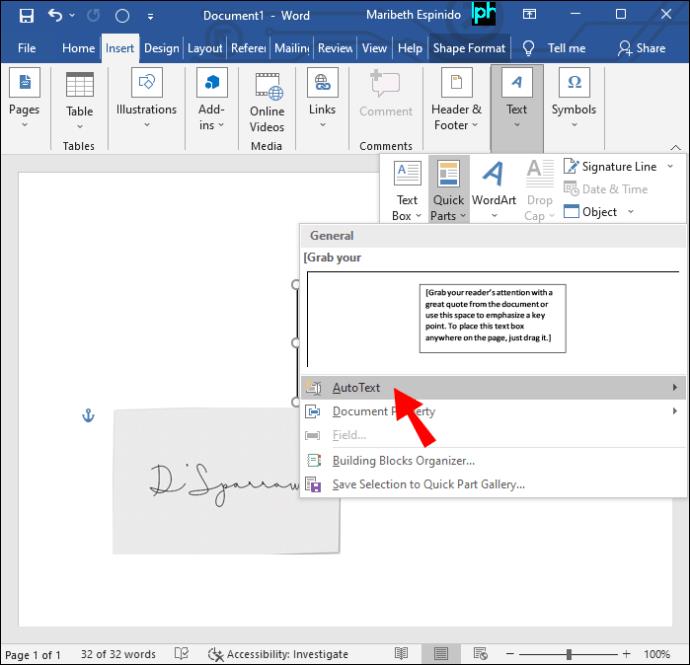
再利用可能な署名が Word 文書に追加されます。
署名行を挿入する
文書に署名欄を追加すると、印刷された文書に手書きの署名を書き込むことができます。これをWordで行う方法です。
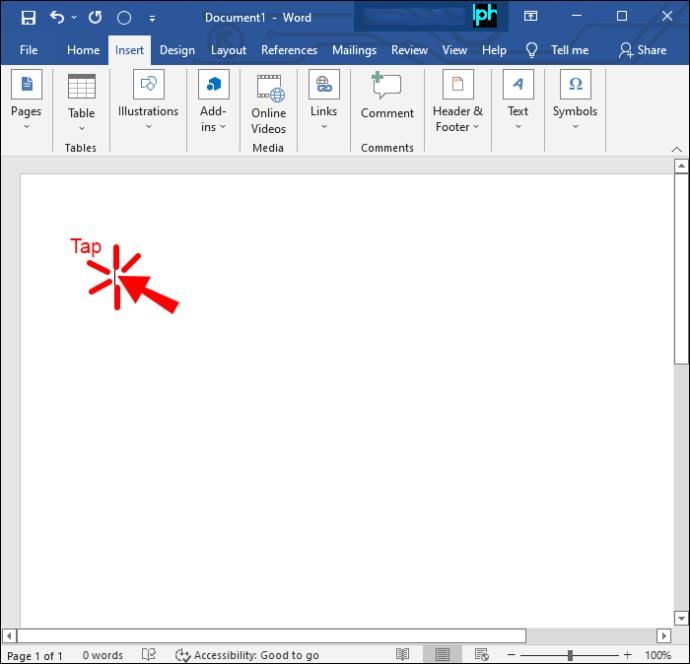
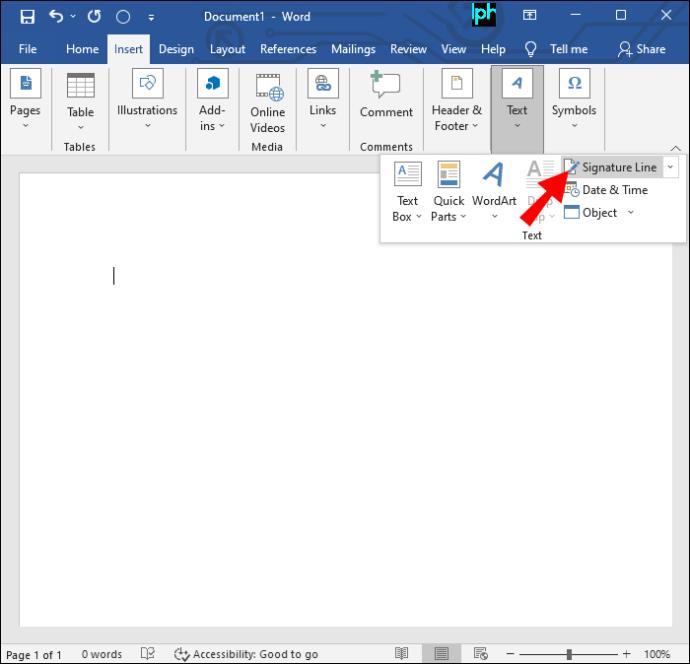
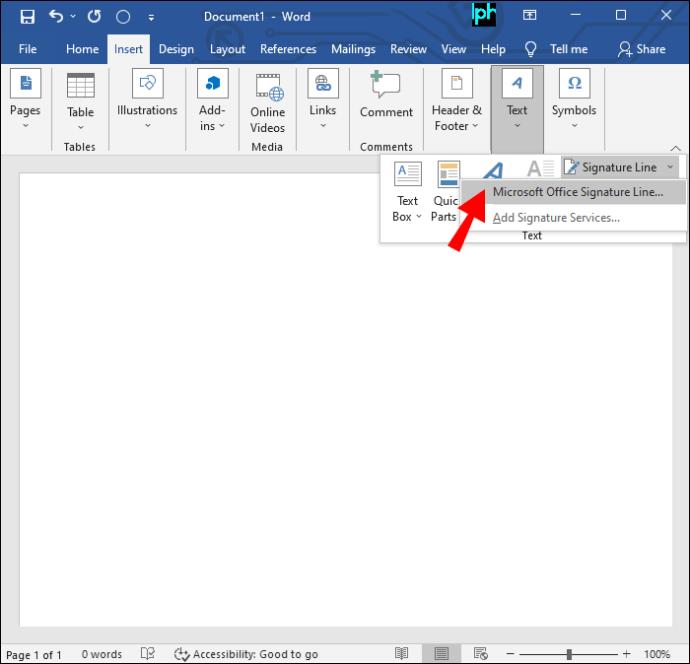
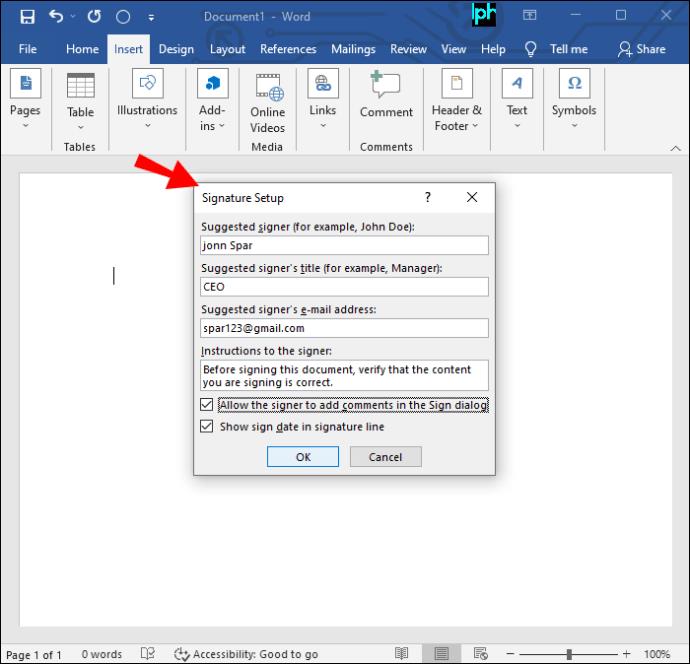
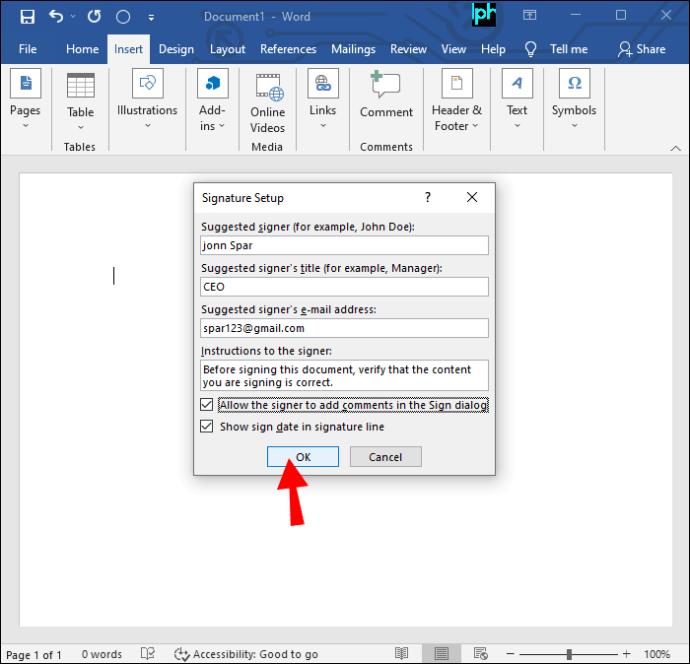
提案された署名者は、印刷された文書に手書きの署名を添付できるようになります。
サードパーティを使用して署名行を挿入する
署名行を挿入するためのより包括的なソリューションをお探しの場合は、フォントまたは署名を使用して PDF に電子署名するインテリジェントな電子署名が Microsoft Word ファイルに最適です。TinyWowのようなサードパーティ Web サイトは、 署名を簡単に管理できる最も注目すべきオンライン ツールの 1 つです。ここでは、Web サイト内を移動するための簡単な手順を説明します。
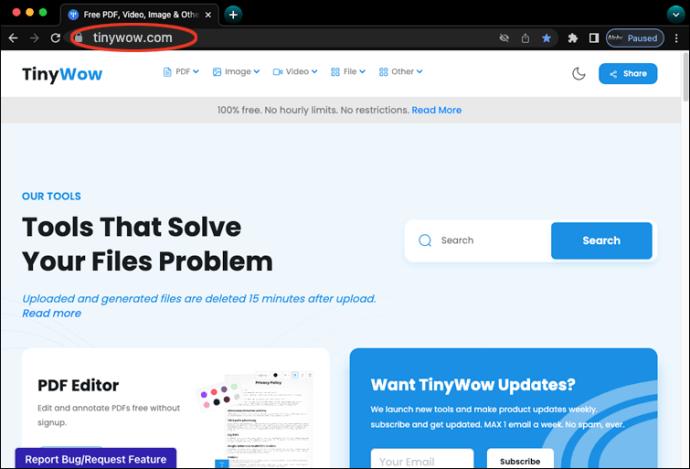
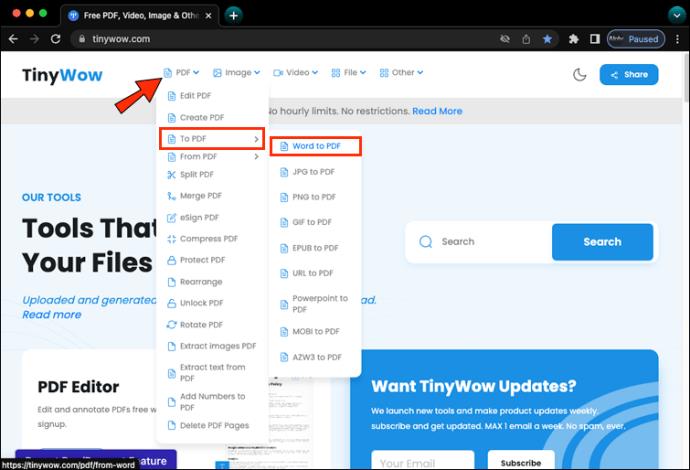
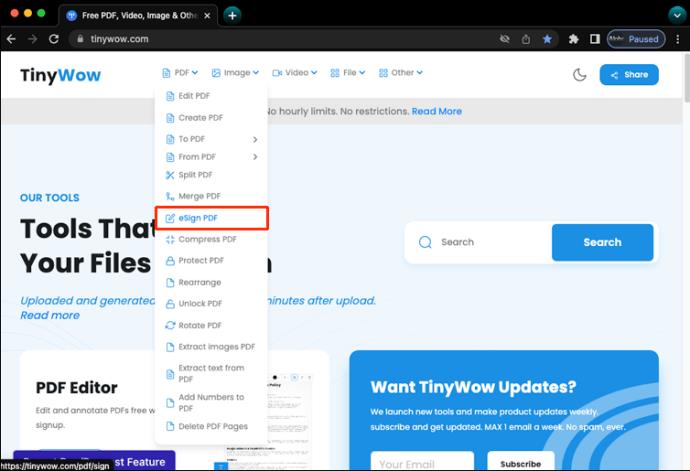
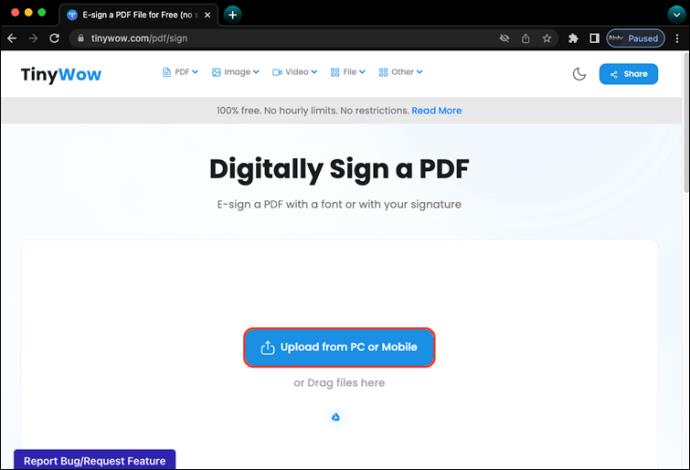
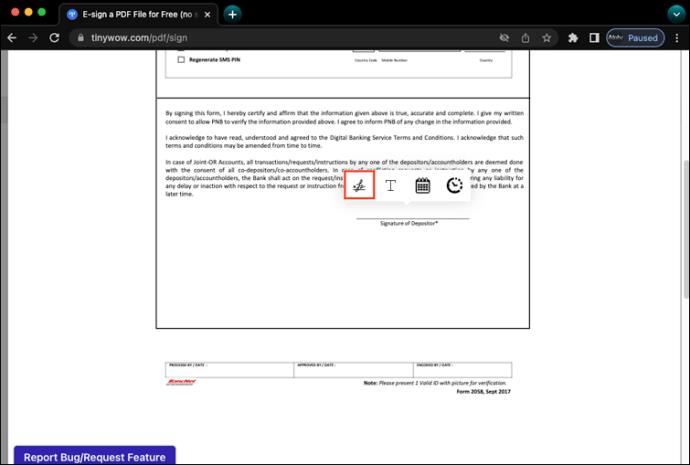
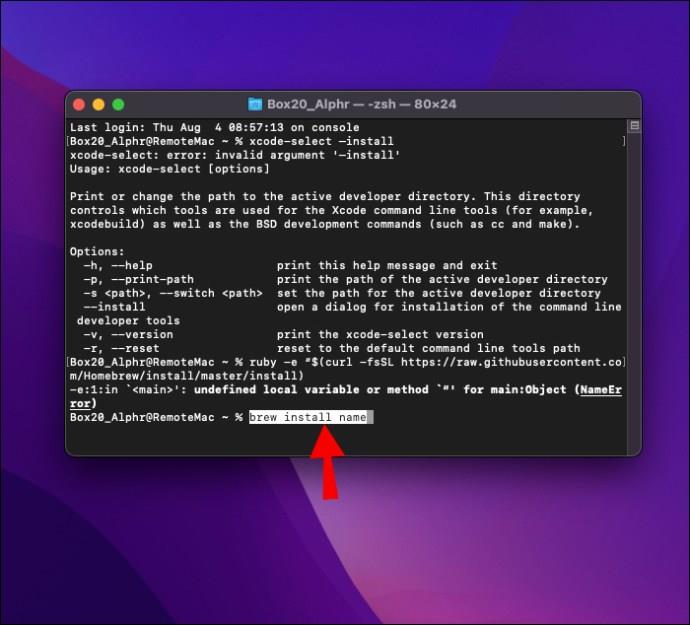
Mac PC の Microsoft Word に署名行を挿入する方法
Mac と Windows では Microsoft Word 文書に署名欄を追加することができますが、そのプロセスはプラットフォームによって異なります。Mac PC で Word 文書に署名を付けるために使用できるさまざまな方法を次に示します。
手書きの署名を挿入する
署名された文書に手書きの署名を使用したい場合は、この方法が最適です。ただし、この手法を使用するにはスキャナーが必要です。Mac デバイスで Word 文書に手書きの署名を追加する方法を確認してください。
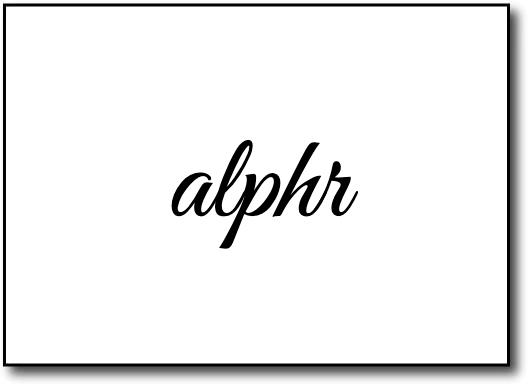
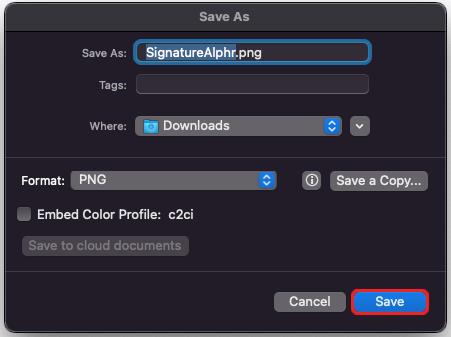
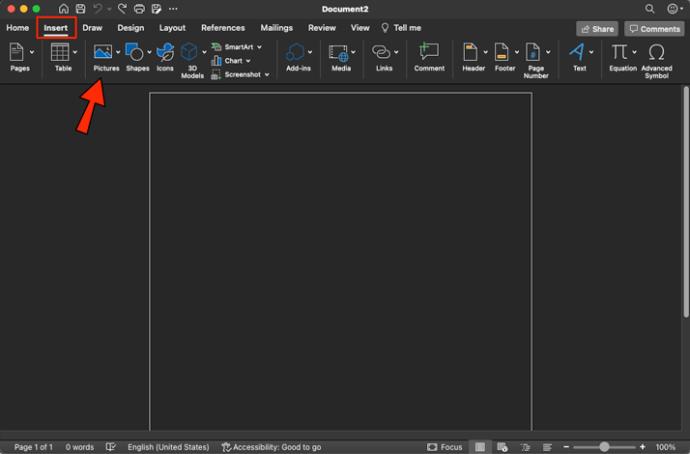
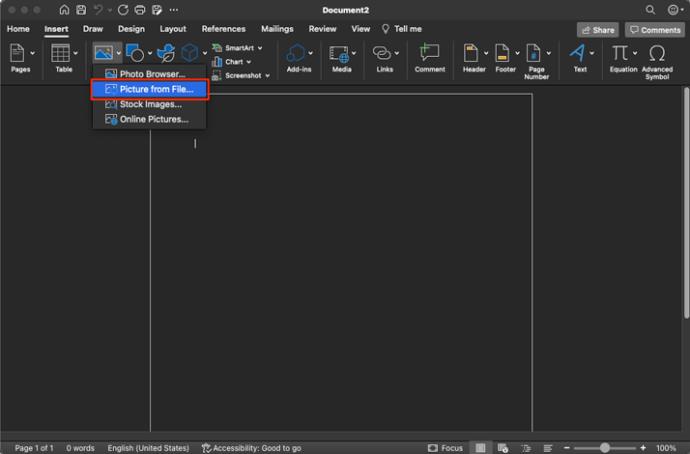
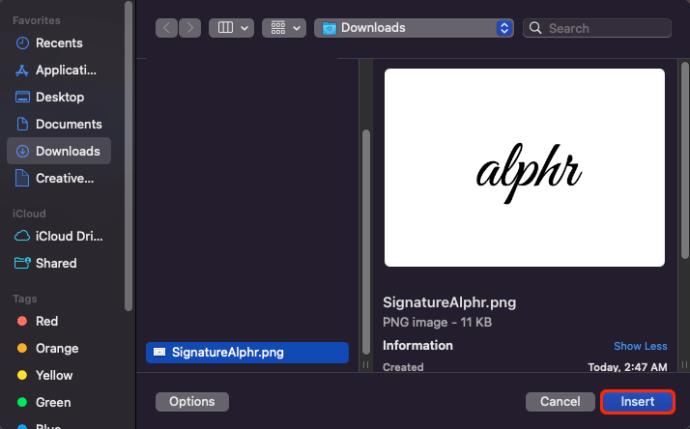
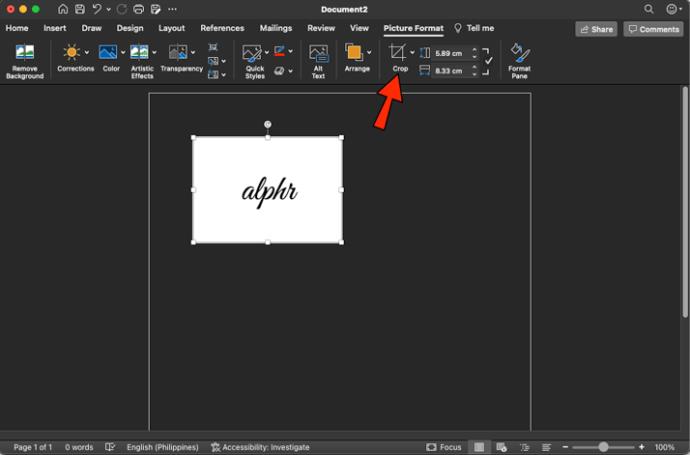
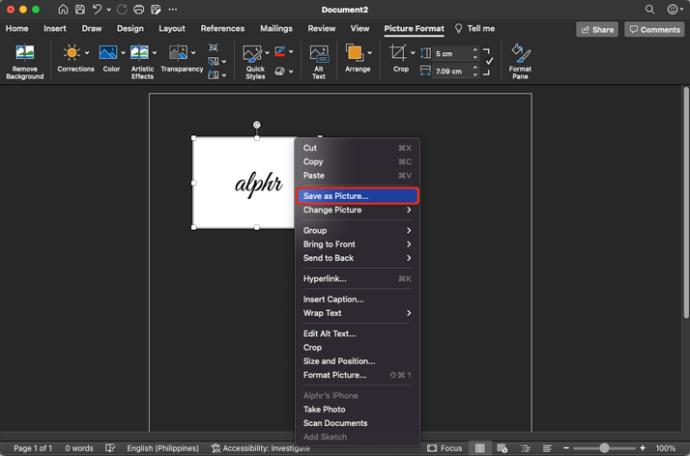
Word 文書に署名が正常に追加されました。
再利用可能な署名を挿入する
この方法を使用すると、Word 文書に署名欄を追加して、電子メール アドレスや電話番号などの情報を含めることができます。Mac 上の Microsoft Word で再利用可能な署名にテキストを追加する方法は次のとおりです。
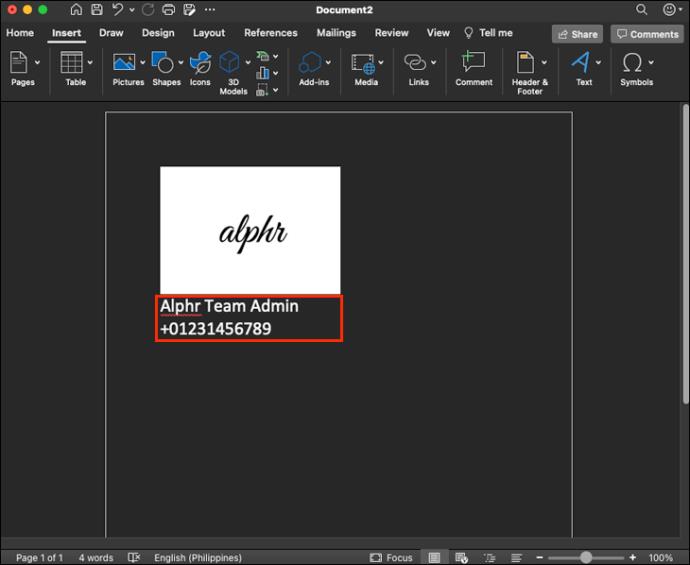
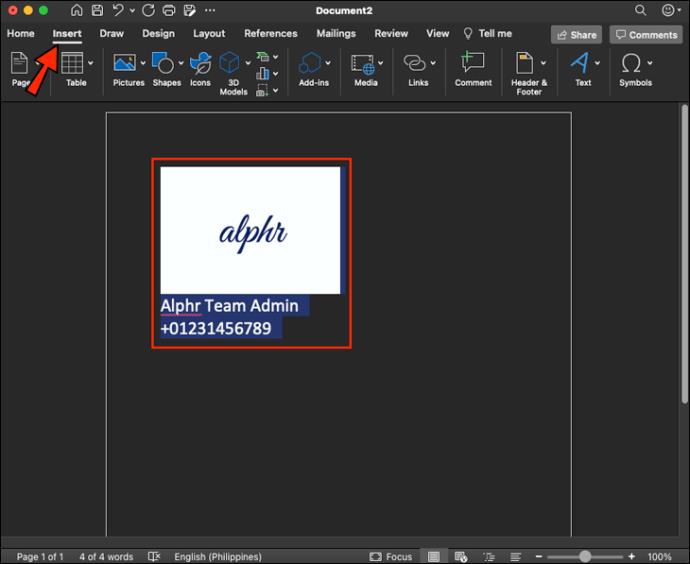
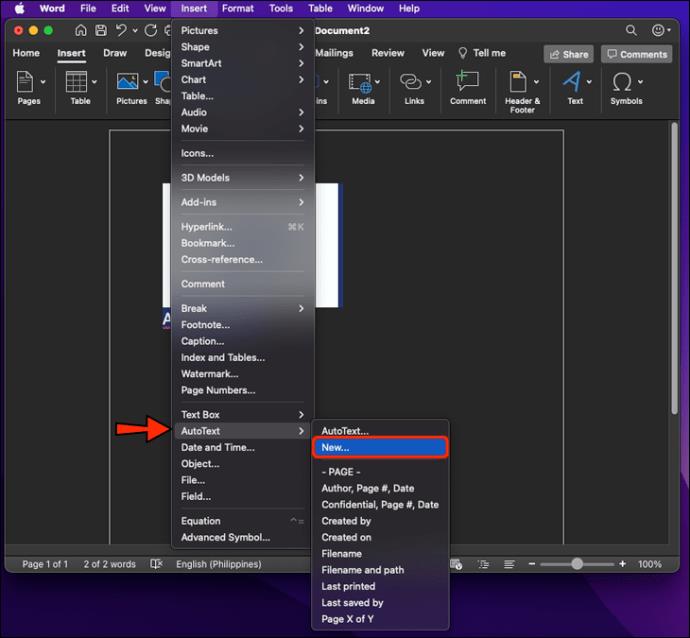
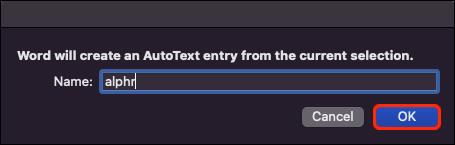
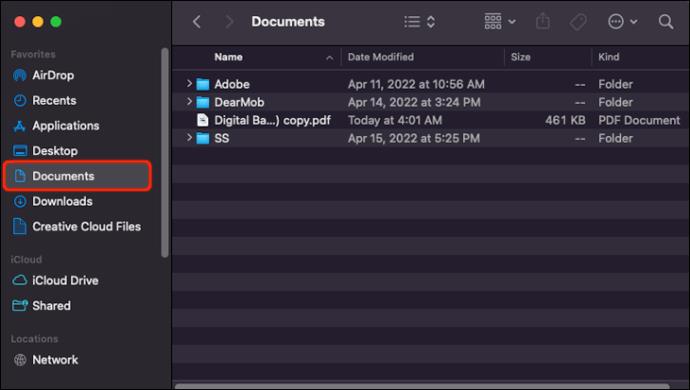
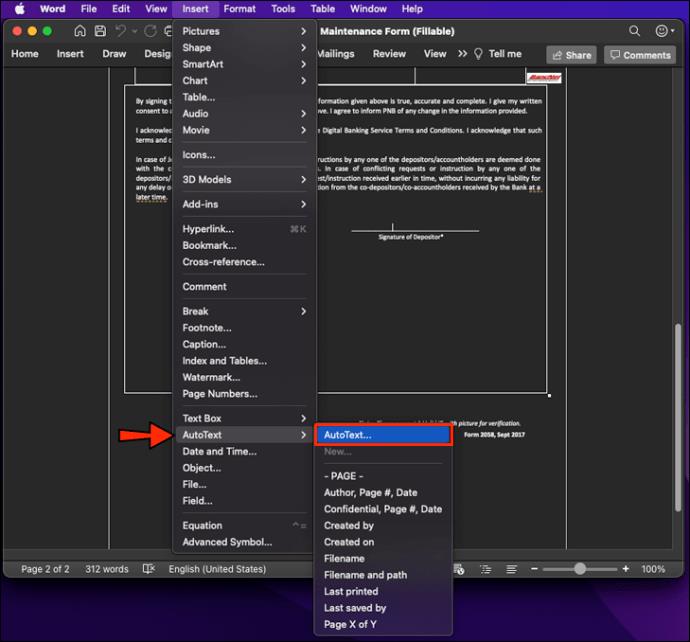
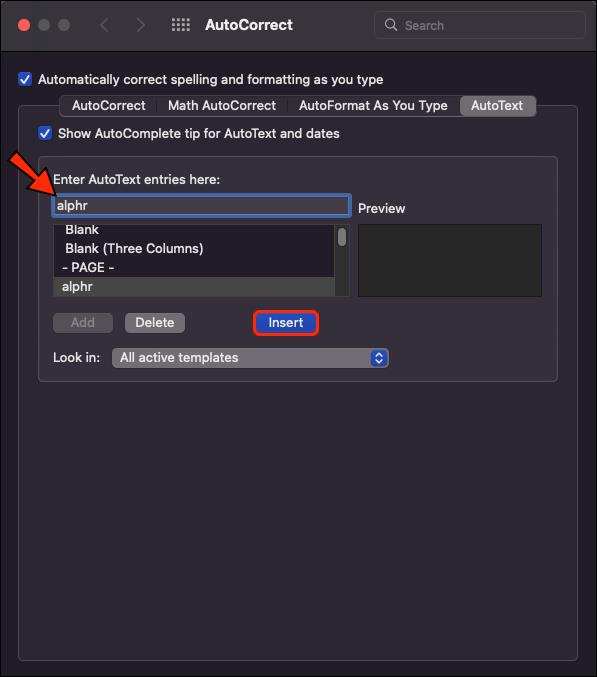
これで、再利用可能な署名が Word ファイルに追加されました。
署名して納品
電子署名により、企業や個人は法的拘束力のある署名付き文書を簡単に配信できるようになりました。文書を印刷したり、署名したり、受信者に物理的に届けたりする手間が省けます。電子署名を使用すると、PC または Mac を使用してこのタスクを数分で完了できます。このガイドでは、Word 文書に署名欄をすばやく追加する手順を説明します。
Microsoft Word文書に署名欄を挿入しましたか? どのような方法を使用しましたか? 以下のコメント欄でお知らせください。
VPNとは何か、そのメリットとデメリットは何でしょうか?WebTech360と一緒に、VPNの定義、そしてこのモデルとシステムを仕事にどのように適用するかについて考えてみましょう。
Windows セキュリティは、基本的なウイルス対策だけにとどまりません。フィッシング詐欺の防止、ランサムウェアのブロック、悪意のあるアプリの実行防止など、様々な機能を備えています。しかし、これらの機能はメニューの階層構造に隠れているため、見つけにくいのが現状です。
一度学んで実際に試してみると、暗号化は驚くほど使いやすく、日常生活に非常に実用的であることがわかります。
以下の記事では、Windows 7で削除されたデータを復元するためのサポートツールRecuva Portableの基本操作をご紹介します。Recuva Portableを使えば、USBメモリにデータを保存し、必要な時にいつでも使用できます。このツールはコンパクトでシンプルで使いやすく、以下のような機能を備えています。
CCleaner はわずか数分で重複ファイルをスキャンし、どのファイルを安全に削除できるかを判断できるようにします。
Windows 11 でダウンロード フォルダーを C ドライブから別のドライブに移動すると、C ドライブの容量が削減され、コンピューターの動作がスムーズになります。
これは、Microsoft ではなく独自のスケジュールで更新が行われるように、システムを強化および調整する方法です。
Windows ファイルエクスプローラーには、ファイルの表示方法を変更するためのオプションが多数用意されています。しかし、システムのセキュリティにとって非常に重要なオプションが、デフォルトで無効になっていることをご存知ない方もいるかもしれません。
適切なツールを使用すれば、システムをスキャンして、システムに潜んでいる可能性のあるスパイウェア、アドウェア、その他の悪意のあるプログラムを削除できます。
以下は、新しいコンピュータをインストールするときに推奨されるソフトウェアのリストです。これにより、コンピュータに最も必要な最適なアプリケーションを選択できます。
フラッシュドライブにオペレーティングシステム全体を保存しておくと、特にノートパソコンをお持ちでない場合、非常に便利です。しかし、この機能はLinuxディストリビューションに限ったものではありません。Windowsインストールのクローン作成に挑戦してみましょう。
これらのサービスのいくつかをオフにすると、日常の使用に影響を与えずに、バッテリー寿命を大幅に節約できます。
Ctrl + Z は、Windows で非常によく使われるキーの組み合わせです。基本的に、Ctrl + Z を使用すると、Windows のすべての領域で操作を元に戻すことができます。
短縮URLは長いリンクを簡潔にするのに便利ですが、実際のリンク先を隠すことにもなります。マルウェアやフィッシング詐欺を回避したいのであれば、盲目的にリンクをクリックするのは賢明ではありません。
長い待ち時間の後、Windows 11 の最初のメジャー アップデートが正式にリリースされました。













