VPNとは?VPN仮想プライベートネットワークのメリットとデメリット

VPNとは何か、そのメリットとデメリットは何でしょうか?WebTech360と一緒に、VPNの定義、そしてこのモデルとシステムを仕事にどのように適用するかについて考えてみましょう。
デバイスリンク
ハイパーリンクは、選択した Web ページに移動するドキュメント内のクリック可能なリンクです。Microsoft Word では、必要のない場所 (引用など) にクリック可能なリンクが追加されることがあります。リンクは状況によっては役立つ場合もありますが、印刷された文書では乱雑、専門的ではない、または不必要に見える場合もあります。
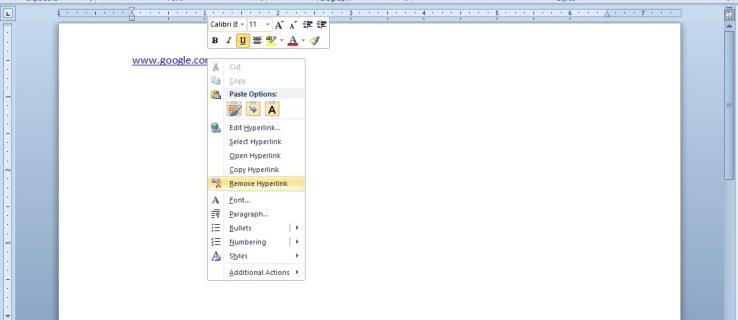
ドキュメントのニーズに応じて、必要に応じてハイパーリンクを追加または削除できます。
MS Word では、URL を入力するかコピーして貼り付けると、文書にハイパーリンクが自動的に追加されます。コントロールボタンを押しながらリンクをクリックすると、リンクをたどることができます。非常に多くの機能があるため、Microsoft Word の機能をすべて使いこなすのは困難です。この記事では、文書からハイパーリンクを削除して効率的に作業を進める方法を説明します。
Word のコンテキスト メニュー オプションを使用してハイパーリンクを削除する
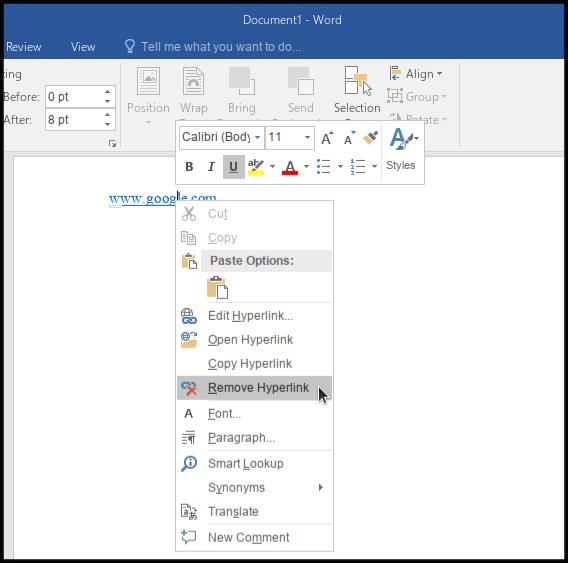
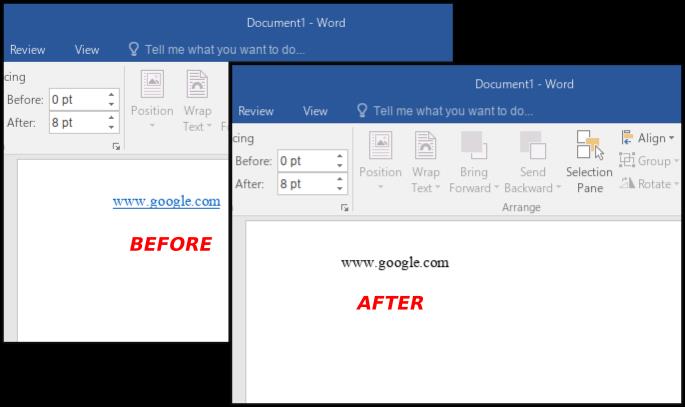
または、リンクを右クリックして「ハイパーリンクの編集」を選択することもできます。このオプションを選択すると、すぐ下に示されているウィンドウが開きます。そのウィンドウの[リンクの削除]ボタンを押して、 [OK]をクリックします。
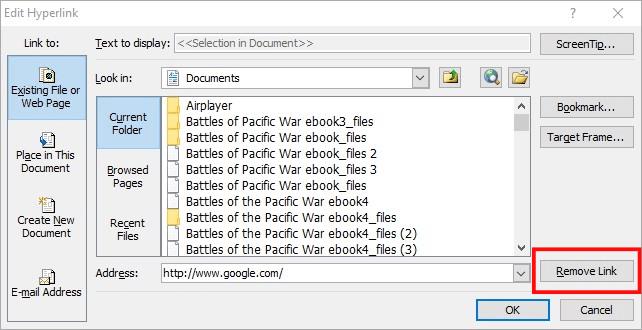
ホットキーを使用してすべての MS Word ハイパーリンクを削除する
ホットキーを使用すると、MS Word で多数のハイパーリンクを迅速かつ簡単に削除できます。これは主に、文書に含まれるリンクの数に関係なく、ホットキーを使用するとリンクが一括で削除されるためです。最初の処理の右クリック方法では、ハイパーリンクを 1 つずつ削除するだけです。ここでは、ホットキーを使用して MS Word のハイパーリンクを削除する方法を説明します。
複数のページに多数のリンクがある場合は、Word のホットキーを使用してすべてのハイパーリンクを削除することをお勧めします。
Windows ユーザーは次のホットキーを使用できます。
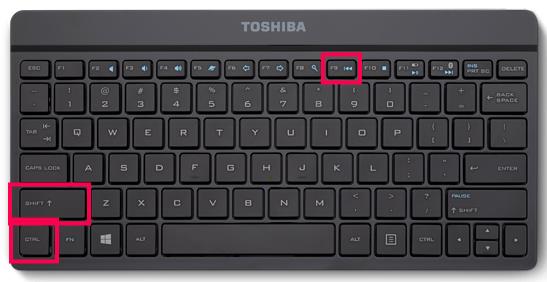
Mac ユーザーは次のホットキーを使用できます。
標準の Windows キーボードと同様に、CMD+A を押して記事内のすべてのテキストを強調表示します。次に、CMD+fn+Shift+F9 キーを使用すると、ドキュメント内のすべてのハイパーリンクが削除されます。
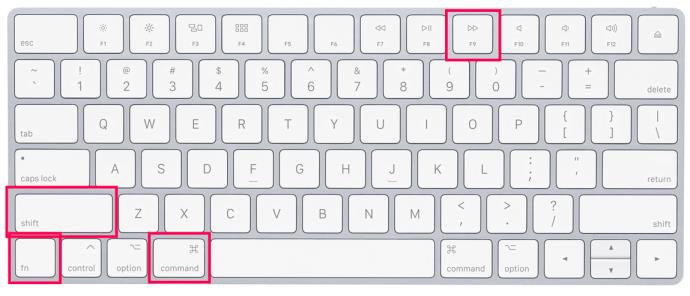
マクロを使用して文書から MS Word のハイパーリンクを削除する
マクロ レコーダーは Word に含まれる便利なツールで、選択したオプションのシーケンスを記録し、必要に応じてマクロを再生できます。代わりに Visual Basic コードを手動で入力して、開いているすべての Word 文書からハイパーリンクを削除するマクロを設定することもできます。
まず、Alt + F11 ホットキーを押して、Visual Basic エディターを開きます。[挿入] > [モジュール]をクリックして、マクロ コードを入力できるモジュール ウィンドウを開きます。Word のモジュール ウィンドウに以下のコードをコピー (Ctrl + C) して貼り付け (Ctrl + V) します。
Sub ' Loop through all open documents: For Each doc In Application.Documents
' Store the document name szOpenDocName = doc.Name
' Remove the hyperlinks from that document With Documents(szOpenDocName)
' Loop while there are hyperlinks afoot! While .Hyperlinks.Count > 0
.Hyperlinks(1).Delete Wend
End With ' Shut this off, don't need anymore popping up
Application.Options.AutoFormatAsYouTypeReplaceHyperlinks = False Next doc
End SubKillTheHyperlinksInAllOpenDocuments() ' -----------------------------------------------
' Removes all hyperlinks from any open documents ' Text to display is left intact
' ----------------------------------------------- Dim doc As Document
Dim szOpenDocName As String ' Loop through all open documents:
For Each doc In Application.Documents ' Store the document name
szOpenDocName = doc.Name ' Remove the hyperlinks from that document
With Documents(szOpenDocName) ' Loop while there are hyperlinks afoot!
While .Hyperlinks.Count > 0 .Hyperlinks(1).Delete
Wend End With
' Shut this off, don't need anymore popping up Application.Options.AutoFormatAsYouTypeReplaceHyperlinks = False
Next doc End Sub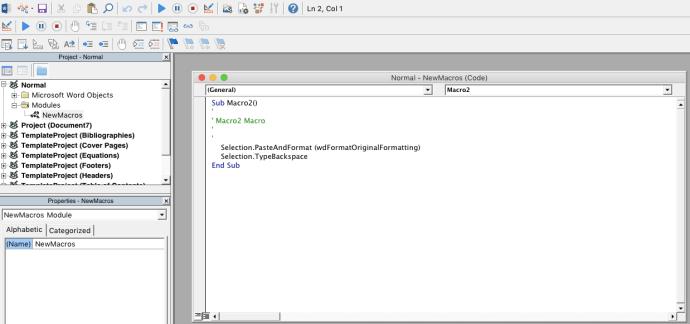
上記のコードの貼り付けが完了したら、「Ctrl + S」キーボード ショートカットを押してマクロを保存します。マクロを実行するには、「ファイル > マクロ > マクロ」を選択し、「KillTheHyperlinksInAllOpenDocuments」を選択します。これにより、開いている Word 文書からすべてのハイパーリンクが削除されます。
プレーンテキストのハイパーリンクのコピーと貼り付け
コピーしたリンクをプレーン テキストとして貼り付け、完全な Web アドレスを表示したい場合があります。
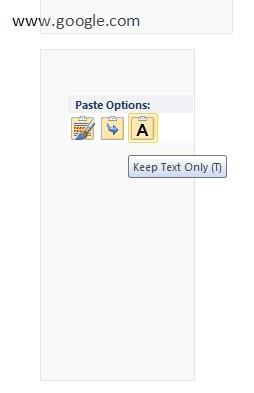
サードパーティのアドオンを使用して URL を MS Word にプレーン テキストとして貼り付ける
サードパーティのアドオンを使用すると、リンクを Microsoft Word ドキュメントにプレーン テキストとして簡単に貼り付けることができます。
Pure Text を Windows 10 にインストールする
さまざまなサードパーティ製プログラムを使用すると、コピーしたテキストを書式設定せずに貼り付けることができます。たとえば、PureText プログラムをWindows に追加できます。「Win キー + V」ホットキーを押すと、コピーされたリンクが書式設定されていないテキストに変換されます。「Win キー + V」キーボード ショートカットを押して、Word 文書にテキストを貼り付けることもできます。
MS WordにKutoolsを追加する
Kutools は、まったく新しいツールバー タブをアプリケーションに追加する Word の最高のアドオンの 1 つです。Kutoolsは Web サイトで 49 ドルで販売されており、試用版もあります。このアドオンは、「Kutools > More」をクリックして「ハイパーリンクの削除」オプションを選択することで、ドキュメント内のすべてのリンクを簡単に削除する方法も提供します。あるいは、「エンタープライズ」タブを選択して「削除」をクリックして、URL からリンクの書式設定を消去することもできます。
Word の自動ハイパーリンク書式設定をオフにする方法
Word では URL が自動的にハイパーリンクに変換されますが、変換が行われないようにアプリケーションを構成できます。
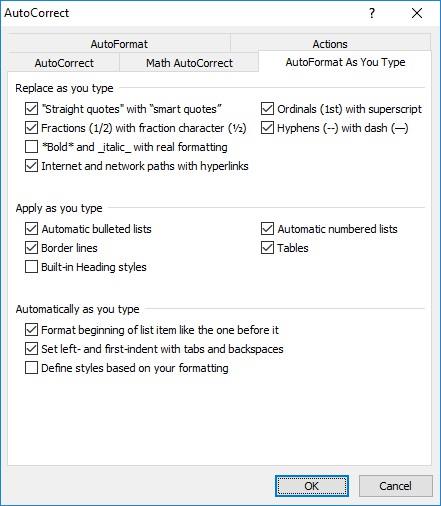
最後に、Word 文書内のリンクをプレーン テキスト URL に変換するには、さまざまな方法があります。Word には、Word ドキュメント内のハイパーリンクを削除するのに役立つホットキー、コンテキスト メニュー オプション、アドオン、およびマクロがあります。Excel スプレッドシートからハイパーリンクを削除することもできます。
MS Word のハイパーリンクに関するよくある質問
追加
VPNとは何か、そのメリットとデメリットは何でしょうか?WebTech360と一緒に、VPNの定義、そしてこのモデルとシステムを仕事にどのように適用するかについて考えてみましょう。
Windows セキュリティは、基本的なウイルス対策だけにとどまりません。フィッシング詐欺の防止、ランサムウェアのブロック、悪意のあるアプリの実行防止など、様々な機能を備えています。しかし、これらの機能はメニューの階層構造に隠れているため、見つけにくいのが現状です。
一度学んで実際に試してみると、暗号化は驚くほど使いやすく、日常生活に非常に実用的であることがわかります。
以下の記事では、Windows 7で削除されたデータを復元するためのサポートツールRecuva Portableの基本操作をご紹介します。Recuva Portableを使えば、USBメモリにデータを保存し、必要な時にいつでも使用できます。このツールはコンパクトでシンプルで使いやすく、以下のような機能を備えています。
CCleaner はわずか数分で重複ファイルをスキャンし、どのファイルを安全に削除できるかを判断できるようにします。
Windows 11 でダウンロード フォルダーを C ドライブから別のドライブに移動すると、C ドライブの容量が削減され、コンピューターの動作がスムーズになります。
これは、Microsoft ではなく独自のスケジュールで更新が行われるように、システムを強化および調整する方法です。
Windows ファイルエクスプローラーには、ファイルの表示方法を変更するためのオプションが多数用意されています。しかし、システムのセキュリティにとって非常に重要なオプションが、デフォルトで無効になっていることをご存知ない方もいるかもしれません。
適切なツールを使用すれば、システムをスキャンして、システムに潜んでいる可能性のあるスパイウェア、アドウェア、その他の悪意のあるプログラムを削除できます。
以下は、新しいコンピュータをインストールするときに推奨されるソフトウェアのリストです。これにより、コンピュータに最も必要な最適なアプリケーションを選択できます。
フラッシュドライブにオペレーティングシステム全体を保存しておくと、特にノートパソコンをお持ちでない場合、非常に便利です。しかし、この機能はLinuxディストリビューションに限ったものではありません。Windowsインストールのクローン作成に挑戦してみましょう。
これらのサービスのいくつかをオフにすると、日常の使用に影響を与えずに、バッテリー寿命を大幅に節約できます。
Ctrl + Z は、Windows で非常によく使われるキーの組み合わせです。基本的に、Ctrl + Z を使用すると、Windows のすべての領域で操作を元に戻すことができます。
短縮URLは長いリンクを簡潔にするのに便利ですが、実際のリンク先を隠すことにもなります。マルウェアやフィッシング詐欺を回避したいのであれば、盲目的にリンクをクリックするのは賢明ではありません。
長い待ち時間の後、Windows 11 の最初のメジャー アップデートが正式にリリースされました。













