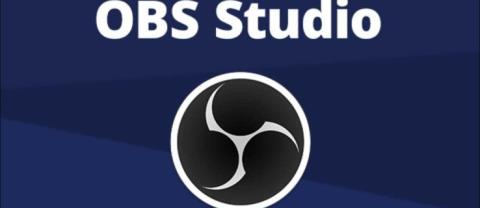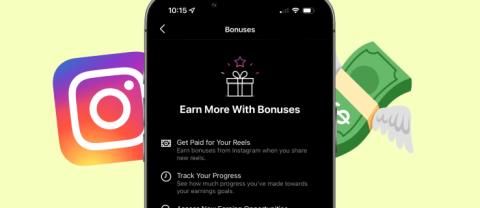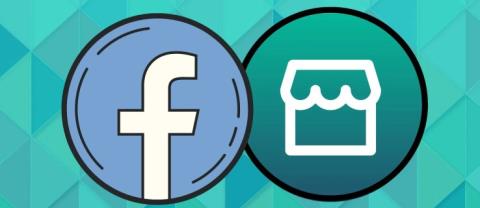Figma で自動レイアウトを使用する方法

自動レイアウトは、すべてのデザイナーと Figma ユーザーにとって不可欠なツールです。この機能を使用すると、フレームのサイズ変更や位置変更などの変更を行うことができます。
Microsoft Wordのスペルチェッカーが機能しない問題を修正する:今日、コンピューターはすべての人の生活において非常に重要な役割を果たしています。コンピューターを使用すると、インターネットの使用、ドキュメントの編集、ゲームのプレイ、データとファイルの保存など、非常に多くのタスクを実行できます。さまざまなタスクがさまざまなソフトウェアを使用して実行されます。今日のガイドでは、Windows10でドキュメントを作成または編集するために使用するMicrosoftWordについて説明します。
Microsoft Word: Microsoft Wordは、Microsoftによって開発されたワードプロセッサです。これは何十年にもわたって使用されており、Microsoft Excel、MicrosoftPowerPointなどの世界中で利用可能な他のMicrosoftアプリケーションの中で最も使用されているオフィスアプリケーションです。Microsoft Wordには、ユーザーが任意のドキュメントを非常に簡単に作成できるようにする多くの機能があります。そして、その最も重要な機能の1つは、テキストドキュメント内の単語のスペルを自動的にチェックするスペルチェッカーです。スペルチェッカーは、保存されている単語のリストとテキストを比較することにより、テキストのスペルをチェックするコンピュータプログラムです。
完璧なものはないので、MicrosoftWordの場合も同じです。ユーザーは、MicrosoftWordがスペルチェッカーが機能しなくなるという問題に直面していると報告しています。現在、スペルチェッカーはその主要な機能の1つであるため、これは非常に深刻な問題です。Word文書内にテキストを書き込もうとして、誤って何か間違って書いた場合、Microsoft Wordスペルチェッカーが自動的にそれを検出し、間違ったテキストまたは文の下に赤い線を表示して警告します。あなたは何か間違ったことを書いた。
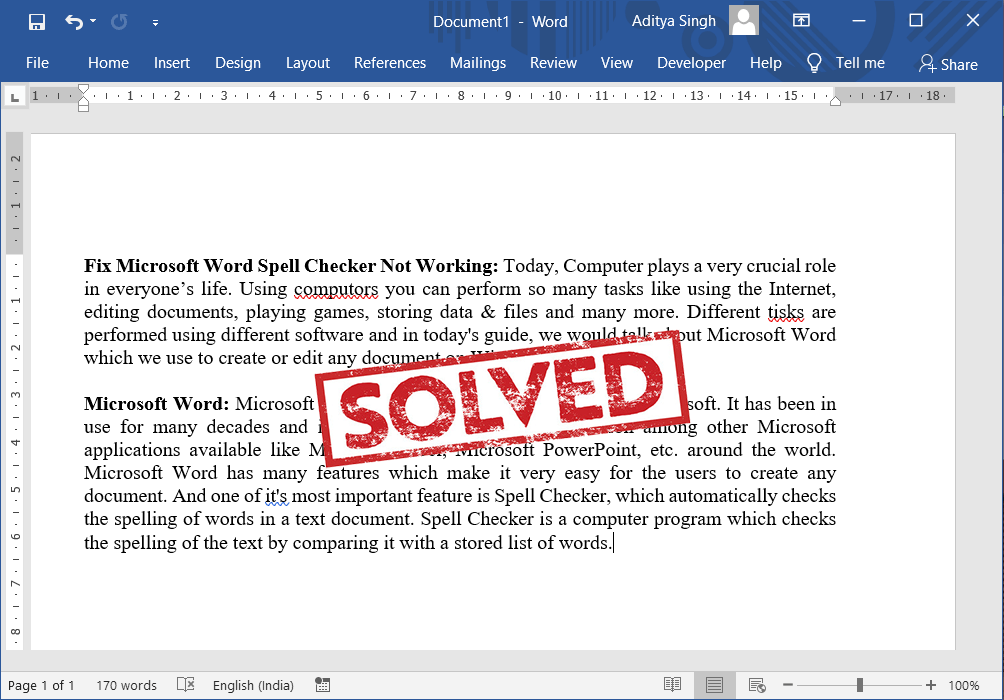
Microsoft Wordではスペルチェックが機能しないため、何か間違ったことを書いても、同じことについての警告は表示されません。そのため、スペルや文法の誤りを自動的に修正することはできません。問題を見つけるには、ドキュメントを1語ずつ手動で調べる必要があります。記事の執筆の効率を高めるため、MicrosoftWordのスペルチェッカーの重要性を理解していただければ幸いです。
Word文書にスペルミスが表示されないのはなぜですか?
スペルチェッカーは、次の理由により、MicrosoftWordでスペルミスのある単語を認識しません。
したがって、Microsoft Wordでスペルチェッカーが機能しないという問題に直面している場合は、この記事でこの問題を修正できるいくつかの方法について説明するので、心配しないでください。
コンテンツ
MicrosoftWordでスペルチェックが機能しない問題を修正
何か問題が発生した場合に備えて、必ず復元ポイントを作成してください 。
以下は、MicrosoftWordのスペルチェッカーが機能しない問題を修正するために使用できるさまざまな方法のいくつかです。これはそれほど大きな問題ではなく、いくつかの設定を調整することで簡単に解決できます。必ず階層順にメソッドを実行してください。
方法1:言語の「スペルや文法をチェックしない」のチェックを外します
Microsoft Wordには、ドキュメントの作成に使用している言語を自動的に検出し、それに応じてテキストを修正しようとする特���な機能があります。これは非常に便利な機能ですが、問題を修正する代わりに、さらに多くの問題を引き起こすことがあります。
言語を確認してスペルオプションを確認するには、以下の手順に従ってください。
1. Microsoft Wordを開くか、PCで任意のWord文書を開くことができます。
2.ショートカットのWindowsキー+ Aを使用して、すべてのテキストを選択します。
3.画面上部にある[レビュー]タブをクリックします。
4.次に、[レビュー中の言語]をクリックしてから、[校正言語の設定]オプションをクリックします。
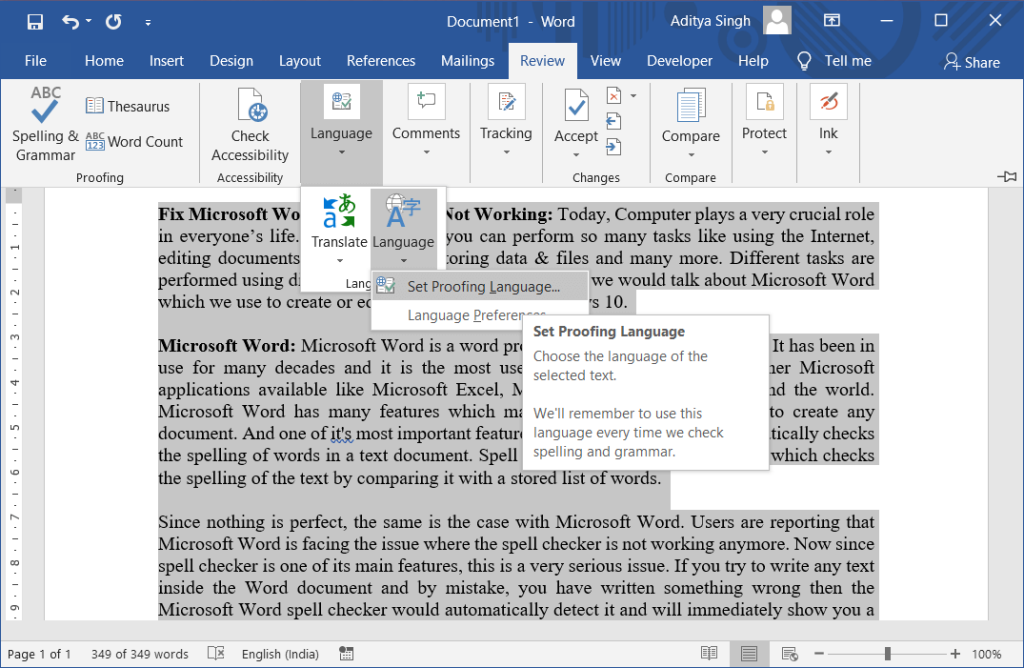
4.開いたダイアログボックスで、正しい言語を選択していることを確認してください。
6.次に、「スペルや文法をチェックしない」と「言語を自動的に検出する」の横にあるチェックボックスをオフにします。
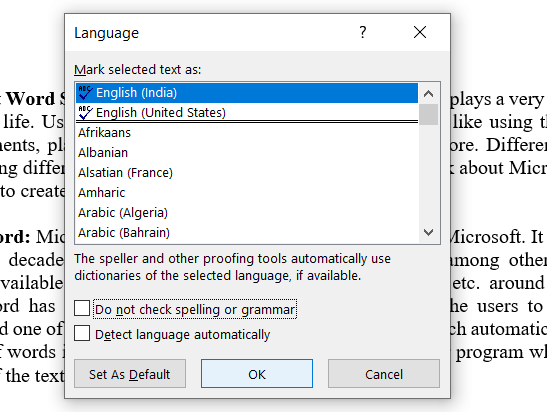
7.完了したら、[ OK]ボタンをクリックして変更を保存します。
8. Microsoft Wordを再起動して、変更を適用します。
上記の手順を完了したら、MicrosoftWordでスペルチェックが機能しない問題を修正できるかどうかを確認します。
方法2: 校正の例外を確認する
Microsoft Wordには、すべての校正およびスペルチェックから例外を追加できる機能があります。この機能は、カスタム言語での作業中に自分の作業のスペルチェックを望まないユーザーが利用します。それでも、上記の例外を追加すると、問題が発生する可能性があり、Wordでスペルチェックが機能しないという問題が発生する可能性があります。
例外を削除するには、次の手順に従います。
1. Microsoft Wordを開くか、PCで任意のWord文書を開くことができます。
2. [Word]メニューから、[ファイル]をクリックし、[オプション]を選択します。

3. [単語オプション]ダイアログボックスが開きます。次に、左側のウィンドウから[校正]をクリックします。
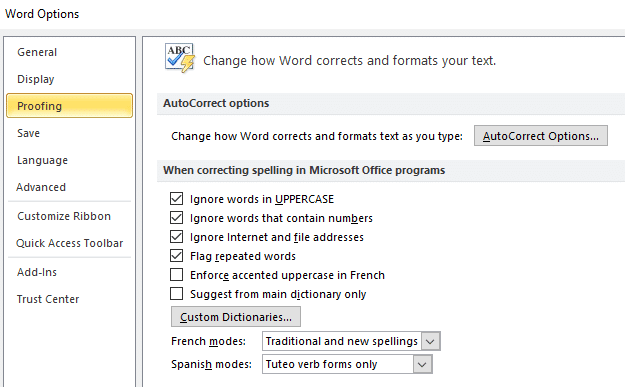
4. [校正]オプションで、一番下までスクロールして[例外]に移動します。
5. [例外]ドロップダウンから、[すべてのドキュメント]を選択します。
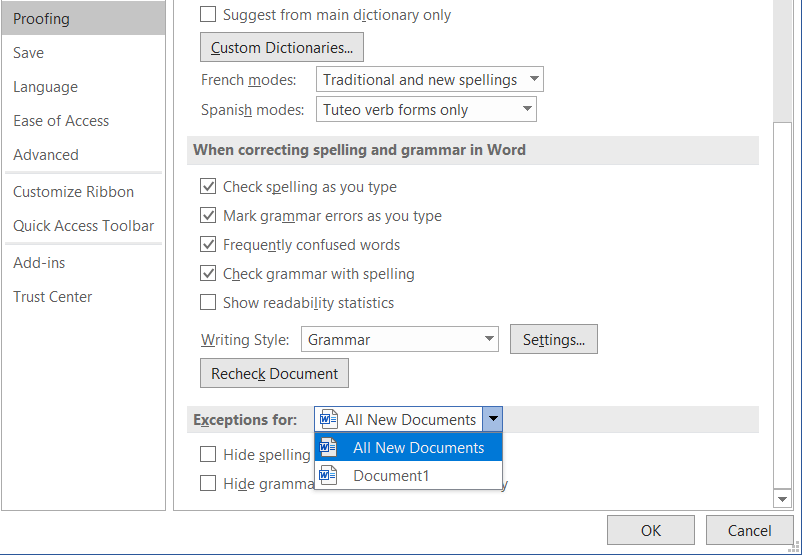
6. 「このドキュメントでのみスペルミスを非表示にする」および「このドキュメントでのみ文法エラーを非表示にする」の横にあるチェックボックスをオフにします。
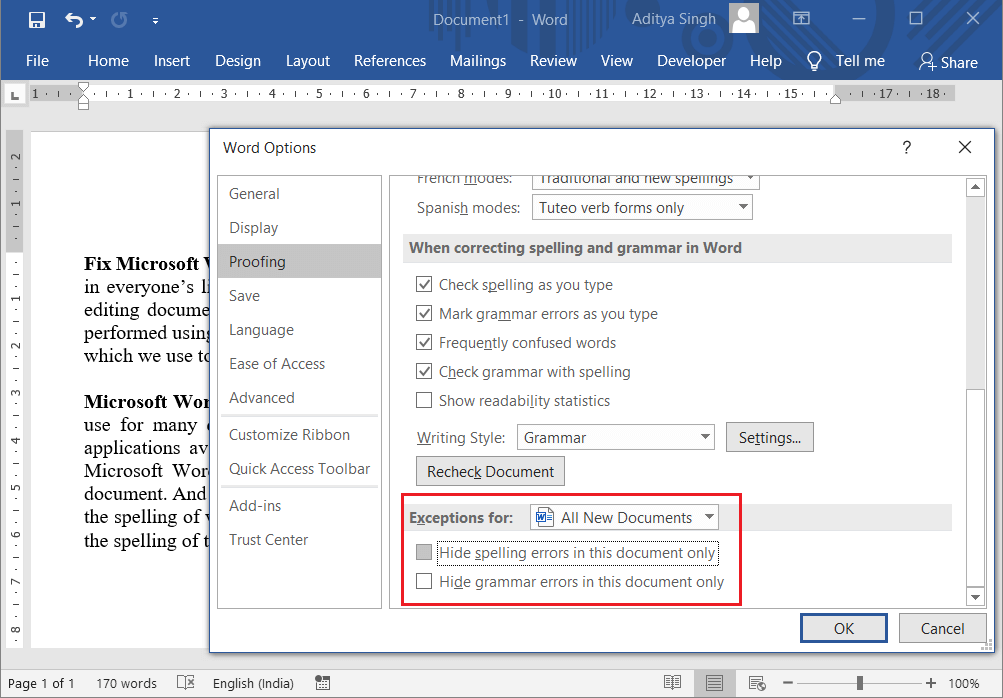
7.完了したら、[OK]をクリックして変更を保存します。
8.変更を適用するためにMicrosoftWordを再起動します。
アプリケーションを再起動した後、Wordの問題でスペルチェッカーが機能しない問題を修正できるかどうかを確認します。
方法3:無効にするスペルや文法をチェックしないでください
これは、スペルチェックや文法チェックを停止できるMicrosoftWordのもう1つのオプションです。このオプションは、スペルチェッカーから特定の単語を無視する場合に役立ちます。ただし、このオプションが正しく構成されていない場合は、スペルチェッカーが正しく機能しない可能性があります。
この設定を元に戻すには、次の手順に従います。
1.保存したWord文書をPCで開きます。
2.スペルチェッカーに表示されていない特定の単語を選択します。
3.その単語を選択した後、Shift + F1キーを押します。
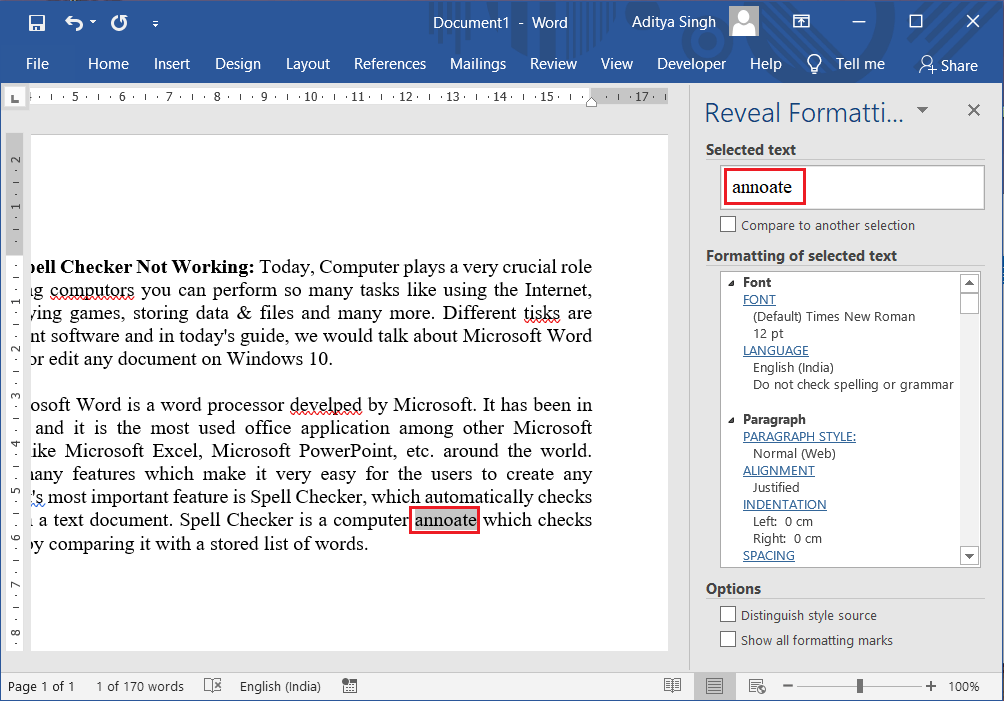
4.選択したテキストウィンドウのフォーマットの下にある言語オプションをクリックします。
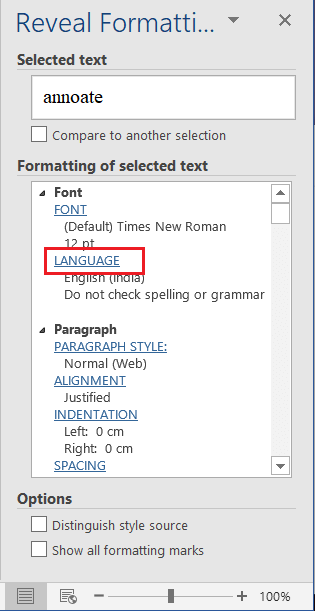
5. 「スペルや文法をチェックしない」と「言語を自動的に検出する」のチェックを外してください。
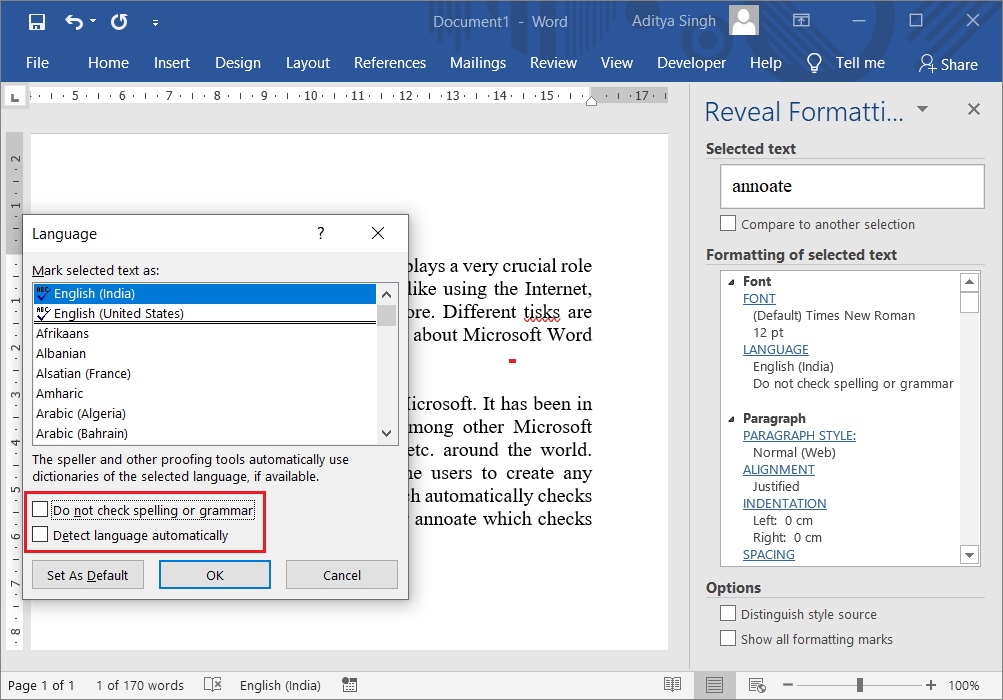
6. [OK]ボタンをクリックして変更を保存し、MicrosoftWordを再起動します。
アプリケーションを再起動した後、MicrosoftWordのスペルチェッカーが正常に機能しているかどうかを確認します。
方法4:レジストリエディタの下の校正ツールフォルダの名前を変更します
1.Windowsキー+ Rを押してから、regeditと入力し、Enterキーを押してレジストリを開きます。

2. UACダイアログボックスの[はい]ボタンをクリックすると、レジストリエディタウィンドウが開きます。
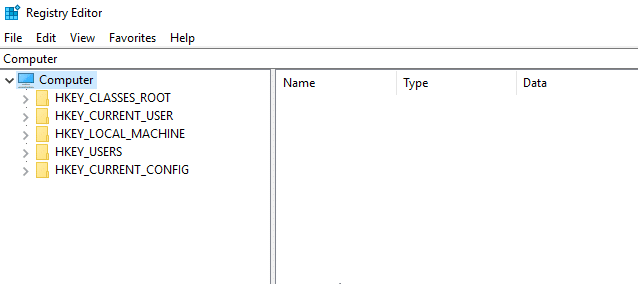
3.レジストリの下の次のパスに移動します。
HKEY_CURRENT_USER \ Software \ Microsoft \ Shared Tools \ Proofing Tools
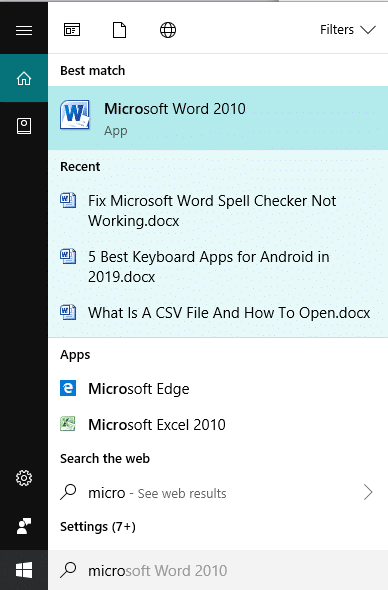
4. [校正ツール]で、1.0フォルダーを右クリックします。
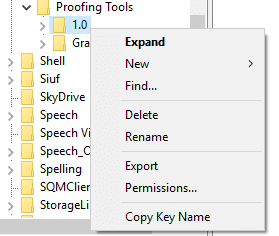
5.右クリックのコンテキストメニューから[名前の変更]オプションを選択します。
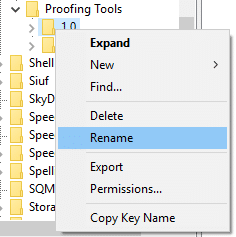
6.フォルダの名前を1.0から1PRV.0に変更します
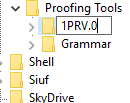
7.フォルダの名前を変更した後、レジストリを閉じ、PCを再起動して変更を保存します。
上記の手順を完了した後、MicrosoftWordの問題でスペルチェックが機能しない問題を修正できるかどうかを確認します。
方法5:セーフモードでMicrosoftWordを起動する
セーフモードは、MicrosoftWordがアドインなしで読み込まれる機能が制限された状態です。Wordアドインに起因する競合が原因で、Wordスペルチェッカーが機能しない場合があります。したがって、Microsoft Wordをセーフモードで起動すると、問題が解決する可能性があります。
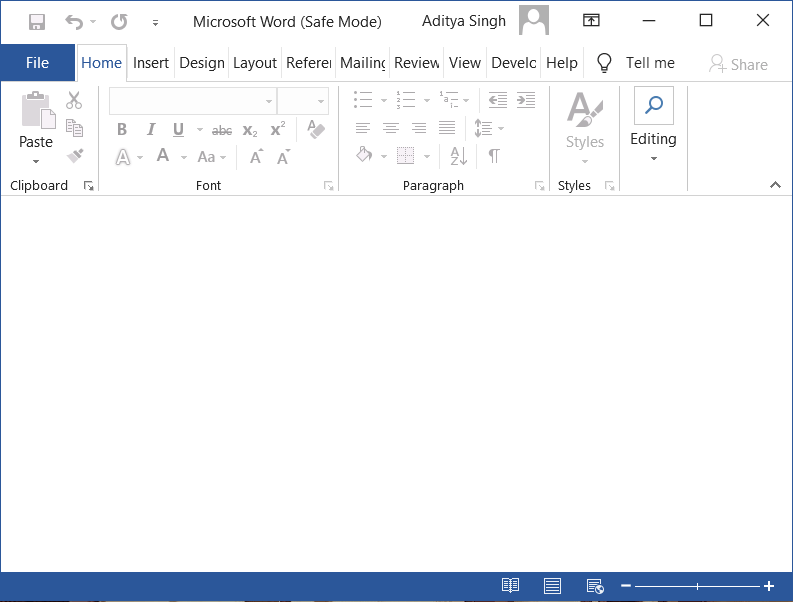
Microsoft Wordをセーフモードで起動するには、Ctrlキーを押したまま、 Word文書をダブルクリックして開きます。[はい]をクリックして、Word文書をセーフモードで開くことを確認します。または、CTRLキーを押したまま、デスクトップのWordショートカットをダブルクリックするか、Wordショートカットが[スタート]メニューまたはタスクバーにある場合はシングルクリックすることもできます。
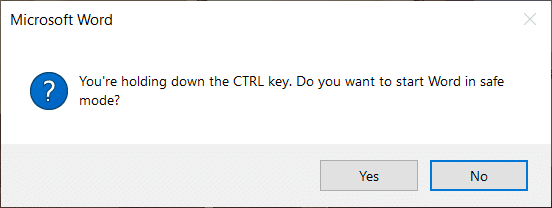
ドキュメントが開いたら、F7キーを押してスペルチェックを実行します。
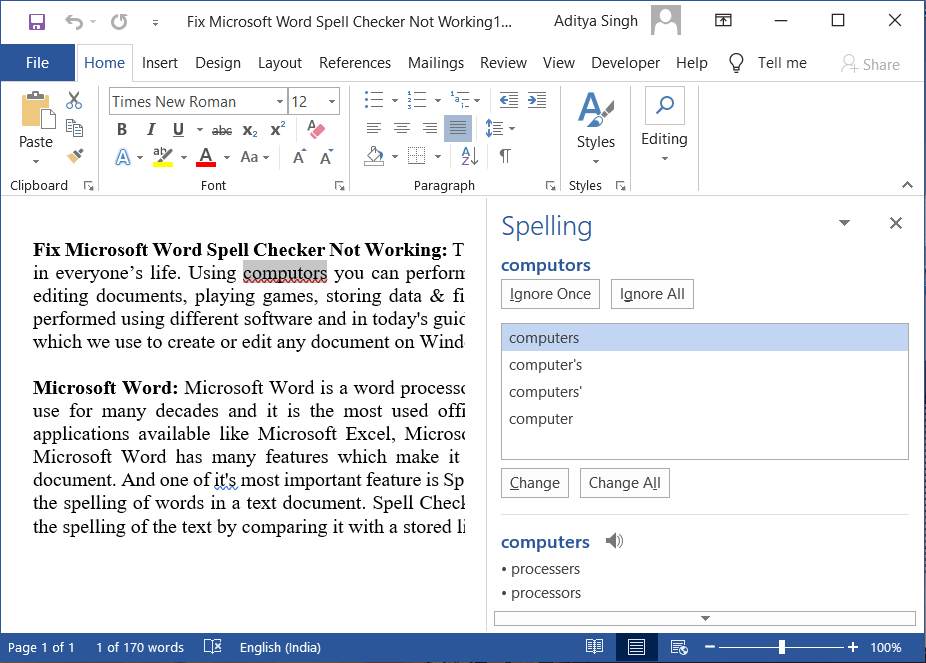
このように、Microsoft Wordセーフモードは、スペルチェックが機能しない問題を修正するのに役立ちます。
方法6:Wordテンプレートの名前を変更する
グローバルテンプレートnormal.dotまたはnormal.dotmのいずれかが破損している場合は、Wordのスペルチェックが機能しないという問題が発生する可能性があります。グローバルテンプレートは通常、AppDataフォルダーの下にあるMicrosoftTemplatesフォルダーにあります。この問題を修正するには、Wordグローバルテンプレートファイルの名前を変更する必要があります。これにより、MicrosoftWordがデフォルト設定にリセットされます。
Wordテンプレートの名前を変更するには、次の手順に従います。
1.Windowsキー+ Rを押してから、次のように入力してEnterキーを押します。
%appdata%\ Microsoft \ Templates
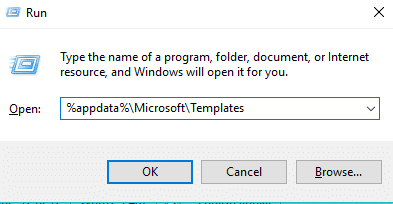
2.これにより、Microsoft Word Templatesフォルダーが開き、normal.dotまたはnormal.dotmファイルが表示されます。
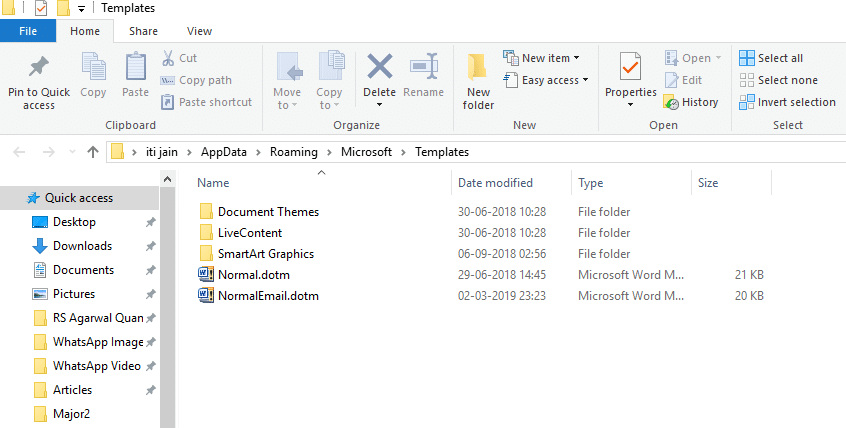
5. Normal.dotmファイルを右クリックし、コンテキストメニューから[名前の変更]を選択します。
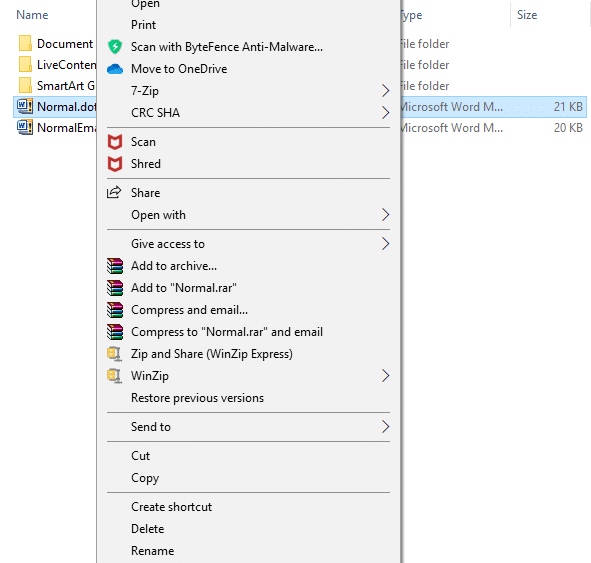
6.ファイル名を Normal.dotmからNormal_old.dotmに変更します。
上記の手順を完了すると、Wordテンプレートの名前が変更され、Wordの設定がデフォルトにリセットされます。
おすすめされた:
うまくいけば、上記の方法のいずれかを使用して、MicrosoftWordのスペルチェックが機能しないという問題を修正できるようになります。このチュートリアルに関してまだ質問がある場合は、コメントのセクションで気軽に質問してください。
自動レイアウトは、すべてのデザイナーと Figma ユーザーにとって不可欠なツールです。この機能を使用すると、フレームのサイズ変更や位置変更などの変更を行うことができます。
ビデオ ドアベルの 2 つの上位は、Ring Doorbell と Nest Doorbell です。どちらも、電話で誰が玄関にいるかを確認できるアプリを持っています
VLC の開発者は、VLC Media Player がクラッシュしないようにしています。ただし、アプリケーションはクラッシュの問題を回避できるレベルまでは進んでいません。
アメリカのトップ軍事研究会社である DARPA は、折りたたみ式の自律型ロボット脚を使用して、ヘリコプターを危険な攻撃のための貴重なツールに変えています。
現代のビジネスは、10 年前、20 年前と比べて根本的に変わりました。どの企業を見てもそれがわかります。柔軟な働き方
Minecraft の村は、ゲーム内で収集したり製作したりする通常の孤独な生活から解放されます。さらに良いことに、町の NPC には仕事があります。
フレームは、画像の視覚的な魅力を高めるのに役立つ Canva の組み込みツールです。写真に色、効果、スタイルを組み込むことができます。
iPhone は持っているが iTunes を持っていない場合は、好みの着信音を設定するのが難しいと感じるかもしれません。 Apple はプリセット曲のセレクションを提供していますが、
LinkedIn では、会社のロゴが重要です。なぜなら、会社のロゴは強い印象を与えるのに役立ち、ターゲット ユーザーの興味を引くために重要だからです。
循環参照セルは Excel の一般的な問題であり、数え切れないほどのユーザーが毎日遭遇しています。この問題は、セル内の数式が以下を参照する場合に発生します。
OBS (Open Broadcaster Software) の際立った機能の 1 つは、個別のオーディオ トラックを録音することです。これにより、ストリーマー、コンテンツクリエーター、その他すべてのユーザーが利用できるようになります。
Facebook Live は、ほとんど手間をかけずにビデオをライブでストリーミングできる素晴らしいツールです。個人ユーザーから大規模なページまで、誰もが使用します。
https://www.youtube.com/watch?v=ptR9NfE8FVw Discord アプリケーションを面白くするのは Discord チャンネルです。ミームが詰まったテキスト チャンネルであっても
Instagram が 2020 年にリールを初めて導入して以来、リールはこのアプリのお気に入りの機能になりました。乗っ取ることを目的としたこれらの短編ビデオ
ディズニーは世界中で愛されるアメリカのセンセーションです。映画からテレビ番組、テーマパークに至るまで、この象徴的な企業は成功裏に世界を征服してきました。
仮想アシスタントは使用しません。おそらく心の底では、バーチャルであろうがなかろうが、アシスタントを雇うのにふさわしいほど自分が重要であるかどうか、あるいはそうかもしれないと疑っているのです。
今日、世論調査が発表されましたが、おそらくそれほど驚かないでしょう。伝統的に2020年ではなく明日選挙が行われた場合のようだ
その人気にもかかわらず、GroupMe は技術的な問題や不具合の影響を受けないわけではありません。ユーザーが遭遇する可能性のある問題の 1 つは、
購入者の注意を引くためには、Facebook マーケットプレイス上の商品の写真を一番上に表示する必要があります。だからこそ重要なのです
世界中で 1 億 5,000 万人を超えるユーザーがいる Discord がゲーマーにとって最も人気のあるチャット アプリであることは驚くべきことではありません。リアクションの役割は、次のいずれかを表します。