SamsungのスマートフォンでGalaxy AIをオフにする方法

Samsung の携帯電話で Galaxy AI を使用する必要がなくなった場合は、非常に簡単な操作でオフにすることができます。 Samsung の携帯電話で Galaxy AI をオフにする手順は次のとおりです。
Minecraft でズームインまたはズームアウトする必要がある理由はさまざまです。おそらく、作成またはアップグレード中にアイテムをよりよく見る必要があるか、完璧なスクリーンショットを撮る必要があるかもしれません。

ズームインする必要がある理由が何であれ、Minecraft ではある程度までズームインできます。MOD やコンソール機能も、完璧な視聴距離を達成するのに役立ちます。
Minecraft をプレイする際のズーム オプションについて詳しく知るには、読み続けてください。
Minecraft でズームインする方法
Minecraft のプレイ中にズームインするプロセスは、ゲームのプレイに使用するプラットフォームによって異なりますが、比較的簡単です。PC ユーザーにはさらにいくつかのオプションがありますが、コンソール プレーヤーは通常、プラットフォーム固有の拡大機能を使用できます。
PC 方法 1 – オプションで FOV を変更する
PC を使用していて MOD を使用したくない場合、唯一のオプションは FOV (または視野) を調整することです。次の手順に従って、FOV 設定にアクセスできます。
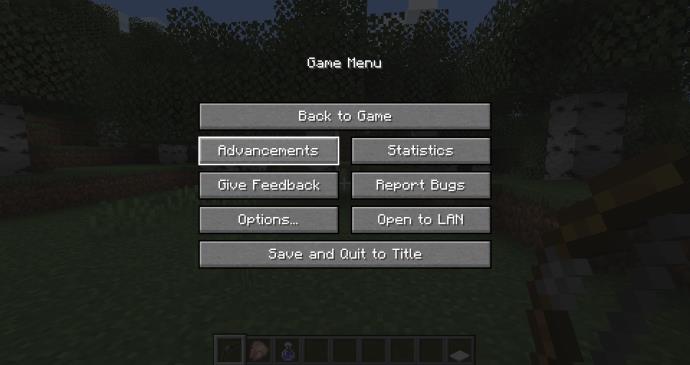
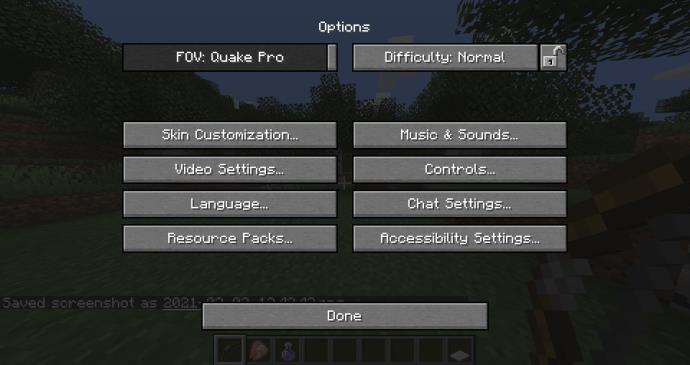
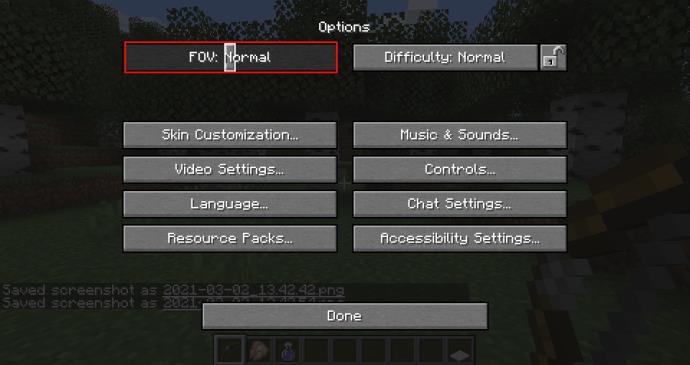
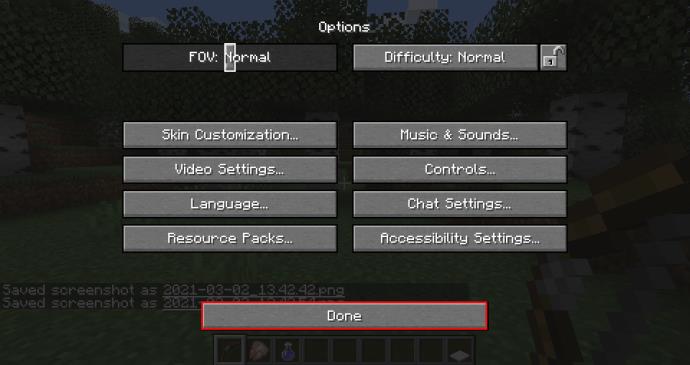
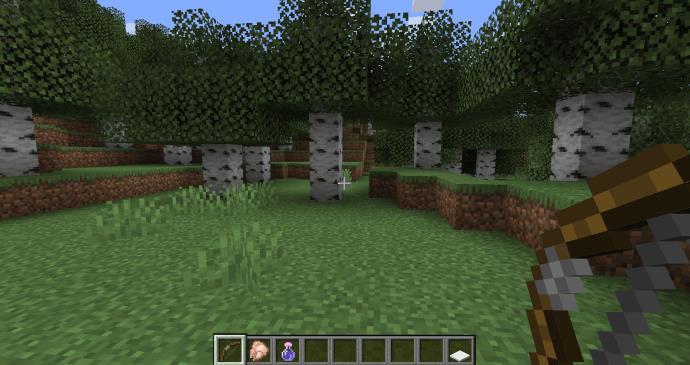
PC 方法 2 – Mod を使用する (Java)
Java Edition ユーザーは、より多くのズーム オプションを備えた MOD をダウンロードできます。開始するには、以下の手順をご覧ください。
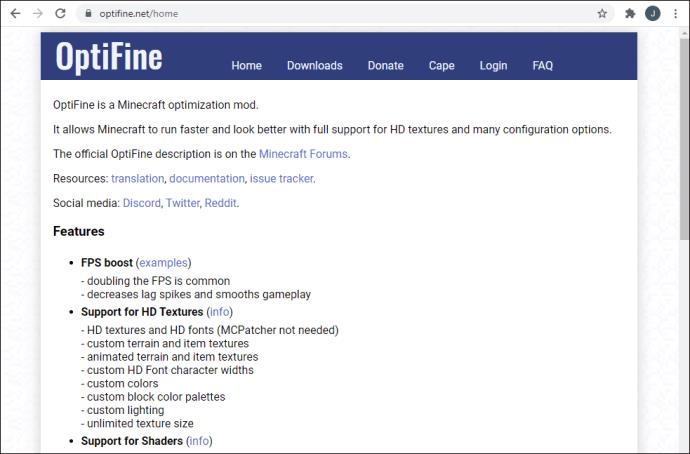
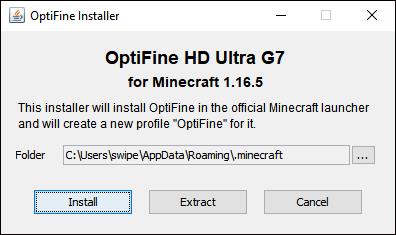
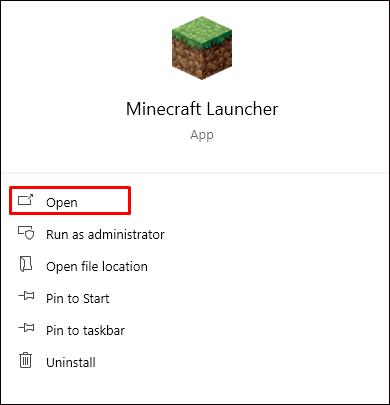
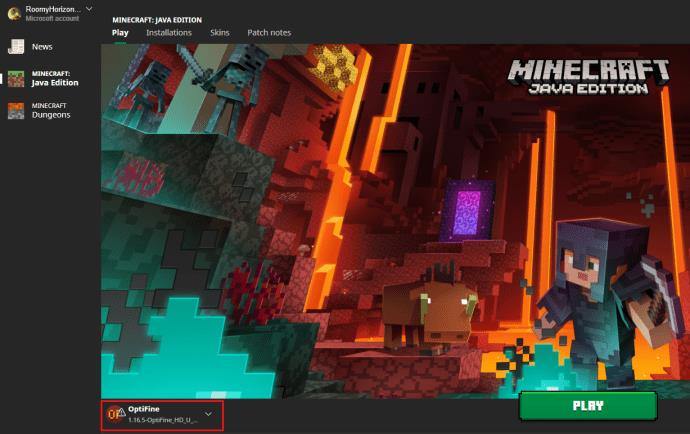
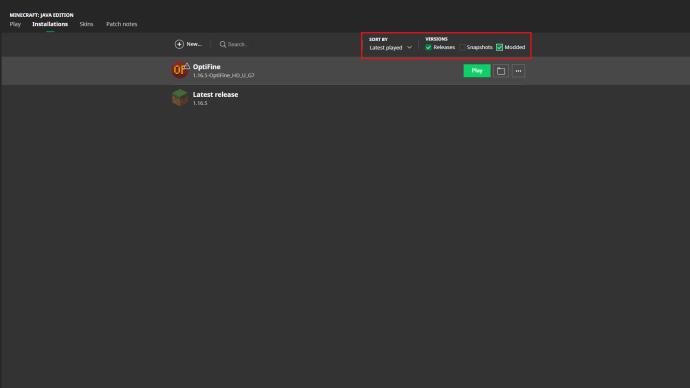
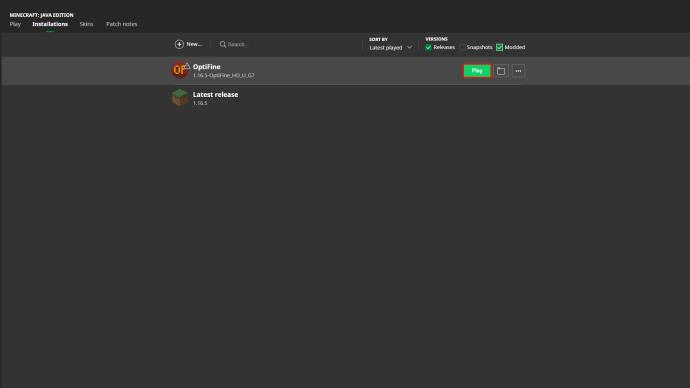
PC 方法 3 – スパイグラスを使用する (バージョン 1.17)
Minecraft は、プレイヤーが場所をズームインできるようにする 1.17 アップデートで新しいアイテムをリリースしました。スパイグラスは、オプション メニューで常に変更することなくプレイヤーの FOV を設定できる作成可能なアイテムです。アメジストの破片 1 つと銅のインゴット 2 つを使って望遠鏡を作成できます。
Xbox ワン
Xbox One ユーザーは、プラットフォームにすでにインストールされている拡大鏡と呼ばれる機能を使用できます。Minecraft を含むあらゆるゲームで機能します。拡大鏡にアクセスするには、次の手順に従います。
プレイ中に拡大鏡をオンにしたままにしたい場合は、Xbox ボタンを 2 回押します。これにより倍率設定が「ロック」されるため、引き続き通常どおりゲームをプレイできます。拡大鏡のコントロールに戻るには、Xbox ボタンをもう一度 2 回押します。
プレイステーション4
PlayStation 4 ユーザーは、MOD を使用せずにゲームを拡大することもできます。ただし、コンソールには専用の拡大機能がないため、さらにいくつかの手順が必要です。PS4 でZoomにアクセスするには、次の手順を確認してください。
ニンテンドースイッチ
Nintendo Switch ユーザーは、コンソールのズーム機能を有効にして、Minecraft のプレイ中に見やすくすることができます。開始するには、以下の手順に従います。
画面上でこのモードをロックして、拡大をオンにしてプレイすることもできます。ホームボタンを 2 回タップするだけで、ズームパラメータが所定の位置にロックされます。境界線は灰色に変わりますが、画面上に留まり、まだズーム モードであることを示します。
ズームパラメータを再度調整したい場合は、ホームボタンを押してください。2回押すとズームモードが完全に終了します。
Minecraft でマップを拡大する方法
地図は周囲の状況を確認するのに最適な方法ですが、もう少し広いものが必要な場合もあります。より大きな地図を作成するには、地図作成テーブルが必要です。それを置いて、以下の手順に従ってください。
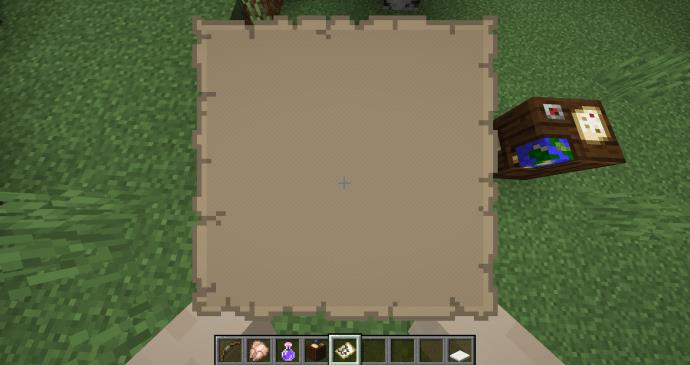
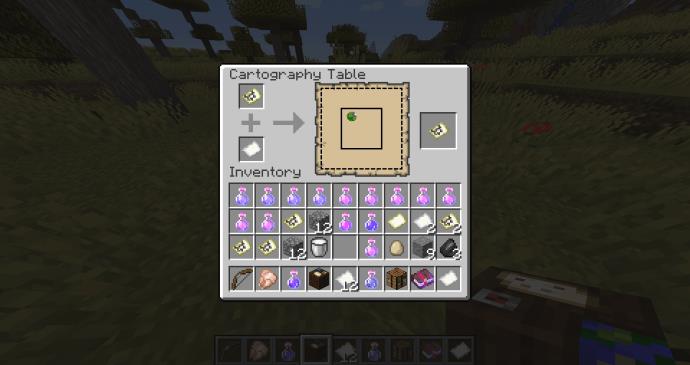
新しいマップを使用してこのプロセスを最大 4 回繰り返すと、マップをさらに大きくすることができます。
Minecraft で OptiFine を使用してズームインする方法
正しいバージョンの OptiFine をインストールし、Minecraft ランチャーで有効にしている場合は、「C」キーを押し続けるだけでズームインできます。
Minecraft でカメラをズームインする方法
バニラの Minecraft ではカメラをズームインできませんが、OptiFine などの MOD を使用して、Minecraft の YouTube ビデオで紹介されている映画のようなズームを作成することができます。
あるいは、MOD を使用したくない場合は、オプション メニューで FOV を変更することもできます。
Minecraft Java を拡大する方法
Minecraft Java を拡大するには、いくつかのオプションがあります。最も簡単な方法は、アメジストの破片 1 つと銅のインゴット 2 つを使用して小型望遠鏡の破片を作成することです。このオプションは、バージョン 1.17 を実行している場合にのみ使用できます。
また、オプション メニューで FOV を変更したり、OptiFine などの MOD を使用してゲームのプレイ中にズームインしたりすることもできます。
Minecraft で宝の地図を拡大する方法
宝の地図は必ずしも拡大できるわけではありませんが、地図作成テーブルを使用すると拡大できます。
地図作成テーブルをまだ持っていない場合は、2 枚の紙と 4 枚の木の板を使用して作業テーブルで作成できます。このレシピでは、オーク材、ジャングル材、反りのある木の板など、あらゆる種類の木の板を使用できます。
紙を左上隅の四角と中央上部の四角に置きます。紙の下の正方形に 4 枚の板を使用し、各紙の下の各スペースに 2 枚の板が入るように並べます。
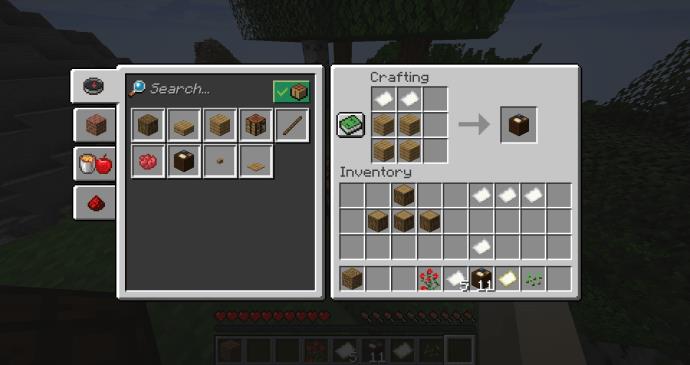
地図作成テーブルを用意して使用できるように配置したら、マップのサイズを拡大します。
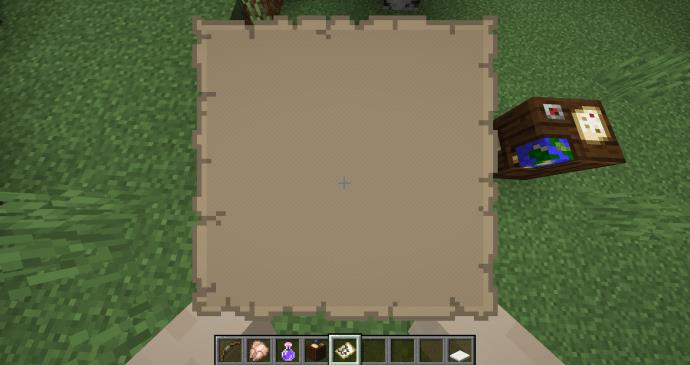
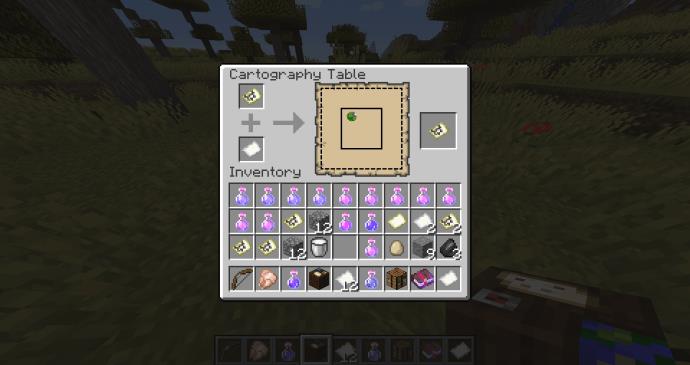
このプロセスを最大 4 回繰り返すことができ、その結果、ゲーム内で利用可能な最大のマップが得られます。
Minecraft でズームインおよびズームアウトする方法
ズームインとズームアウトは、プレイしているプラットフォームによって異なります。クイックビューリストは次のとおりです。
OptiFine を使用している場合、ズームインするためのデフォルトのキーは「C」キーです。
PC で Minecraft を拡大する方法
PC で Minecraft をプレイしている場合、ズームインするには 3 つのオプションがあります。
オプション 1 – FOV を変更する
オプション 2 – 小型望遠鏡を使用する (バージョン 1.17)
Minecraft 1.17 以降を使用している場合は、アメジストの破片 1 つと銅のインゴット 2 つを使用して望遠鏡を作成します。
オプション 3 – Mod (OptiFine) を使用する
OptiFine を使用せずに Minecraft をズームインする方法
OptiFine を使用したくない場合は、いくつかのズーム オプションがあります。[オプション] メニューで FOV を変更するか、Minecraft 1.17 以降を使用している場合は小型望遠鏡を作成できます。
追加のよくある質問
ModをForgeにロードするにはどうすればよいですか?
Minecraft Forge に MOD をインストールするには、以下の手順に従います。
• ゲームと互換性のある MOD をダウンロードします。
• ゲームを起動し、メインメニューの「Mods」ボタンを押します。
• 「Mods フォルダーを開く」を選択し、新しい MOD をそのフォルダーに配置します。
• Minecraft を再度起動し、新しい MOD がリストに表示されていることを確認します。
あなたの OptiFine のキーは何ですか?
OptiFine ズーム機能は、バニラの Minecraft ゲームではデフォルトで「C」キーとして設定されています。プレーヤーによっては、好みに応じてズーム機能を別のキーにバインドすることを選択する人もいます。一般的な再バインディングの選択肢には次のようなものがあります。
・Rボタン
・Zボタン
• Ctrl ボタン
ズーム機能をゲーミング マウス ボタンにバインドすることも一般的な選択です。
完璧なショットを撮りましょう
場合によっては、ビデオのサムネイル用に完璧なスクリーンショットが必要な場合や、マイニングしているエリアをよりよく表示する必要がある場合があります。Minecraft をプレイするときに、特定の状況でズームインすると驚くような効果が得られることがあります。Spyglass のリリースのおかげで、ズームがこれまで以上に簡単になりました。
Minecraft ゲームをズームインするにはどうすればよいですか? バニラアセット、MOD、またはコンソール機能を使用していますか? 以下のコメントセクションでそれについて教えてください。
Samsung の携帯電話で Galaxy AI を使用する必要がなくなった場合は、非常に簡単な操作でオフにすることができます。 Samsung の携帯電話で Galaxy AI をオフにする手順は次のとおりです。
InstagramでAIキャラクターを使用する必要がなくなったら、すぐに削除することもできます。 Instagram で AI キャラクターを削除するためのガイドをご紹介します。
Excel のデルタ記号 (Excel では三角形記号とも呼ばれます) は、統計データ テーブルで頻繁に使用され、増加または減少する数値、あるいはユーザーの希望に応じた任意のデータを表現します。
すべてのシートが表示された状態で Google スプレッドシート ファイルを共有するだけでなく、ユーザーは Google スプレッドシートのデータ領域を共有するか、Google スプレッドシート上のシートを共有するかを選択できます。
ユーザーは、モバイル版とコンピューター版の両方で、ChatGPT メモリをいつでもオフにするようにカスタマイズすることもできます。 ChatGPT ストレージを無効にする手順は次のとおりです。
デフォルトでは、Windows Update は自動的に更新プログラムをチェックし、前回の更新がいつ行われたかを確認することもできます。 Windows が最後に更新された日時を確認する手順は次のとおりです。
基本的に、iPhone で eSIM を削除する操作も簡単です。 iPhone で eSIM を削除する手順は次のとおりです。
iPhone で Live Photos をビデオとして保存するだけでなく、ユーザーは iPhone で Live Photos を Boomerang に簡単に変換できます。
多くのアプリでは FaceTime を使用すると SharePlay が自動的に有効になるため、誤って間違ったボタンを押してしまい、ビデオ通話が台無しになる可能性があります。
Click to Do を有効にすると、この機能が動作し、クリックしたテキストまたは画像を理解して、判断を下し、関連するコンテキスト アクションを提供します。
キーボードのバックライトをオンにするとキーボードが光ります。暗い場所で操作する場合や、ゲームコーナーをよりクールに見せる場合に便利です。ノートパソコンのキーボードのライトをオンにするには、以下の 4 つの方法から選択できます。
Windows を起動できない場合でも、Windows 10 でセーフ モードに入る方法は多数あります。コンピューターの起動時に Windows 10 をセーフ モードに入れる方法については、WebTech360 の以下の記事を参照してください。
Grok AI は AI 写真ジェネレーターを拡張し、有名なアニメ映画を使ったスタジオジブリ風の写真を作成するなど、個人の写真を新しいスタイルに変換できるようになりました。
Google One AI Premium では、ユーザーが登録して Gemini Advanced アシスタントなどの多くのアップグレード機能を体験できる 1 か月間の無料トライアルを提供しています。
iOS 18.4 以降、Apple はユーザーが Safari で最近の検索を表示するかどうかを決めることができるようになりました。













