マインクラフトはPS5のネイティブバージョンがPS4で無料で利用可能になりました
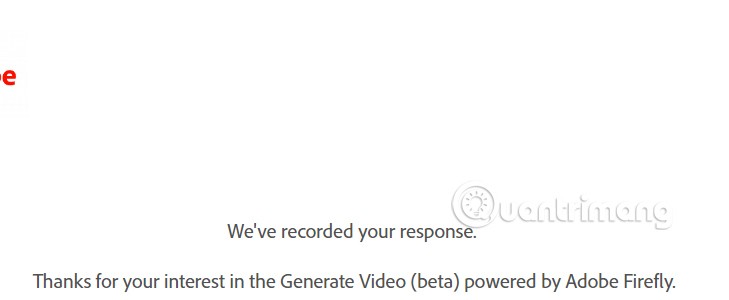
マイクロソフトが所有する大人気の3Dブロックワールド探索ゲーム「Minecraft」は、PlayStation 5を除くほぼすべての主要ゲームハードウェアプラットフォームで利用できるようになりました。
場合によっては、ゲームを楽しんでいる場合でも、Minecraftをアンインストールする必要が出てきます。頑固なバグを修正したり、一時的にストレージを解放したい場合でも、ここではゲームデータを安全に保つための方法をご紹介します。

このガイドでは、セーブデータを保持したまま、さまざまなデバイスに Minecraft Bedrock と Java を再インストールする方法を説明します。以下のセクションで、各デバイス用の手順を見ていきましょう。
以下の手順に従って、Windows PCからMinecraftをアンインストールし、再インストールします。
| 手順 | 詳細 |
|---|---|
| 1 | アンインストールプロセスを開始する前に、Minecraft Launcherを削除しないでください。 |
| 2 | Windows + Rキーを同時に押し、「%appdata%」と入力します。 |
| 3 | Enterキーを押してRoamingフォルダーを開きます。 |
| 4 | .minecraftフォルダーを開き、保存フォルダーを右クリックして[コピー]を選択し、PCの安全な場所に保存します。 |
| 5 | Roamingフォルダーに戻り、.minecraftフォルダーを右クリックして[削除]を選択します。 |
| 6 | Minecraftを再度インストールするには、Minecraft Launcherを開き、画面の指示に従います。 |
| 7 | 安全な場所から保存フォルダーをコピーし、.minecraftフォルダーに貼り付けます。 |
MacコンピュータにMinecraftを再インストールする手順を以下に示します。
LinuxデバイスからMinecraftをアンインストールするには、以下の手順に従います。
モバイルデバイスからMinecraftを再インストールする方法について見てみましょう。
com.mojangフォルダーを開き、MinecraftWorldsフォルダーを戻します。Minecraftの再インストールに関する詳細情報を以下に記載します。
自分の世界を失わないために、定期的にバックアップを取ることをお勧めします。メモリー スティック、別のデバイス、またはクラウド ストレージを活用することができます。
ゲームデータをどのようにバックアップしたか、以下のコメントセクションで共有してください。
マイクロソフトが所有する大人気の3Dブロックワールド探索ゲーム「Minecraft」は、PlayStation 5を除くほぼすべての主要ゲームハードウェアプラットフォームで利用できるようになりました。
Minecraftの最新バージョン(2024、2025年)で食べ物を作る方法、ゲーム内で生き残るための重要な要素について解説します。
Minecraftのプレイ時間を確認する簡単な方法を学びましょう。多くの情報とともに、プレイにどれだけの時間を費やしたかを知ることができます。
バニラの Minecraft: Java Edition の世界をマスターするのに飽きたら、次のような MOD やデータ パックを追加して、ゲームに新しい命を吹き込むことができます。
Minecraft プレイヤーが遭遇するエラーコード「ドラウンド」を修正するための包括的なガイド。様々なデバイスでの解決策を紹介します。
Lien Quan Mobile には、競技中に迅速かつ効果的にコミュニケーションをとるのに役立つ短い用語が多数あります。さて、連権評議会は将軍たちが理解すべき最も基本的な用語を確認します。
Nintendo Switch Online のおかげで、NES、SNES、N64、Game Boy、Sega Genesis の何百ものクラシック ゲームを探索することがこれまでになく簡単になりました。
メモリをアップグレードする前に、このガイドの調整を試して、Windows でのゲーム データの読み込み時間を改善してください。
ゲームに適したテレビは、さまざまな要素に基づいて判断されます。最も重視されるのは画質、コントラスト、色、精度ですが、もう 1 つの要素は入力遅延です。
誰でも無料で何かをもらうのは大好きです。しかし、無料のモバイル ゲームに関しては、実際には無料ではないことは誰もが知っています。
エラー 500 は、Epic Games Store を使用する際に多くのプレイヤーが遭遇するよくあるメッセージです。
Football Manager 2024は9月12日までEpic Games Storeで無料で入手できるので、コンピューターにダウンロードできます。
ゾンビは、PC ゲームやホラー映画において常に魅力的なテーマでした。ゲーム出版社はこのテーマを活用し、ゾンビホラーのジャンルで大きな成功を収めました。
ゲーム「Tai Uong」は現在正式にリリースされており、プレイヤーはゲーム配信プラットフォーム「Steam」を通じて自分のコンピュータにダウンロードできる。
恐竜ゲーム「T-rex Run」をオフラインでもオンラインでも Chrome でプレイするには、この簡単なガイドに従うだけです。ゲームを開始すると、愛らしい T-rex 恐竜が画面に表示されます。
ゲーマーの間では、ゲームにノートパソコン、デスクトップ、コンソールのどれを使うべきかという議論が長い間続いてきました。それぞれのオプションには独自の利点がありますが、ノートパソコンでのゲームには独特の利点があります。
新しい体験を求めている場合は、ゲームに MOD を追加する前に留意すべき点がいくつかあります。
Windows でゲームをプレイしているときに FPS が低い問題が発生している場合は、次の手順に従って FPS が低い問題を修正し、高品質のゲーム体験を取り戻してください。
GOTY 2024の受賞者は誰か知りたいですか? 2024年のゲームアワード、または受賞者全員の簡単な概要を知りたい場合は、最初から最後まで読んでください。
Wi-Fi接続やデータ通信なしでも楽しめるゲームが多数あります。そのようなオフライン ゲームを探しているなら、この記事はあなたのためのものです。


















けんた -
アンインストールして再インストールって、結構賢い選択かもね!特にバグが多い時はオススメだと思う。
キャサリン -
If I uninstall Minecraft, will my worlds be safe? I’m really worried about it
つばさ -
この方法を使って、Minecraftの動作が軽くなった!MODも楽しめるし、もっと遊びたいと思う
ひかる -
みんな、Minecraftの再インストールで何かトラブルあった?私だけかなぁ。
佐藤 花子 -
この方法を教えてくれてありがとうございます!Minecraftを再インストールするのが難しかったので、助かりました
リオ -
記事を参考にして一発で再インストールできた!昔は手間取ったけど、今は簡単になったなぁ。
のりこ -
アンインストールする前にセーブデータをどうすればいいかわからなくて悩んでた。この記事のおかげで安心してできた
マリオ -
再インストールしてから、プレイするのが楽しくなった。MODも試してみようかな
あや -
Minecraftの再インストールが必要な時、この手順がとても役立ちました。また遊べるようになった!
まさる -
Minecraftを遊ぶ予定なのに、ずっとアップデートできなくて困ってたけど、これでやっと解決できた。感謝
たけし -
この手順通りに再インストールしたら、全然問題なくできた!今までの苦労が嘘のようだ。ありがとう
ゆうな -
モッドがうまく動かなくて困ってたけど、再インストールで解決しました!本当にありがとう
山田 太郎 -
具体的な手順が詳しく書いてあってとても役に立ちました!特に設定について詳しく教えてくれて感謝です
猫好き -
この方法のおかげで、久しぶりにMinecraftが遊べるようになった!後はMODとかも楽しみたい
じゅん -
記事が本当に助かりました!特にトラブルシューティングの部分が詳しくて良かったです。
カズヒロ -
なんでこんなに簡単に再インストールできるのか!私も以前は苦労してたけど、これで楽になりそう。
そら -
今まで再インストールを嫌がっていたけど、この記事を見てやってみる気になった!感謝
智子 -
この方法、非常に有用です!特にパソコン初心者にとっては重宝する記事だと思います
たまご -
再インストールの際の注意点をもっと知りたい!セーブデータが消えないように心配ですから
中村 次郎 -
サクッとアンインストールする方法を知りたい人にはお勧めの記事ですね!特に初心者に優しい内容だと思います。
翔太 -
再インストールしたら、Minecraftがサクサク動くようになった!これからも楽しめそう。
メグ -
一回アンインストールしたことあるけど、再インストールが面倒でした。この記事を参考にしてもっと楽にできそう
さやか -
アンインストール→再インストールの流れ、スムーズにできました!これからも利用したいです
ひろき -
再インストールするのは勇気がいるけど、この記事を信じてやってみたら、スムーズにできたよ!ありがとう!
勇気 -
この方法を試すのが怖い人は多いと思う!でも、自分もやってみたら意外と簡単だった
あかり -
Minecraftは好きだけど、再インストールするのが面倒だった。この記事を見つけて良かった!教えてくれてありがとう。
うさぎちゃん -
すごく助かった!セーブデータが心配だったけど、ちゃんとバックアップしておけば良かった。
サラ -
再インストールしてもデータは消えないの?それが気になってる!誰か教えてください
光希 -
記事をシェアしておきますね。友達にも教えてあげたい!Minecraftを楽しむためにはちゃんと設定を見直す必要があると思います。
ひろし -
Minecraftの再インストール後、何か問題があった経験のある人いますか?何かアドバイスがあれば教えてほしいです。
信二 -
再インストールしてプレイし直したけど、全然問題なくできた!他のゲームも試してみたいです
愛子 -
Minecraftを始めたいけど、方法がよくわからなかったので、これは助かります!わかりやすい解説ですね