Lien Quan Mobileの1001以上の用語の要約

Lien Quan Mobile には、競技中に迅速かつ効果的にコミュニケーションをとるのに役立つ短い用語が多数あります。さて、連権評議会は将軍たちが理解すべき最も基本的な用語を確認します。
Minecraft は最も人気のあるゲームの 1 つですが、問題もあります。よくある問題は、ランチャーが開かないことです。プログラムをダブルクリックしても何も起こらないようです。では、この障害をどうやって克服しますか?

この記事でわかります。Minecraftのランチャーが反応しない場合のトラブルシューティング方法を紹介します。
Windows 11 で Minecraft ランチャーが開かない
特定の MOD や権限の問題により、Windows 11 では Minecraft ランチャーが開かない場合があります。プログラムがシステム リソースにアクセスするには管理者権限が必要です。
解決策は簡単です。
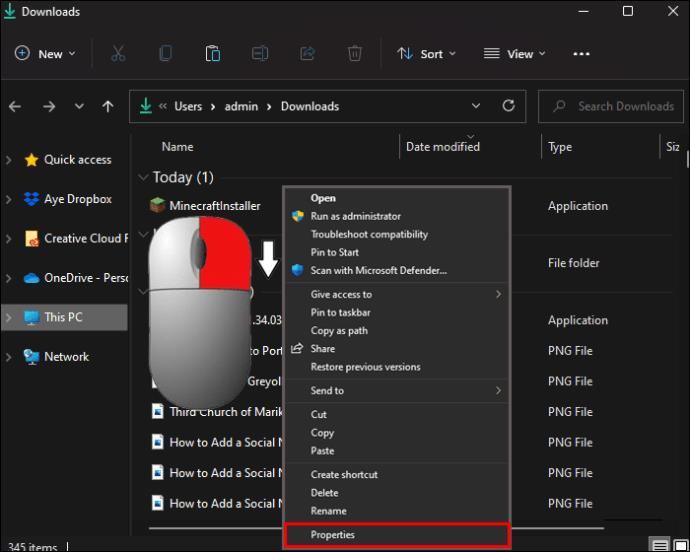
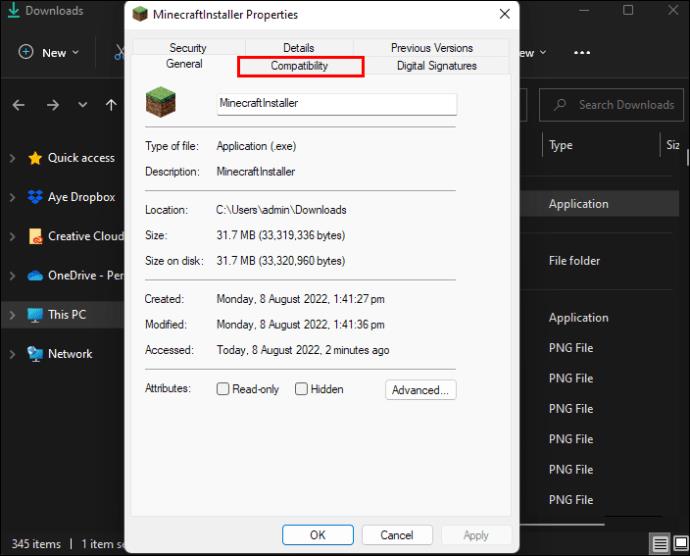
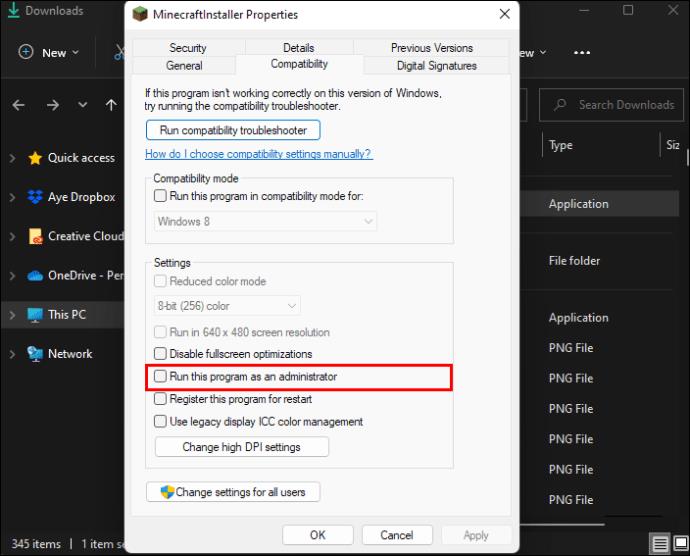
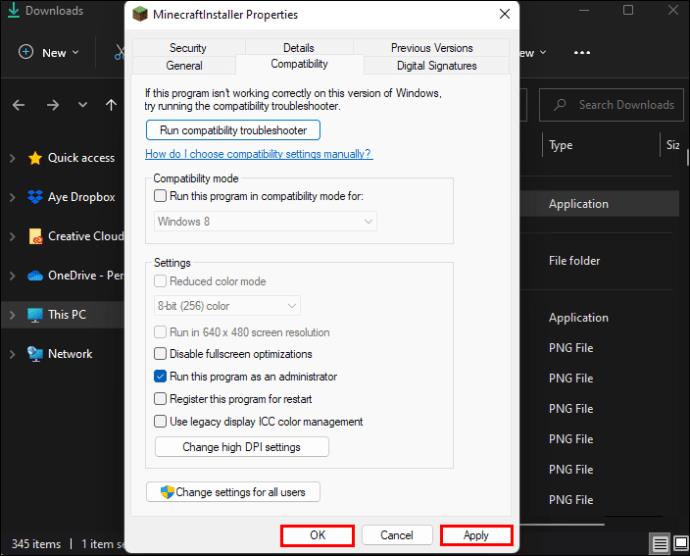
古いグラフィックス ドライバーが原因である可能性もあります。この問題を解決する方法は次のとおりです。
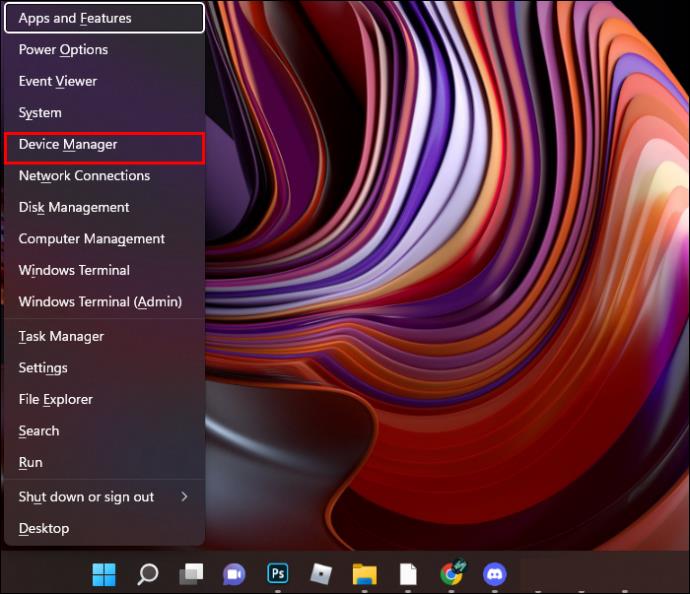
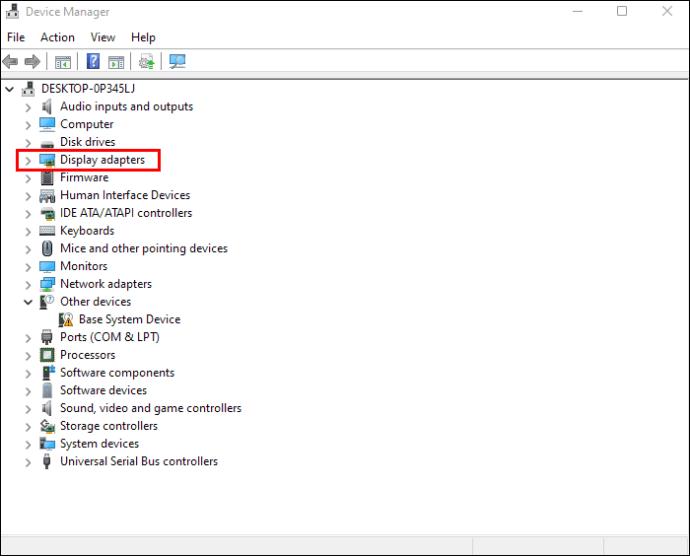
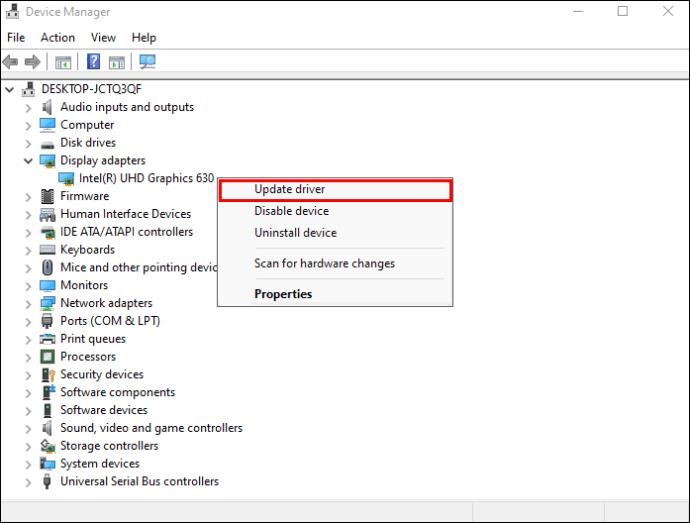
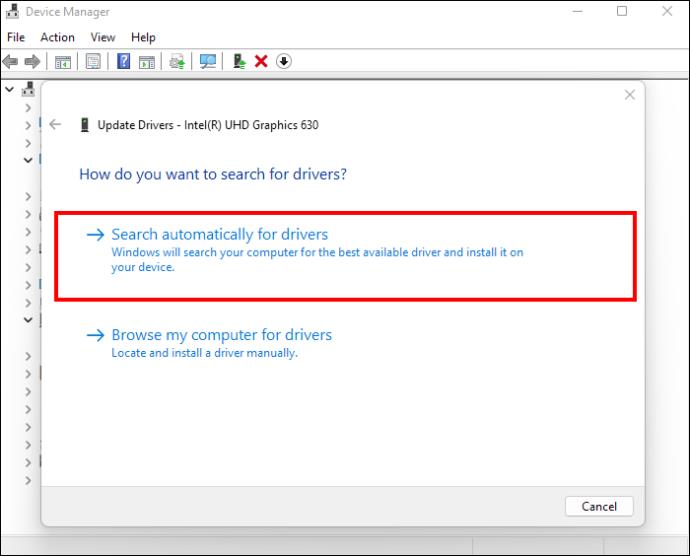
Windows 10 で Minecraft ランチャーが開かない
Minecraft ランチャーが Windows 10 で動作しない理由はいくつかあります。たとえば、競合するプログラムに対処している可能性があります。これらのサードパーティ アプリケーション、バックグラウンド サービス、ウイルス対策ユーティリティが Minecraft のプロパティに干渉し、ランチャーが開かなくなる可能性があります。
最も簡単な解決策は、Minecraft を再インストールすることです。これで問題が解決しない場合は、Microsoft Store をリセットできます。

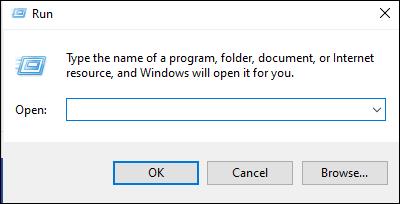
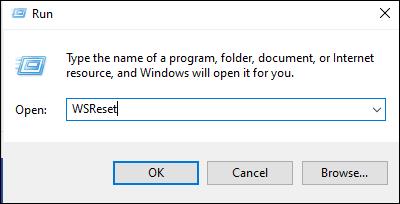
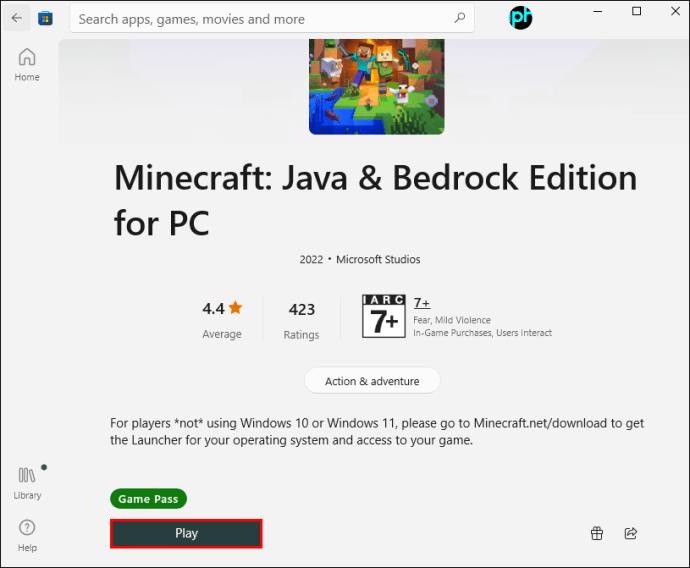
競合するプログラムに対処するもう 1 つの方法は、ランチャーを修復してリセットすることです。
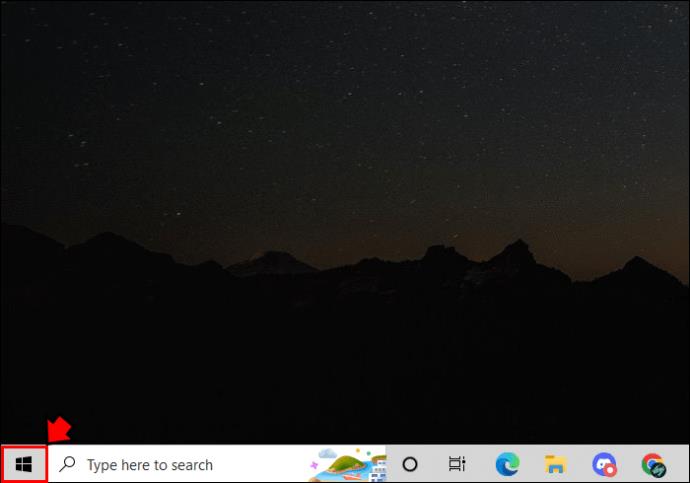
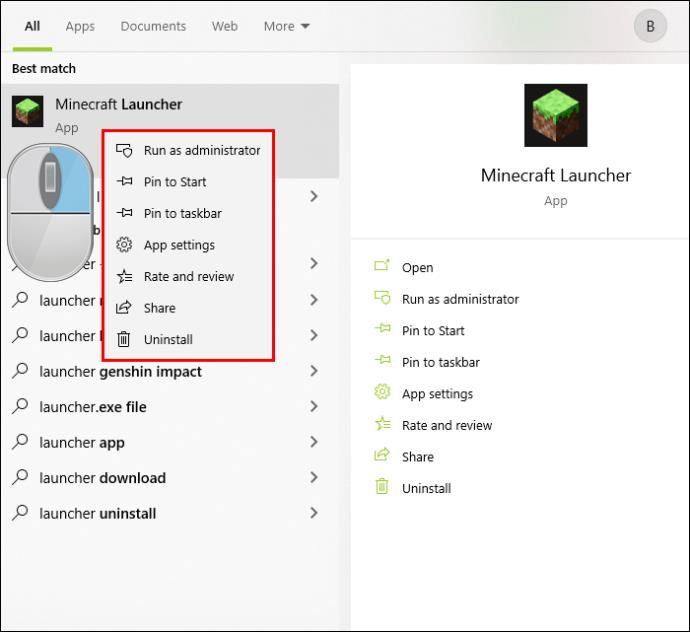
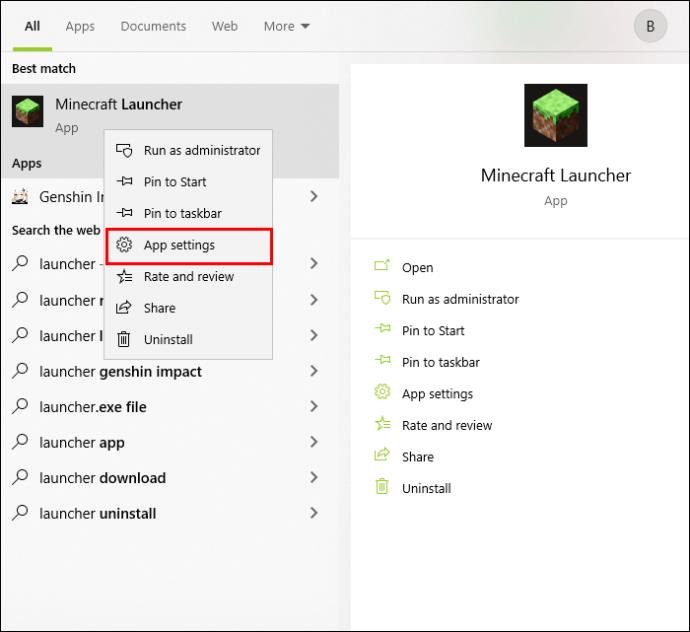
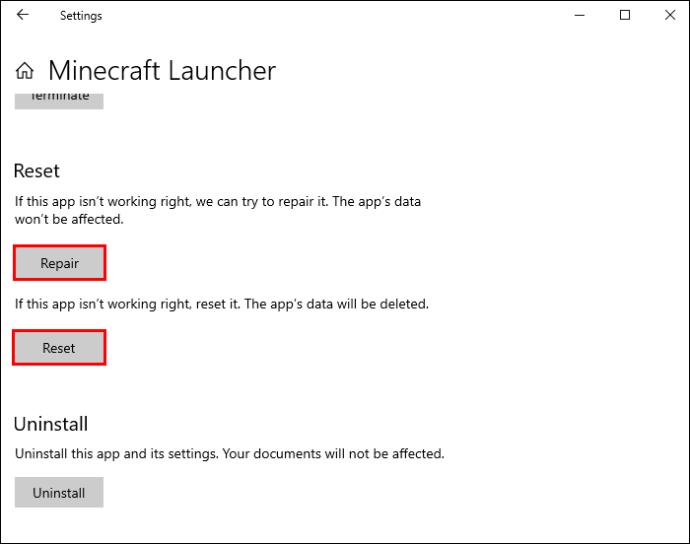
MOD がランチャーを妨げている場合は、次の手順に従って削除できます。

%Appdata%。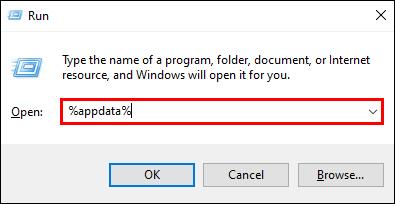
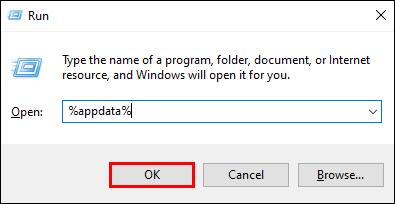
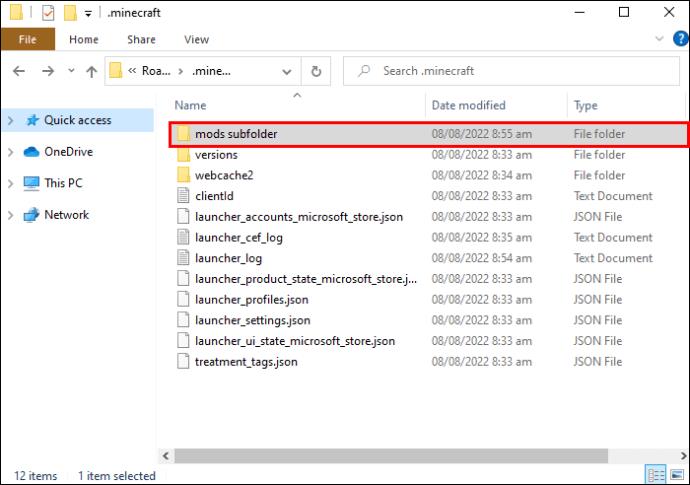
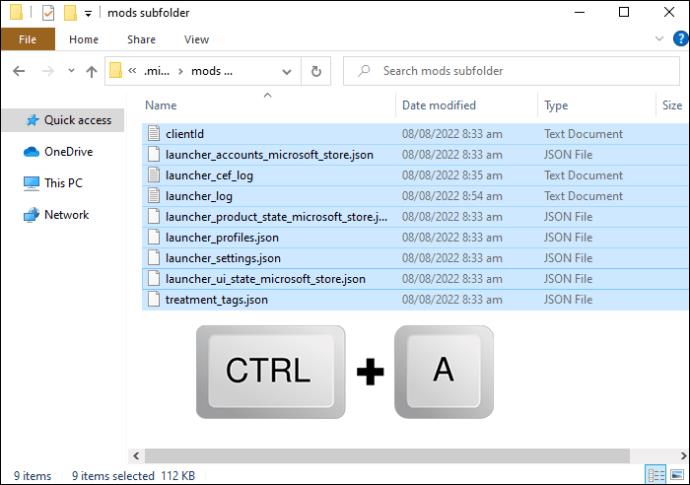
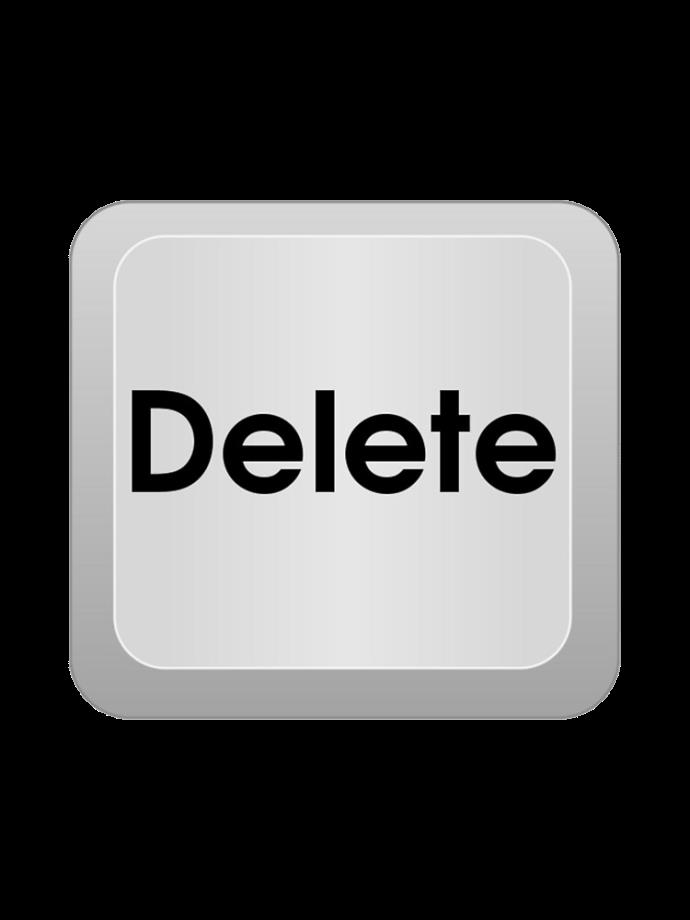
もう 1 つの潜在的な原因は、破損したプロファイル ファイルです。それを消去すると、プログラムが正常に動作するようになるはずです。
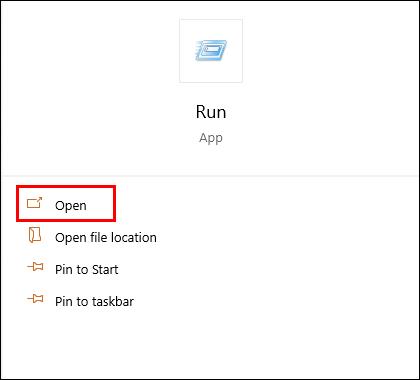
%Appdata%。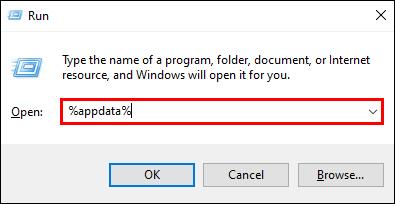
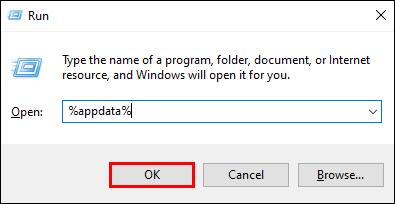
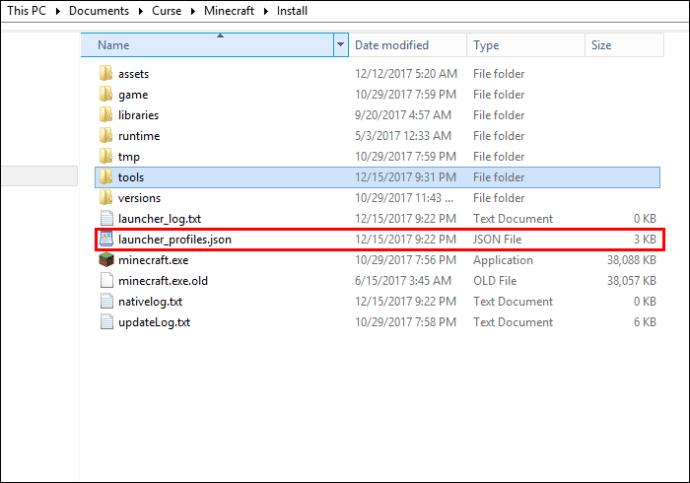
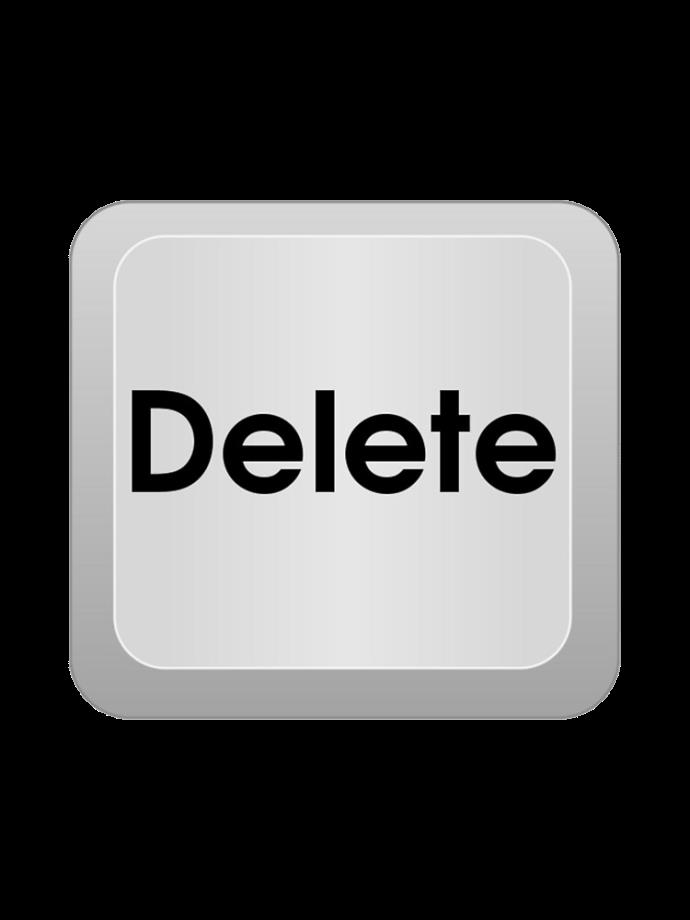
Minecraft ランチャーが Mac で開かない
Mac ユーザーは、Windows PC ゲーマーと同様の問題に直面しています。たとえば、互換性のないソフトウェアによる起動の問題が原因で、Minecraft ランチャーが起動しない場合があります。この挫折に対処する方法は次のとおりです。
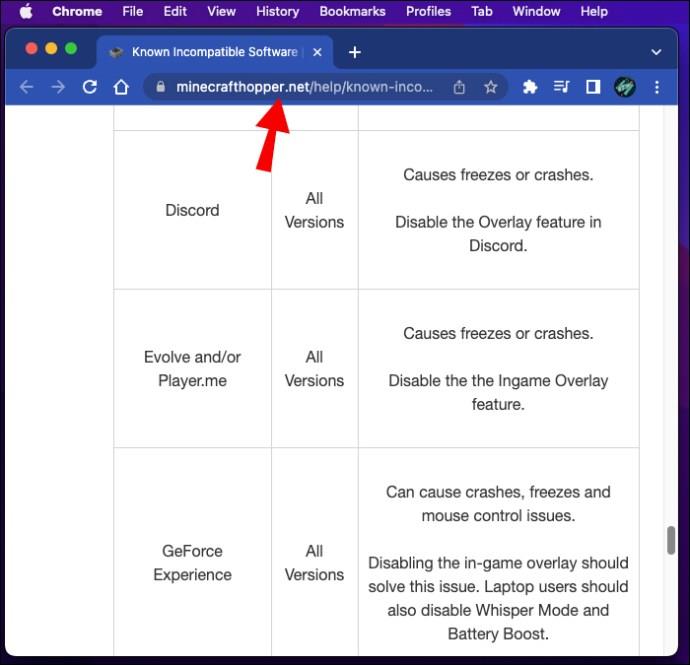
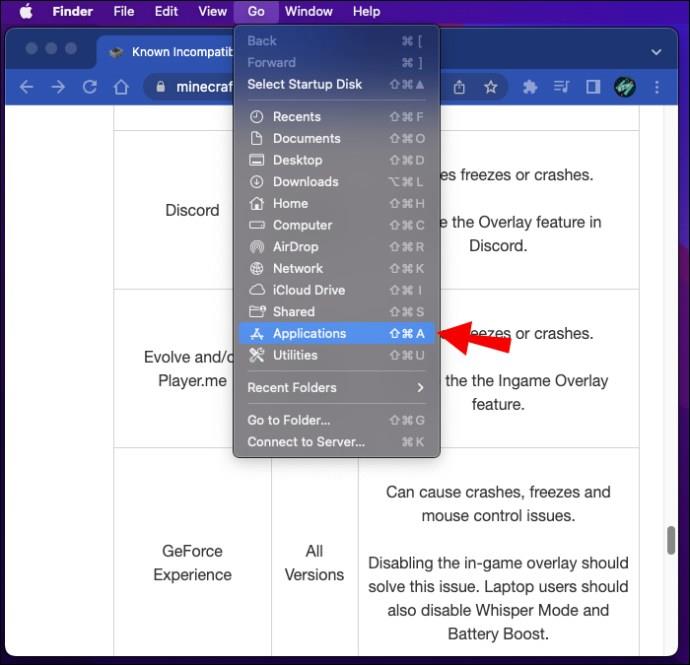
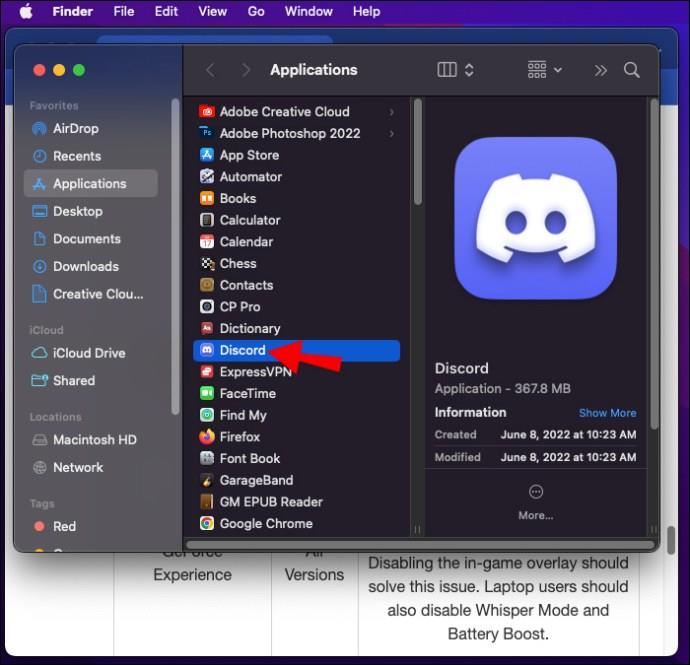
プログラムを削除するだけでなく、Minecraft ランチャーを再ダウンロードして起動時の問題を解決することもできます。
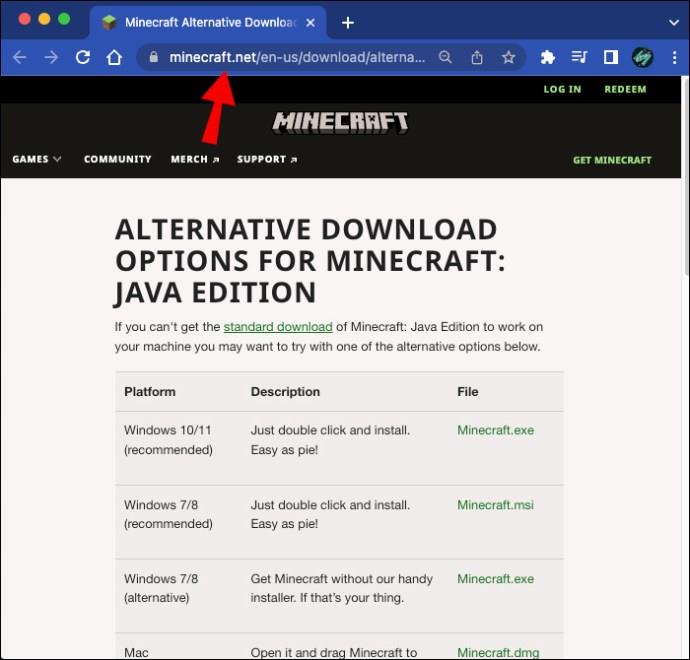
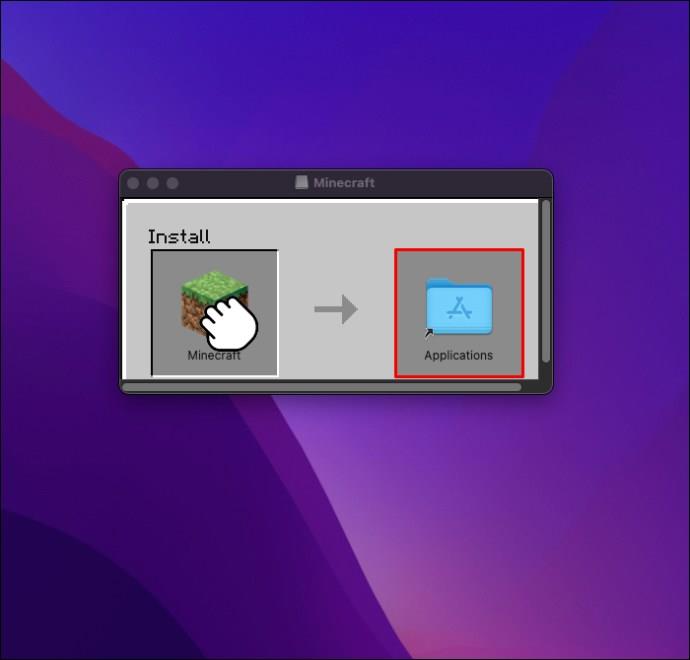
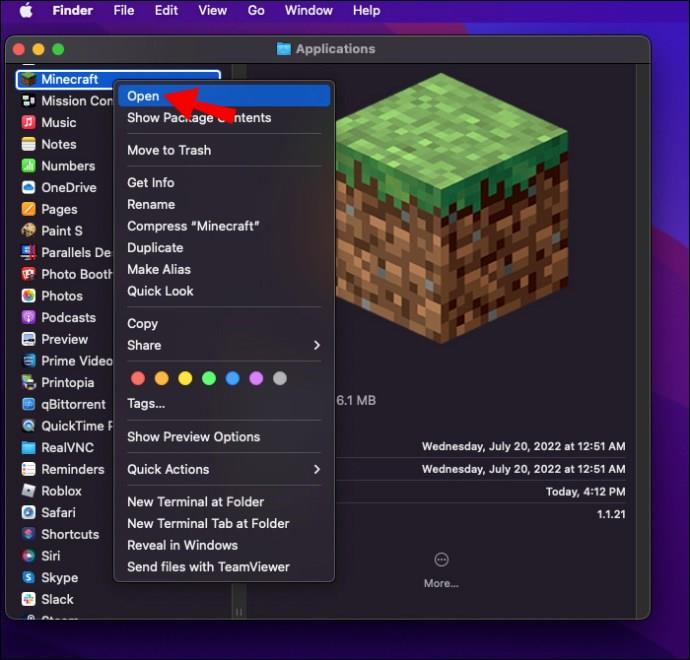
Legacy Launcher をダウンロードしても開かない場合は、「Bootstrap.jar」ファイルを使用してアプリケーションを使用できます。
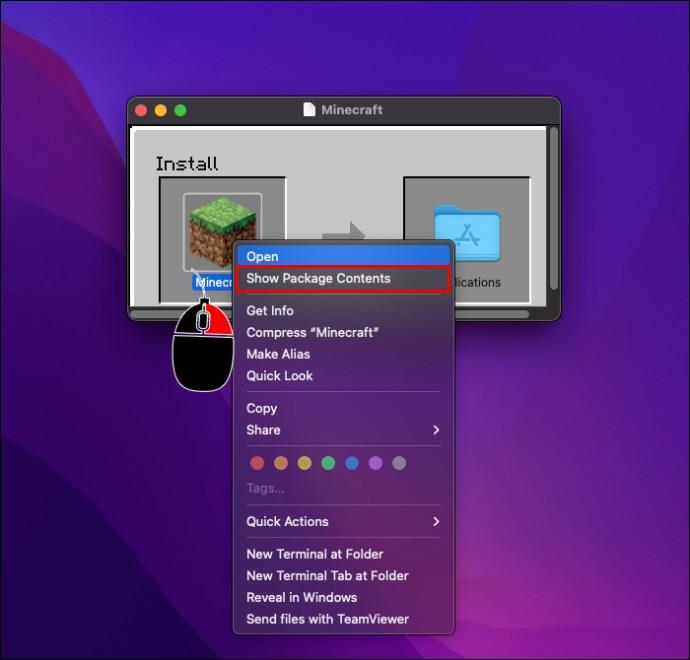
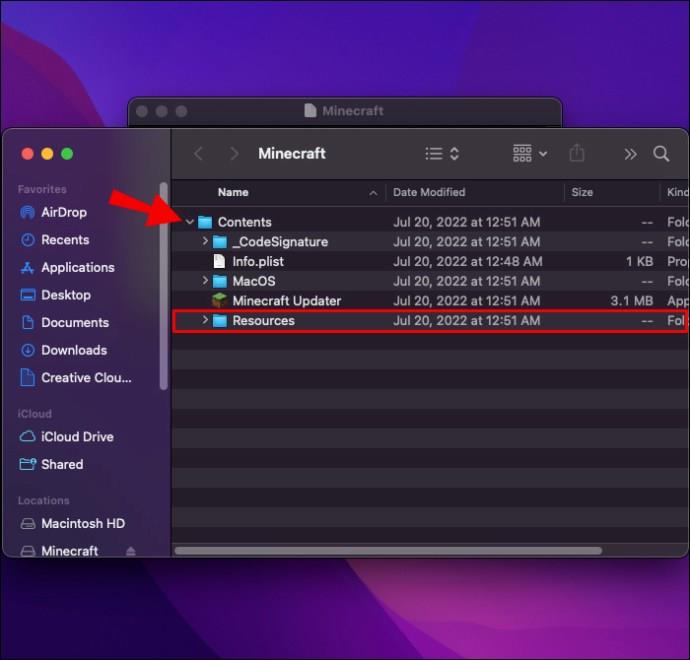
Minecraft ランチャーで Chromebook が開かない
Chromebook でも Minecraft ランチャーが誤動作する可能性があります。犯人に関係なく、ほとんどの場合、次の方法がうまく機能します。
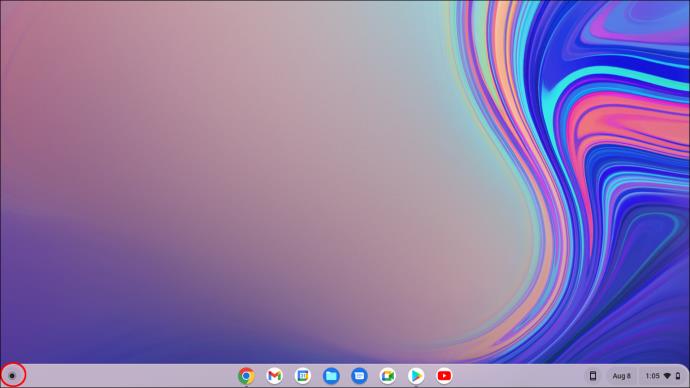
Terminalて Enter キーを押し、Linux ターミナルを起動します。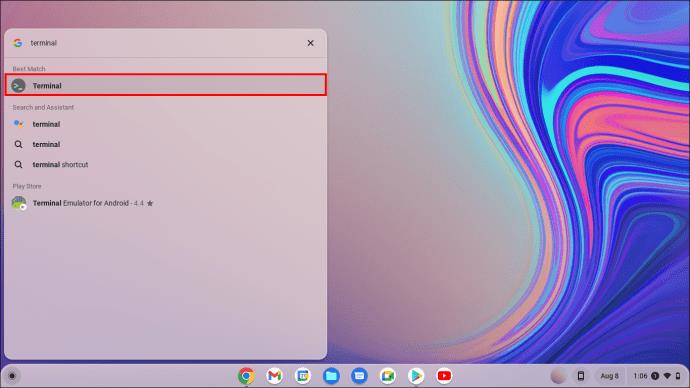
sudo apt install libsecret-1.0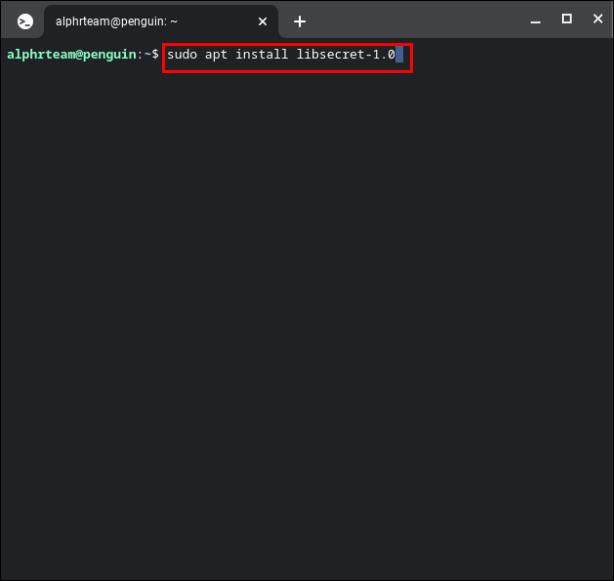
sudo reboot。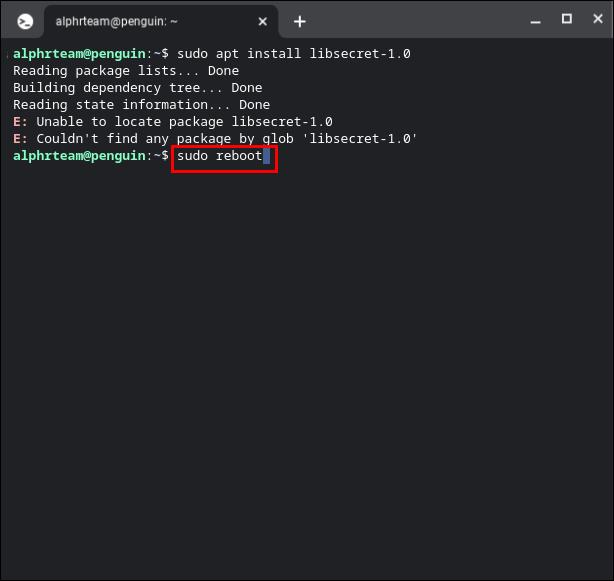
Minecraft ランチャーが Linux で開かない
Linux Minecraft Launcher の解決策も同じです。
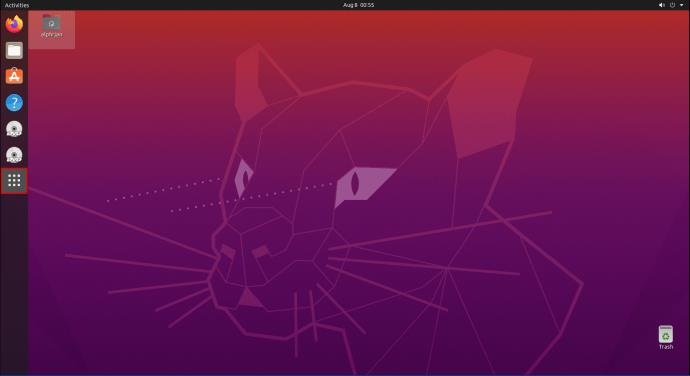
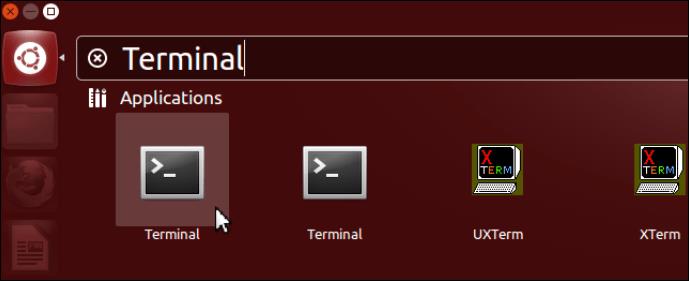
sudo apt install libsecret-1.0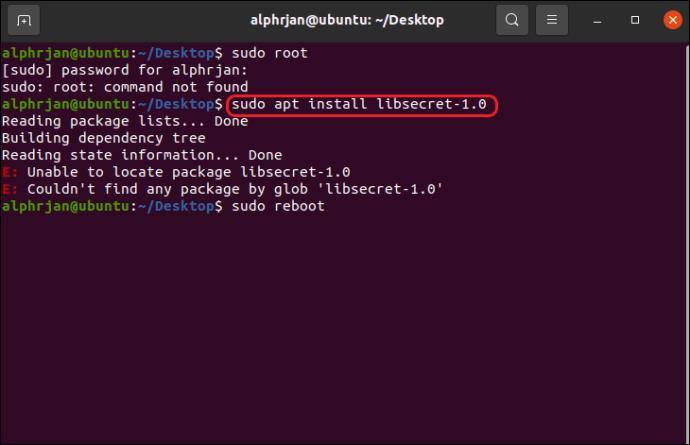
sudo reboot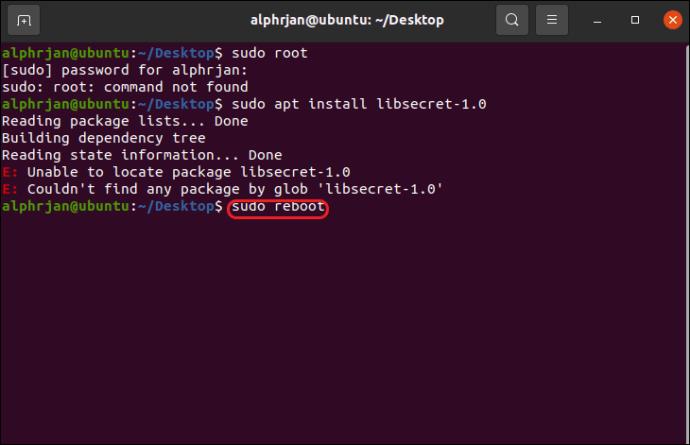
Minecraft ランチャーで Java が開かない
Java インストールが古い場合、Minecraft ランチャーが起動時にクラッシュする可能性があります。ゲームが正しく動作するには Java 8 が必要です。Windows PC でバージョンを確認する方法は次のとおりです。
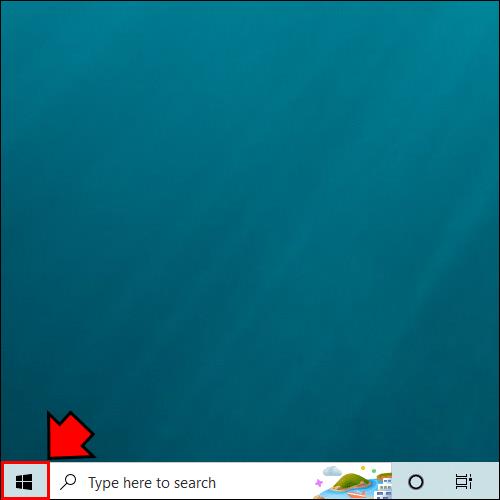
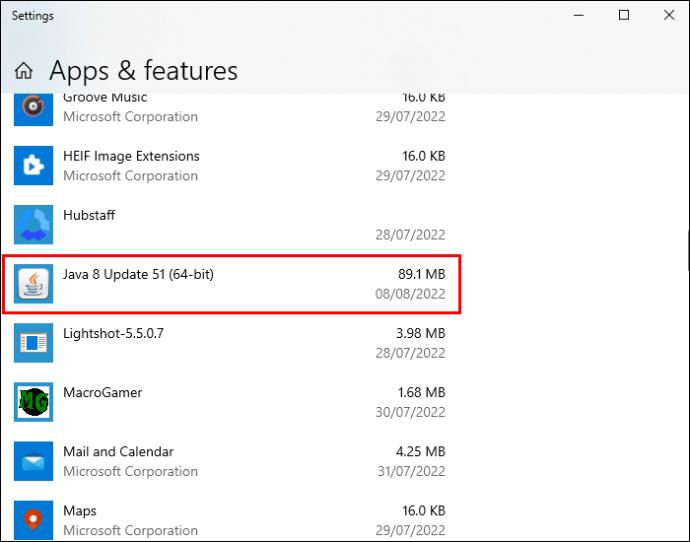
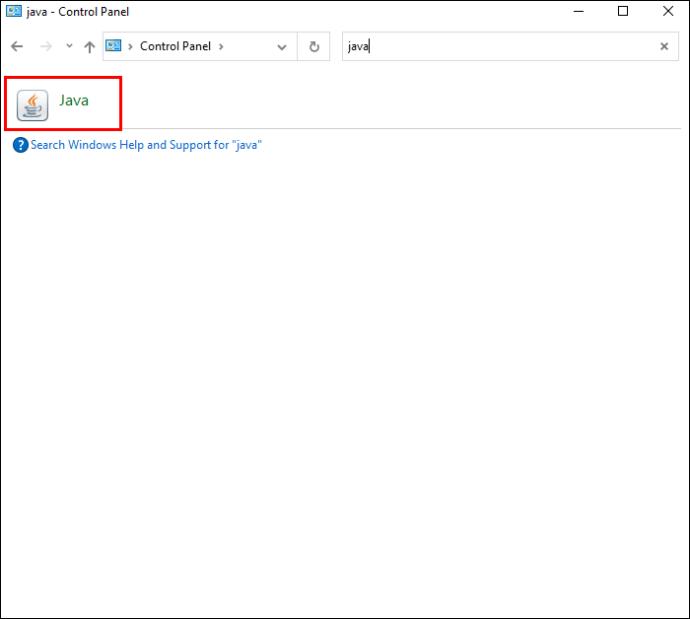
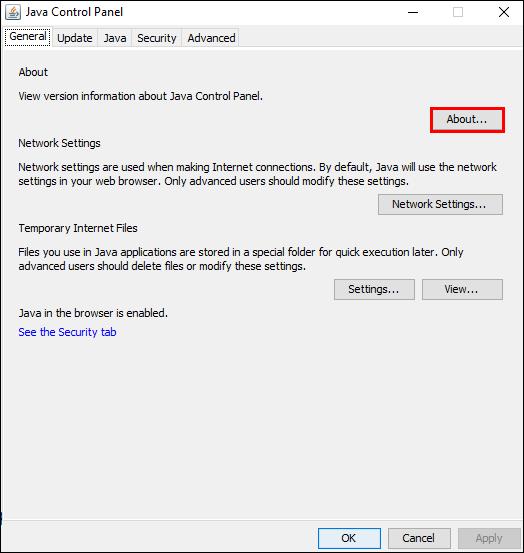
Mac ユーザーの場合もプロセスは同様です。
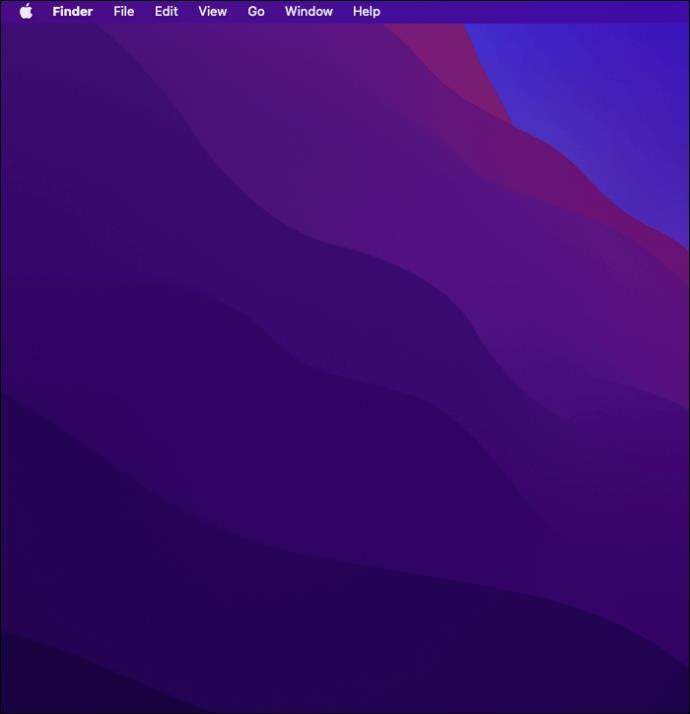
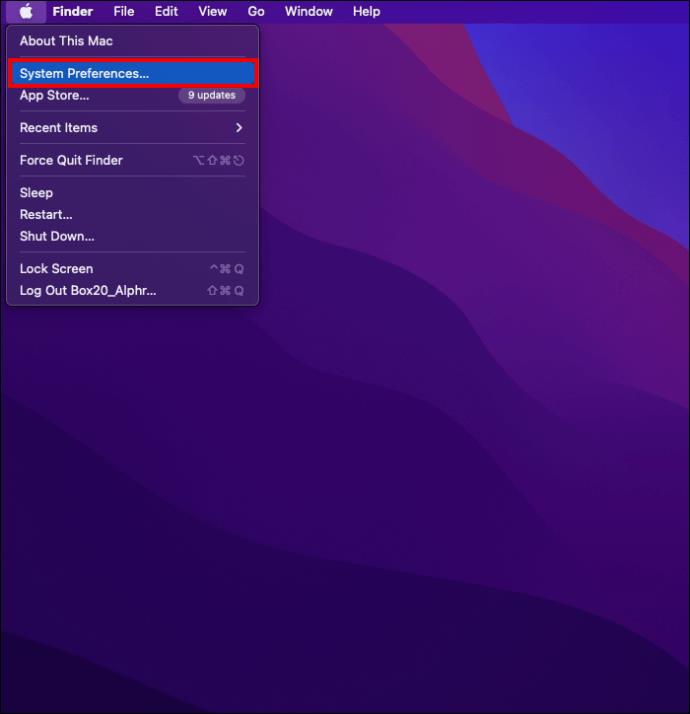
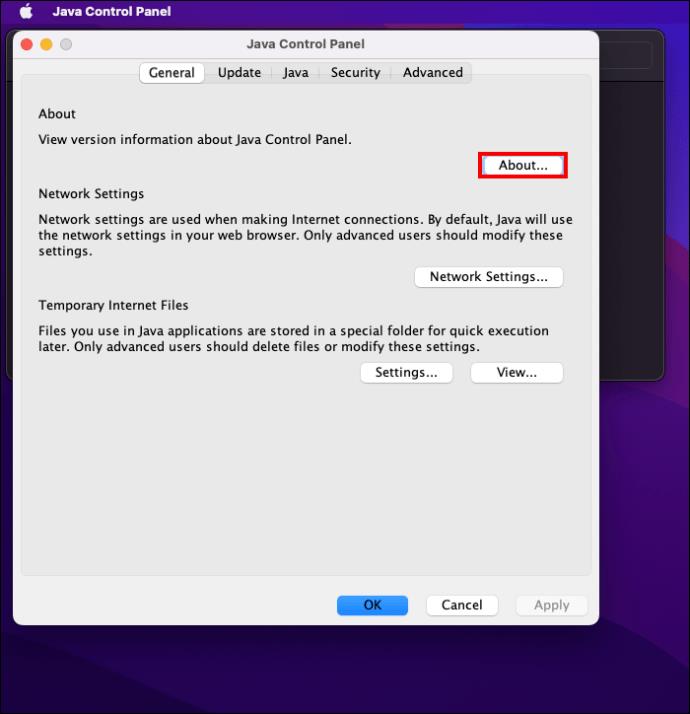
正しい Java バージョンをインストールすると問題は解決しますが、ランチャーが常に修正されるとは限りません。つまり、ゲームと競合する複数の Java バージョンを実行している可能性があります。その場合、混乱を避けるためにプログラムの正しいパスを設定する必要があります。
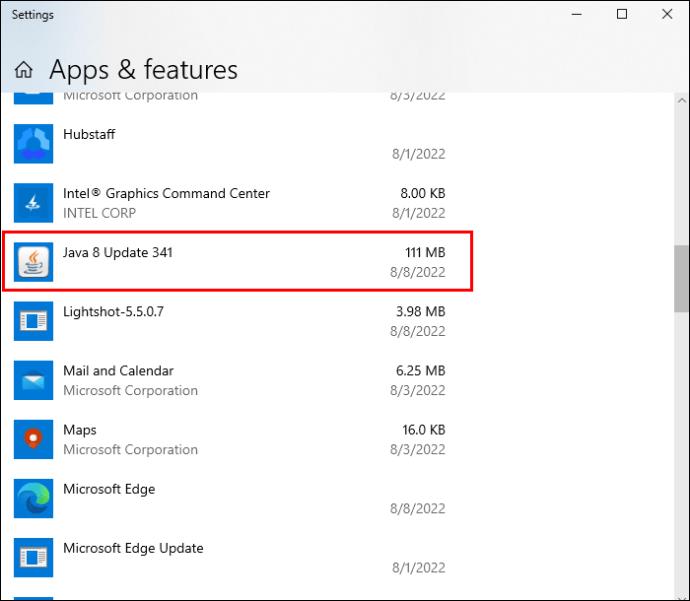
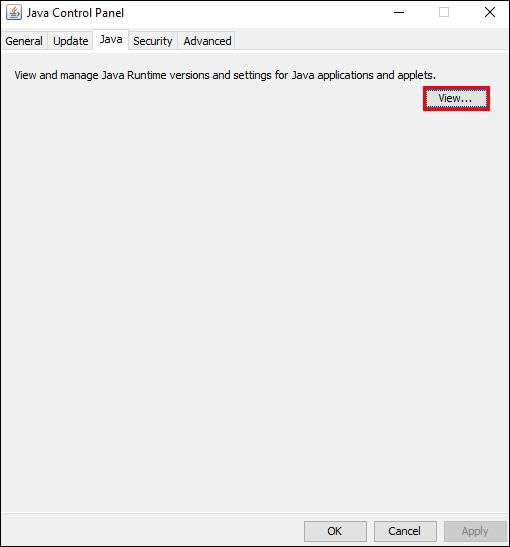
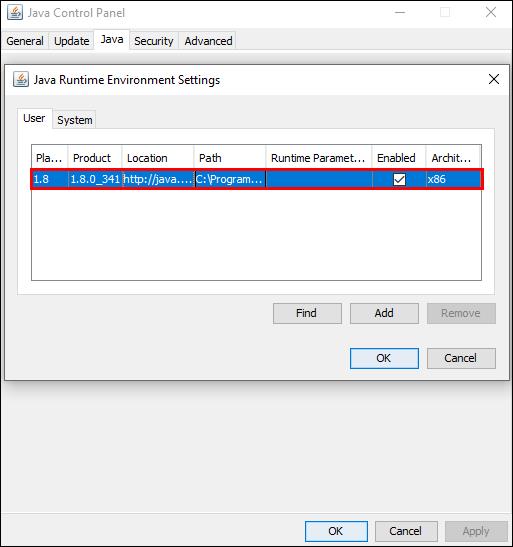
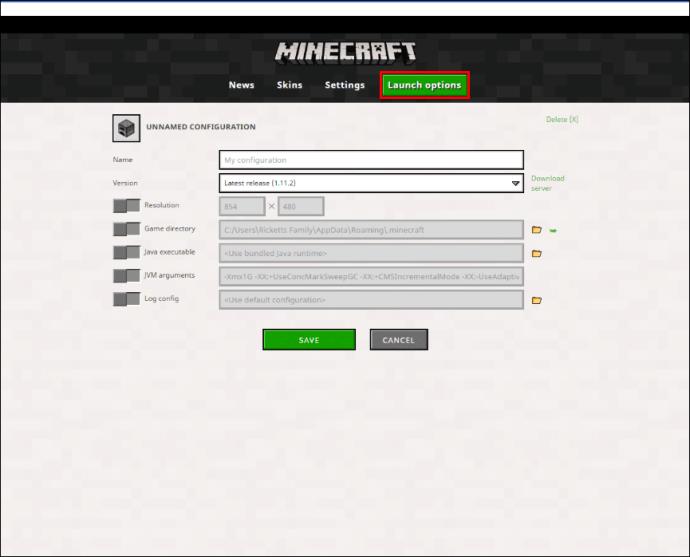
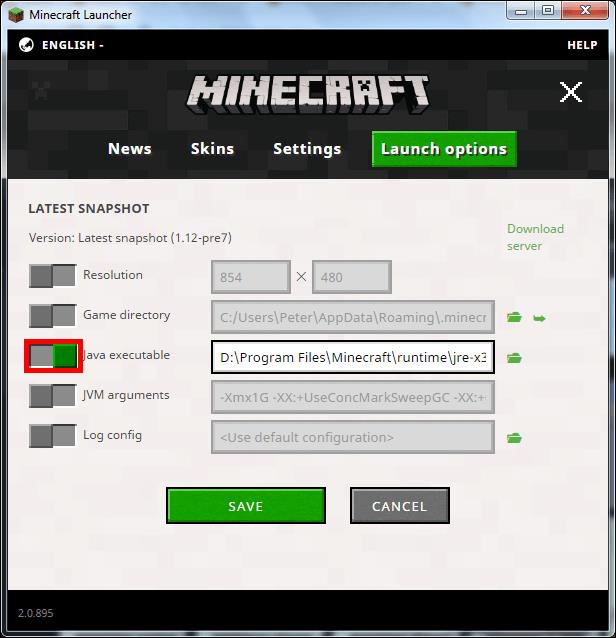
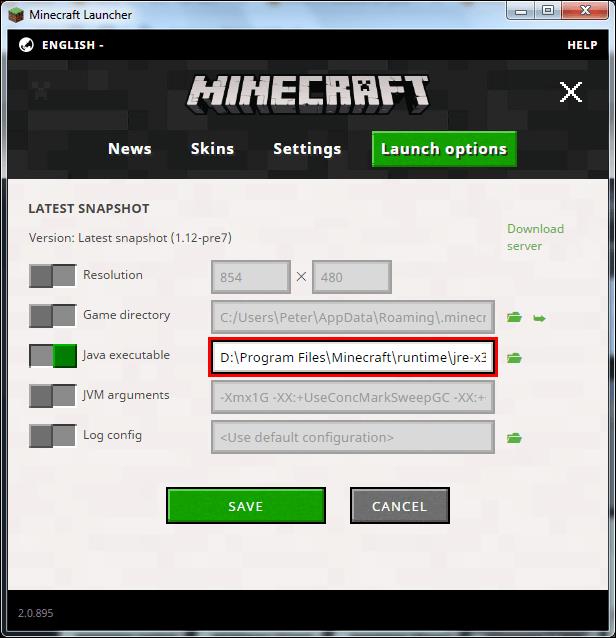
ランチャーの不具合は歴史に残る
Minecraft は無限のスリルを提供しますが、ランチャーの複雑さによって楽しみが台無しになることがよくあります。上記の方法を試行錯誤すると、正常な設定に戻すまでに時間がかかる場合があります。ただし、お気に入りのゲームを問題なく開くことができれば、それだけの価値は十分にあります。
Minecraft ランチャーを修復する他の方法をご存知ですか? どの方法があなたにとって最も効果的ですか? 以下のコメントセクションであなたの経験を共有してください。
Lien Quan Mobile には、競技中に迅速かつ効果的にコミュニケーションをとるのに役立つ短い用語が多数あります。さて、連権評議会は将軍たちが理解すべき最も基本的な用語を確認します。
Nintendo Switch Online のおかげで、NES、SNES、N64、Game Boy、Sega Genesis の何百ものクラシック ゲームを探索することがこれまでになく簡単になりました。
メモリをアップグレードする前に、このガイドの調整を試して、Windows でのゲーム データの読み込み時間を改善してください。
ゲームに適したテレビは、さまざまな要素に基づいて判断されます。最も重視されるのは画質、コントラスト、色、精度ですが、もう 1 つの要素は入力遅延です。
誰でも無料で何かをもらうのは大好きです。しかし、無料のモバイル ゲームに関しては、実際には無料ではないことは誰もが知っています。
エラー 500 は、Epic Games Store を使用する際に多くのプレイヤーが遭遇するよくあるメッセージです。
Football Manager 2024は9月12日までEpic Games Storeで無料で入手できるので、コンピューターにダウンロードできます。
ゾンビは、PC ゲームやホラー映画において常に魅力的なテーマでした。ゲーム出版社はこのテーマを活用し、ゾンビホラーのジャンルで大きな成功を収めました。
ゲーム「Tai Uong」は現在正式にリリースされており、プレイヤーはゲーム配信プラットフォーム「Steam」を通じて自分のコンピュータにダウンロードできる。
恐竜ゲーム「T-rex Run」をオフラインでもオンラインでも Chrome でプレイするには、この簡単なガイドに従うだけです。ゲームを開始すると、愛らしい T-rex 恐竜が画面に表示されます。
ゲーマーの間では、ゲームにノートパソコン、デスクトップ、コンソールのどれを使うべきかという議論が長い間続いてきました。それぞれのオプションには独自の利点がありますが、ノートパソコンでのゲームには独特の利点があります。
新しい体験を求めている場合は、ゲームに MOD を追加する前に留意すべき点がいくつかあります。
Windows でゲームをプレイしているときに FPS が低い問題が発生している場合は、次の手順に従って FPS が低い問題を修正し、高品質のゲーム体験を取り戻してください。
GOTY 2024の受賞者は誰か知りたいですか? 2024年のゲームアワード、または受賞者全員の簡単な概要を知りたい場合は、最初から最後まで読んでください。
Wi-Fi接続やデータ通信なしでも楽しめるゲームが多数あります。そのようなオフライン ゲームを探しているなら、この記事はあなたのためのものです。












