Lien Quan Mobileの1001以上の用語の要約

Lien Quan Mobile には、競技中に迅速かつ効果的にコミュニケーションをとるのに役立つ短い用語が多数あります。さて、連権評議会は将軍たちが理解すべき最も基本的な用語を確認します。
Minecraft はあらゆる年齢層のゲーマーに愛されているゲームですが、学生や教師向けの特別バージョンが存在することをご存知ですか? Minecraft: Education Edition は、学生が楽しみながら同時に学習できるよう、115 か国で使用されています。ゲームプレイを通じて創造性とコラボレーションを促進します。
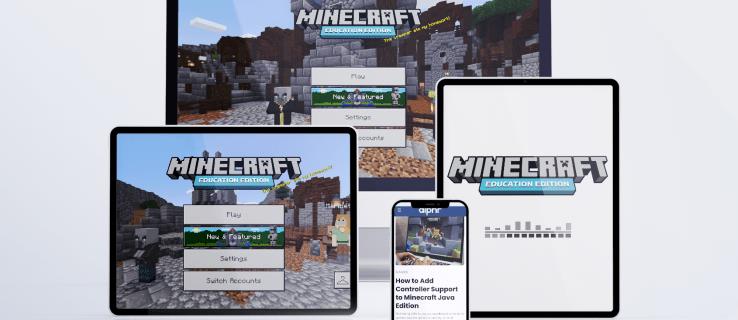
Minecraft: Education Edition の入手方法を知りたい場合は、ここが正しい場所です。すべてのプラットフォームでそれを入手する方法は、ここで利用できます。また、皆さんから寄せられるいくつかの熱い質問にもお答えします。
Minecraft: Education Edition を入手するには?
Minecraft: Education Edition は無料で試すことができますが、ログインできるのは教師が 25 回、学生が 10 回だけです。これらの制限を解除するには、サブスクリプションを購入する必要があります。さらに、Office 365 教育アカウントも必要です。
Office 365 教育機関向けアカウントを取得したら、教育機関向け Microsoft ストア、認定教育パートナー、または再販業者からライセンスを購入する必要があります。ライセンスを取得したら、iPad やコンピュータなどのサポートされているデバイスへの割り当てを開始できます。
iPad
iPad では、Apple App Store からアプリを無料で入手できます。たとえ誰でもアプリをダウンロードできたとしても、Office 365 教育機関向けアカウントがなければ役に立ちません。
iPad で Minecraft: Education Edition を入手する手順は次のとおりです。
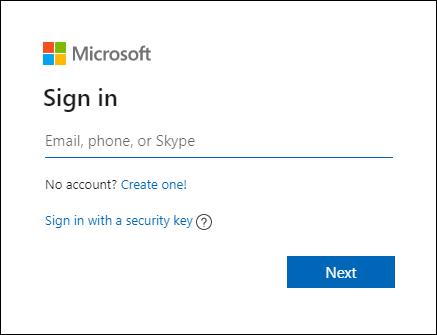
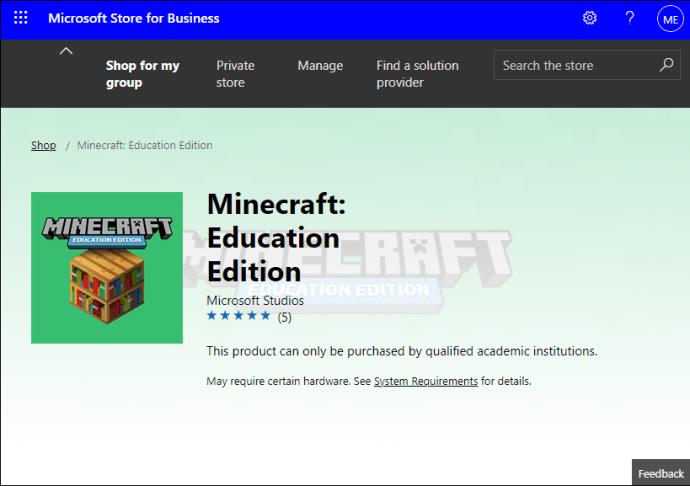
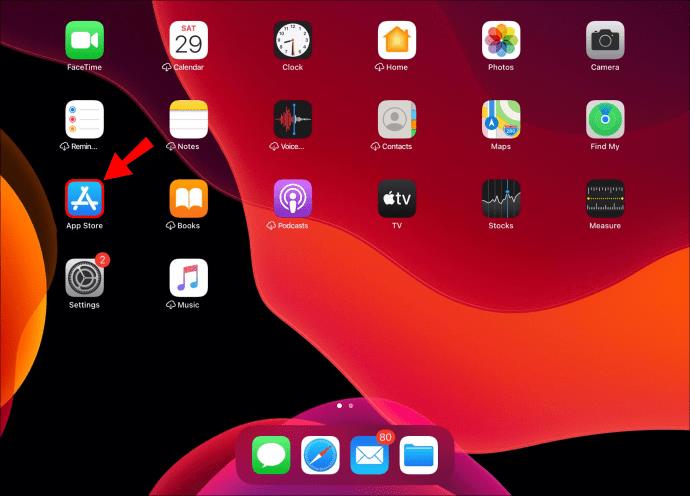
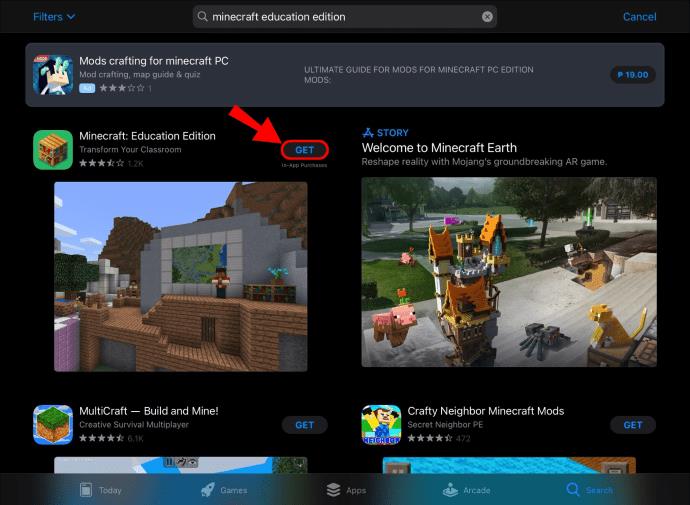
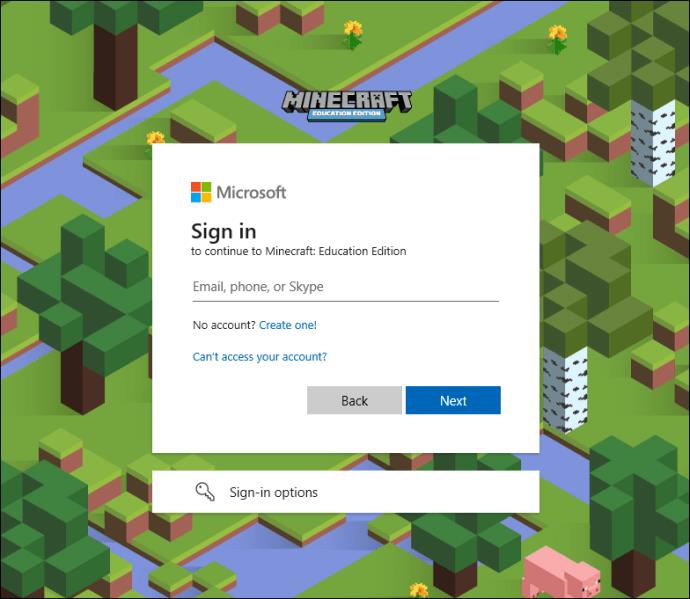
iPad では、コード接続機能とクラスルーム モード機能にアクセスできません。すべてのモバイル プラットフォームと同様に、iPad ではタッチ スクリーン コントロールを使用して Minecraft: Education Edition をプレイします。
タブレット
タブレットでも Minecraft: Education Edition をプレイできます。学校で Android タブレットを支給している場合、または子供たちに Android タブレットを使用させたいだけの場合は、このセクションが役立ちます。手順は難しいかもしれませんが、私たちがお手伝いいたします。
タブレットの場合の手順は次のとおりです。
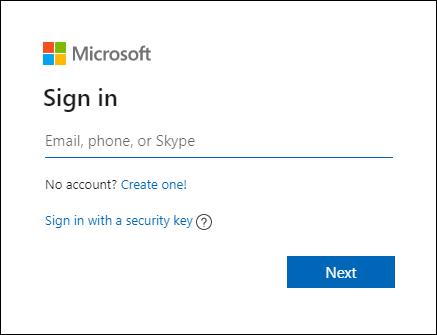
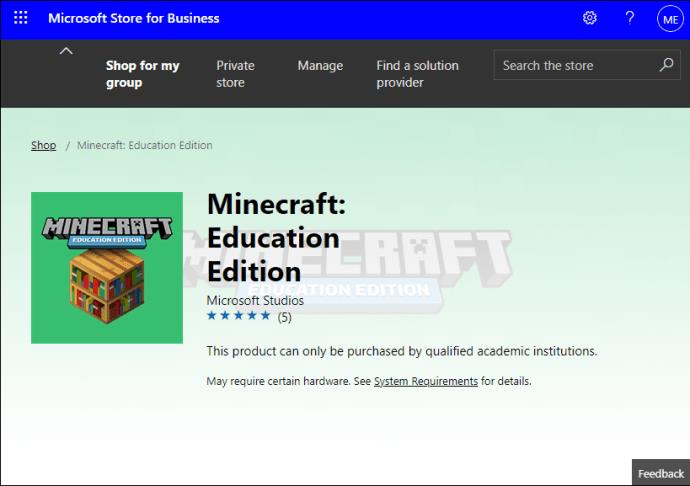
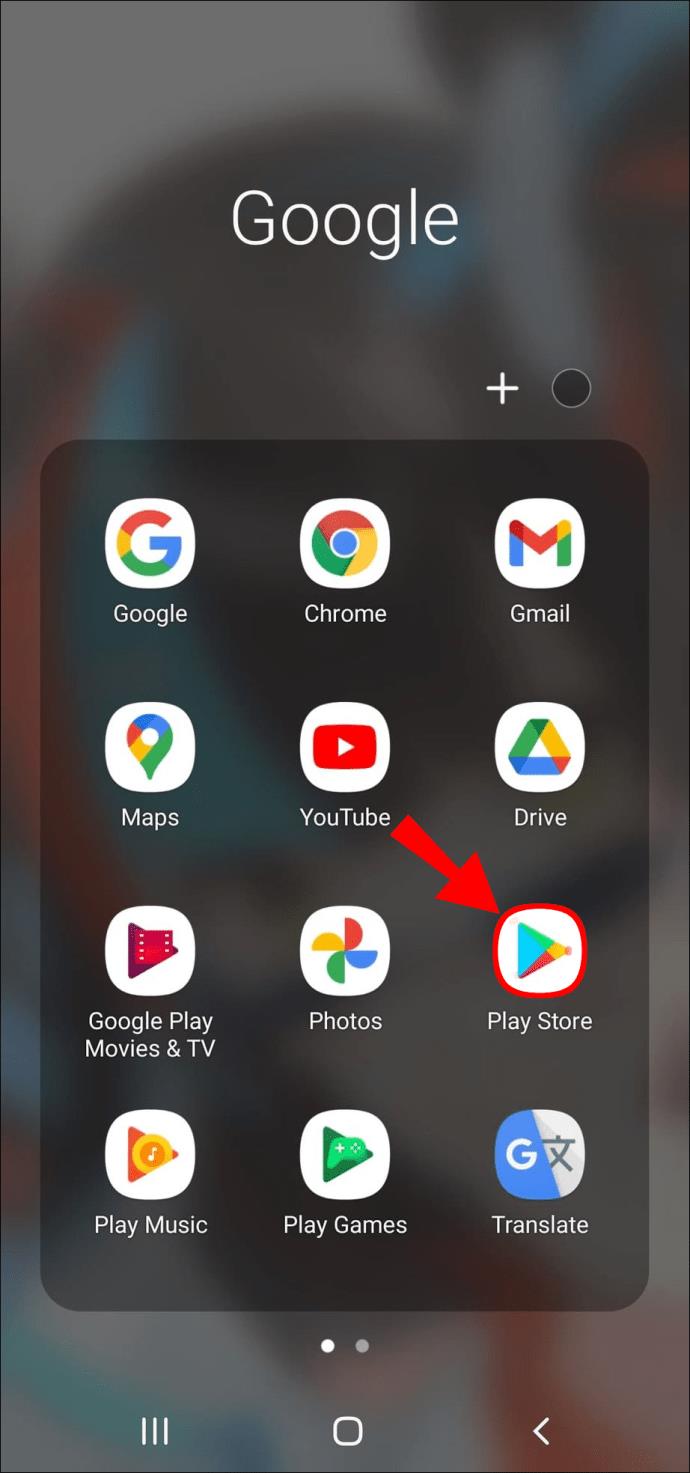
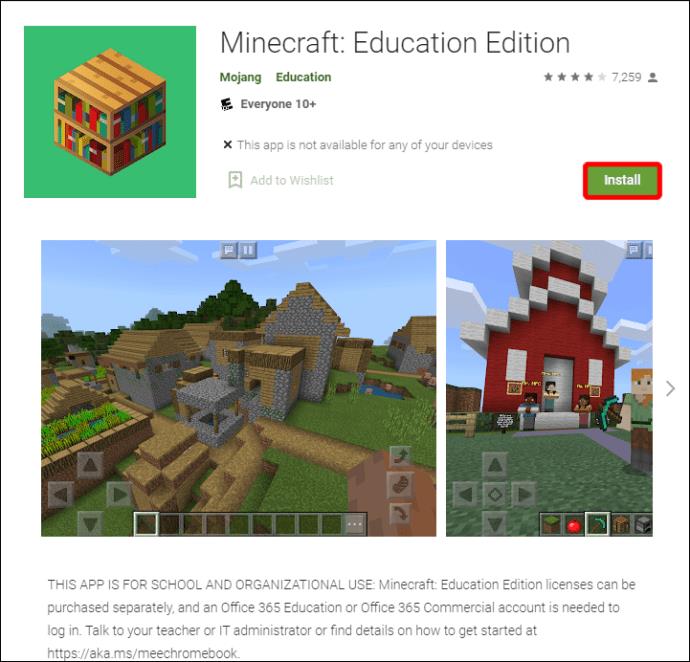
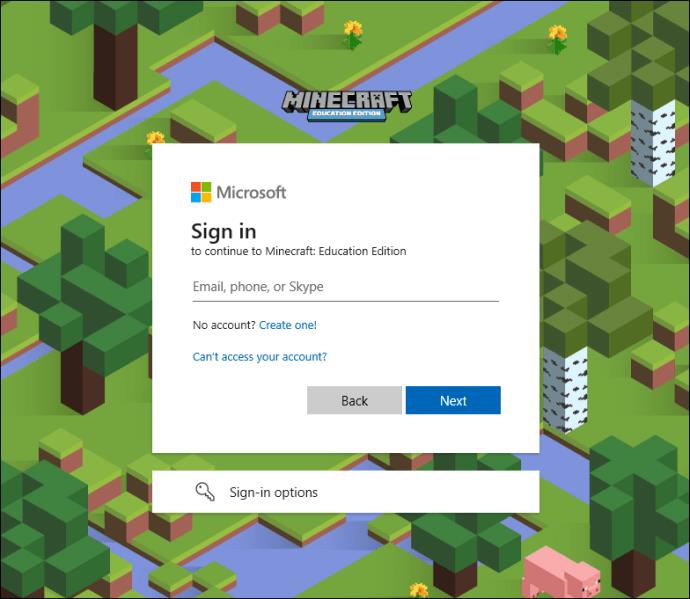
Android タブレットは多くの場合安価ですが、それでも十分にゲームをプレイできます。iPad と同様に、タブレットを両手で持ち、タッチ スクリーン コントロールを使用できます。
アンドロイド
Android スマートフォンの場合、プロセスは上記と同じです。ただし、携帯電話はタブレットよりも小さいため、すべての人にとって便利なわけではありません。学生に個人の携帯電話で Minecraft: Education Edition をプレイさせるかどうかはあなた次第です。
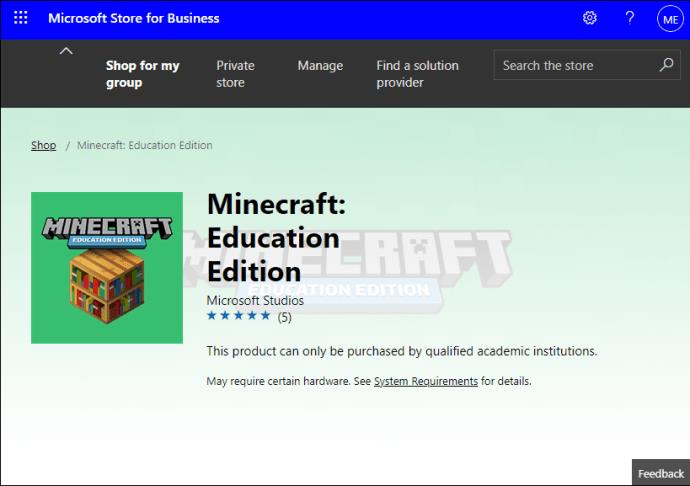
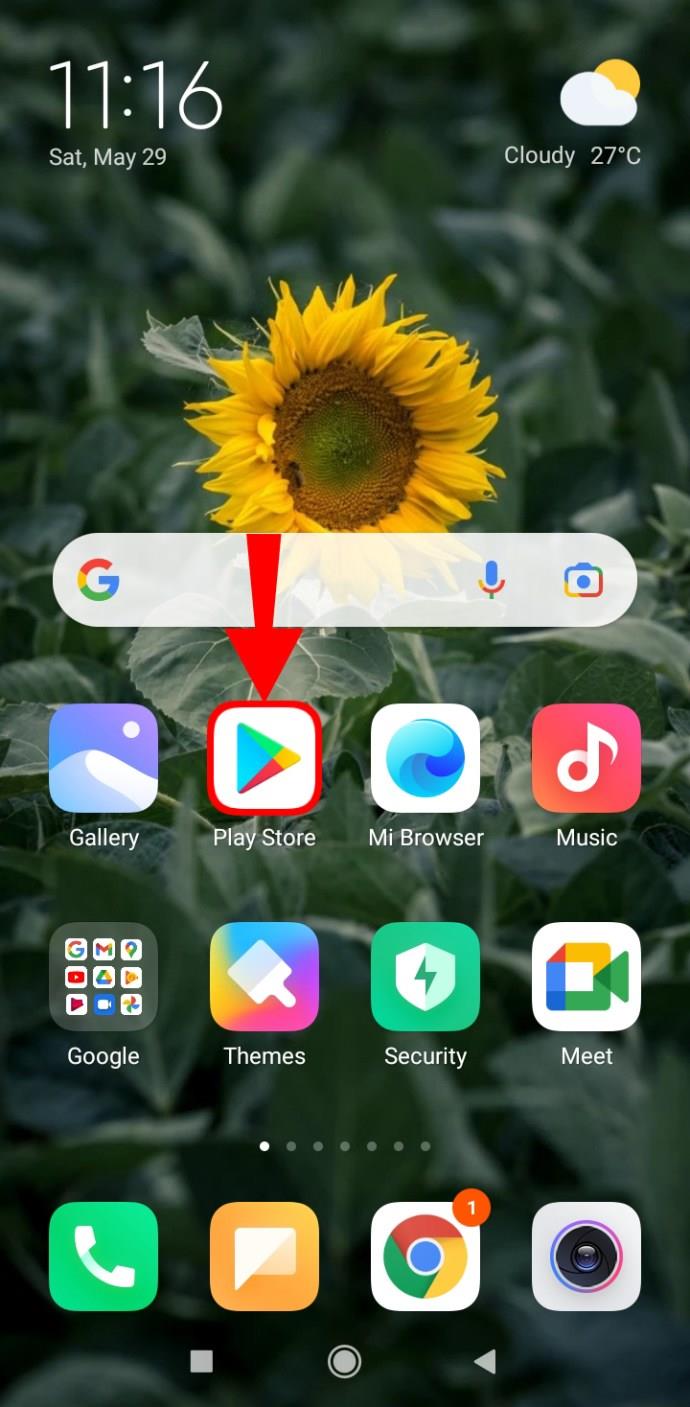
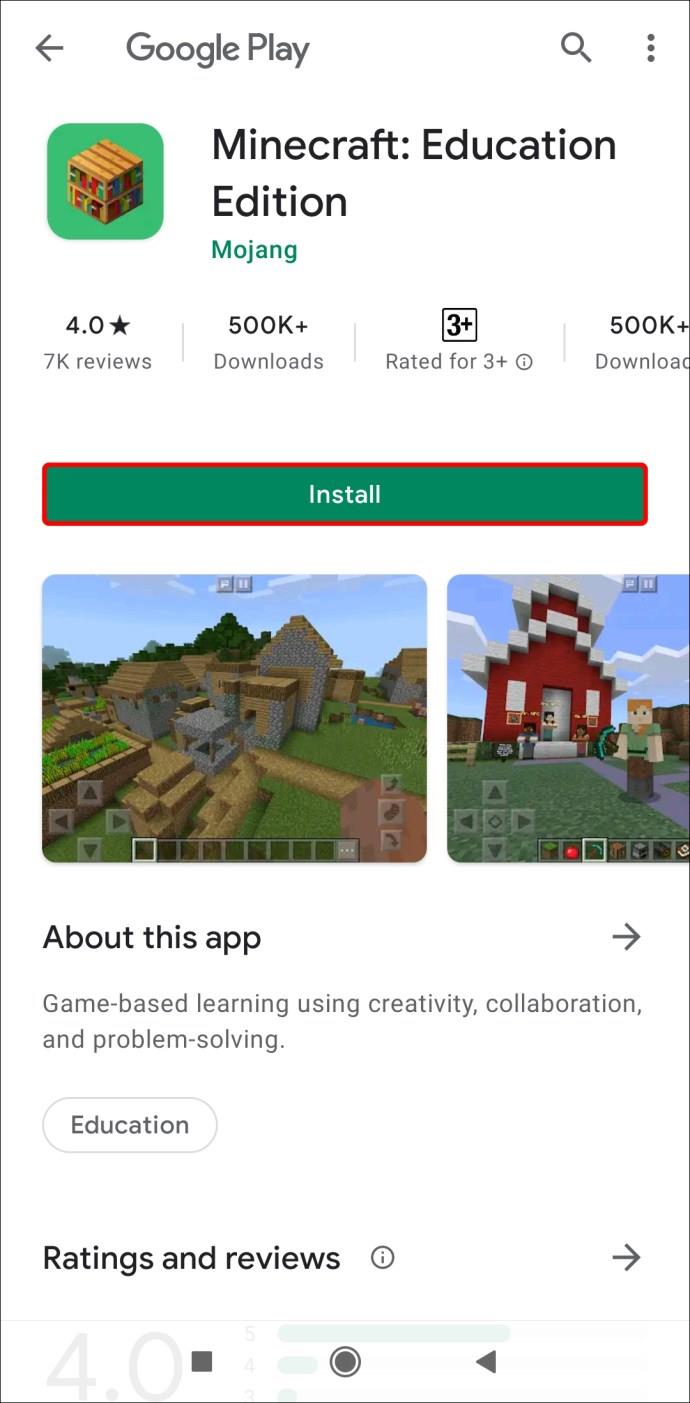
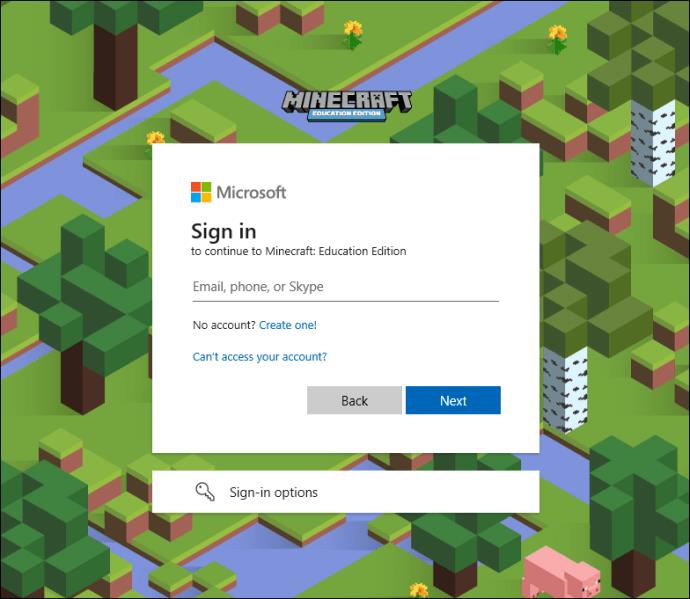
あるいは、他のソースからアプリを入手して Android デバイスにインストールすることもできます。これはタブレットでも機能します。前提条件の 1 つは、Android デバイスがサードパーティのソースから、または手動でアプリをインストールできるようにする必要があることです。
この機能を有効にしないと、Minecraft: Education Edition の APK をダウンロードできますが、インストールすることはできません。
iPhone
iPhone を使用すると、生徒は Minecraft: Education Edition を通じて楽しく学習することもできます。手順は iPad のインストールと同様です。
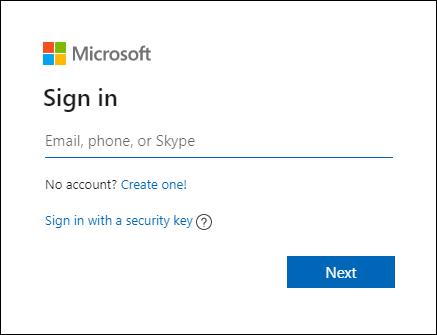
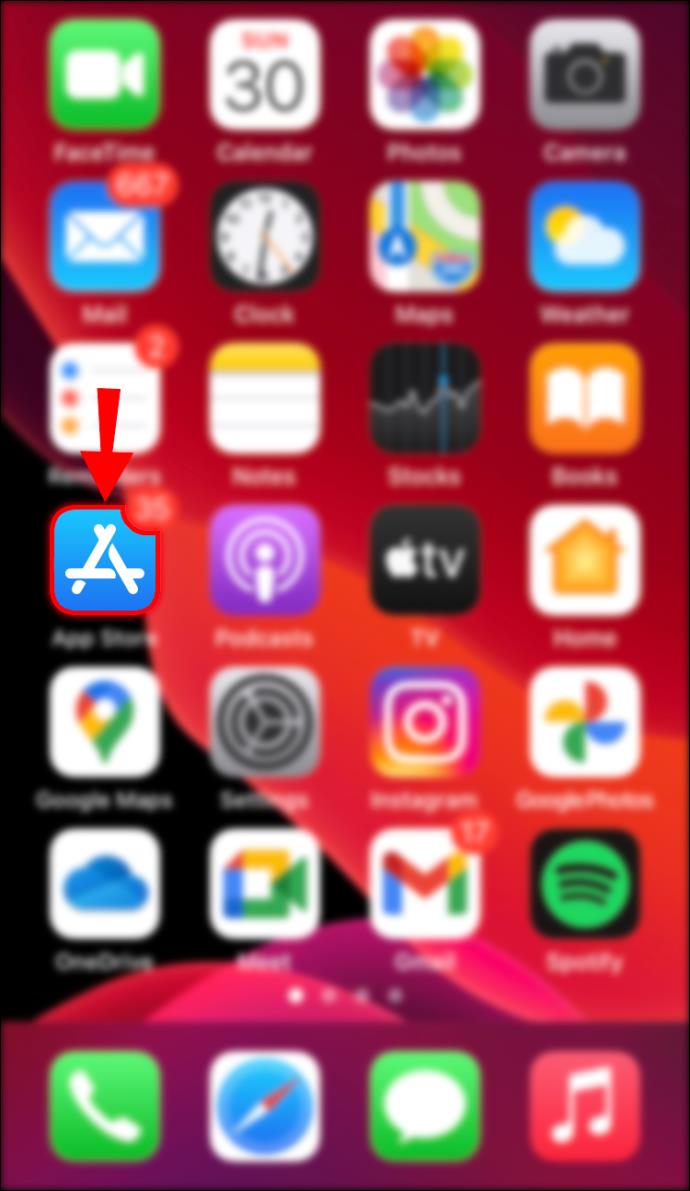
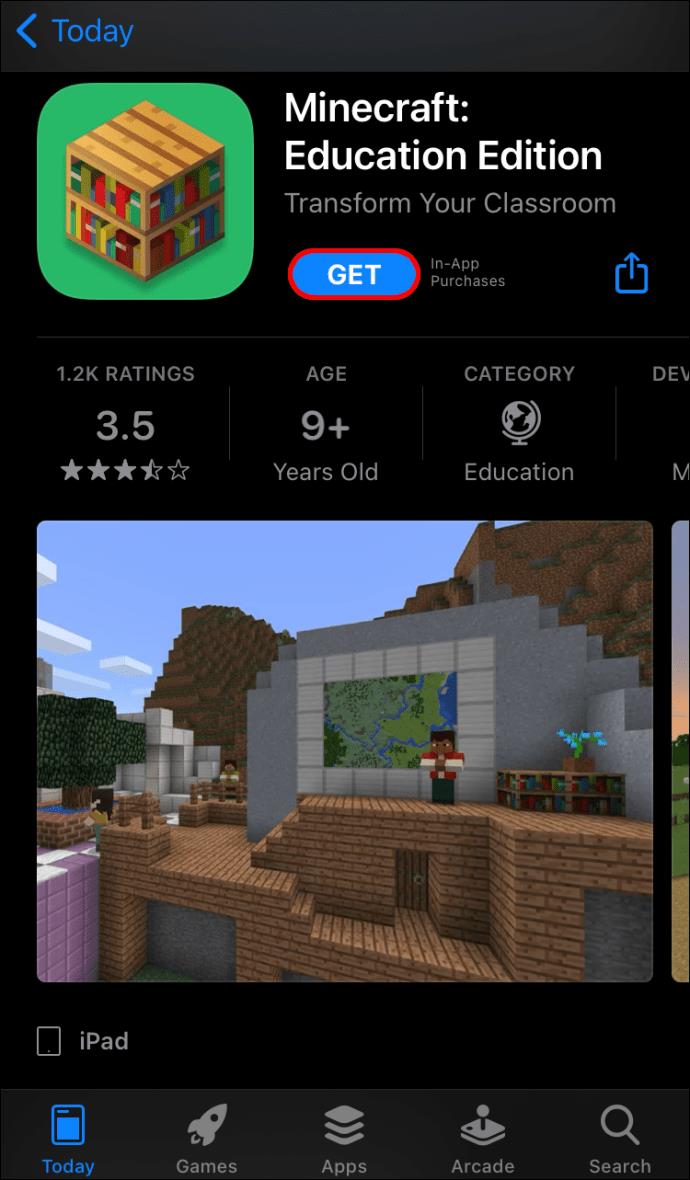
Linux
残念ながら、Linux 上で Minecraft をプレイすることはできますが、Education Edition は Linux コンピューターでは利用できません。2020 年のこの投稿によると、Microsoft は Linux での教育ゲームのサポートを許可していません。Linux 上で Windows プログラムを実行するためのソフトウェア、WineHQ を使用しても機能しません。
マック
Mac は Minecraft をプレイするための 2 つの最も人気のあるデスクトップ プラットフォームの 1 つであり、もう 1 つはもちろん Windows です。そのため、Minecraft: Education Edition は Mac にすぐにインストールしてプレイできます。
Mac にゲームをインストールする方法は次のとおりです。
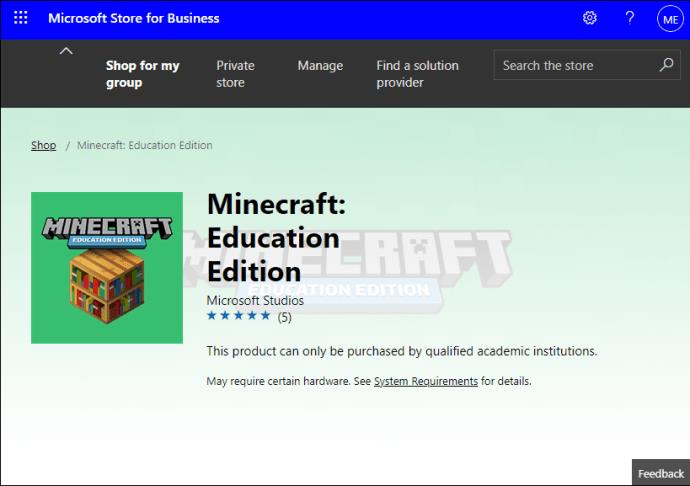
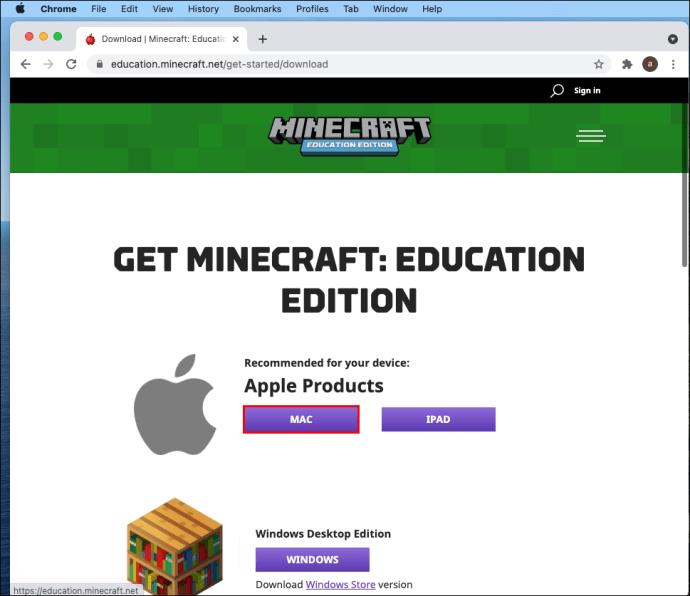
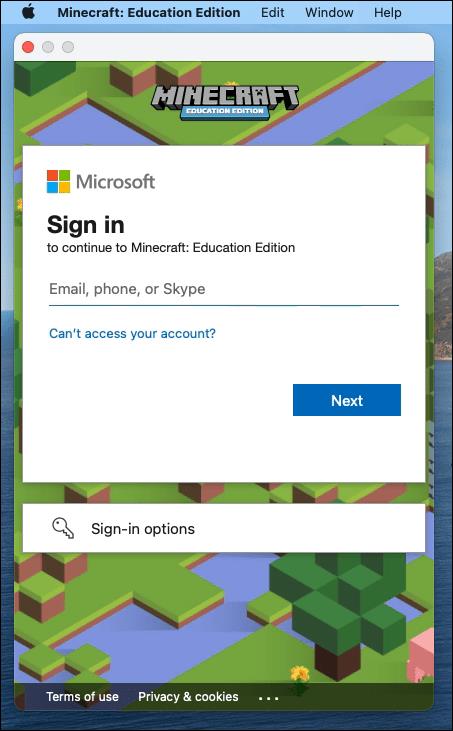
教育用アカウントとライセンスをお持ちであれば、ゲームのプレイを開始できます。
ゲームをインストールしたばかりの場合は、ファインダーを使用してゲームを見つける必要がある場合があります。アプリケーションのリストに表示されるはずです。下にスクロールすると見つかります。
学校の MacBook は必要最小限のものが多いですが、簡単にアクセスできるようにショートカットを作成できるはずです。
ウィンドウズ
そして、最も人気のあるコンピューター プラットフォームである Windows に到達しました。Mac と同様に、教育用アカウントとサブスクリプションをお持ちであれば、このゲームをすぐに利用できます。
Windows の場合の手順は次のとおりです。
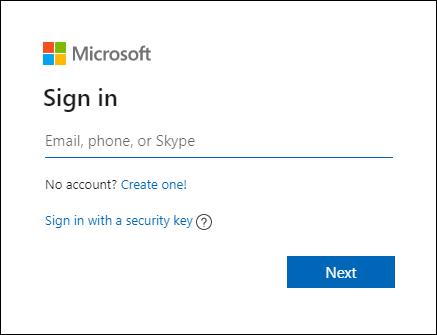
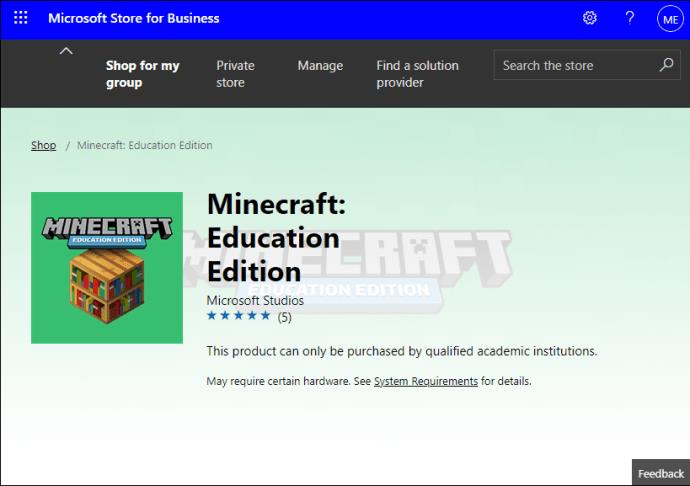
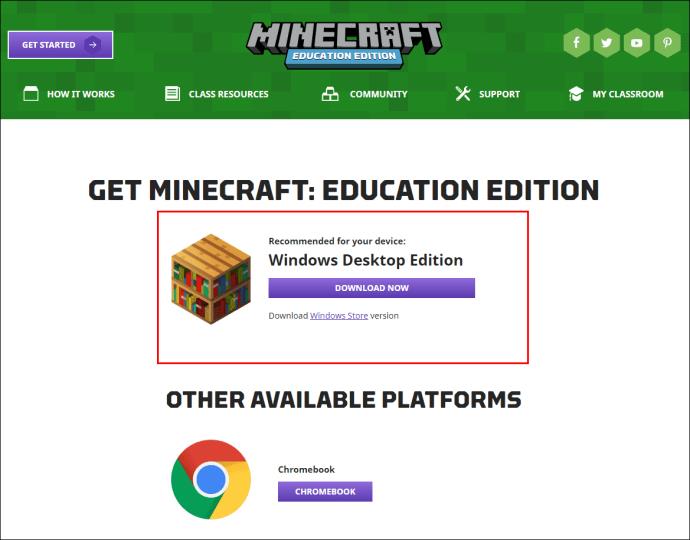
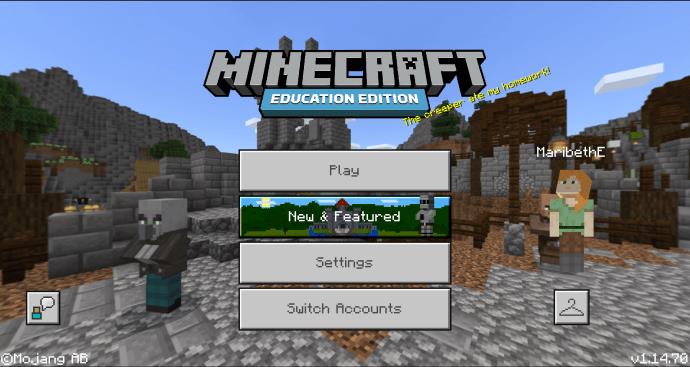
あなたが教師であれば、生徒たちと遊び始めることができます。コンピュータでは、クラスルーム モードやコード接続などのすべての機能にアクセスできます。モバイル版には制約があるため、機能が少なくなります。
Code ConnectionとClassroom Modeは公式Webサイトから入手してインストールできます。インストーラーがすべてを行います。
Minecraft: Education Edition はどのように使用できますか?
Minecraft: Education Edition を一種の仮想教室として使用できます。生徒に黒板に書くように頼む代わりに、ゲーム内であらゆる種類のアクションを実行できます。パルクール コースを利用して、子供たちに物事を教えたり、標識に関する数学の質問に答えたりすることもできます。
あなたがいる世界は広いので、レッスンに関連したオブジェクトを作成する余地がたくさんあります。Minecraft には、購入用にあらかじめ構築された教育用ワールドもあります。Minecraft マーケットプレイスから購入できます。
講師が生徒に教えるのに役立つ無料のツールキットもあります。
Minecraft: Education Edition の最小システム要件
ソフトウェアの最小要件は次のとおりです。
PC の最小ハードウェア要件は次のとおりです。
コンピューターがこれらの要件を満たしていることを確認してください。そうでない場合、エクスペリエンスに遅延やフレームドロップが発生します。
追加のよくある質問
Minecraft Education Edition を入手するには学校からのメールが必要ですか?
はい、ゲームを入手するにはそれが必要です。これは特に管理者に当てはまります。学校用メールをお持ちでない場合でも、無料トライアルを試すことができます。
ゲーム全体にアクセスするには、教育用電子メール アカウントを確認する必要があります。
Minecraft Education Edition を使用したクリエイティブな授業計画
Minecraft マーケットプレイスからレッスンを取得することも、独自のレッスンを作成することもできます。生徒にとって最適なレッスンを設計するのに役立つガイドがたくさんあります。公式レッスンをインスピレーションとして利用することもできます。
コースをクリアするとクッキーがもらえます
Minecraft: Education Edition の入手方法がわかったので、この素晴らしいツールを使って教育を始めることができます。このユニークな教育方法で生徒は決して飽きることはありません。ゲーム内には教えるためのオプションもたくさんあります。
あなたの学校では Minecraft: Education Edition を使用していますか? 教室に MOD をインストールしてみましたか? 以下にお答えください。
Lien Quan Mobile には、競技中に迅速かつ効果的にコミュニケーションをとるのに役立つ短い用語が多数あります。さて、連権評議会は将軍たちが理解すべき最も基本的な用語を確認します。
Nintendo Switch Online のおかげで、NES、SNES、N64、Game Boy、Sega Genesis の何百ものクラシック ゲームを探索することがこれまでになく簡単になりました。
メモリをアップグレードする前に、このガイドの調整を試して、Windows でのゲーム データの読み込み時間を改善してください。
ゲームに適したテレビは、さまざまな要素に基づいて判断されます。最も重視されるのは画質、コントラスト、色、精度ですが、もう 1 つの要素は入力遅延です。
誰でも無料で何かをもらうのは大好きです。しかし、無料のモバイル ゲームに関しては、実際には無料ではないことは誰もが知っています。
エラー 500 は、Epic Games Store を使用する際に多くのプレイヤーが遭遇するよくあるメッセージです。
Football Manager 2024は9月12日までEpic Games Storeで無料で入手できるので、コンピューターにダウンロードできます。
ゾンビは、PC ゲームやホラー映画において常に魅力的なテーマでした。ゲーム出版社はこのテーマを活用し、ゾンビホラーのジャンルで大きな成功を収めました。
ゲーム「Tai Uong」は現在正式にリリースされており、プレイヤーはゲーム配信プラットフォーム「Steam」を通じて自分のコンピュータにダウンロードできる。
恐竜ゲーム「T-rex Run」をオフラインでもオンラインでも Chrome でプレイするには、この簡単なガイドに従うだけです。ゲームを開始すると、愛らしい T-rex 恐竜が画面に表示されます。
ゲーマーの間では、ゲームにノートパソコン、デスクトップ、コンソールのどれを使うべきかという議論が長い間続いてきました。それぞれのオプションには独自の利点がありますが、ノートパソコンでのゲームには独特の利点があります。
新しい体験を求めている場合は、ゲームに MOD を追加する前に留意すべき点がいくつかあります。
Windows でゲームをプレイしているときに FPS が低い問題が発生している場合は、次の手順に従って FPS が低い問題を修正し、高品質のゲーム体験を取り戻してください。
GOTY 2024の受賞者は誰か知りたいですか? 2024年のゲームアワード、または受賞者全員の簡単な概要を知りたい場合は、最初から最後まで読んでください。
Wi-Fi接続やデータ通信なしでも楽しめるゲームが多数あります。そのようなオフライン ゲームを探しているなら、この記事はあなたのためのものです。












