VPNとは?VPN仮想プライベートネットワークのメリットとデメリット

VPNとは何か、そのメリットとデメリットは何でしょうか?WebTech360と一緒に、VPNの定義、そしてこのモデルとシステムを仕事にどのように適用するかについて考えてみましょう。
メモボードをどこにでも持ち運べたらいいのにと思うことがありますか? すべての計画、目標、リマインダーがここにあります。もちろん、大きすぎて、手帳は重すぎて持ち歩くことができないかもしれません。
代わりに、Notion アプリを試してみましたか? 必要なものをすべて 1 か所に保管できるだけでなく、いつでもチームと連絡を取り合うために使用することもできます。Notion が提供するデザインとカスタマイズのオプションのおかげで、すべてのタスクは適切に構造化されます。
Notion での最新レポートを読みやすくするための列の作成、小見出しの追加などに興味がある場合は、この記事に従って詳細を学習してください。
Notion での列の作成
Notion を使用すると、テーブルを作成せずにテキストや画像をグループ化することができます。読みやすくするためにデータを並べて配置する必要がある場合は、必要なだけ列を作成できます。
手順はおそらく想像よりもさらに簡単です。これは、実際に Notion ページ上で任意のコンテンツをドラッグできるためです。画像でもテキストでも、好きな場所に配置できます。列を作成する場合は、次のことを行う必要があります。
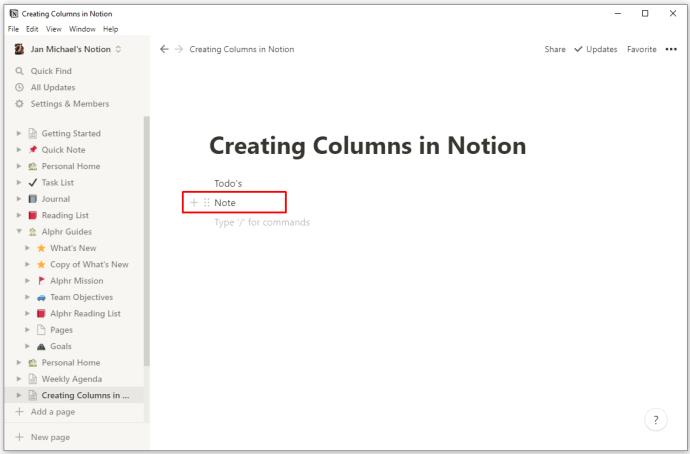
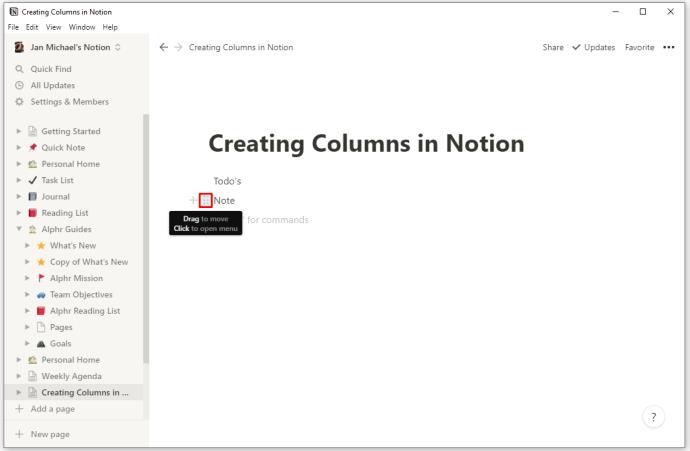
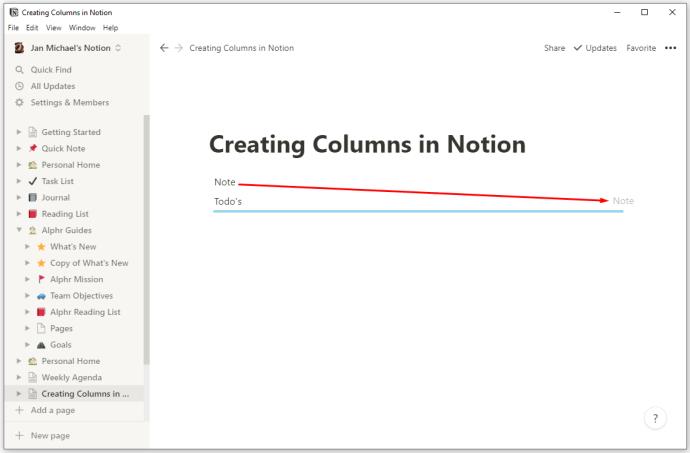
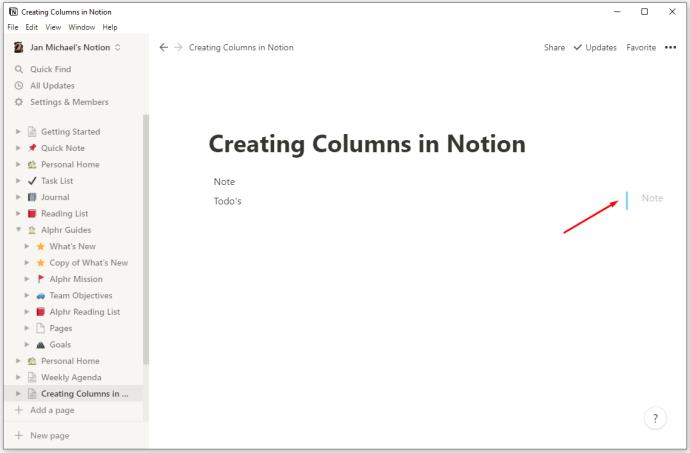
出来上がり!それでおしまい。これで列が作成されました。左側のサイドバーで列の順序を変更したい場合は、同じ手順を繰り返すことができます。
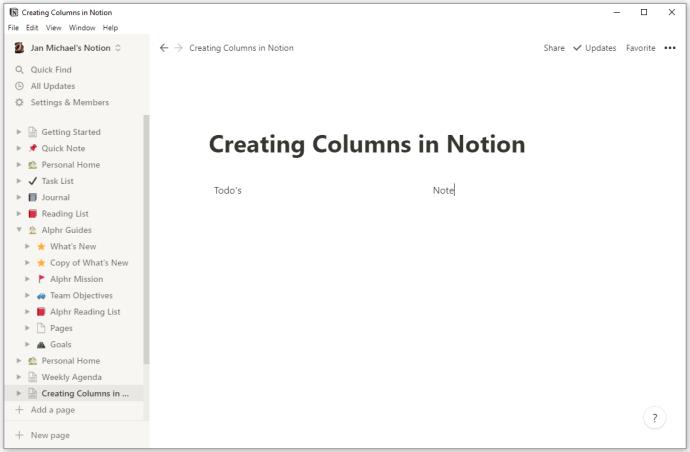
これらの列を使用して、個別の To Do リストを作成したり、データを自由に整理したりすることもできます。
列に見出しを追加する方法
列に含まれる情報に基づいて列に名前を付ける必要がある場合は、各列に見出しを簡単に追加できます。Notion が提供する 3 つのサイズの見出しから選択でき、見出しを追加する方法はいくつかあります。
方法 1
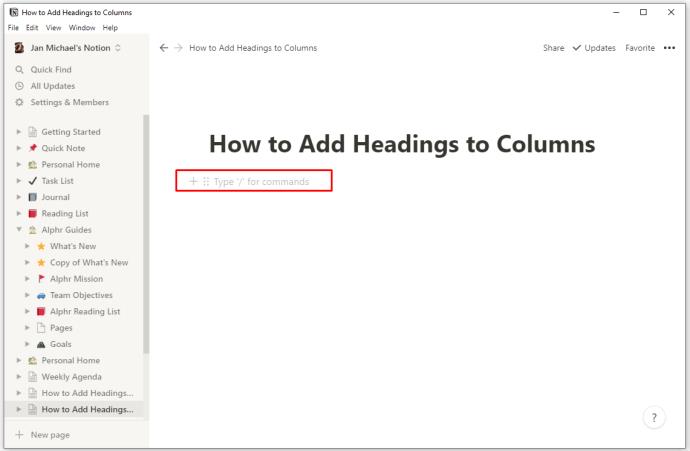
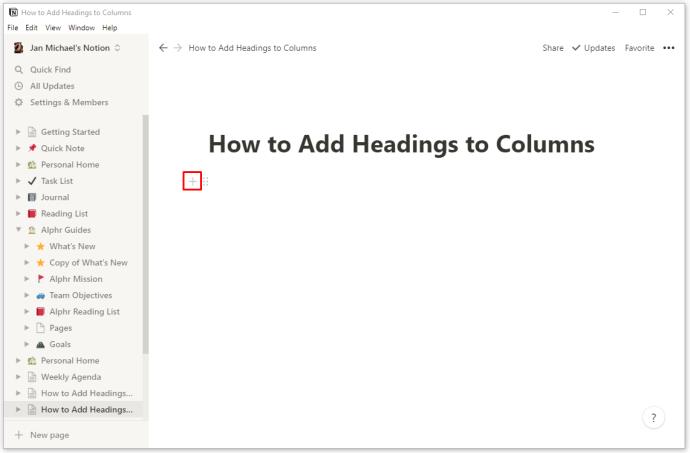
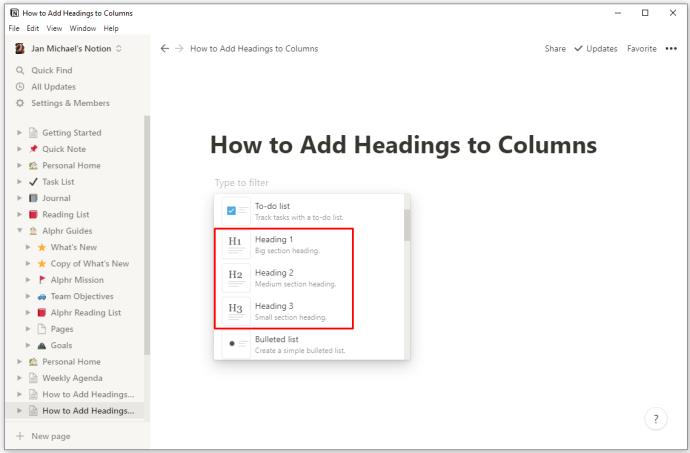
方法 2
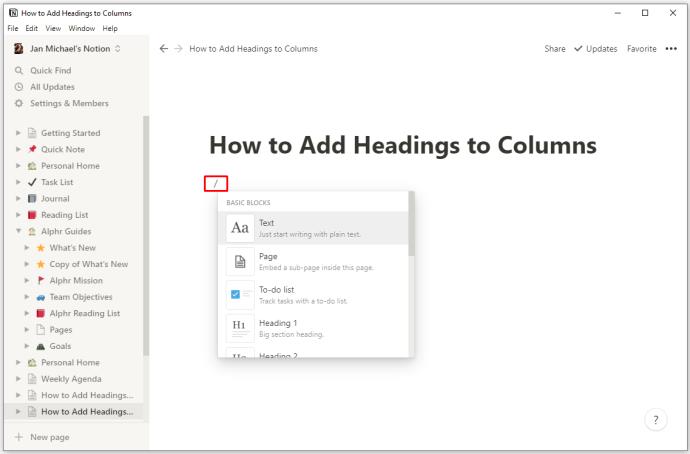
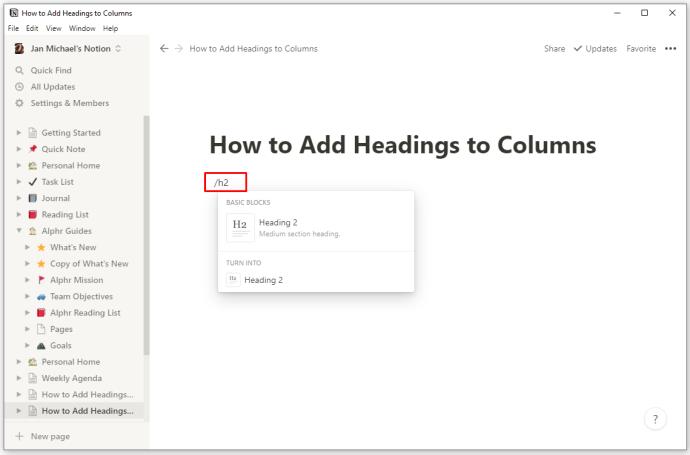
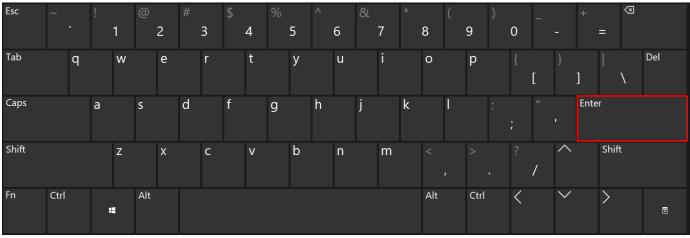
方法 3
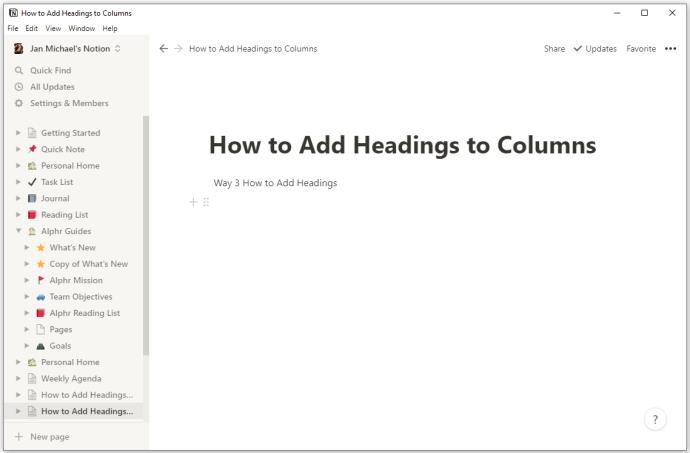
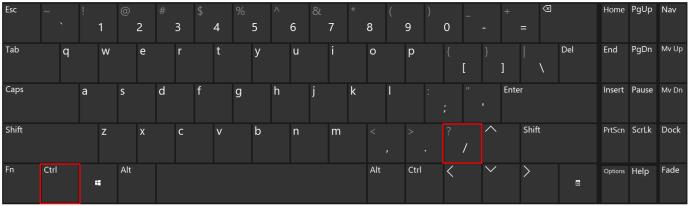
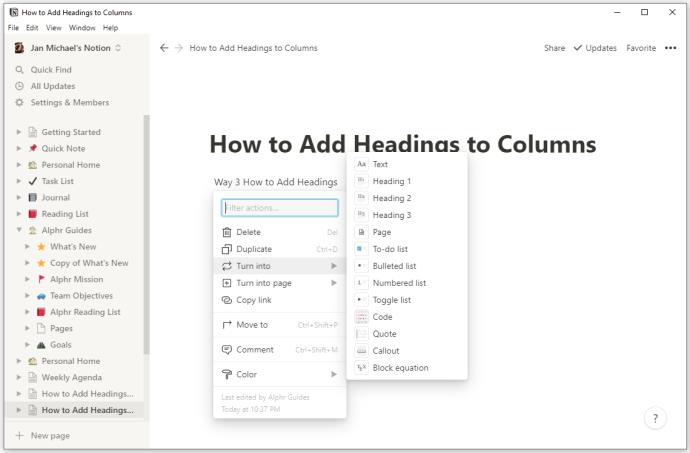
方法 4
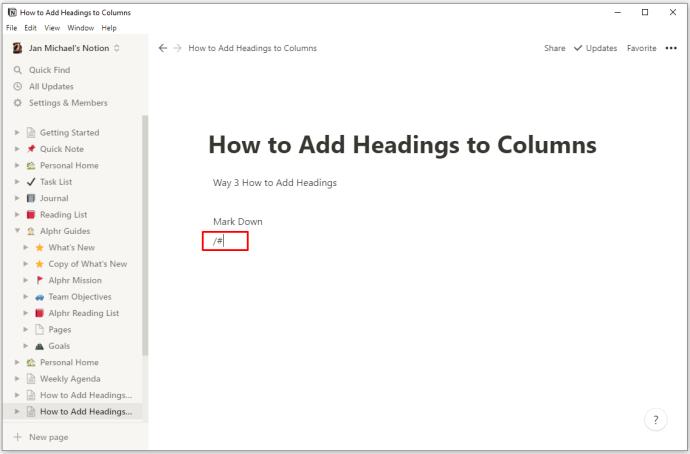
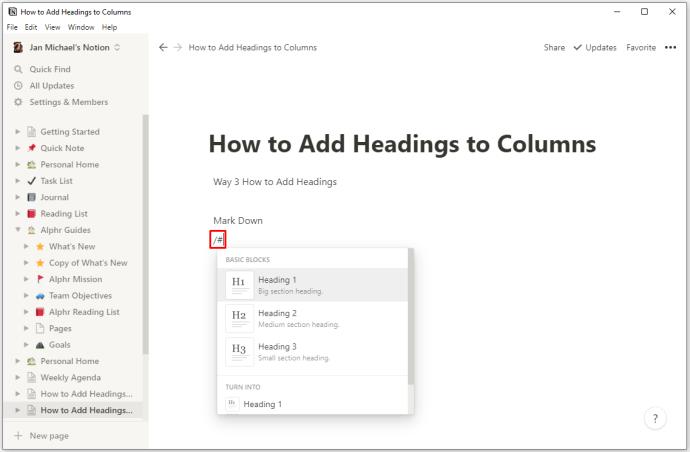
見出しを追加すると、テキストがより構造化され、きれいに表示されます。
iPad 上の Notion で列を作成する方法
Notion は iOS や Android などのさまざまなデバイスで利用できますが、すべての機能がすべての携帯電話やタブレットで使用できるわけではありません。
残念ながら、列の作成もこれらの機能の 1 つです。コンピュータで列を作成し、それをモバイル デバイスで表示しようとしても、それは不可能です。左側の列のコンテンツの下に、右側の列のテキストが表示されます。
Notion で列を等間隔にする方法
実は、努力しなくても等間隔の列を作成できることをご存知ですか?
上記の手順に従って、コンテンツの一部をページ上にドラッグして列を作成します。これを行うと、縦横の青い線が表示されるので、コンテンツをどこに配置するかがわかります。移動しているテキストまたは画像がその上のコンテンツと一致していることを確認してください。これにより、前のテキストまたは見出しの下に追加した新しいコンテンツがそれに合わせて配置されます。
ただし、すべての列を同じ幅にしたい場合は、それがさらに簡単です。これらの列を作成すると、作成する列の数に関係なく、列は自動的に均等な間隔で配置されます。
また、それらをカスタマイズし、含まれるデータに合わせて幅を変更したい場合は、調整することができます。列の間にカーソルを置くと、線が表示されます。列の幅を変更するには、線をクリックして左右に移動します。
追加のよくある質問
ここでは、Notion を使い始めたばかりの場合に興味があるかもしれないさらに役立つ情報をいくつか紹介します。
Notion で列を合計するにはどうすればよいですか?
Notion を使用するとテーブルを作成でき、Excel や Google Sheets の優れた代替品となります。Notion アプリでは、テーブルにさまざまなカスタマイズ機能やあらゆる種類の数学演算も含まれています。これにより、データの管理が容易になるため、Notion で列を合計する方法を次に示します。
• データを合計する Notion テーブルまたはデータベースを開きます。
• 目的の列を見つけて、その列の最後の行の下にある空の領域にカーソルを置きます。
• [計算]を選択すると、ドロップダウン メニューが表示されます。
•メニューからSum演算を選択します。
このメニューには、他にもたくさんの便利な数学演算が含まれています。たとえば、列の中央値や平均値を計算したり、一意の値を数えたり、最小値や最大値を見つけたりすることができます。
Notion にディバイダーを追加するにはどうすればよいですか?
区切り線は、テキストをより整理して見せるもう 1 つの機能です。これは、1 つのメモ内に複数の異なるアイデアやタスクがあり、それらを分けて保存したい場合に特に役立ちます。区切り線を追加してテキストを異なるセクションに分割するには、3 つの方法があります。これらについては以下で説明します。
方法 1
• 文書内の新しい行の上にマウスを置きます。
• 左余白にプラス記号が表示されます。それをクリックするとメニューが表示されます。
• このメニューから、[Divider]セクションを選択します。
方法 2
•メモに「/」と入力します。
• 「div」と入力します。
• Enterキーを押します。
方法 3
• 文書内の区切り線を配置する場所に移動します。
• ハイフン(—)を 3 つ入力します。
• ハイフンは区切り線に置き換えられます。
または、他のブロックと同じように、ディバイダーをドラッグして、目的の場所に配置することもできます。
Notion で列を削除するにはどうすればよいですか?
Notion ドキュメントから列を削除するのは簡単です。必要なのは、作成時に行った操作を元に戻すことだけです。
• 戻りたい右側の列のコンテンツを強調表示します。
• ドット (列アイコン) を選択し、コンテンツを左にドラッグして戻します。左の列のコンテンツの上または下に配置できます。
• 青い線に従ってコンテンツを位置合わせし、マウスを放します。
• 右側の列が削除されずに空のままになっている場合は、その列の上にカーソルを置き、列アイコンをクリックします。削除するには、 「削除」をクリックします。
概念を楽しむ
Notion は、個人使用、プロジェクト管理、チーム メンバー間のコミュニケーションに最適なツールです。思いついたことはすべて Notion に書き留めることができます。日記をつけたり、To Do リストを作成したり、複雑な表を作成したり、アプリをデータベースとして使用したりできます。
なぜだめですか?カスタマイズ可能でユーザーフレンドリーで、多くのオプションを提供します。列をすばやく作成して、メモを整理して構造化することもできます。
Notion はもう試しましたか? あなたはそれを何に使っているの?以下のコメントセクションでお知らせください。
VPNとは何か、そのメリットとデメリットは何でしょうか?WebTech360と一緒に、VPNの定義、そしてこのモデルとシステムを仕事にどのように適用するかについて考えてみましょう。
Windows セキュリティは、基本的なウイルス対策だけにとどまりません。フィッシング詐欺の防止、ランサムウェアのブロック、悪意のあるアプリの実行防止など、様々な機能を備えています。しかし、これらの機能はメニューの階層構造に隠れているため、見つけにくいのが現状です。
一度学んで実際に試してみると、暗号化は驚くほど使いやすく、日常生活に非常に実用的であることがわかります。
以下の記事では、Windows 7で削除されたデータを復元するためのサポートツールRecuva Portableの基本操作をご紹介します。Recuva Portableを使えば、USBメモリにデータを保存し、必要な時にいつでも使用できます。このツールはコンパクトでシンプルで使いやすく、以下のような機能を備えています。
CCleaner はわずか数分で重複ファイルをスキャンし、どのファイルを安全に削除できるかを判断できるようにします。
Windows 11 でダウンロード フォルダーを C ドライブから別のドライブに移動すると、C ドライブの容量が削減され、コンピューターの動作がスムーズになります。
これは、Microsoft ではなく独自のスケジュールで更新が行われるように、システムを強化および調整する方法です。
Windows ファイルエクスプローラーには、ファイルの表示方法を変更するためのオプションが多数用意されています。しかし、システムのセキュリティにとって非常に重要なオプションが、デフォルトで無効になっていることをご存知ない方もいるかもしれません。
適切なツールを使用すれば、システムをスキャンして、システムに潜んでいる可能性のあるスパイウェア、アドウェア、その他の悪意のあるプログラムを削除できます。
以下は、新しいコンピュータをインストールするときに推奨されるソフトウェアのリストです。これにより、コンピュータに最も必要な最適なアプリケーションを選択できます。
フラッシュドライブにオペレーティングシステム全体を保存しておくと、特にノートパソコンをお持ちでない場合、非常に便利です。しかし、この機能はLinuxディストリビューションに限ったものではありません。Windowsインストールのクローン作成に挑戦してみましょう。
これらのサービスのいくつかをオフにすると、日常の使用に影響を与えずに、バッテリー寿命を大幅に節約できます。
Ctrl + Z は、Windows で非常によく使われるキーの組み合わせです。基本的に、Ctrl + Z を使用すると、Windows のすべての領域で操作を元に戻すことができます。
短縮URLは長いリンクを簡潔にするのに便利ですが、実際のリンク先を隠すことにもなります。マルウェアやフィッシング詐欺を回避したいのであれば、盲目的にリンクをクリックするのは賢明ではありません。
長い待ち時間の後、Windows 11 の最初のメジャー アップデートが正式にリリースされました。













