VPNとは?VPN仮想プライベートネットワークのメリットとデメリット

VPNとは何か、そのメリットとデメリットは何でしょうか?WebTech360と一緒に、VPNの定義、そしてこのモデルとシステムを仕事にどのように適用するかについて考えてみましょう。
Notion は、さまざまなアプリからさまざまなメモ、タスク、ドキュメントをすべて収集し、それらを 1 つの機能する職場に統合できる生産性ツールです。シンプルな ToDo リストの作成からチームの組織化、大規模なデータベースの作成まで、Notion を使用してできることはたくさんあります。

ただし、取り組んでいるプロジェクトの種類に関係なく、Notion でチェックボックスを追加および管理する方法を知っておく必要があります。これは、カレンダーのタスクやアイテムに簡単にチェックを入れるための重要な機能です。この記事では、チェックボックスを追加する方法と、その他の Notion 機能について詳しく説明します。
Notion にチェックボックスを追加する方法
Google または Apple アカウント、または任意のメール アドレスで登録することで、無料のNotionアカウントを作成できます。プロセスは非常に迅速かつ簡単です。すぐに、画面の左側にコントロール パネルが表示されます。そこには、タスクやドキュメントを整理するために必要なものがすべて揃っています。
Notion にチェックボックスを追加する方法を説明する手順を実行する前に、Notion のほぼすべての種類のページまたはデータベースでユーザーがチェックボックスを追加できることを理解することが重要です。ただし、このチュートリアルでは、空のページでこれを行う方法を示します。行う必要があるのは次のとおりです。
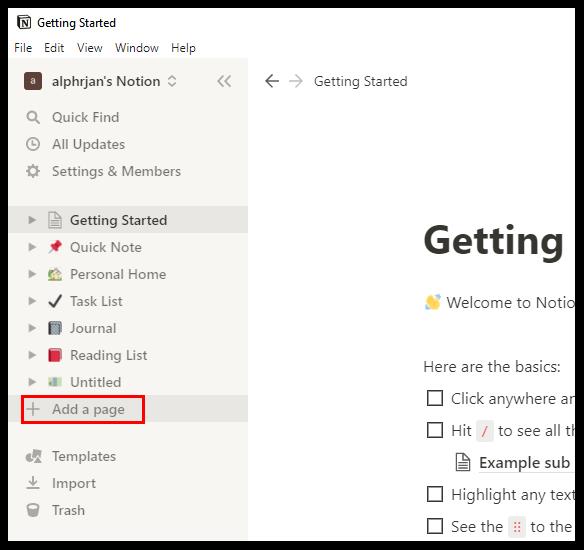
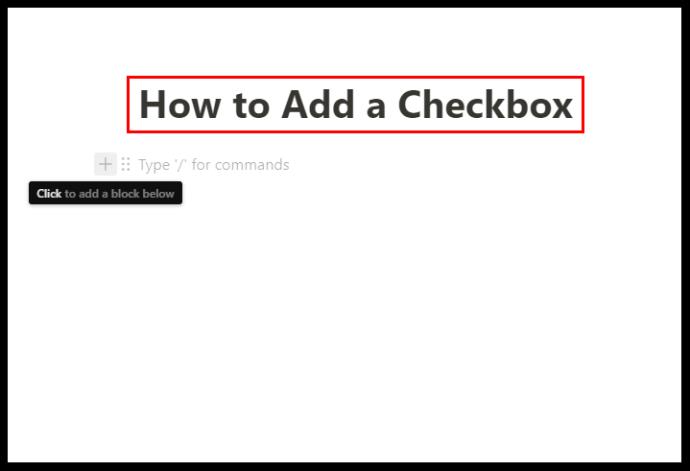
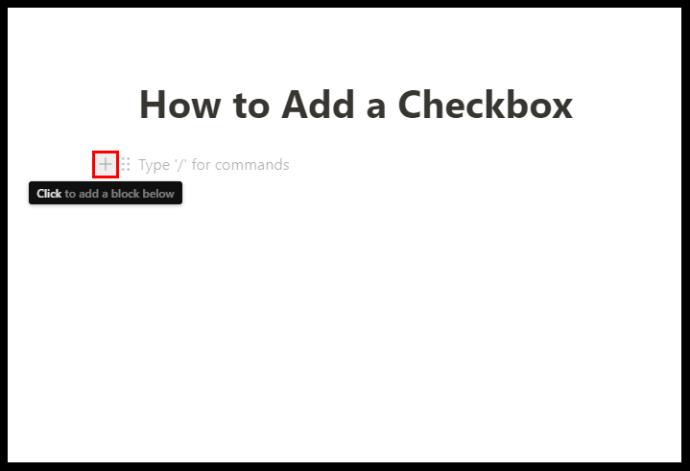
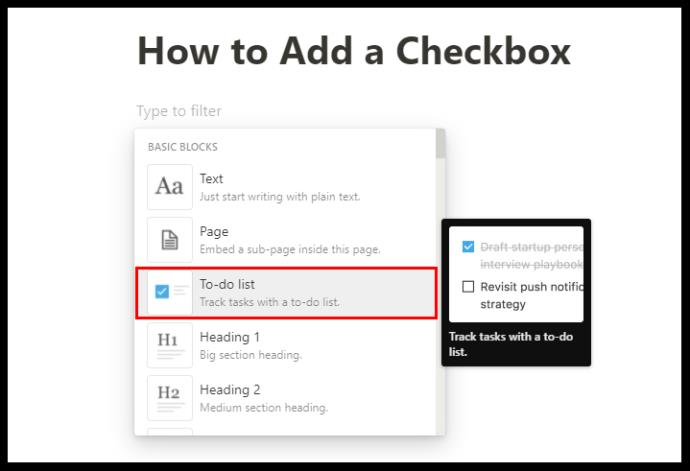
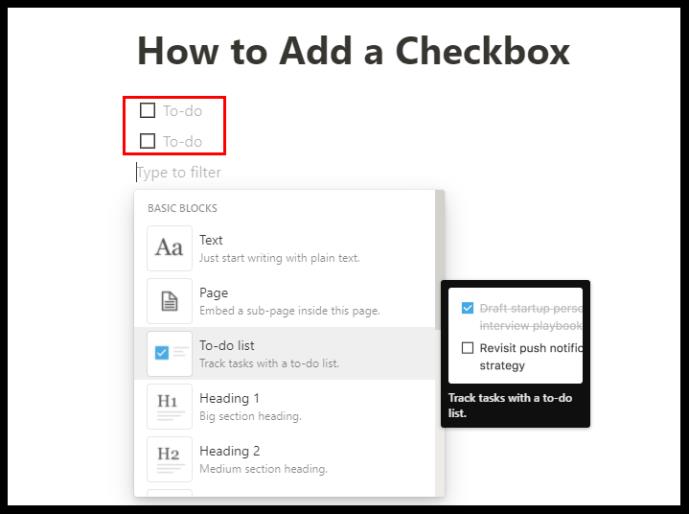
追加されたチェックボックスの横にタスクを書き込み、完了後にチェックを入れることができます。チェックボックスが空白から明るい青色に変わり、テキストに取り消し線が表示されて灰色に変わります。同じ手順を使用して、ページの埋め込み、小見出しの追加、箇条書きやリンクなどを追加できます。
Notion 習慣トラッカー テンプレートの使用
Notion には、チェックボックスなどのさまざまなブロックを追加して、さまざまな目的に活用できる非常に便利なテンプレートが多数あります。ただし、Notion チェックボックス ブロックを最大限に活用するテンプレートは Habit Tracker です。
それはまさにそれが意味することを行います。毎日の習慣を追跡するのに役立ちます。実行するはずだったアクティビティにチェックを入れるか、チェックを外したままにするだけです。使用方法は次のとおりです。
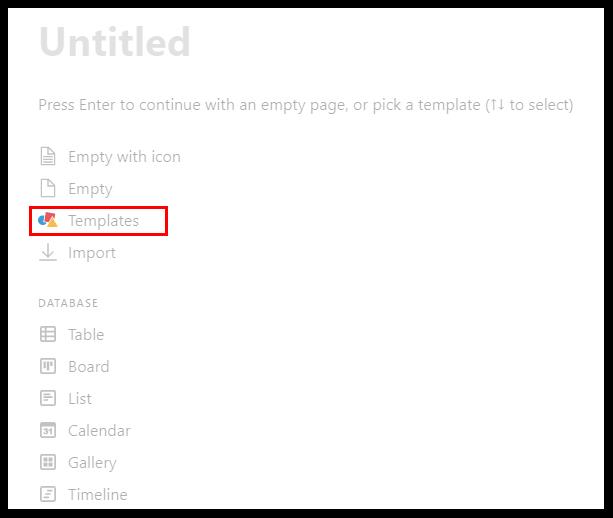
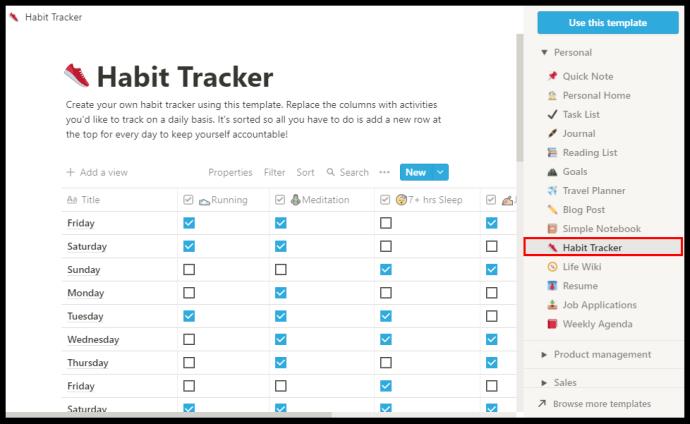
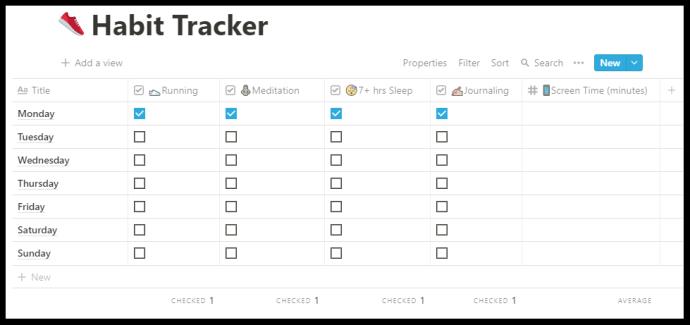
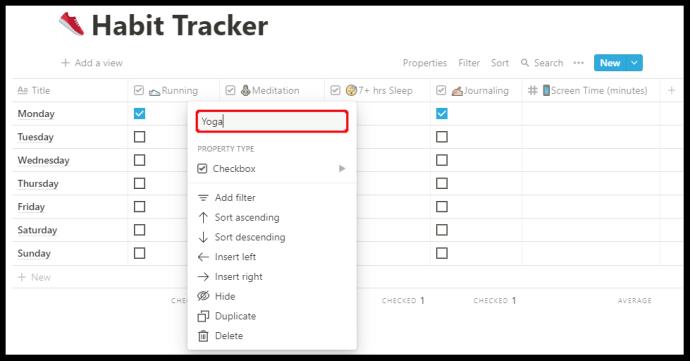
Habit Tracker テンプレートは、チェックされたタスクの数も追跡し、習慣の開発がどのように進んでいるかの正確な割合を提供することもできます。
Notion ですべての行のチェックボックスをオフにする方法
Notion の使用方法によっては、しばらくしてから確認したタスクの行や列が存在する場合があります。
タスク リスト内の誤った情報に気付いた場合は、最初にすべてのチェックボックスをオフにしてから、完了したタスクを正確に確認する方が簡単かもしれません。これを手動で行うこともできますが、かなりの時間がかかる可能性があります。
そして、Notion は可能な限り時間を節約することを重視しています。そのため、少し隠れた機能を使用して、すべてのチェックボックスをオフにすることができます。必要なのは次のことだけです。
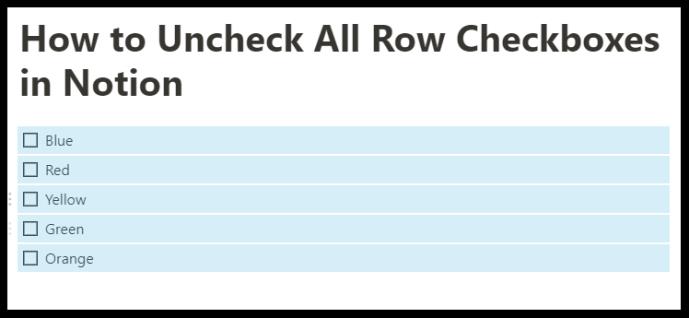
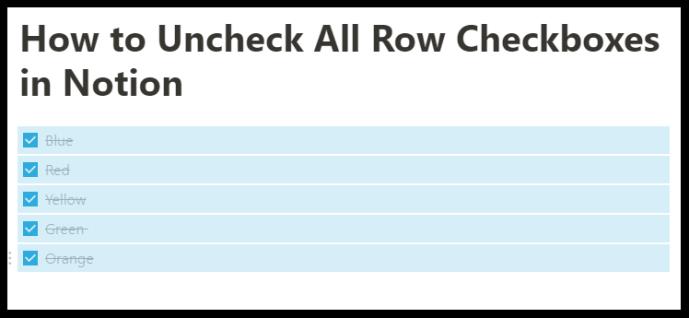
これは、最初から作成したページや手動で追加したチェックボックスの行を扱う場合に便利な機能です。ただし、Habit Tracker などの Notion テンプレートのいずれかを使用している場合は、このショートカットを使用することはできません。
追加のよくある質問
チェックボックス記号を追加するにはどうすればよいですか?
生産性向上ツールとしての Notion は非常に直感的であり、ユーザーはその仕組みを比較的早く理解できることを好みます。時間の節約に優れている理由の 1 つは、ほぼすべてのコマンドにショートカットがあることです。
ワークスペースの構築プロセスを促進するために使用できるシンボルとコントロールがあります。チェックボックスに関しては、シンボルとコントロールを使用してチェックボックスを追加する 3 つの方法があります。
方法 1
Notion では、新しいページを作成したらすぐにこのステップを実行することをお勧めします。やることは次のとおりです。
• キーボードの「/」記号を押します。
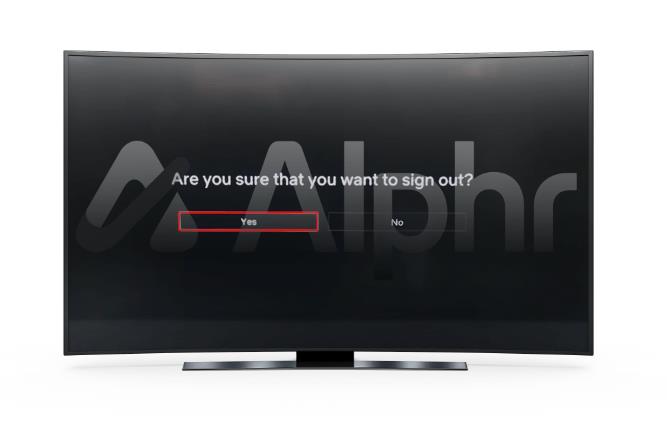
• ドロップダウン メニューから「To-do リスト」を選択します。
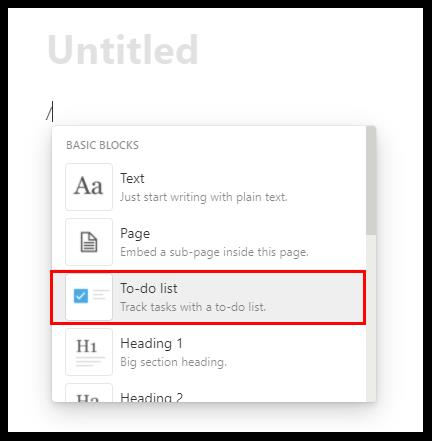
方法 2
Notion のショートカットは多数あり、チェックボックスをすばやく追加するには、スペースを入れずに 2 つの角括弧「[]」を入力するだけで、チェックボックスが表示されます。
方法 3
最後に、スラッシュ コマンドを使用してチェックボックスを作成できます。に「/todo」と入力するだけで、Notion が自動的にチェックボックスを作成します。
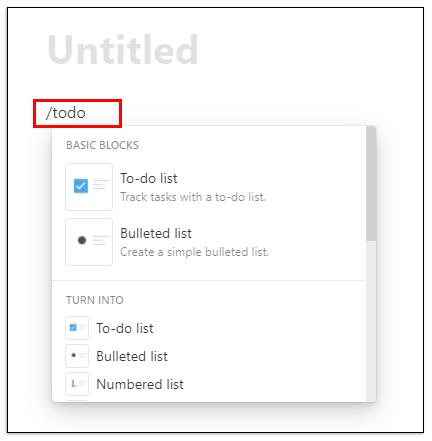
Notion でタスクをどのように使用しますか?
Notion を使用してタスクを作成および整理できます。そのための 1 つの方法は、[新しいページ] をクリックして [テンプレート] オプションを選択すると表示される [タスク リスト] テンプレートを使用することです。
ただし、そのテンプレートがうまく機能しない場合は、別のオプションがあります。Notion の空のページからタスク ページを作成できます。その方法は次のとおりです。
• Notion で空白のページを開きます。そして、「タスク」というタイトルを付けます。タイトルのページが左側のパネルにすぐに表示されます。必要に応じて、特別なアイコンを追加することもできます。
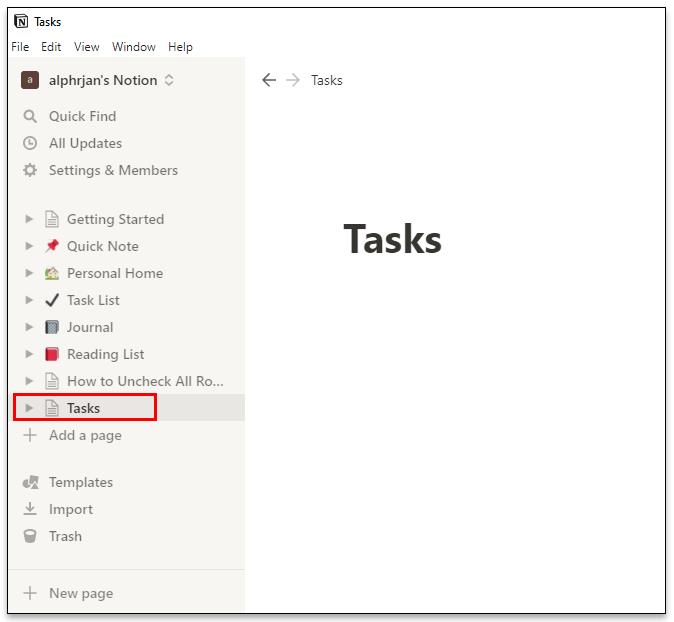
• キーボードの「/」を押し、ドロップダウン メニューからブロックを選択して、見出しの作成とチェックボックスの追加を開始します。
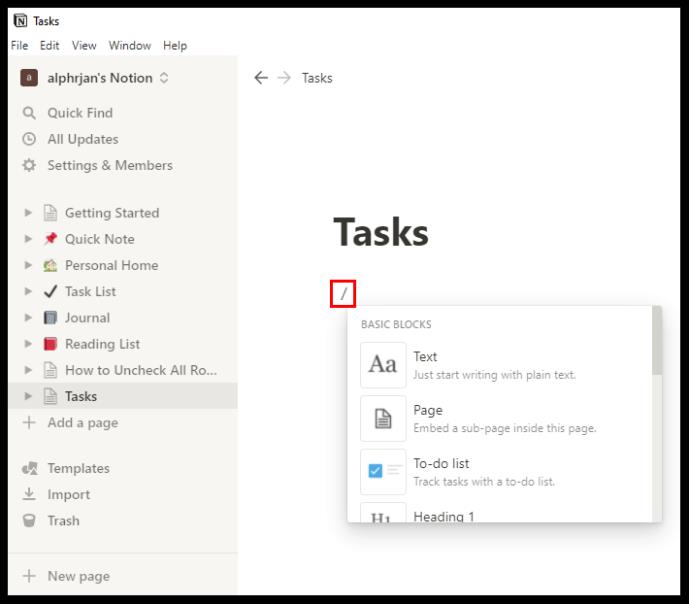
• タイトル付きの小見出しは、小見出しの横にある 6 つの点のハンドルをつかんで別の場所にドラッグすることで、移動したり、行や列に配置したりできます。
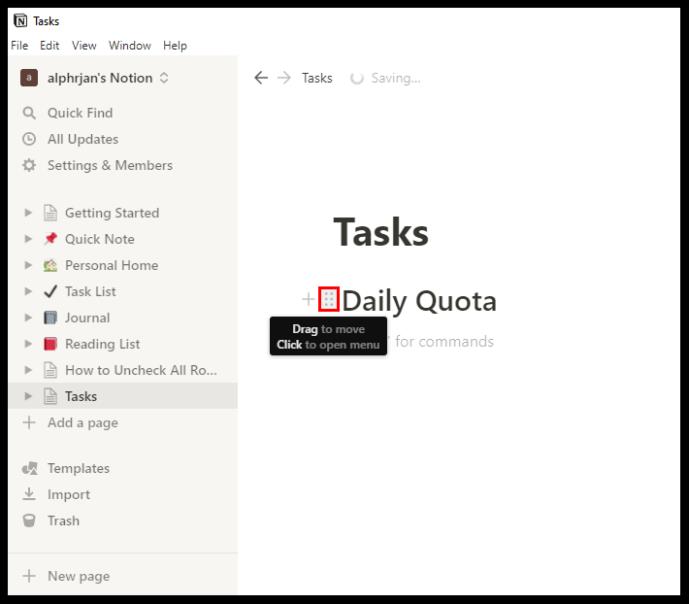
• 画面の右上隅に、3 つの水平ドットが表示されます。それらをクリックすると、テキストのサイズと全角機能を使用するかどうかを選択できます。どちらもトグルボタンで制御されます。
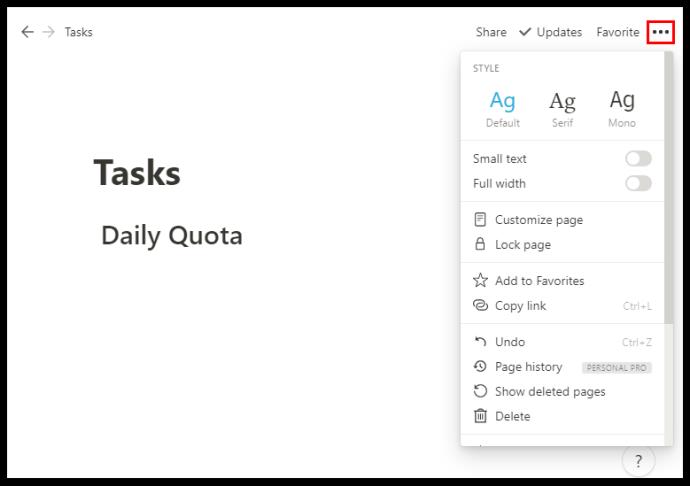
必要に応じてタスクを整理できます。曜日を作成したり、タスクの優先順位カテゴリを作成したりすることもできます。
Notion でタスクをアーカイブするにはどうすればよいですか?
タスクが完了したら、それを永久にアクティブにしておく必要はありません。しばらくすると、タスクが増えていき、タスク リストを追跡するのが難しくなることがあります。ただし、Notion にはタスクをアーカイブできる組み込み機能がありません。
しかし、回避策はあります。基本的に、行う必要があるのは、[タスク] ページに別のページを埋め込み、完了したタスクをそこに移動してアーカイブすることです。仕組みは次のとおりです。
• [タスク] ページの上部にカーソルを置きます。
• キーボードの「/」を押して「page」と入力するか、ドロップダウン メニューから「このページ内にサブページを埋め込む」を選択して Enter を押します。
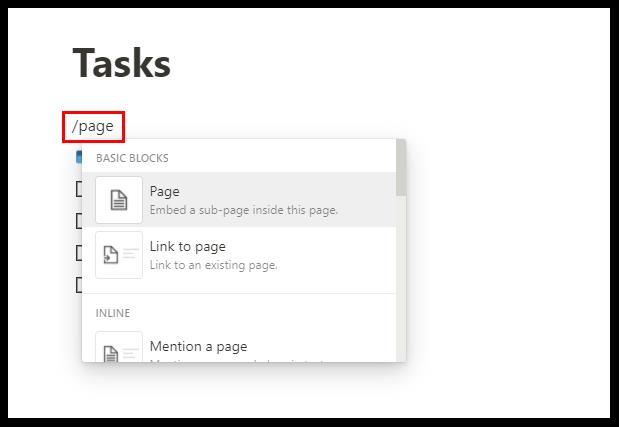
• わかりやすくするために、サブページに「アーカイブ」という名前を付け、必要に応じてアイコンを追加します。
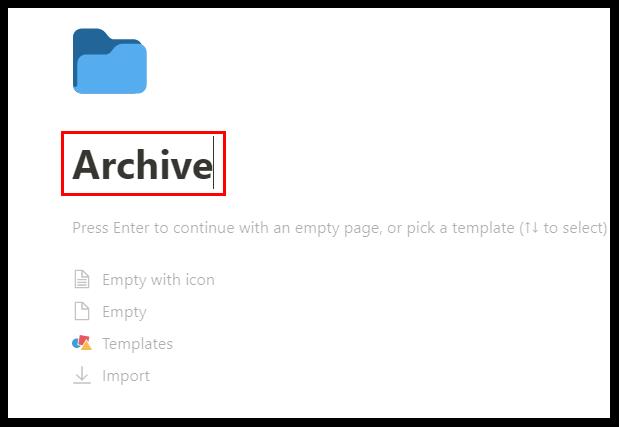
• 「アーカイブ」ページがタスク リストの一番上に表示されます。
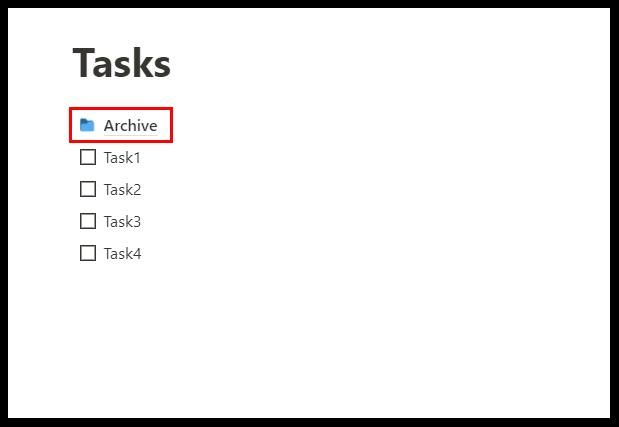
• 完了したタスクの横にある 6 つの点のハンドルをクリックし、「アーカイブ」ページにドラッグ アンド ドロップできます。
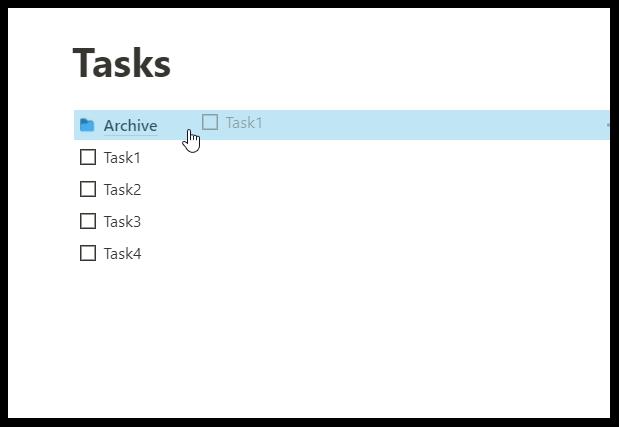
いつでも「アーカイブ」ページにアクセスして、ドロップされたアイテムを返すことができることに注意してください。また、ドラッグ アンド ドロップ機能を使用して、すべてのタスクを列から列へ簡単に移動できます。
Notion でデータベースを作成するにはどうすればよいですか?
Notion では、データベースは使用できるより高度なタイプのページです。「空の」ページの代わりに、表、ボード、カレンダー、ギャラリー、タイムライン、またはリストのいずれかを使用して開始します。
これらのデータベースは、多くの点で、よりインタラクティブなスプレッドシートです。完全に新しいデータベースを作成するには、次の手順に従います。
• 画面の左下隅にある「新しいページ」オプションをクリックします。
• 「データベース」で、作成するデータベースの種類を選択します。
• 「表」を選択すると、ページにタイトルを付けて、すぐに表へのテキストの入力を開始できます。
Notion には、「名前」と「タグ」という 2 つの主要な列があります。ただし、列の上部をクリックして選択したテキストを入力することで、これを変更できます。
さらにカテゴリが必要な場合は、「+」を選択し、別の列を追加して名前を付けます。ブロックの種類を変更したり、チェックボックス、単純なテキスト、URL、ファイル、日付、電子メールなどを追加したりして、データベースをカスタマイズできます。
Notion はその主張するオールインワン アプリですか?
1 つ確かなことは、Notion は生産性向上アプリに求めるものすべてを満たせるよう、懸命に努力しているということです。実際のところ、生産性向上ツールの市場では多くの競争があり、中には確立されたツールもあり、何百万もの幸せな顧客を抱えています。
しかし、Notion も同様であり、それを最大限に活用する方法を学べば、生産性プラットフォーム間でタスクを分散する必要がなくなる可能性があります。同社は、これらのアプリが必要な唯一のアプリであり、それは価値のある目標であり、高いハードルであると強調しています。
Notion はページとブロックを使用して、ユーザーの整理を支援します。完全に空のページから開始することも、適切に設計されたテンプレートやデータベースを使用することもできます。また、ビデオや画像の埋め込み、ブックマークの保存、オーディオトラックの追加、PDF の表示も可能です。高度なブロックには、数式、目次が含まれ、ブレッドクラム機能が備わっています。ユーザーが Notion を好むもう 1 つの理由は、他のアプリと簡単に統合できることです。
Google ドライブ、Twitter、Google マップ、Framer、CodePen などを統合できます。Notion のさらに顕著な利点をいくつか挙げるなら、高度にカスタマイズ可能であり、デバイス間でアクセス可能であり、無制限のファイルのアップロードが可能であり、データベースを提供していることです。欠点は、フォントのカスタマイズが不十分であることと、他のカレンダーサービスと同期しないことです。
Notion はすべてのボックスにチェックを入れますか?
日常生活に役立つ方法で Notion の使用方法を学び始めたばかりの場合は、チェックボックスを理解することがやるべきことリストの一番上にあるはずです。構築するワークスペースの種類に関係なく、チェックボックスを別の方法で組み込む必要がある可能性があります。
ほとんどのテンプレートには、名前の変更、追加、削除ができるチェックボックスがすでにあります。うまくいけば、Notion がタスクやプロジェクトを整理するために必要なすべてのツールと機能を提供できるようになります。
ノーションを使っていますか?もしそうなら、チェックボックスをどのように活用しますか? 以下のコメントセクションでお知らせください。
VPNとは何か、そのメリットとデメリットは何でしょうか?WebTech360と一緒に、VPNの定義、そしてこのモデルとシステムを仕事にどのように適用するかについて考えてみましょう。
Windows セキュリティは、基本的なウイルス対策だけにとどまりません。フィッシング詐欺の防止、ランサムウェアのブロック、悪意のあるアプリの実行防止など、様々な機能を備えています。しかし、これらの機能はメニューの階層構造に隠れているため、見つけにくいのが現状です。
一度学んで実際に試してみると、暗号化は驚くほど使いやすく、日常生活に非常に実用的であることがわかります。
以下の記事では、Windows 7で削除されたデータを復元するためのサポートツールRecuva Portableの基本操作をご紹介します。Recuva Portableを使えば、USBメモリにデータを保存し、必要な時にいつでも使用できます。このツールはコンパクトでシンプルで使いやすく、以下のような機能を備えています。
CCleaner はわずか数分で重複ファイルをスキャンし、どのファイルを安全に削除できるかを判断できるようにします。
Windows 11 でダウンロード フォルダーを C ドライブから別のドライブに移動すると、C ドライブの容量が削減され、コンピューターの動作がスムーズになります。
これは、Microsoft ではなく独自のスケジュールで更新が行われるように、システムを強化および調整する方法です。
Windows ファイルエクスプローラーには、ファイルの表示方法を変更するためのオプションが多数用意されています。しかし、システムのセキュリティにとって非常に重要なオプションが、デフォルトで無効になっていることをご存知ない方もいるかもしれません。
適切なツールを使用すれば、システムをスキャンして、システムに潜んでいる可能性のあるスパイウェア、アドウェア、その他の悪意のあるプログラムを削除できます。
以下は、新しいコンピュータをインストールするときに推奨されるソフトウェアのリストです。これにより、コンピュータに最も必要な最適なアプリケーションを選択できます。
フラッシュドライブにオペレーティングシステム全体を保存しておくと、特にノートパソコンをお持ちでない場合、非常に便利です。しかし、この機能はLinuxディストリビューションに限ったものではありません。Windowsインストールのクローン作成に挑戦してみましょう。
これらのサービスのいくつかをオフにすると、日常の使用に影響を与えずに、バッテリー寿命を大幅に節約できます。
Ctrl + Z は、Windows で非常によく使われるキーの組み合わせです。基本的に、Ctrl + Z を使用すると、Windows のすべての領域で操作を元に戻すことができます。
短縮URLは長いリンクを簡潔にするのに便利ですが、実際のリンク先を隠すことにもなります。マルウェアやフィッシング詐欺を回避したいのであれば、盲目的にリンクをクリックするのは賢明ではありません。
長い待ち時間の後、Windows 11 の最初のメジャー アップデートが正式にリリースされました。













