VPNとは?VPN仮想プライベートネットワークのメリットとデメリット

VPNとは何か、そのメリットとデメリットは何でしょうか?WebTech360と一緒に、VPNの定義、そしてこのモデルとシステムを仕事にどのように適用するかについて考えてみましょう。
「ログインできません」エラーは、主にアカウントのアクティブ化を実行していない新しく作成されたNox App Playerアカウントで発生します。この問題により、他のAndroidエミュレーターのようなNox App Player用のアプリケーションをダウンロードしてインストールすることができません。
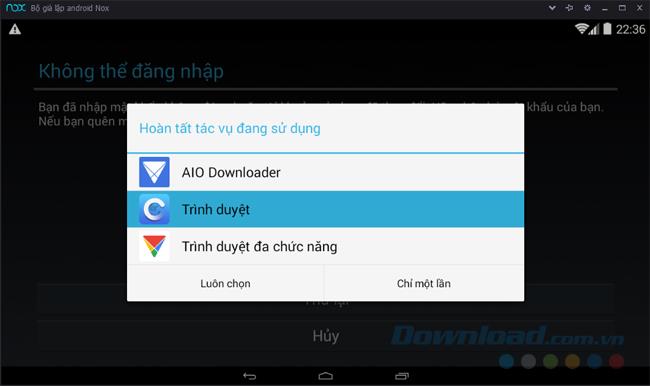
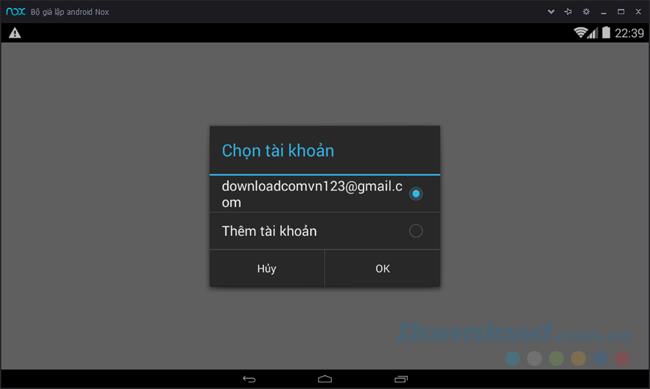
成功すると、エミュレータが通知し、通常どおりこのアカウントを使用してCH Playにログインできるようになります。もし上記の方法でまだエラーが修正されない場合は、別のGoogleアカウントを作成し、Nox App Playerにログインして効率を確認することをお勧めします。
実装が成功することを願っています!
VPNとは何か、そのメリットとデメリットは何でしょうか?WebTech360と一緒に、VPNの定義、そしてこのモデルとシステムを仕事にどのように適用するかについて考えてみましょう。
Windows セキュリティは、基本的なウイルス対策だけにとどまりません。フィッシング詐欺の防止、ランサムウェアのブロック、悪意のあるアプリの実行防止など、様々な機能を備えています。しかし、これらの機能はメニューの階層構造に隠れているため、見つけにくいのが現状です。
一度学んで実際に試してみると、暗号化は驚くほど使いやすく、日常生活に非常に実用的であることがわかります。
以下の記事では、Windows 7で削除されたデータを復元するためのサポートツールRecuva Portableの基本操作をご紹介します。Recuva Portableを使えば、USBメモリにデータを保存し、必要な時にいつでも使用できます。このツールはコンパクトでシンプルで使いやすく、以下のような機能を備えています。
CCleaner はわずか数分で重複ファイルをスキャンし、どのファイルを安全に削除できるかを判断できるようにします。
Windows 11 でダウンロード フォルダーを C ドライブから別のドライブに移動すると、C ドライブの容量が削減され、コンピューターの動作がスムーズになります。
これは、Microsoft ではなく独自のスケジュールで更新が行われるように、システムを強化および調整する方法です。
Windows ファイルエクスプローラーには、ファイルの表示方法を変更するためのオプションが多数用意されています。しかし、システムのセキュリティにとって非常に重要なオプションが、デフォルトで無効になっていることをご存知ない方もいるかもしれません。
適切なツールを使用すれば、システムをスキャンして、システムに潜んでいる可能性のあるスパイウェア、アドウェア、その他の悪意のあるプログラムを削除できます。
以下は、新しいコンピュータをインストールするときに推奨されるソフトウェアのリストです。これにより、コンピュータに最も必要な最適なアプリケーションを選択できます。
フラッシュドライブにオペレーティングシステム全体を保存しておくと、特にノートパソコンをお持ちでない場合、非常に便利です。しかし、この機能はLinuxディストリビューションに限ったものではありません。Windowsインストールのクローン作成に挑戦してみましょう。
これらのサービスのいくつかをオフにすると、日常の使用に影響を与えずに、バッテリー寿命を大幅に節約できます。
Ctrl + Z は、Windows で非常によく使われるキーの組み合わせです。基本的に、Ctrl + Z を使用すると、Windows のすべての領域で操作を元に戻すことができます。
短縮URLは長いリンクを簡潔にするのに便利ですが、実際のリンク先を隠すことにもなります。マルウェアやフィッシング詐欺を回避したいのであれば、盲目的にリンクをクリックするのは賢明ではありません。
長い待ち時間の後、Windows 11 の最初のメジャー アップデートが正式にリリースされました。














小林 準 -
友達に教えてあげたら、すぐに解決できたって言ってました!みんな助かりますね
高橋 一郎 -
解決策を試してみましたが、うまくいかなかったです。他にアドバイスがあれば教えてください
山田 太郎 -
Nox App Playerのアカウントにログインできない問題が解決されて本当に助かりました!ありがとう!
あゆみ -
私も最近この問題に直面していて、この記事がなかったらまだ悩んでいたかもしれません。感謝してます
たけし -
この問題について詳しく書かれていて、本当に分かりやすかったです。参考になりました
りくママ -
ちょっとした設定を見直すだけでログインできたので、同じような人にはこれを試してほしいです!
渡辺 あかり -
記事を読む前は、どうしていいかわからなかったけど、やっと解決しました。感謝、感謝!
猫好きのDaisy -
私もログインできずにずっと困ってたから、この記事を読んで嬉しかったです!ありがとうございます
ジンギスカン -
この問題、どこに問い合わせればいいのか悩んでいましたが、この記事をみて安心しました
美咲 -
この問題は多くの人が経験しているみたいですね。みんなで解決していきましょう!
りんごちゃん -
この記事をシェアして、他の友達にも教えます!この情報はとても貴重です!
鈴木 花子 -
私は解決策を見つけられなくて、ずっと悩んでいましたが、この記事を読んで問題が解決しました。本当に感謝しています
ナナミ -
Nox App Playerを使うのが楽しみになりました。ログイン問題が解決できてよかった!
健太郎 -
Nox App Playerの設定を少し変えただけで、あっさり解決しました!ほんとありがとう
ゆうた -
この問題についてほかにも情報があれば知りたいです。解決方法をもっと共有したいですね
シンゴ25 -
Noxのアカウントにログインできないことが頻繁にあったので、この情報が本当に助かります
なたやん -
もうログインできなくて、イライラしてたけど解決できてほんとに良かったです!
横山 一美 -
私はまだ試していないのですが、この解決策が本当に効果があるといいなと思います
中村 さくら -
Nox App Playerを使ってて良かったけど、ログイン問題は本当に不便でした。記事のおかげで無事解決しました!
Moe the Cat -
解決策を見つけた時はほんとに嬉しかったです!これからもNoxを活用していきたい
佐藤 次郎 -
ログイン問題は本当に面倒でしたね。解決方法を教えてくれてありがとうございました
あつし -
新しいバージョンにアップデートすれば解決するかも!試してみてください!
ぽんぽこ -
ほんとにおもしろい記事ですね!問題が解決して、どれだけ助かったか!笑
香織 -
Nox App Playerのアカウントにログインできないという問題、サポートに連絡しようか迷っていたので助かりました
村上 一成 -
この問題に困っている人が多いみたいですね。たくさんの人がこの情報を知れるといいな。
ひろし -
いつもNoxを使っているけど、ログインできなかったのは初めてでした。解決策があってよかった