Windows 11でタスクバーを個人設定する方法

Windows 11 でタスク バーを個人用にカスタマイズする方法 Windows 11 では、タスク バーを好みに合わせてカスタマイズするなど、多くの新しいカスタマイズ オプションが提供されます。ウェブテック360に参加する
場合はAndroidのエミュレータ NoxPlayer(またはのNOxのApp Playerのあなたが突然音を失う)、バグ修正のカップルしてみてくださいNoxPlayerでオーディオが欠落し NoxPlayer新しいバージョンを削除し、再インストールの思考の前に、次の。
NoxPlayerは、BlueStacksおよびLDPlayerとともに、現在入手可能な最高のAndroidエミュレーターの 1つです。しかし、私たちが問題を抱えている時代を避けることも困難です。そして最も一般的な間違いの1つは、NoxPlayerが声を失うことです。
サウンドの損失を引き起こすNoxPlayerエラーには多くの原因があります。次の各テストを実行して、問題とその解決方法を見つけることができます。
ステップ1: このエミュレータのメイン画面から、コンピュータでNoxPlayerエミュレータを起動します。2つのオーディオボタンが機能するかどうかを確認しましたか?または、小さすぎる場合は、増やして再度確認できます。
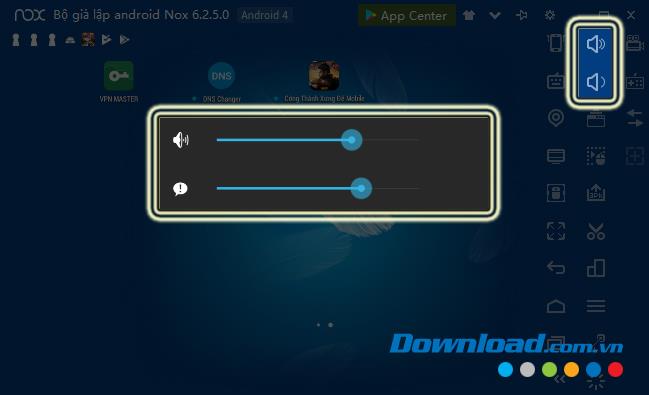
手順2:コンピューターのオーディオプレーヤーを確認します。デスクトップから、次の手順を実行します。
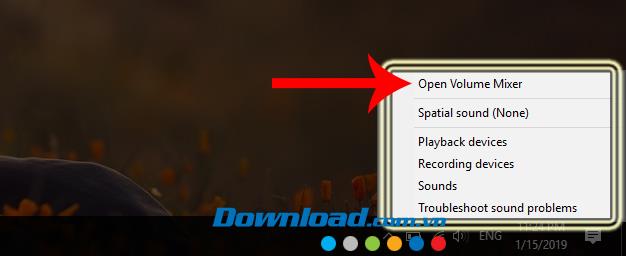
手順3:ボリュームミキサーインターフェイスが次のように表示されます。NoxPlayerエミュレーターのサウンドステータスを示す列が表示されます。
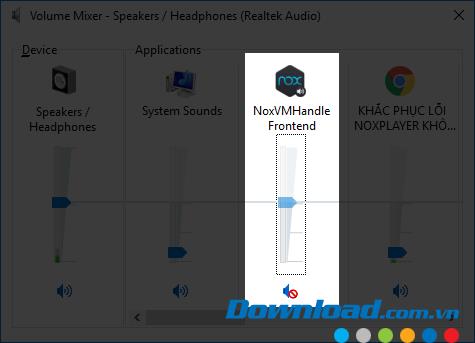
時々、何らかの理由で、または誤ってクリックすると、このエミュレータのサウンドがオフになったり、サウンドが小さすぎたりして、聞き取りが難しくなります。
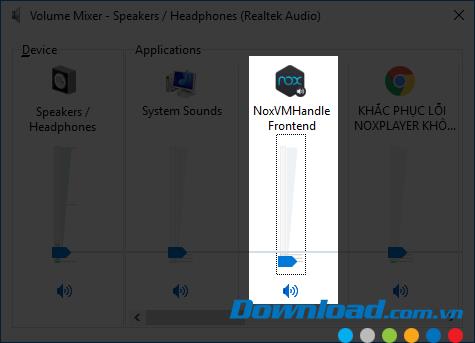
次に、それを左クリックし、押したままドラッグして大丈夫です。
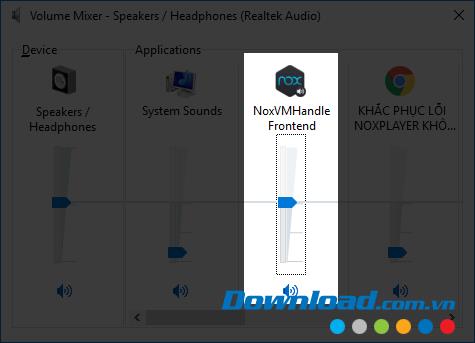
手順4: 上記のすべてを実行していない場合は、引き続きNoxマルチインスタンスマネージャーを開くことができます。
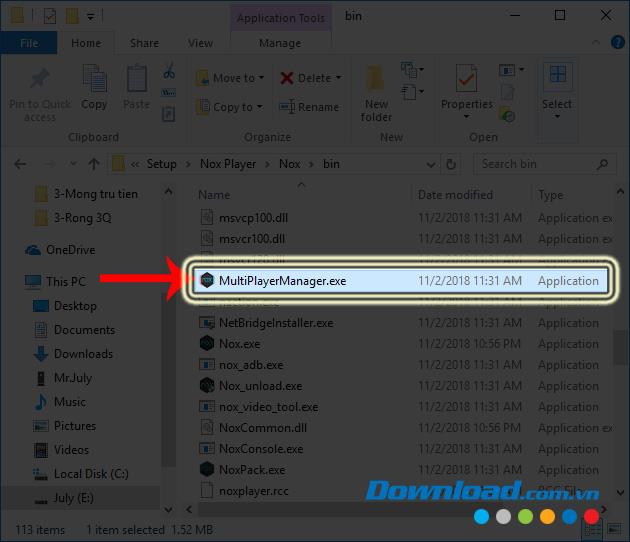
ステップ5:ここで、サウンド損失が発生しているオペレーティングシステムのバージョンを選択するか、[すべて選択 ] -[すべて選択 ]をクリックして、使用可能なすべてのバージョンを選択できます。
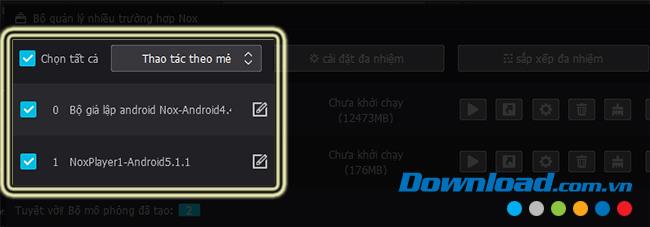
ステップ6:カード上でマウスの左ボタンをクリックしてマルチタスクの設定-マルチインスタンスの設定を見つけ、サウンド-オーディオ設定をボックスはチェック、有効にする-有効 GETダニのかどうか?
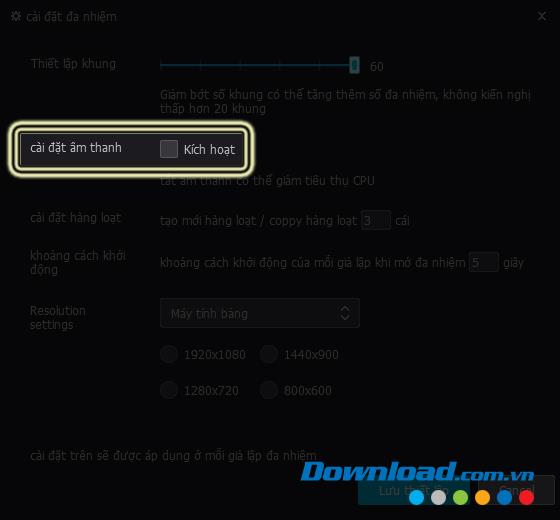
そうでない場合は、ティックを追加するか、既にティックされている場合はティックを削除してからもう一度実行し、[ 設定を保存] - [ 設定を保存]をクリックして保存します。
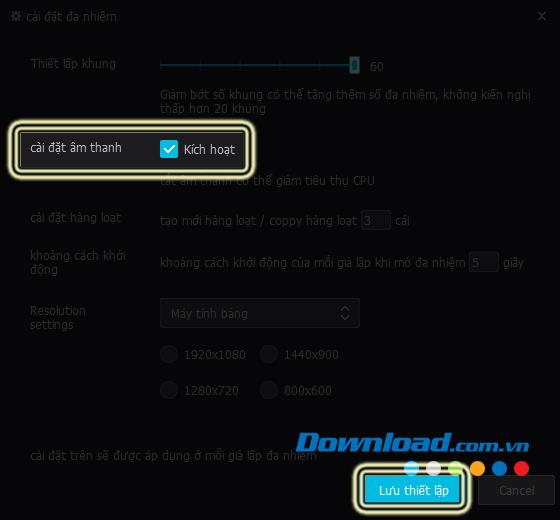
これは深刻なエラーではありませんが、この記事の手順が機能しない場合は、新しいバージョンのNoxPlayerを削除してインストールし、修正することができます。
Windows 11 でタスク バーを個人用にカスタマイズする方法 Windows 11 では、タスク バーを好みに合わせてカスタマイズするなど、多くの新しいカスタマイズ オプションが提供されます。ウェブテック360に参加する
Windows 10 でエラー 0xa00f4244 nocamerasareattached を修正する方法、0xa00f4244 nocamerasareattached は、コンピューターで最も一般的なエラー メッセージの 1 つです。しましょう
Windows レジストリ内の情報をすばやく見つける方法 Windows レジストリ内の情報を見つけるのは難しいと思いますか? したがって、以下はレジストリを見つける簡単な方法です。
Windows 10 でのログイン試行の失敗回数を制限する方法。 Windows 10 でのパスワード ログイン試行の失敗回数を制限すると、コンピュータのセキュリティが向上します。その方法は次のとおりです
Windows 10 でマウス ポインターの色とサイズを変更する方法、Windows 10 のデフォルトのマウス ポインターのサイズと色が気に入らないですか? 以下に変更方法を記載します
ソフトウェアをインストールせずに Windows 11 でビデオを録画したり写真を撮ったりする手順 Windows 11 を使用するラップトップや PC では、ユーザーは高解像度のビデオを録画したり、写真を撮ったりできます。
Windows で偽のエラー メッセージを作成する方法。Windows では非常に独創的なエラー メッセージを作成できますが、それをからかう独自のコンテンツを作成してみてはいかがでしょうか。
Windows 11 で Windows ツールを開く方法、Windows 管理ツール、または Windows ツールは Windows 11 でも引き続き役立ちます。 Windows 11 で Windows ツールを見つける方法は次のとおりです。
Windows と Mac でフォルダー間でファイルを自動的に移動する方法、Windows または Mac コンピューター上でファイルをあるフォルダーから別のフォルダーに自動的に移動したいですか?
Windows 11: 知っておくべきことすべて、Windows 11 - 新しいインターフェイス、スタート メニュー、その他多くの改良点を備えた Microsoft の次期オペレーティング システムがリークされました。ここにあります
Windows クイック アシストが機能しないエラーを修正する方法。Windows クイック アシストを使用すると、リモート PC に簡単に接続できます。ただし、場合によってはエラーが発生することもあります。しかし、
Word、Excel、PowerPoint のファイルを Windows 11 のタスク バー上の対応するアプリ アイコンに固定する方法、Office ファイルを Windows 11 のタスク バー アイコンに固定する方法 招待する
Windows 10 で不正なシステム構成情報エラーを修正する方法。不正なシステム構成情報は、一般的な Windows エラー コードです。Win 10 の「不正なシステム構成情報」エラーを修正する方法は次のとおりです。
Windows でソフトウェアをインストールできないエラーを修正する方法、Windows 10/11 にアプリやソフトウェアをインストールできないのはなぜですか? 修正方法について知っておくべきことはすべてここにあります
Windows で電子メールを受信する際の Outlook エラー 0x800CCC90 を修正する方法. Microsoft Outlook クライアントから電子メールを送受信するときに、エラー 0x800CCC90 が発生する場合があります。以下はオリジナルです
Windows 11 で PIN コードを削除または変更する手順、Windows 11 では、PIN コードはユーザーにとって非常に便利で便利なセキュリティ ツールです。しかし、一部の人は
Windows 11 をサポートする CPU のリスト。Windows 11 は Microsoft によって正式にリリースされ、ユーザーはダウンロード、インストール、または更新できるようになります。ただし、たくさんあります
Windows 11 で軍事レベルの暗号化を設定する方法、AES 暗号化は、その大きな利点により「軍事レベル」とみなされる強度を持っています。データを暗号化する方法は次のとおりです
Windows 10 で「現在利用可能な電源オプションがありません」エラーを修正する方法、Windows 10 で電源モードを選択できません。どうすればよいですか? エラーを修正する方法は次のとおりです
Windows 10 でフォト アプリのエラーを修正する最も簡単な方法、Microsoft フォトが機能しない場合はどうすればよいですか? Windows 上のフォト アプリのエラーを修正する方法について心配する必要はありません。


















