SamsungのスマートフォンでGalaxy AIをオフにする方法

Samsung の携帯電話で Galaxy AI を使用する必要がなくなった場合は、非常に簡単な操作でオフにすることができます。 Samsung の携帯電話で Galaxy AI をオフにする手順は次のとおりです。
OBS Studio には、ディスプレイ全体と個々の部分の両方をキャプチャできる複数のオプションがあります。たとえば、ウィンドウ キャプチャを使用すると、全画面ではなく、開いている 1 つのウィンドウをスクリーンキャストできます。ただし、この機能はメイン ウィンドウのキャプチャのみに制限されているため、チュートリアルや同様のコンテンツではうまく機能しません。つまり、ポップアップ、メニュー、および追加のパネルを記録したい場合は、標準のディスプレイ キャプチャを画面に合わせてトリミングする必要があります。
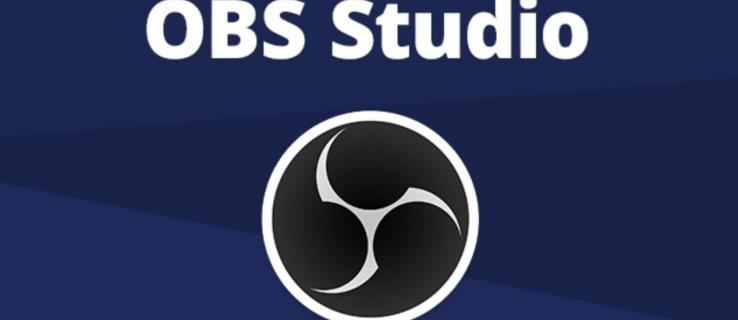
幸いなことに、OBS Studio でこれを行う方法がいくつかあります。多数の組み込み編集機能とは別に、Windows などのプラットフォーム用のサードパーティ ソリューションもあります。ウィンドウ キャプチャはウィンドウ モードのゲームに最適で、複数のモニターを一度に録画できます。ただし、留意すべき制限がいくつかあります。主に、ポップアップやメニューをキャプチャすることはできません。
包括的なチュートリアルを作成したい場合は、標準のディスプレイ キャプチャを切り取って、開いているウィンドウのみを表示するのが最善の策です。そうすれば、ツールバー、デスクトップアイコン、背景など、不要な部分をほぼすべて削除できます。これを行うには 3 つの異なる方法があります。クロップ/パッド フィルターを適用する方法、編集/変形機能を使用する方法、または ALT クロップを使用する方法です。
Macまたは Windows PC上の OBS でウィンドウをクロップする方法
まず、編集/変換機能を使用してウィンドウ キャプチャをトリミングできます。やるべきことは次のとおりです。
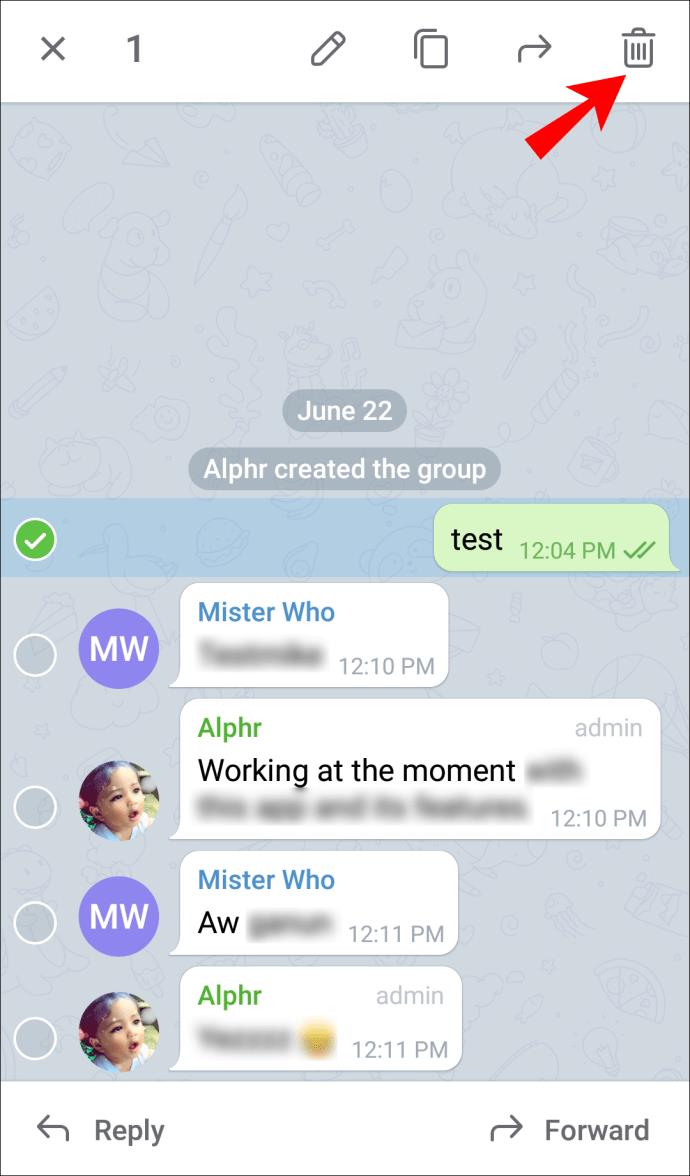
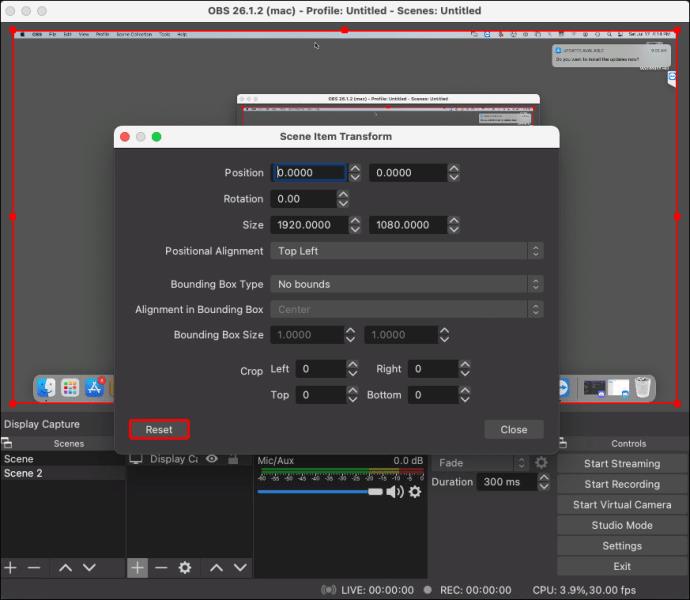
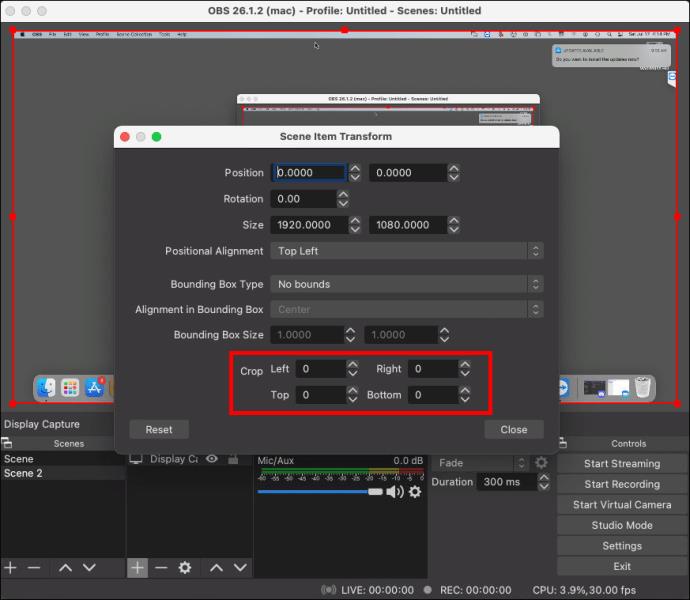
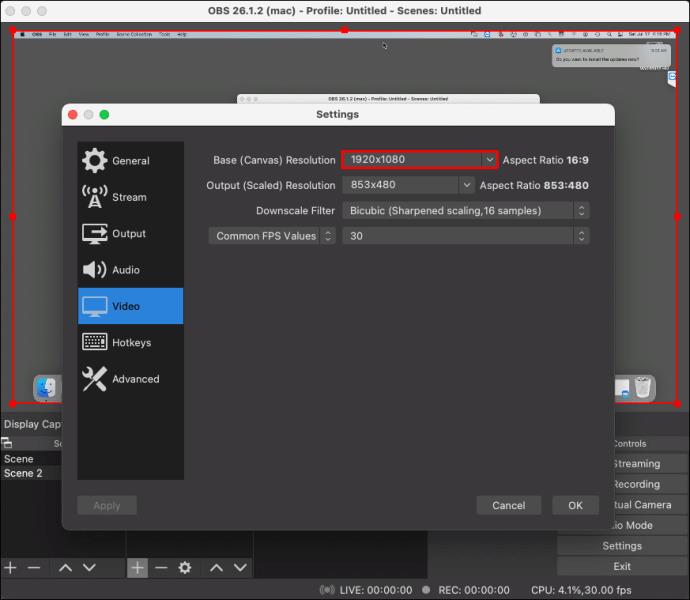
最後に、カーソルを使用するという昔ながらの方法でウィンドウ キャプチャを切り取ることができます。OBS でスクリーン キャプチャのサイズを手動で変更できる気の利いたコマンドがあります。おそらく 4 つの方法の中で最も簡単な方法です。次の手順に従うだけで、キャプチャを好みに合わせて切り取ったり拡大したりすることができます。
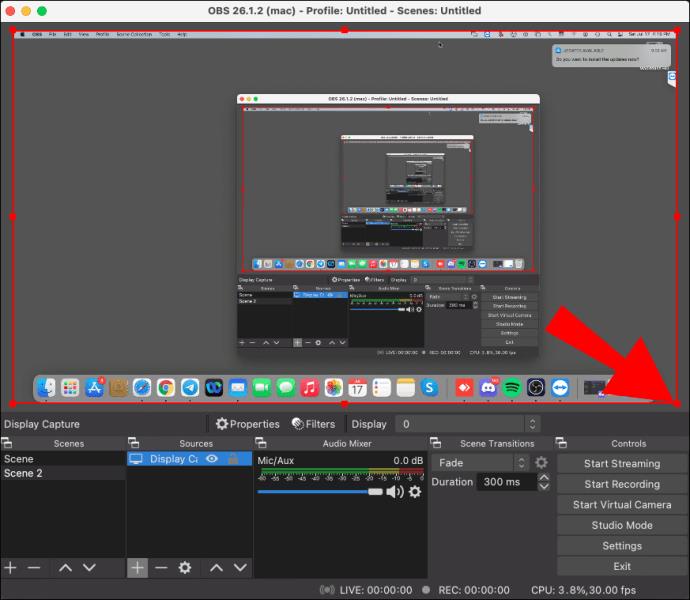
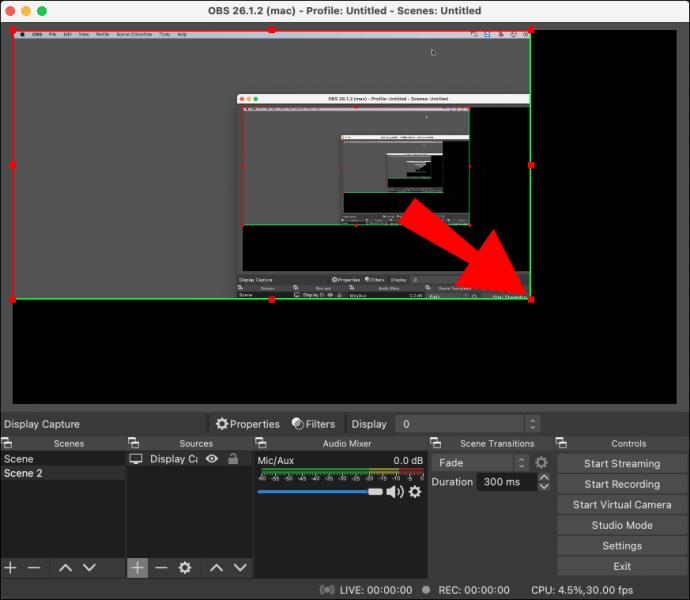
Linux
Window Capture には制限がありますが、それでも非常に便利です。たとえば、追加のコンテンツを含まずに 1 つのウィンドウだけをスクリーンキャストしたい場合、この機能は魔法のように機能します。また、キャプチャを編集したりサイズ変更したりする手間も省けるので、とても便利です。OBS Studio でウィンドウ キャプチャを実行する方法は次のとおりです。
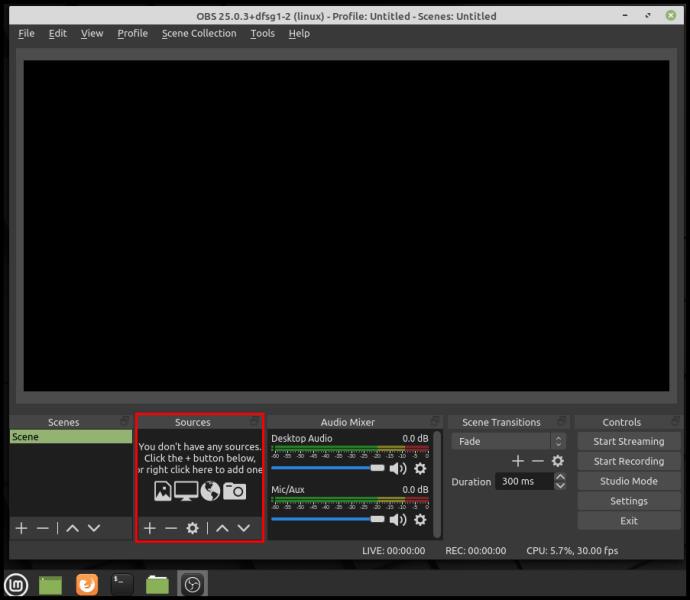
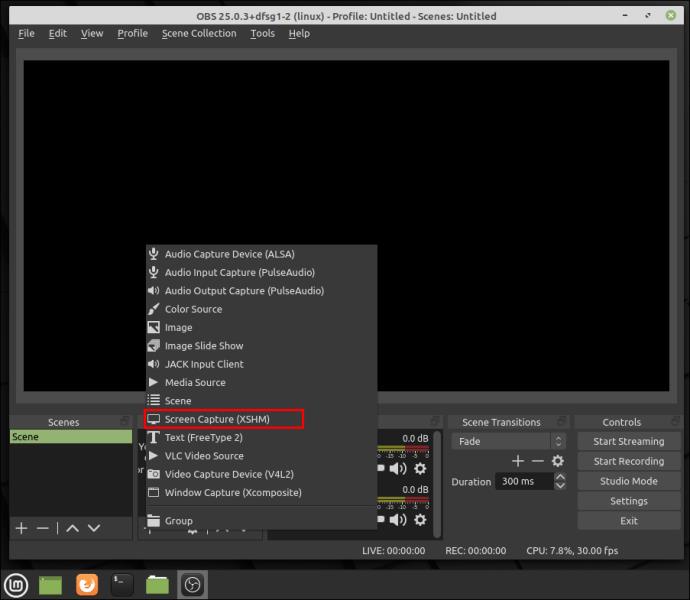
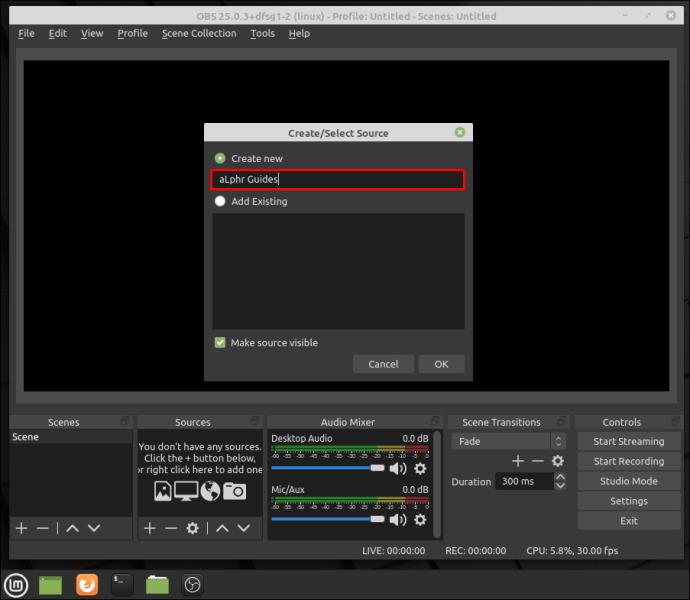
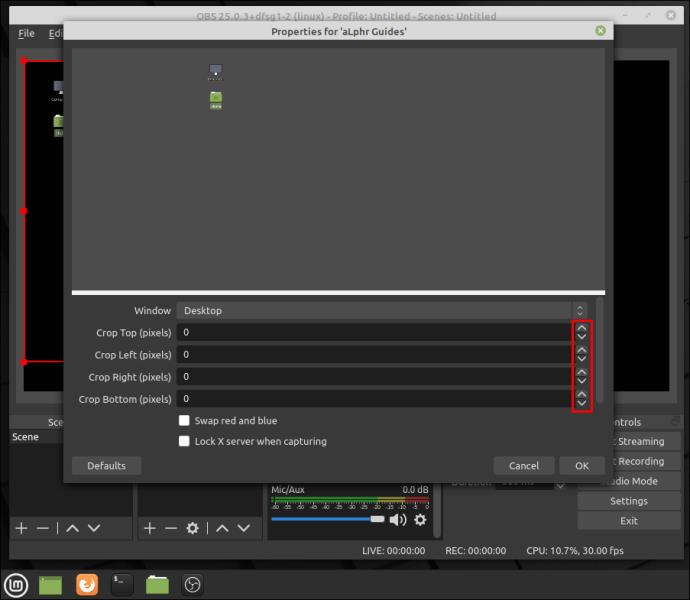
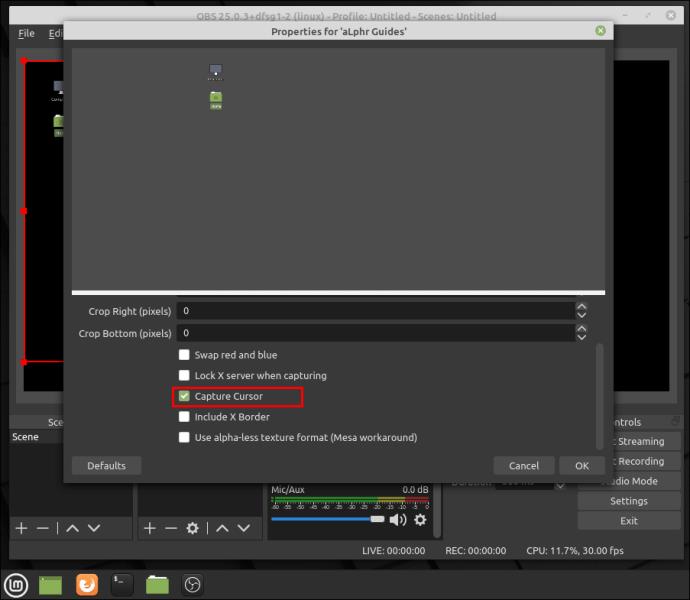
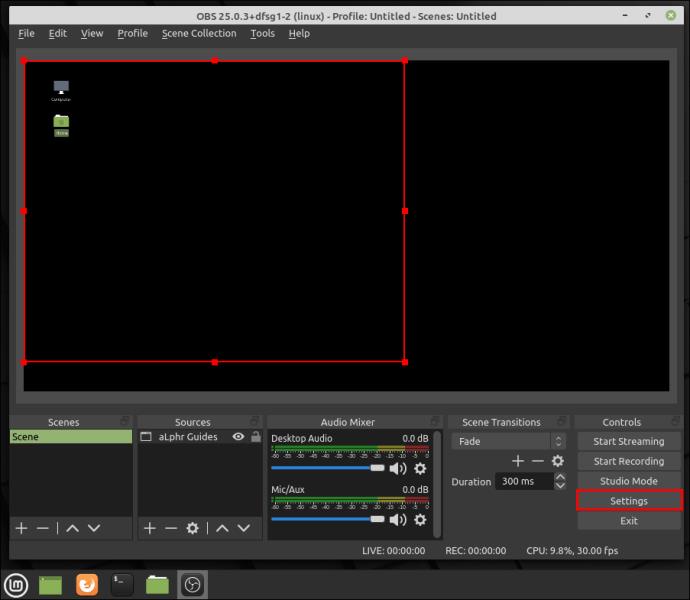
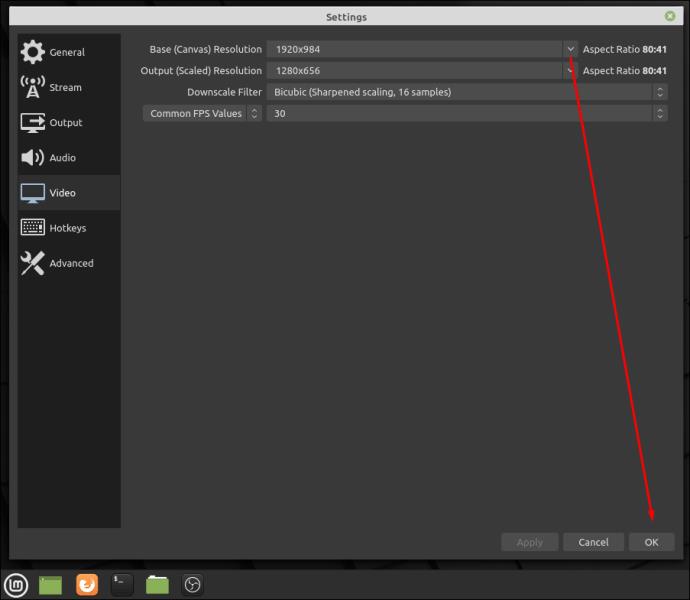
キャプチャしたいウィンドウは最小化できないことに注意してください。バックグラウンドで実行することもできますが、使用可能なウィンドウのリストに表示するには開いている必要があります。
単一ウィンドウのスクリーンキャストに満足できない場合は、ディスプレイ キャプチャをソースとして使用し、余分な部分を切り取ることができます。OBS Studio には、非常に使いやすいトリミング フィルターが組み込まれています。その方法は次のとおりです。
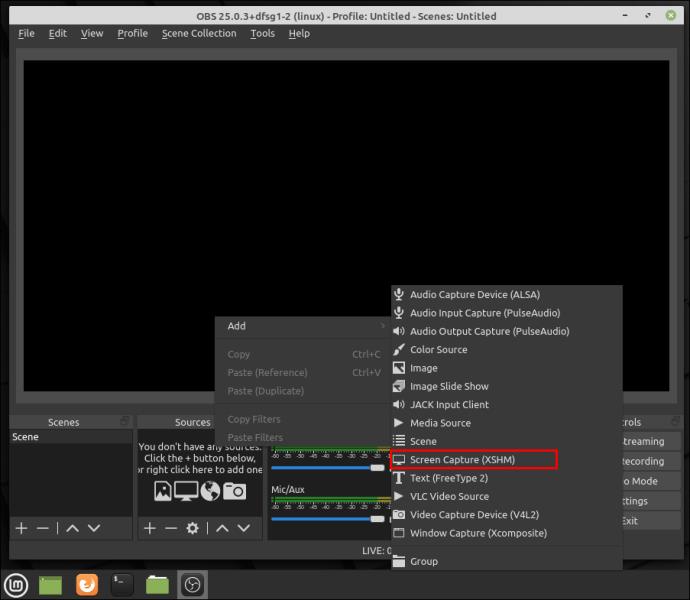
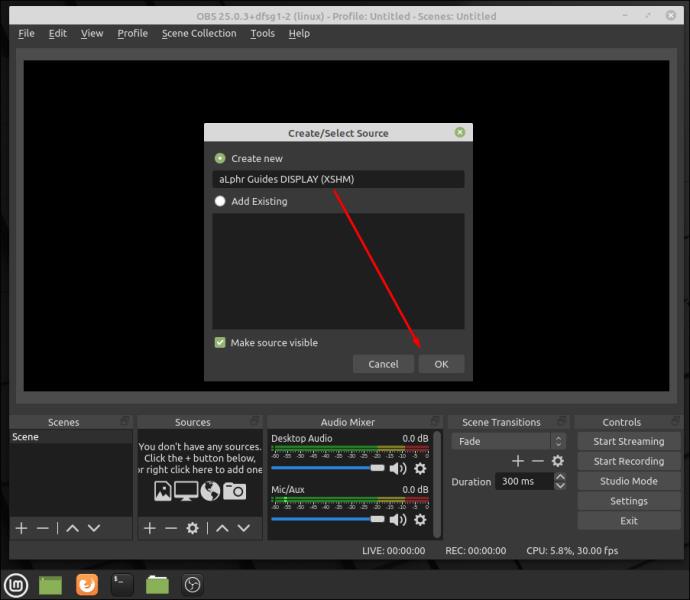
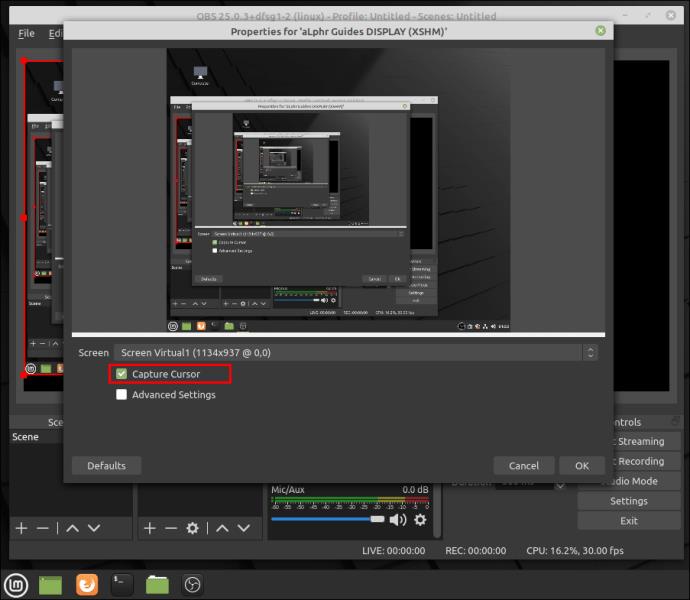
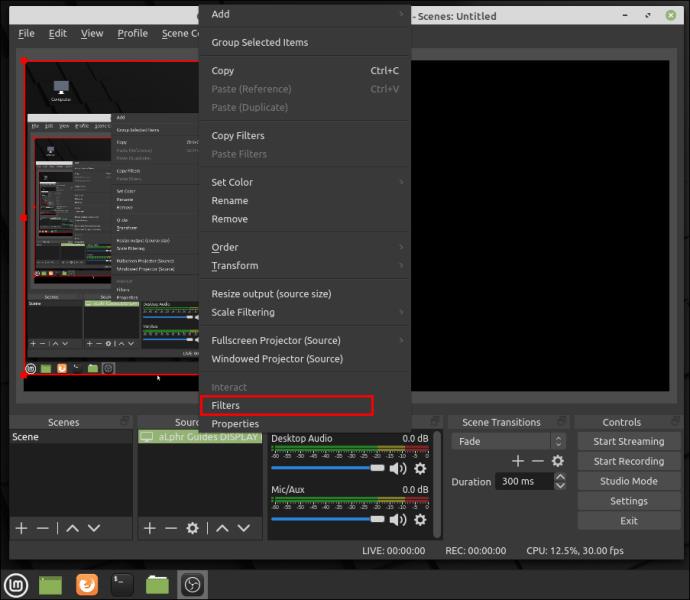
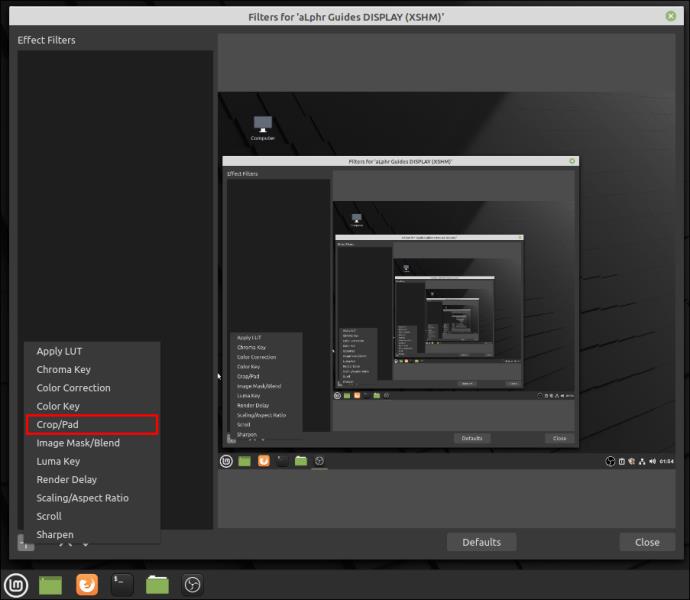
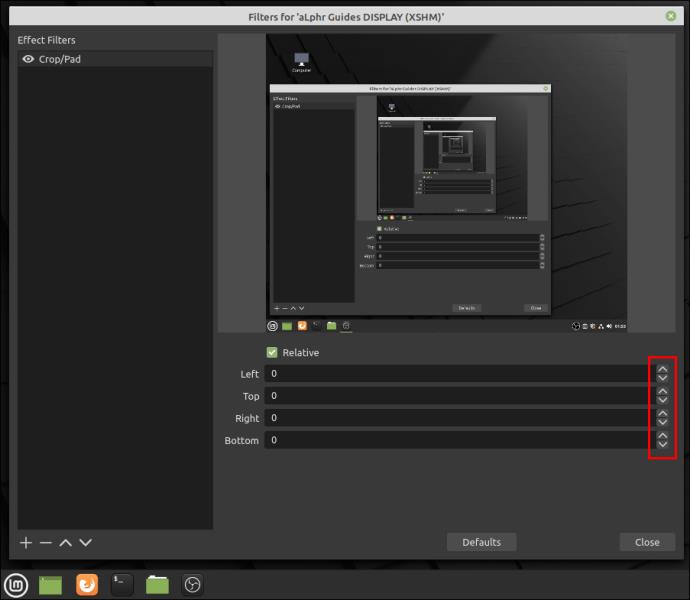
完了すると、ウィンドウと OBS キャンバスが完全に位置合わせされるはずです。
追加のよくある質問
OBS ウィンドウ キャプチャが機能しないのはなぜですか?
OBS Studio は、他のストリーミング ソフトウェアと同様に、時折バグや不具合が発生する可能性があります。ただし、Windows ユーザーが直面する最も一般的な問題は、ブラック スクリーン エラーです。これが起こる理由はいくつかあります。ほんの数例を挙げると、次のとおりです。
• コンピュータの電源を入れたままにした時間が長すぎます。
• 使用している OBS Studio のバージョンには互換性がありません。
• 最新のフレームワークをダウンロードしていません。
• OBS Studio には管理者権限がありません。
• グラフィックス カードに問題があります。
ご覧のとおり、これらの問題のほとんどは、アプリを再インストールするか、コンピューターの電源を入れ直すだけで解決できます。ただし、グラフィックスの干渉が原因でバグが発生した場合は、より高度なトラブルシューティングが必要になります。
通常、互換性のない GPU と干渉するグラフィックスが、特に複数のグラフィックス アダプターを搭載したラップトップでブラック スクリーン エラーの主な原因となります。幸いなことに、それを修正する方法があります。プロセッサを改ざんすることになるため、次の手順に注意深く従うようにしてください。
1. ディスプレイ上の任意の場所を右クリックして、ドロップダウン メニューにアクセスします。
2. オプションのリストから「NVIDIA コントロール パネル」を選択します。
3. 「3D 設定」メニューをクリックして展開します。
4. ドロップダウンリストから「3D 設定の管理」を選択し、「プログラム設定」をクリックします。
5. プログラムのリストで OBS Studio を見つけて選択します。
6. 次に、優先 GPU を「統合グラフィックス」に設定します。最後に、「適用」を選択して変更を保存します。
7. 完了したら、OBS を再度開き、エラーが修正されたかどうかを確認します。
何か他のことが起こった場合
OBS Studio は、まさにその合理化されたインターフェイスのおかげで非常に人気があります。ウィンドウ キャプチャなどの特定の機能には制限がありますが、それでもかなり便利です。さらに、代わりに利用できる代替ソリューションも幅広くあります。
いくつかのトリミング ツールと機能を使用して、単一のウィンドウに合わせてディスプレイ キャプチャのサイズを変更できます。無料で利用できるサードパーティのユーティリティ アプリもあります。問題は、Windows PC でのみ動作するということです。また、バグや不具合が発生した場合でも、アプリを再インストールするか、別の GPU に切り替えるだけで問題は解決します。
ストリーミングや画面録画に OBS Studio を使用していますか? あなたの好みのトリミング方法は何ですか? OBS でウィンドウ キャプチャをトリミングする別の方法があるかどうか、以下にコメントして教えてください。
Samsung の携帯電話で Galaxy AI を使用する必要がなくなった場合は、非常に簡単な操作でオフにすることができます。 Samsung の携帯電話で Galaxy AI をオフにする手順は次のとおりです。
InstagramでAIキャラクターを使用する必要がなくなったら、すぐに削除することもできます。 Instagram で AI キャラクターを削除するためのガイドをご紹介します。
Excel のデルタ記号 (Excel では三角形記号とも呼ばれます) は、統計データ テーブルで頻繁に使用され、増加または減少する数値、あるいはユーザーの希望に応じた任意のデータを表現します。
すべてのシートが表示された状態で Google スプレッドシート ファイルを共有するだけでなく、ユーザーは Google スプレッドシートのデータ領域を共有するか、Google スプレッドシート上のシートを共有するかを選択できます。
ユーザーは、モバイル版とコンピューター版の両方で、ChatGPT メモリをいつでもオフにするようにカスタマイズすることもできます。 ChatGPT ストレージを無効にする手順は次のとおりです。
デフォルトでは、Windows Update は自動的に更新プログラムをチェックし、前回の更新がいつ行われたかを確認することもできます。 Windows が最後に更新された日時を確認する手順は次のとおりです。
基本的に、iPhone で eSIM を削除する操作も簡単です。 iPhone で eSIM を削除する手順は次のとおりです。
iPhone で Live Photos をビデオとして保存するだけでなく、ユーザーは iPhone で Live Photos を Boomerang に簡単に変換できます。
多くのアプリでは FaceTime を使用すると SharePlay が自動的に有効になるため、誤って間違ったボタンを押してしまい、ビデオ通話が台無しになる可能性があります。
Click to Do を有効にすると、この機能が動作し、クリックしたテキストまたは画像を理解して、判断を下し、関連するコンテキスト アクションを提供します。
キーボードのバックライトをオンにするとキーボードが光ります。暗い場所で操作する場合や、ゲームコーナーをよりクールに見せる場合に便利です。ノートパソコンのキーボードのライトをオンにするには、以下の 4 つの方法から選択できます。
Windows を起動できない場合でも、Windows 10 でセーフ モードに入る方法は多数あります。コンピューターの起動時に Windows 10 をセーフ モードに入れる方法については、WebTech360 の以下の記事を参照してください。
Grok AI は AI 写真ジェネレーターを拡張し、有名なアニメ映画を使ったスタジオジブリ風の写真を作成するなど、個人の写真を新しいスタイルに変換できるようになりました。
Google One AI Premium では、ユーザーが登録して Gemini Advanced アシスタントなどの多くのアップグレード機能を体験できる 1 か月間の無料トライアルを提供しています。
iOS 18.4 以降、Apple はユーザーが Safari で最近の検索を表示するかどうかを決めることができるようになりました。













