SamsungのスマートフォンでGalaxy AIをオフにする方法

Samsung の携帯電話で Galaxy AI を使用する必要がなくなった場合は、非常に簡単な操作でオフにすることができます。 Samsung の携帯電話で Galaxy AI をオフにする手順は次のとおりです。
デバイスリンク
Microsoft の OneDrive サービスは、1 つのクラウドベースのドライブを介して、アカウントに保存されているあらゆるファイルまたはフォルダーへのアクセスを提供します。ファイルまたはフォルダーの所有者がリンクを介した共有アクセスを許可すると、コラボレーションや大きなファイルへのアクセスが容易になります。
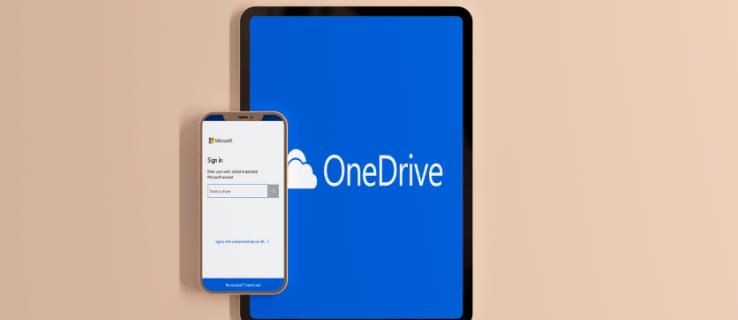
しかし、共有アクセスが必要なくなった場合、またはリンクが不正な手に渡った場合はどうなるでしょうか? 幸いなことに、共有アクセスは、許可したのと同じくらい早く停止できます。この記事では、さまざまなデバイス経由で OneDrive 個人用のファイルとフォルダーへのアクセスを停止する方法を説明します。
PC から OneDrive ファイルまたはフォルダーの共有を停止する方法
PC を使用して OneDrive ファイルまたはフォルダーへのリンクの共有を停止する方法は次のとおりです。
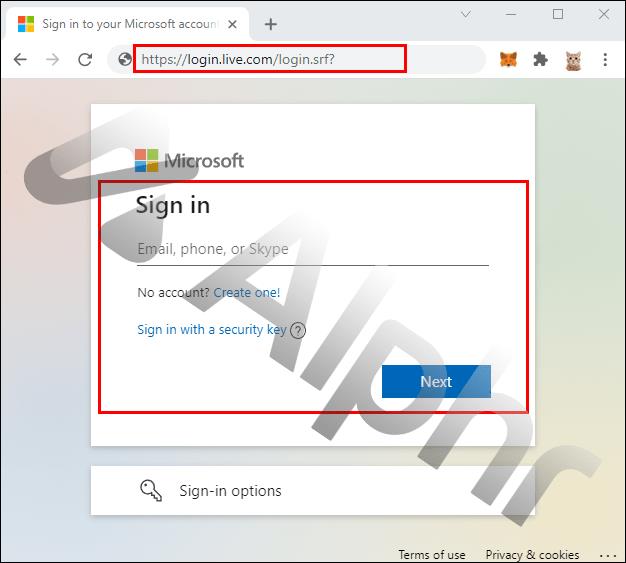
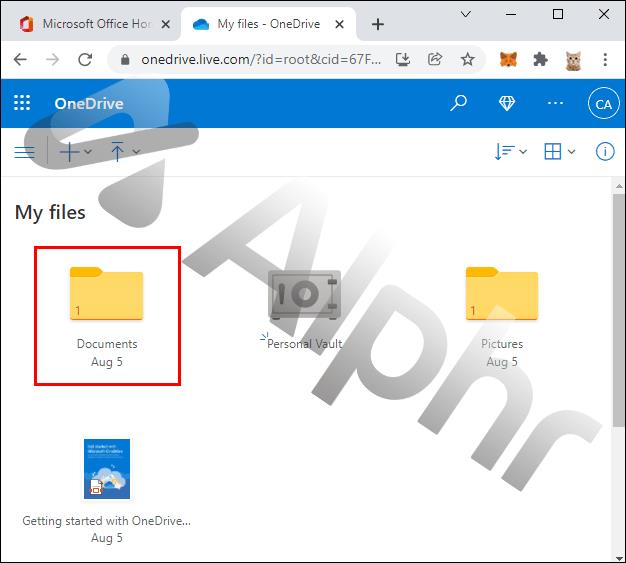
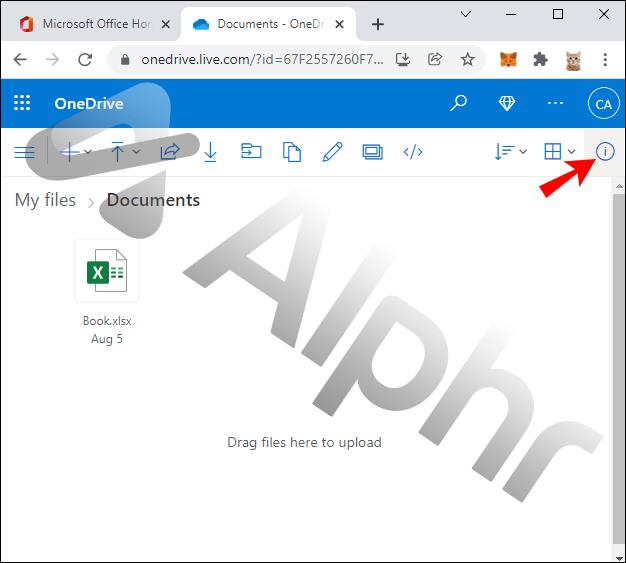
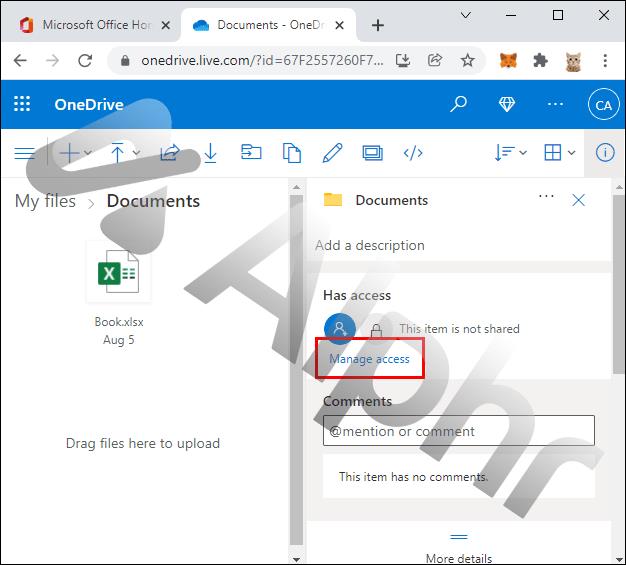
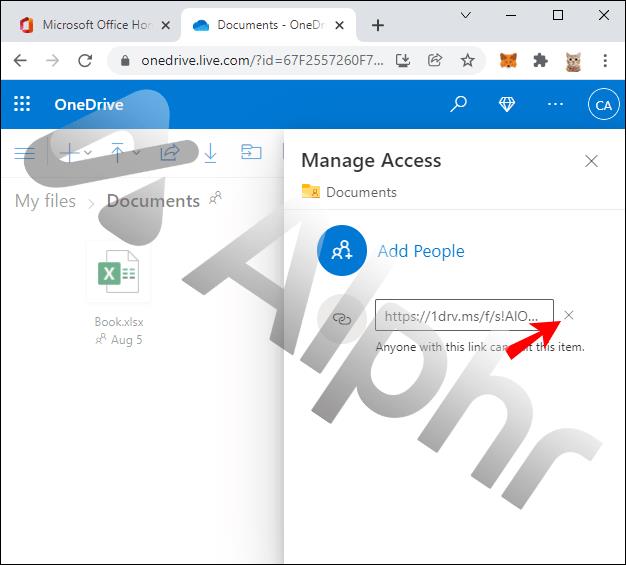
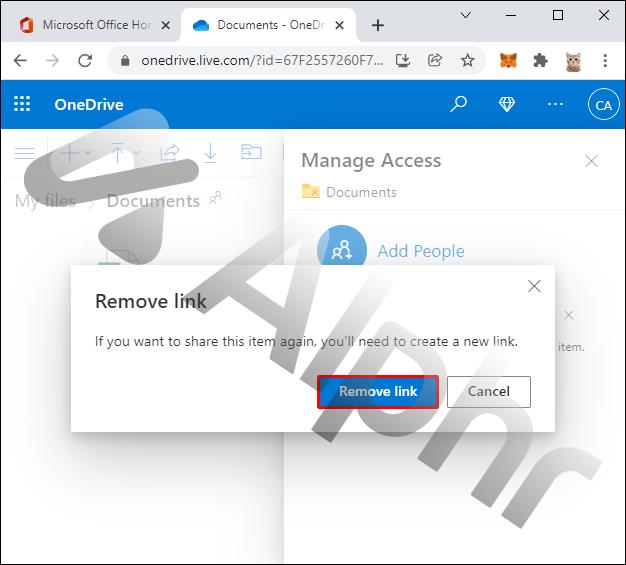
iPhone から OneDrive ファイルまたはフォルダーの共有を停止する方法
iPhone を使用してファイルまたはフォルダーへの共有リンクの共有を停止するには、次の手順に従います。
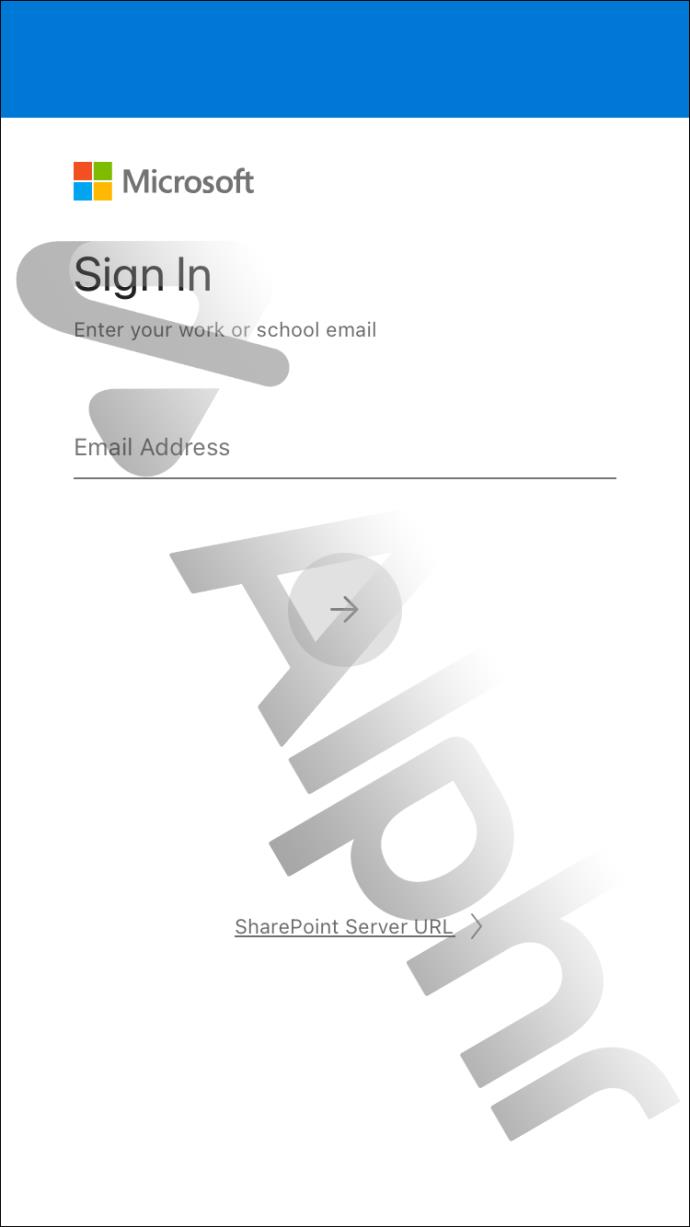
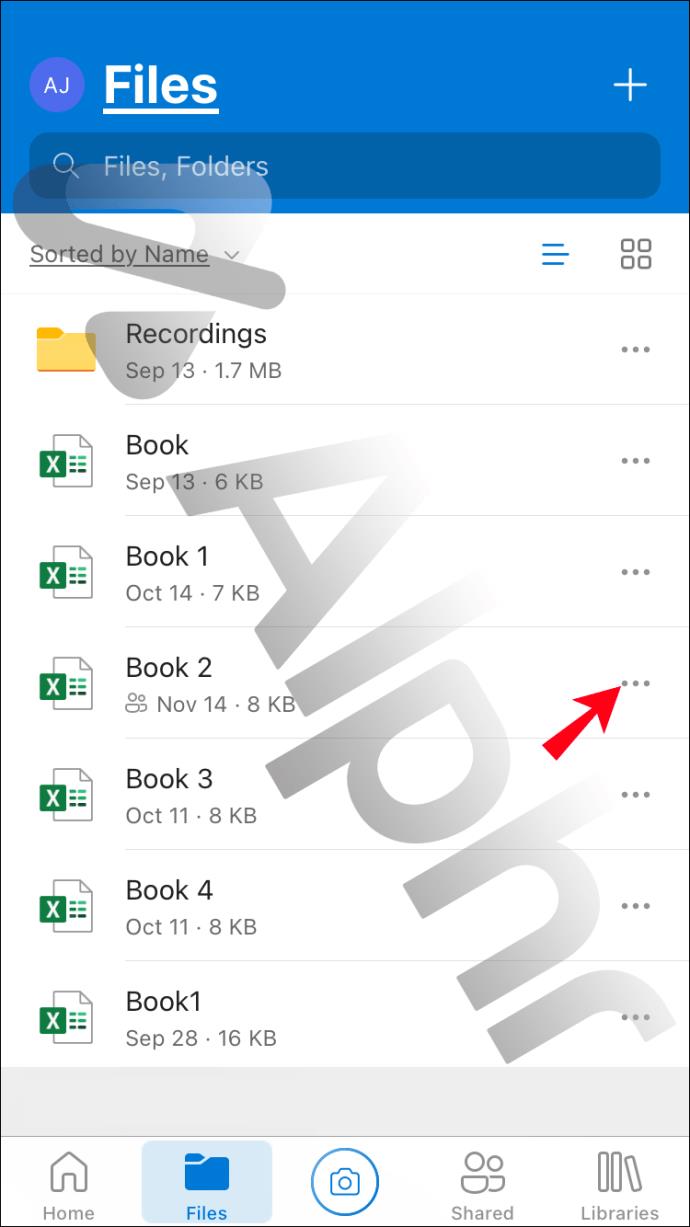
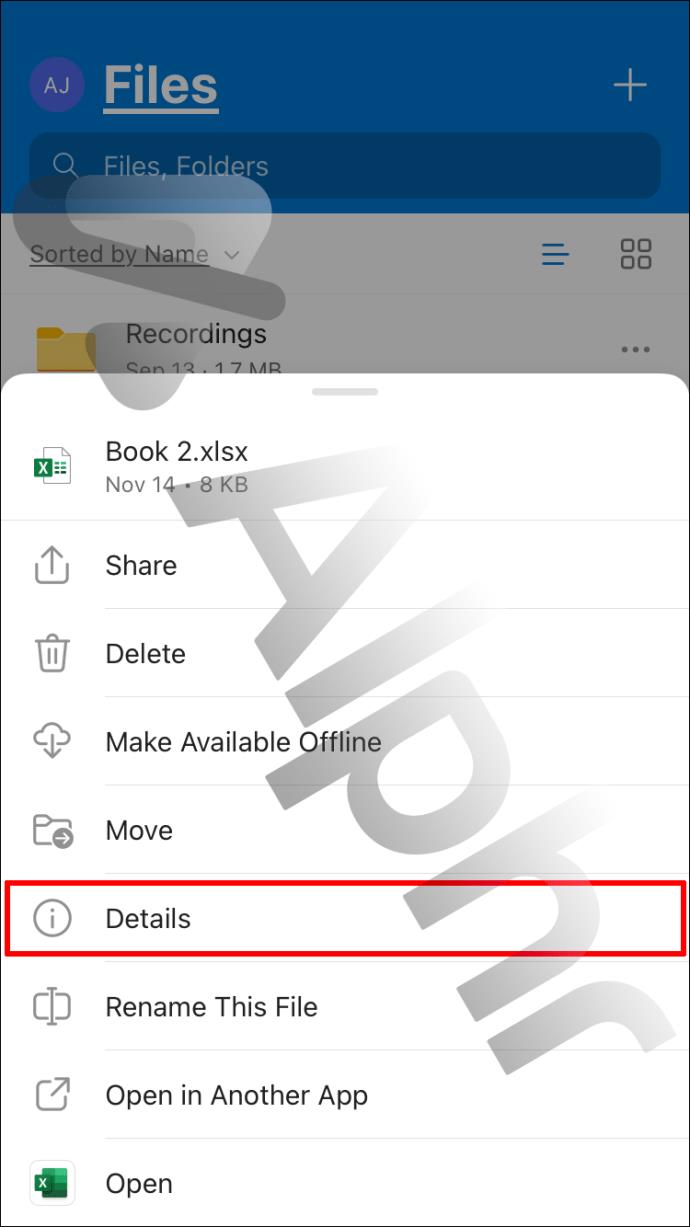
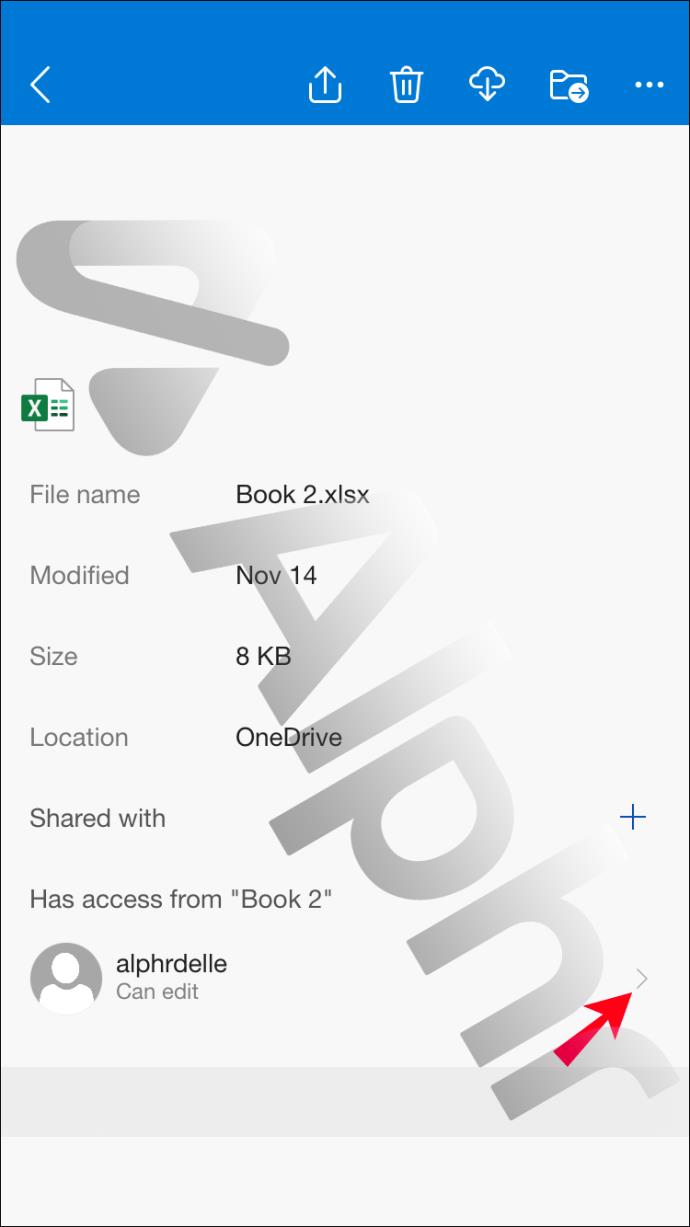
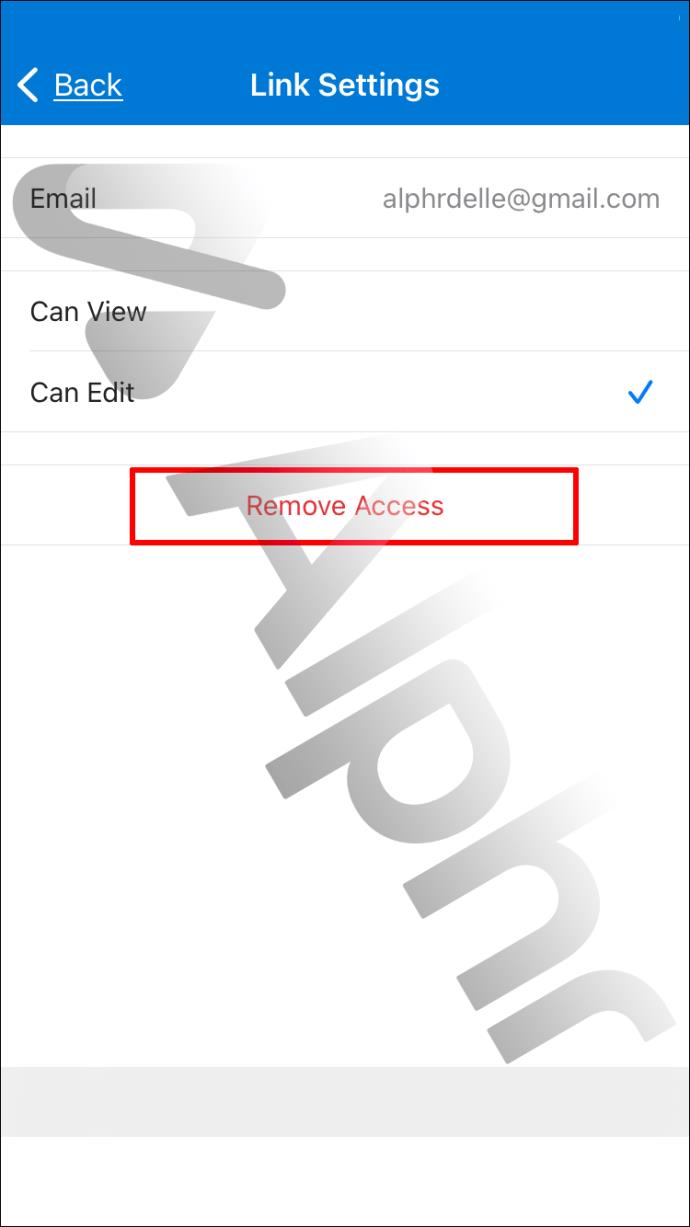
Android から OneDrive ファイルまたはフォルダーの共有を停止する方法
OneDrive ファイルまたはフォルダーの共有を停止する必要がある場合は、Android デバイスを使用して次の方法を実行します。
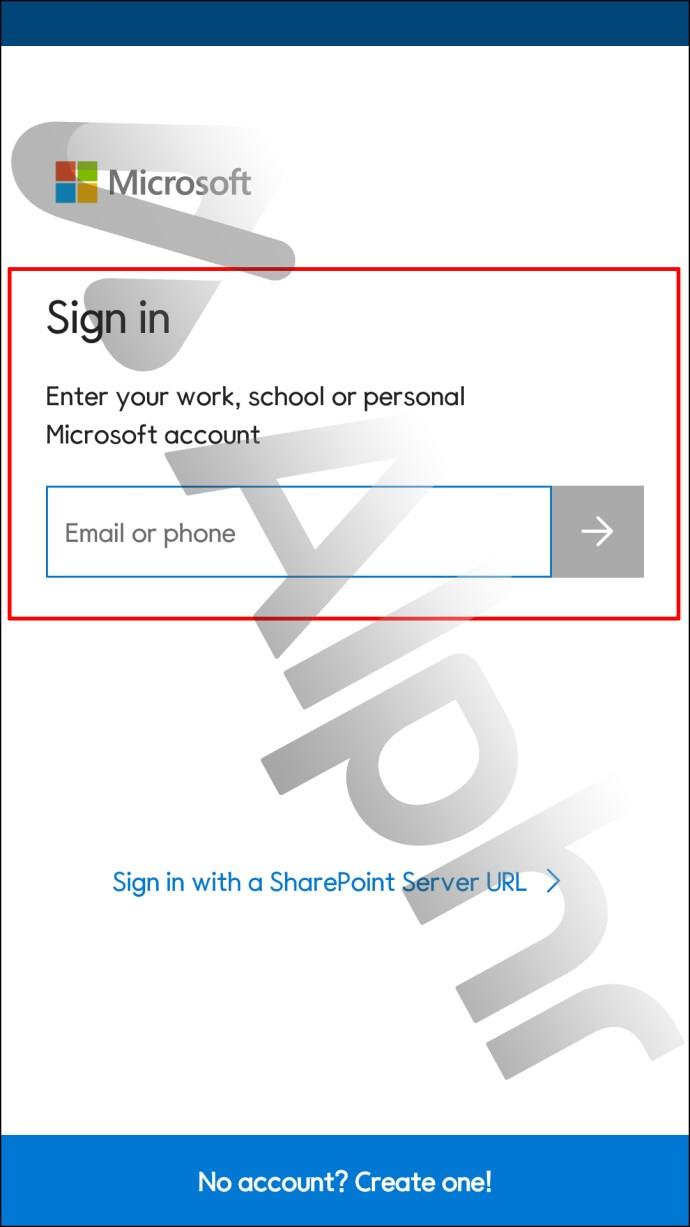
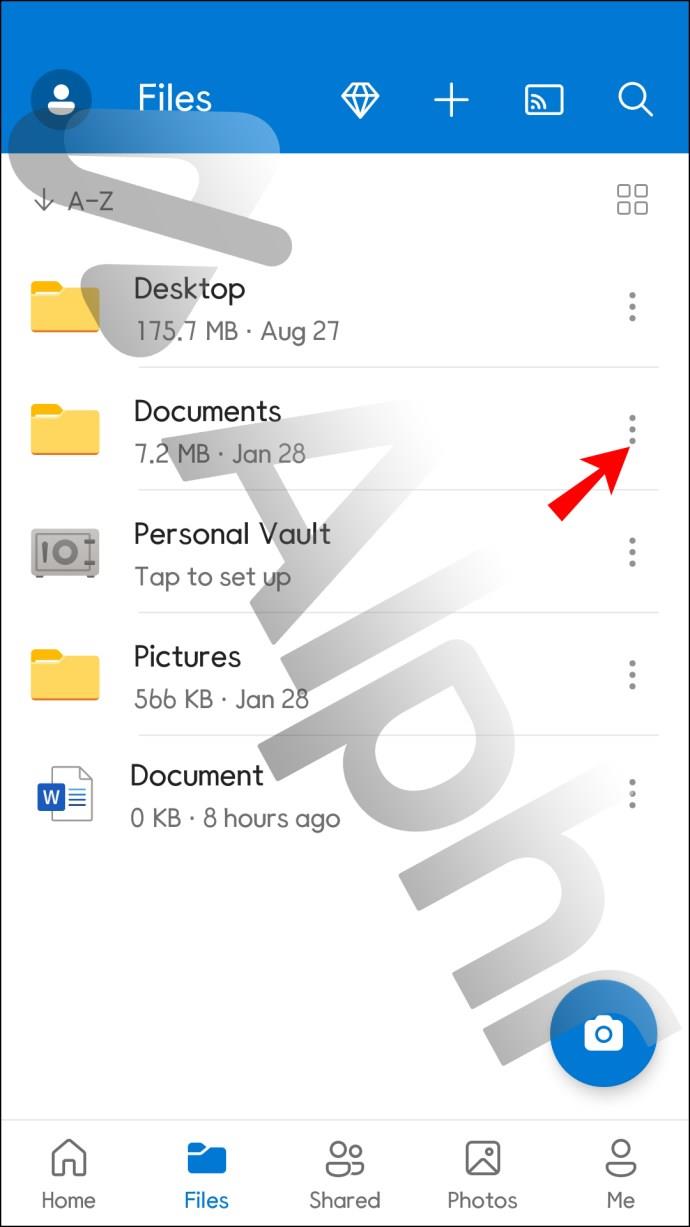
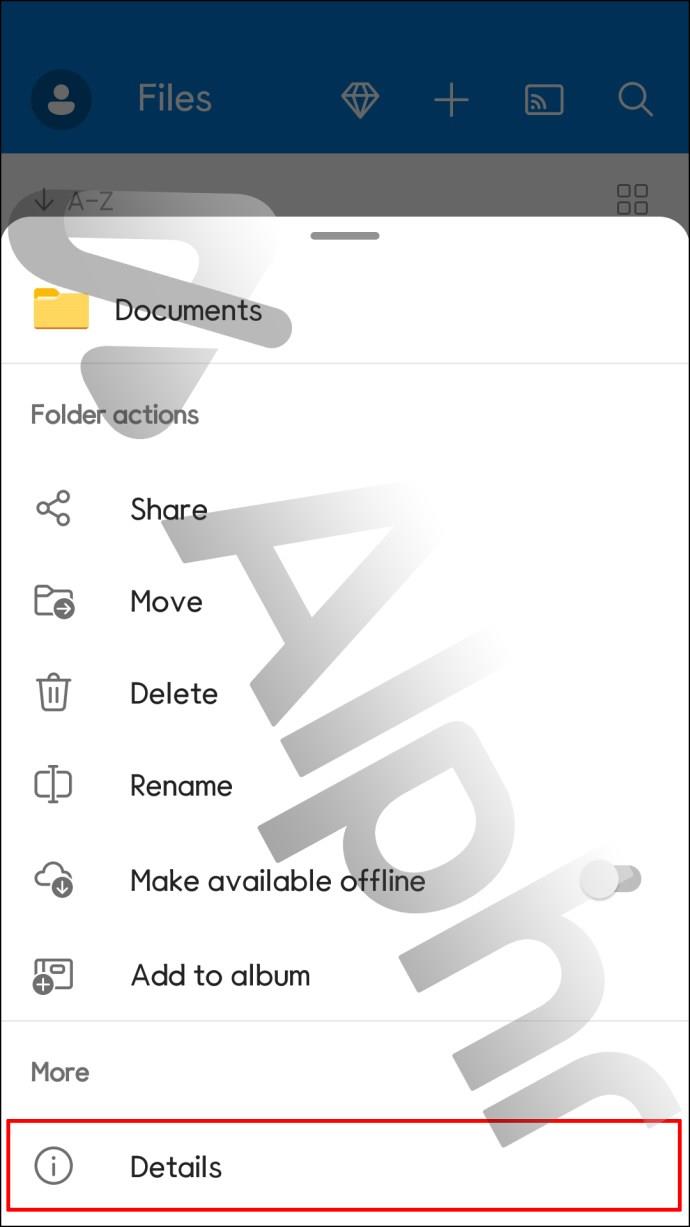
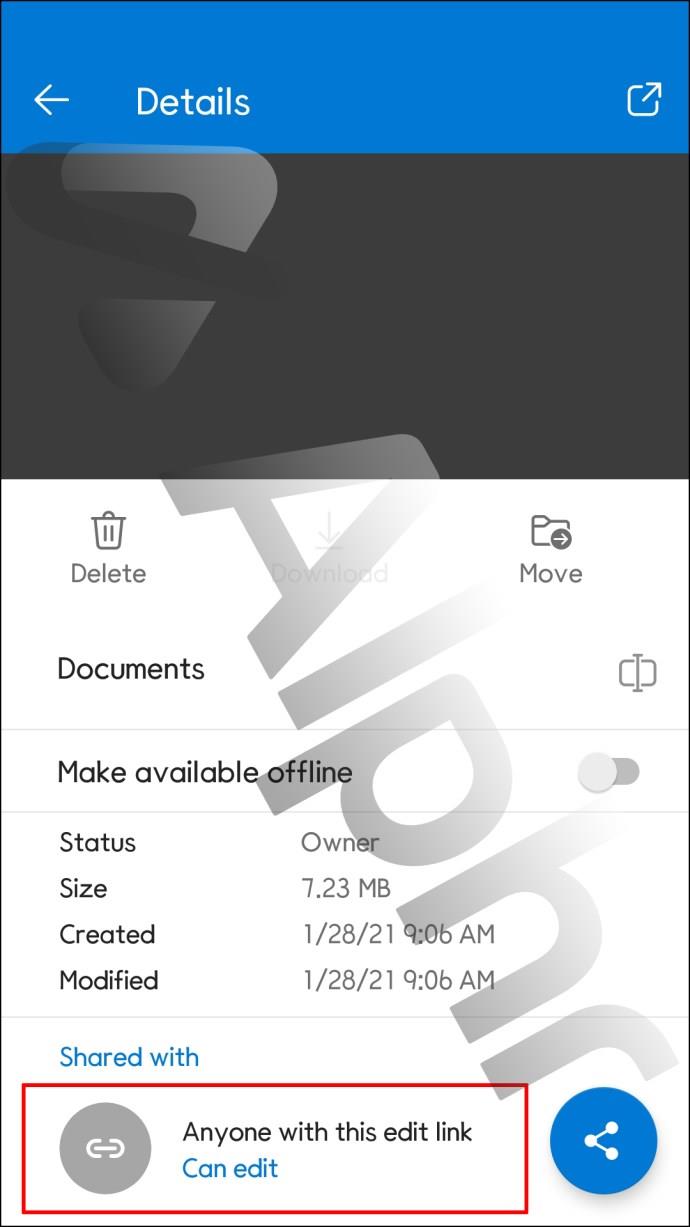
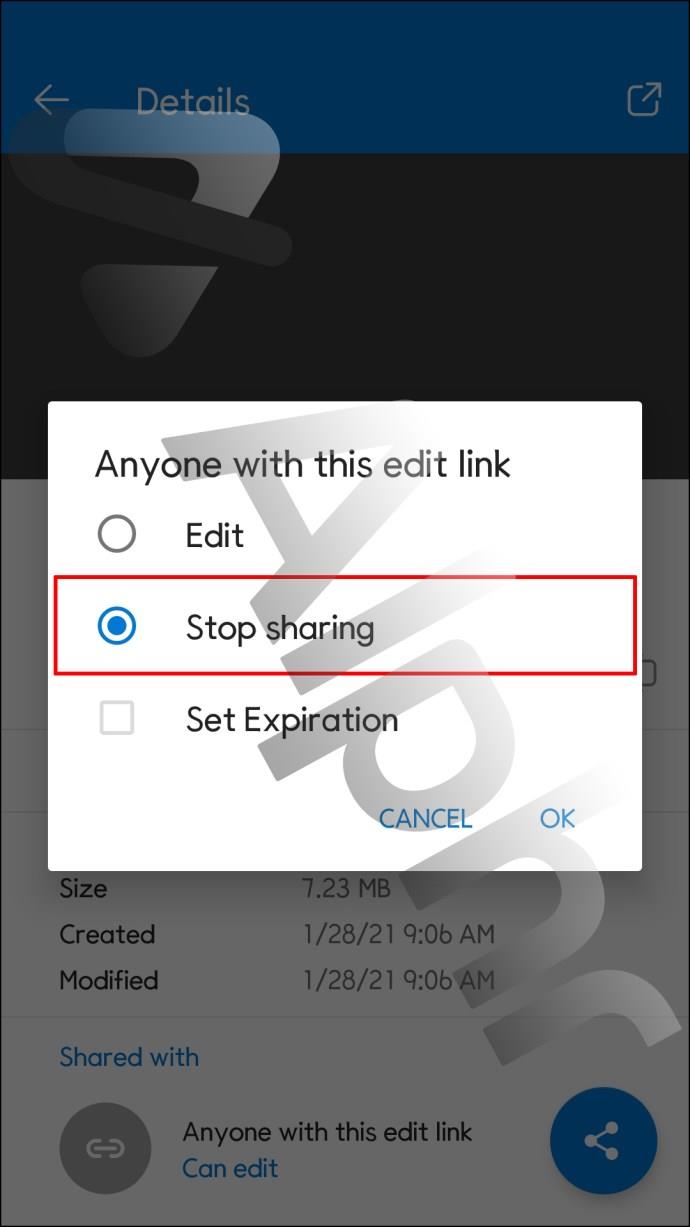
iPad から OneDrive ファイルまたはフォルダーの共有を停止するにはどうすればよいですか?
iPad を使用して OneDrive ファイルまたはフォルダーの共有を停止する方法は次のとおりです。
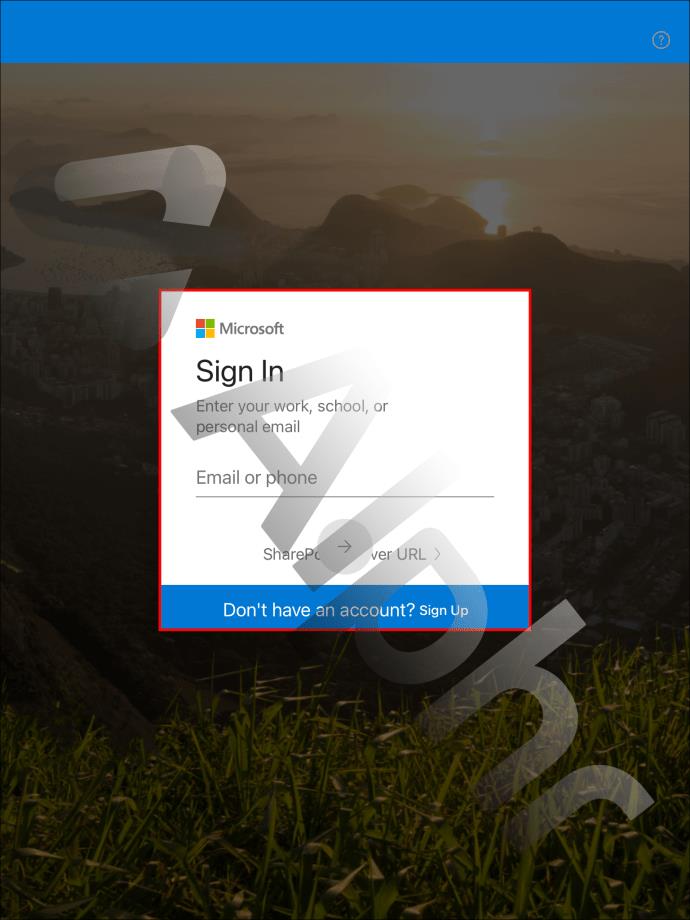
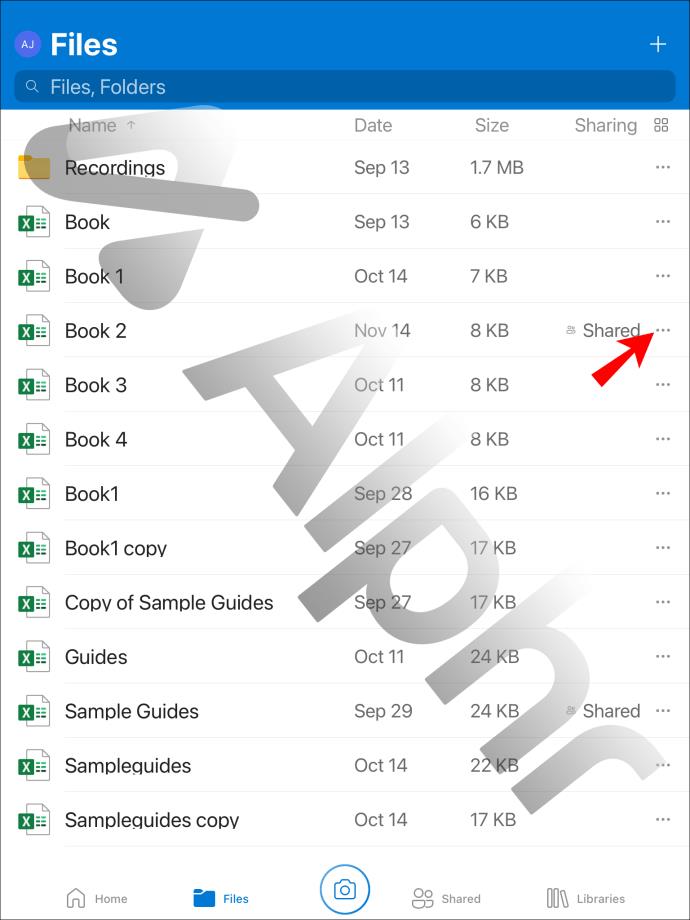
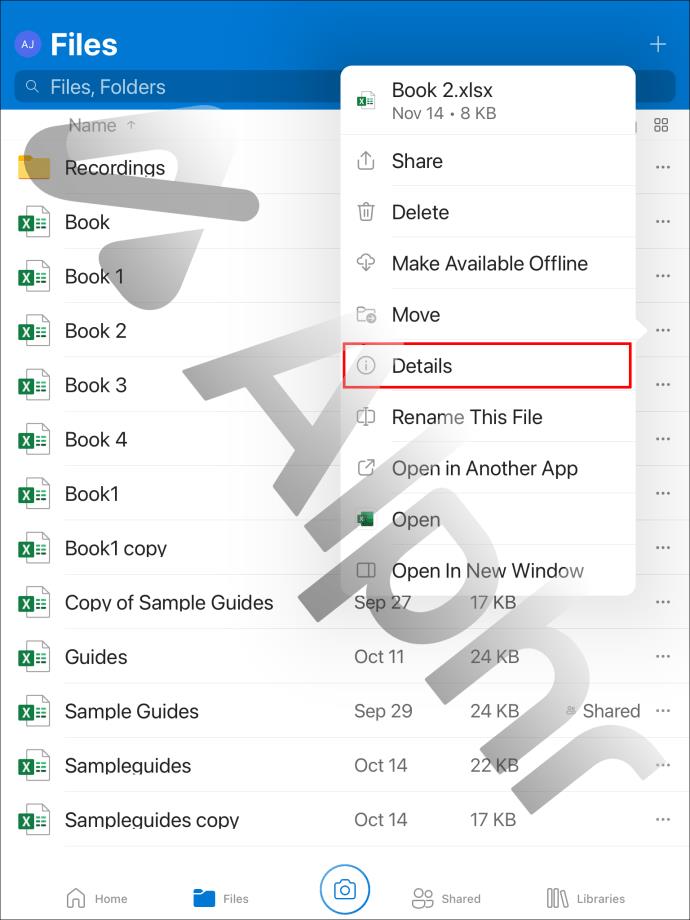
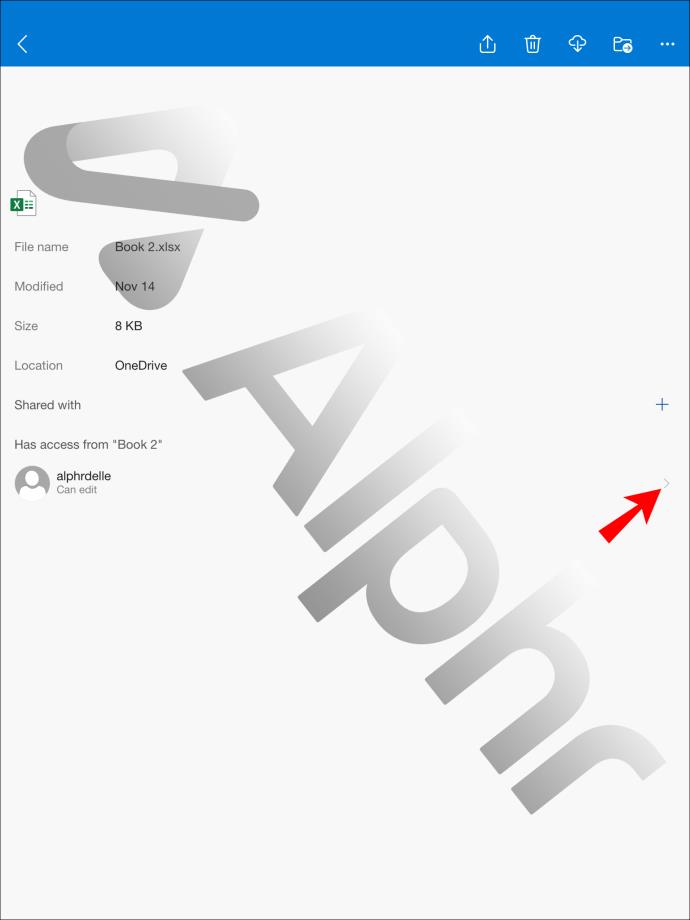
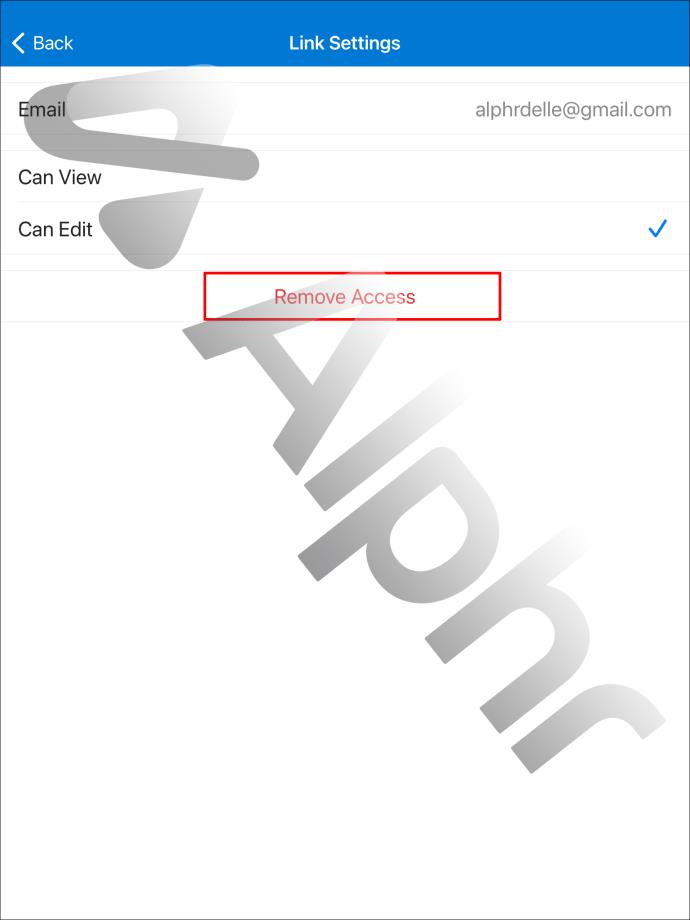
追加のよくある質問
OneDrive によるフォルダーの同期を停止するにはどうすればよいですか?
OneDrive フォルダーの同期を停止するには、次の手順に従います。
1. アプリまたはオンライン OneDrive経由で OneDrive アカウントにサインインします。
2.「設定」を開きます。
3. 「アカウント」タブに移動します。
4. 同期を停止したいフォルダーを見つけて、「同期を停止」を選択します。
OneDrive の共有アクセス許可を変更するにはどうすればよいですか?
モバイル アプリを使用して OneDrive ファイルまたはフォルダーの共有アクセス許可を変更する方法は次のとおりです。
1. OneDrive アカウントにサインインし、[共有] タブを選択します。
2. アクセス許可を変更するファイルまたはフォルダを選択し、情報 (i) アイコンを選択します。
3. 権限を変更する方法を選択します。
· ファイルまたはフォルダーをより多くの人と共有するには、「ユーザーを追加」を選択します。
· その他のオプションについては、「アクセスの管理」を選択します。ここでは、ドロップダウンから「編集可能」または「表示可能」を選択するか、「共有を停止」を選択できます。
OneDrive の共有制限とは何ですか?
OneDrive でのファイル共有の制限は 250 GB です。
私の OneDrive に誰がアクセスできるかを確認するにはどうすればよいですか?
OneDrive でファイルまたはフォルダーが誰と共有されているかを確認するには、次の手順に従います。
1. OneDrive アカウントにサインインします。
2. ドキュメント ライブラリからファイルまたはフォルダーを選択します。
3. 上部の「共有」アイコンを選択します。
4. そのファイルまたはフォルダーが現在共有されている場合は、[リンクの送信] ウィンドウの下部に「共有相手」リストが���示されます。
OneDrive アイテムへのアクセスが拒否されました
OneDrive を使用すると、ファイルやフォルダーへの共有アクセスが非常に簡単になります。ただし、受信者はリンクを他の人に転送でき、基本的にはリンクを知っている誰でもアクセスできます。幸いなことに、いつでも誰が共有アクセスを持っているかを確認し、権限を変更するか、共有アクセスを停止することができます。その後、そのアイテムにアクセスしようとしても失敗します。
あなたがリンクを送信していない共有ファイルまたはフォルダに他の人がアクセスしたことがありますか? 以下のコメントセクションでお知らせください。
Samsung の携帯電話で Galaxy AI を使用する必要がなくなった場合は、非常に簡単な操作でオフにすることができます。 Samsung の携帯電話で Galaxy AI をオフにする手順は次のとおりです。
InstagramでAIキャラクターを使用する必要がなくなったら、すぐに削除することもできます。 Instagram で AI キャラクターを削除するためのガイドをご紹介します。
Excel のデルタ記号 (Excel では三角形記号とも呼ばれます) は、統計データ テーブルで頻繁に使用され、増加または減少する数値、あるいはユーザーの希望に応じた任意のデータを表現します。
すべてのシートが表示された状態で Google スプレッドシート ファイルを共有するだけでなく、ユーザーは Google スプレッドシートのデータ領域を共有するか、Google スプレッドシート上のシートを共有するかを選択できます。
ユーザーは、モバイル版とコンピューター版の両方で、ChatGPT メモリをいつでもオフにするようにカスタマイズすることもできます。 ChatGPT ストレージを無効にする手順は次のとおりです。
デフォルトでは、Windows Update は自動的に更新プログラムをチェックし、前回の更新がいつ行われたかを確認することもできます。 Windows が最後に更新された日時を確認する手順は次のとおりです。
基本的に、iPhone で eSIM を削除する操作も簡単です。 iPhone で eSIM を削除する手順は次のとおりです。
iPhone で Live Photos をビデオとして保存するだけでなく、ユーザーは iPhone で Live Photos を Boomerang に簡単に変換できます。
多くのアプリでは FaceTime を使用すると SharePlay が自動的に有効になるため、誤って間違ったボタンを押してしまい、ビデオ通話が台無しになる可能性があります。
Click to Do を有効にすると、この機能が動作し、クリックしたテキストまたは画像を理解して、判断を下し、関連するコンテキスト アクションを提供します。
キーボードのバックライトをオンにするとキーボードが光ります。暗い場所で操作する場合や、ゲームコーナーをよりクールに見せる場合に便利です。ノートパソコンのキーボードのライトをオンにするには、以下の 4 つの方法から選択できます。
Windows を起動できない場合でも、Windows 10 でセーフ モードに入る方法は多数あります。コンピューターの起動時に Windows 10 をセーフ モードに入れる方法については、WebTech360 の以下の記事を参照してください。
Grok AI は AI 写真ジェネレーターを拡張し、有名なアニメ映画を使ったスタジオジブリ風の写真を作成するなど、個人の写真を新しいスタイルに変換できるようになりました。
Google One AI Premium では、ユーザーが登録して Gemini Advanced アシスタントなどの多くのアップグレード機能を体験できる 1 か月間の無料トライアルを提供しています。
iOS 18.4 以降、Apple はユーザーが Safari で最近の検索を表示するかどうかを決めることができるようになりました。













