Windows 10で削除されたファイルを回復する方法

ほとんどすべての Windows PC ユーザーは、保存しておきたいファイルを誤って削除したことがあります。最初にごみ箱を確認する必要がありますが、そうでない場合もあります。
Microsoftは一連の機能を提供しており、その中にはMicrosoftSuiteの一部としてMicrosoftOutlookがあります。大企業によって開発されていても、Outlookには問題があります。そして、多くのオンラインユーザーは、何らかの形でこれらの問題に直面しています。一般的な問題の1つは、「Outlookが応答しない」です。多くの苦情や声明の後、人々はその根源を理解することによって問題を解決しようとしています。
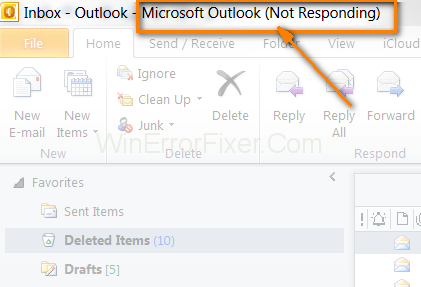
コンテンツ
Outlookが応答しない原因は何ですか?
技術者に対して多くのテストを実行した後、Outlook NotRespondingエラーには多くの原因があるという結論に達しました。そのため、それらのいくつかを以下に示します。
1.大きなメールボックス
Outlookはデフォルトでシステムの一部であるため、大きなメールの受信トレイを処理するのに十分な機能がありません。ユーザーのOutlookメールボックスが仕事用の電子メールにリンクされている場合、仕事ではなく応答しないと表示される可能性が高くなります。それはその視界に大きなメールボックスを保つことに慣れていないので。
2.Outlookとの競合
サードパーティプログラムとしてバックグラウンドで動作している他のプログラムがある場合。その場合、Outlookが機能せず、正しく表示されず、応答しないと表示される可能性が高くなります。
3.ウイルス対策ソフトウェア
ウイルス対策ソフトウェアは、有害なソフトウェアからシステムを保護するために人々によって使用されますが、時には間違いを犯し、正常に機能しているアプリケーションを標的にする可能性があります。
4.破損したOfficeプログラム
OutlookがMicrosoftの他の機能とリンクされている場合、Outlookが破損する可能性が高くなります。Microsoftスイートは、その機能に問題があり、時間の経過とともに問題を解決することで知られています。
5.アドイン
アドインはOutlookプログラムに何度も含まれていますが、ユーザーエクスペリエンスが損なわれます。問題の解決策は、適切で成功したトラブルシューティングアクションです。
6.破損したユーザープロファイル
すべてのOutlookには独自のユーザープロファイルがあります。ユーザープロファイルが破損している場合、アプリケーションはそれを読み取り、応答できなくなります。したがって、無反応の時代になります。
7.AddDataリダイレクト
ユーザーのアプリケーションフォルダが任意のネットワークの場所を指す方向を持っている場合。そうすると、Outlookでこのファイルの読み取りに問題が発生します。したがって、ユーザーは問題を修正するためにリダイレクタを修正する必要があります。
Outlookが応答しない問題を修正する方法
Outlookがエラーに応答しない場合の解決策のいくつかを以下に説明します。ただし、次のソリューションのいずれかを使用してOutlookが応答しないエラーを解決する前に。クラウドストレージにデータをバックアップし、PCに管理者としてログインする必要があります。
解決策1:別のアプリケーション/タスクによるOutlookの使用状況の確認
まず、ユーザーは、Outlookがバックグラウンドで実行されており、他のプログラムがすでに動作しているかどうかを確認する必要があります。それが彼らのPCで起こっていることである場合、サードパーティが作業を行っている間にOutlookが起動されたかのように、Outlookが応答しないことを表示するのは自然なことであり、自動的にビジー状態になり、応答しない状態になります。 。
これは、ユーザーが互いに直接競合する2つの異なるインスタンスを一緒に起動したために発生します。この問題の簡単な解決策は、最初の個別のインスタンスにジョブを終了させてから、Outlookを再度開き、他の個別のインスタンスを操作することです。
解決策2:セーフモードでOutlookを使用する
セーフモードは、アプリケーションが外部アドインを無効にするのに役立ち、重要なドライバーでのみ機能します。したがって、問題のあるモジュール/アドインが原因でOutlookが応答しない場合、それらはすべてセーフモードで無効になり、問題が解決します。そして、Outlookはその後完全に機能するはずです。
次の手順は、Outlookがセーフモードに切り替えられ、トラブルシューティングを試みて問題のある場所を特定するためにスムーズに実行された後に実行する必要があります。
手順1:ユーザーは、ウィンドウキーとRキーを同時に押して実行ダイアログボックスを開き、を押した後に「Outlook / safe」ボックスに入力する必要があります。
ステップ2:その後、プログラムはユーザーにロードしたいプロファイルを選択するように求めます。
ステップ3:プロファイルを選択した後、[ OK ]をクリックする必要があります。
手順4:上記のすべての手順を実行すると、ユーザーのOutlookが完全に実行されます。
解決策3:Outlookの修復
最大の場合、ユーザーがOutlookに直面して応答しないと表示されるのは、MicrosoftOfficeのインストールファイルが原因です。ファイルが破損しているか、モジュールが欠落している可能性があります。ユーザーは、次の手順を使用して、問題の解決に役立つかどうかを確認できます。
ステップ1:ユーザーは、ウィンドウキーとRキーを同時に押して実行ダイアログボックスを開き、「appwiz.cpl」と入力してから、Enterキーを押す必要があります。
ステップ2:最後のステップの後、アプリケーションマネージャーが開きます。
手順3:ユーザーはMicrosoft Officeのエントリを見つけて右クリックし、ファイルのオプションを表示する必要があります。オプションが表示されたら、 [変更]を選択する必要があります。
注:ユーザーのシステムが次のステップの前にそこに修復のオプションを表示する場合、ユーザーはそれを直接クリックできます。
ステップ4:次に、ユーザーはファイルの変更オプションの下で修復を選択し、続行を押す必要があります
ステップ5:最後のステップの後、一連の画面上の指示がユーザーの画面に表示されます。ソリューションを完成させるために彼らが従わなければならないこと。そして、完了したら、再起動してOutlookが正常に実行されているかどうかを確認する必要があります。
解決策4:Outlookファイルを修復する
ユーザーがOutlookプログラムからファイルを転送している場合は、ファイルが破損しているか、完了していない可能性があります。多くの場合、ファイルはしばらくするとこの状態になり、転送またはコピーされるときにコンテンツに大きな問題が発生します。したがって、このソリューションはこれらのファイルの修復を処理します。
これを行うには、ユーザーは以下の手順に従う必要があります。
手順1:ユーザーはWindowsエクスプローラーを開く必要があります{ウィンドウキーとEキーを同時に押します。}次に、ユーザーは次のパスを実行する必要があります。
「C:\ ProgramFiles(x86)\ Microsoft Office \ root \ Office16 」
ステップ2:ユーザーはを見つける必要があります。exe を実行し、それを右クリックして[管理者として実行]を選択します。これによりスキャナーが開き、スキャナーが開いたら、ユーザーはブラウザーを選択して.pstファイルに移動する必要があります。
ステップ3:その後、スキャンを開始できるように、ユーザーは開始をクリックする必要があります。スキャンは、修復されることがわかったすべての細部についてユーザーに通知します。ユーザーは、見つかったすべてのファイルを修復する必要がありますが、修復するたびに、修復中のコンテンツをバックアップして、問題が発生しても何も失われないようにする必要があります。
ステップ4:最後に、ユーザーはコンピューターを再起動して、問題が解決するかどうかを確認する必要があります。
解決策5:OutlookとWindowsの更新
ユーザーがそれらを更新していない場合は、問題が発生する可能性があります。したがって、ユーザーはそれらをすぐに更新し、バックアップする前にすべてのバックアップがあることを確認する必要があります。それらを更新するには、ユーザーはバックグラウンドで実行中のすべてのアプリケーションを閉じる必要があります。これは、更新の際に、システムがすべての再起動を要求する場合があるためです。
次の手順は、ユーザーがWindowsを更新するのに役立ちます。
ステップ1:ユーザーがWindowsボックスを開くには、WindowsキーとSキーを同時に押す必要があります。その後、ユーザーは「更新」と入力する必要があります。
ステップ2:その後、更新設定アプリケーションを開く必要があります。
ステップ3:その後、新しいウィンドウが開きます。ユーザーは[更新の確認]をクリックして、PCがユーザーのシステムの新しい更新があるかどうかを確認できるようにする必要があります。
ステップ4:その後、更新が成功したら、ユーザーはPCを適切に再起動する必要があります。
上記の手順の後、ユーザーは以下の手順に従ってOutlookを更新する必要があります。
ステップ1:ユーザーはアプリアプリケーションの上部にあるファイルオプションをクリッ���する必要があります。
ステップ2:その後、一連のリストがユーザーの画面に表示されます。ユーザーは、左側のペインにあるはずのOfficeアカウントを見つける必要があります。
ステップ3:それを見つけたら、ユーザーは画面の右側にある[更新]オプションをクリックする必要があります。その後、ユーザーは[今すぐ更新]オプションをクリックする必要があります。
ステップ4:最後に、更新が開始され、インストールされます[存在する場合]
注:新しいバージョンのウィンドウでは、ウィンドウ内のプログラム自体が更新されます。したがって、OutlookはWindowsの更新後に自動的に更新する必要があります。
解決策6:Outlookバージョンの更新
Microsoftは、一定期間後に古いバージョンのOfficeアプリケーションのサポートを停止する傾向があります。研究者がほとんどの場合を知った後、Outlookによる応答のない表示は古いバージョンのOfficeが原因で発生します。
したがって、問題を解決するには、ユーザーはシステムのOfficeバージョンを更新する必要があります。ここで、システムの更新中に、ユーザーはアクセス可能な場所にファイルのバックアップを作成する必要があります。また、新しいバージョンのダウンロードが完了した後、ユーザーのPCがプロダクトキーを要求できるため、ユーザーはプロダクトキーを手元に用意する必要があります。
解決策7:電子メールアカウントを削除する
ユーザーがOutlookに追加した電子メールアカウント。コンピューターは、ユーザーがコンピューターの電子メールアカウントのリストに独自に追加します。それらは、ファイルのすべての添付ファイルを含め、ユーザーが電子メールで受け取るすべてのものとともにコピーされます。そして、それらの電子メールアカウントのいずれかが問題を再現したり、不完全/破損したファイルを持っている場合、ユーザーは問題に遭遇します。
したがって、このソリューションでは、ユーザーはこれらの重複するアカウントを削除し、コンピューターの空き容量を増やすことができます。次の手順は、ユーザーがそうするのに役立ちます。
ステップ1:ユーザーは、ウィンドウキーとRキーを同時に押して、[実行]ダイアログボックスを開く必要があります。ボックスが開いたら、ボックスに「Control」と入力する必要があります。次に、Enterキーを押します。コントロールパネルが開いたら、ユーザーはウィンドウでメールを探す必要があります。そして、見つかったら、ユーザーはメールをクリックする必要があります。
ステップ2:メールウィンドウが開いたら、ユーザーはメールアカウントを見つける必要があります。
ステップ3:その後、メールアカウントのリストがユーザーの画面に表示されます。ユーザーは、すべての電子メールアカウントを1つずつクリックして削除する必要があります。
ステップ4:完了したら、ユーザーはウィンドウを閉じ、コンピューターを再起動してからOutlookを開き、問題が解決したかどうかを確認する必要があります。
解決策8:ウイルス対策ソフトウェアを無効にする
多くの研究の結果、人々は問題がコンピュータシステムのアンチウイルスによって引き起こされる可能性があることを知るようになりました。多くの場合、ウイルス対策ソフトウェアは、コンピューターのアクセス許可またはアクセスに関して問題や問題を引き起こす可能性があります。ウイルス対策プログラムは、コンピュータ内のすべてのファイルをファイル内のあらゆる種類の関与や変更から保護しようとします。Outlookなどの自然なソフトウェアがファイルを変更しようとしても、問題が発生します。
また、さまざまなウイルス対策アプリケーションの他の多くの機能が問題を引き起こし、コンピュータの他のプログラムの邪魔になる可能性があります。したがって、ユーザーがこれらのウイルス対策アプリケーションを更新するのが最善であり、問題が解決しない場合でも、ユーザーはシステムでウイルス対策を無効にして、他のアプリケーションの円滑な機能を再開できます。
解決策9:アドインを無効にする
Outlookが問題に応答しないもう1つの主な理由は、サポートされていない場合でも、アプリケーションへのサードパーティの関与である可能性があります。ユーザーは、アドインを次々に無効にしてから、トラブルシューティングプログラムを使用して、問題の原因となっているアドインを見つけることができます。原因のアドインが見つかったら、ユーザーはそれを永続的に無効にすることができます。
以下の手順は、すべてのユーザーがこのソリューションを試すのに役立ちます。
ステップ1:まず、ユーザーはアプリケーションを開き、Outlookページの左上にある[ファイル]を見つけてクリックする必要があります。
ステップ2:その後、ナビゲーションバーにある「オプション」をクリックする必要があります{ユーザーのウィンドウの左側にある画面で開きます}。
ステップ3:ユーザーはナビゲーションペインで「アドイン」を選択する必要があります。その後、すべてのアドインがユーザーの画面のリストに表示されます。
ステップ4:ユーザーがそれを行ったら、すべてのサードパーティのアドインを無効にしてから再起動する必要があります。
ステップ5:ユーザーは最後に、Outlookを完全に再起動して、問題が解決したかどうかを確認する必要があります。
解決策10:Outlookを再インストールする
Outlookは他のアプリケーションにバンドルされているため、Outlookをインストールしている間、ユーザーはそれらを自由に使用できます。また、再インストールする前に、インストール後に新しいパッケージが開始されるとシステムがOfficeクレデンシャルを要求するため、ユーザーはOfficeクレデンシャルを持っている必要があります。
次の手順は、ユーザーがそうするのに役立ちます。
ステップ1:ユーザーは、ウィンドウキーとRキーを同時に押して、[実行]ダイアログボックスを開く必要があります。ボックスが開いたら、ボックスに「appwiz.cpl」と入力する必要があります。次に、Enterキーを押します。
ステップ2:アプリケーションウィンドウがポップアップしたら。ユーザーはMicrosoftOfficeを見つけて右クリックし、アンインストールする必要があります。
ステップ3:これで、インストールCDを挿入するか、公式Webサイトからダウンロードすることができます。
ステップ4:ダウンロードが完了した後、ユーザーはアプリケーションを起動する前にコンピューターを再起動する必要があります。
結論
うまくいけば、解決策が機能し、問題が解決されます。上記の方法は、多くのオンラインユーザーによって使用および検証されています。Outlookが応答しないエラーには多くの根本的な原因があり、それぞれの原因に対する解決策があります。
ほとんどすべての Windows PC ユーザーは、保存しておきたいファイルを誤って削除したことがあります。最初にごみ箱を確認する必要がありますが、そうでない場合もあります。
OBS でストリーミングする場合、背景を修正したい場合があります。これにより、ストリームに適切な背景が確保され、魅力的に見えます。
すべての要素は、プレイヤーのゲーム体験を向上させる上で重要な役割を果たします。これは、「ディアブロ 4」のようなロールプレイング ゲーム (RPG) に特に当てはまります。
Windows コンピューターの電源を入れた後、デバイスが期待どおりに動作しないことほど最悪なことはありません。たとえば、ログインすらできないとき
Windows Defender は、信頼性の高い保護機能を備えた無料の組み込みの包括的なウイルス対策ツールです。ただし、使用にはいくつかの欠点があります。それは
Windows オペレーティング システムのネットワーク アダプターは、ネットワーク接続がスムーズに実行されることを保証する重要なデバイスです。ネットワークアダプターが受信するため、
Windows を長期間使用している場合でも、専門家の支援が必要な問題が発生することがあります。向いているかどうか
Windows 10に埋め込まれたコードは、MicrosoftがSurface Phoneの開発に取り組んでいることを示唆するさらなる証拠を私たちに与えてくれたかもしれない。このような噂は今回が初めてではない
2 つの AirPods を Windows PC または Mac に同時に接続したいですか?この記事の役立つチュートリアルに従って接続してください。
CPU 使用率が高いために、Wallpaper Engine が PC の速度を低下させている場合は、品質設定を変更することが不可欠です。こうすることで、
インターネット ネットワークからロックアウトされることほどイライラすることはありません。パスワードを書き留めていない場合は、アクセスできなくなる危険があります
Baldur's Gate 3 では、フェイルーンを越えてその名を冠した Baldur's Gate に入る一連の遠征を体験します。これらのクエストが柱となります。
ここに Windows 8 および 10 の Windows 壁紙の場所があるため、これらの高解像度画像を他のデバイスや古いバージョンの Windows で使用できます。
「Baldur's Gate 3」(BG3) は、ダンジョンズ アンド ドラゴンズにインスピレーションを得た魅力的なロールプレイング ゲーム (RPG) です。無数のサイドクエストが含まれる広範なゲームです
Windows 10 PC で写真を撮りたい場合は、まずカメラ機能をテストする必要があります。セルフィーを撮りたいだけでも、
Microsoft は、学生と教師、ホーム、または Windows 7 と Vistas Ultimate など、Windows を常にいくつかのエディションで提供してきました。 Windows 10はノーです
コンピューターの動作が遅くなり始めたら、それはスペースを解放する必要があるというサインです。通常、一時ファイルの削除から始めるのが最適です。
トッド・ハワード自身がそう呼んだ、待望の「宇宙のスカイリム」がついにリリースされました。 Bethesda Game Studios が贈る新しい SF RPG は、
Windows 10 でラップトップを折りたたんだときに音楽を聴くための手順。ラップトップを折りたたんだ後に音楽を聴くための手順を誰でも簡単に実行できるように、今日 WebTech360
Windows 10 の映画 & TV アプリケーションのショートカットの概要、素晴らしいエクスペリエンスをもたらす Windows 10 の映画 & TV アプリケーションのショートカットの概要。多分


















