Windows 11のテキストおよび画像作成アプリを表示する方法

Windows 11 ビルド 26120.4741 (Beta 24H2) およびビルド 26200.5710 (Dev 25H2) 以降では、ユーザーは Windows 搭載の AI モデルを使用しているサードパーティ アプリを確認できます。
デバイスリンク
電子メールはオンライン生活に不可欠なものとなっています。現在、ほとんどの人が少なくとも 2 つの電子メール アカウント (通常はプライマリとセカンダリ) を持っています。Microsoft Outlook では、複数のアカウントに同時にサインインできます (デバイスごとに最大 20)。デバイスに多数のメール アカウントが設定されている場合、他のメール アカウントよりも多くのメール アカウントをチェックしており、リストからいくつかを削除したい場合があります。

Outlook (Windows または Mac の場合) および Outlook アプリ (iOS または Android の場合) を介してこれを行う方法については、読み続けてください。
注: Outlook アカウントを削除した後も、再度サインインするか、別のデバイスでサインインすることで、アカウントにアクセスできます。
Outlook iPhone アプリからアカウントを削除する方法
iOS 用 Outlook アプリを使用してアカウントを削除するには、次の手順を実行します。
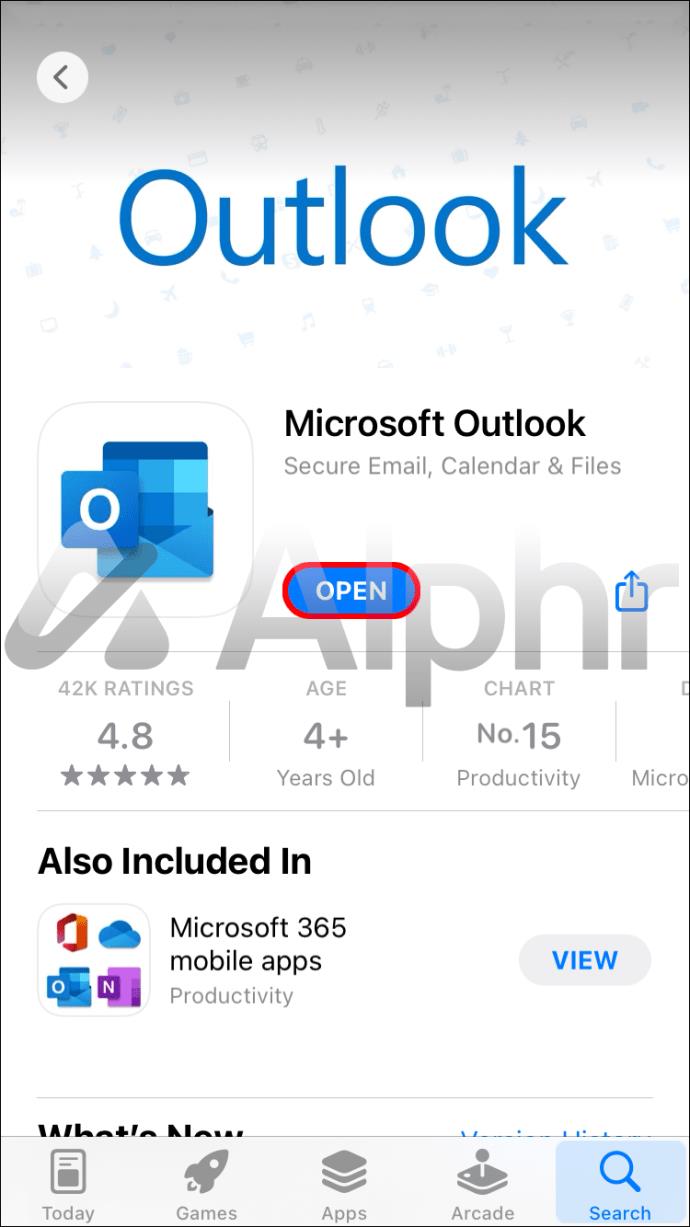
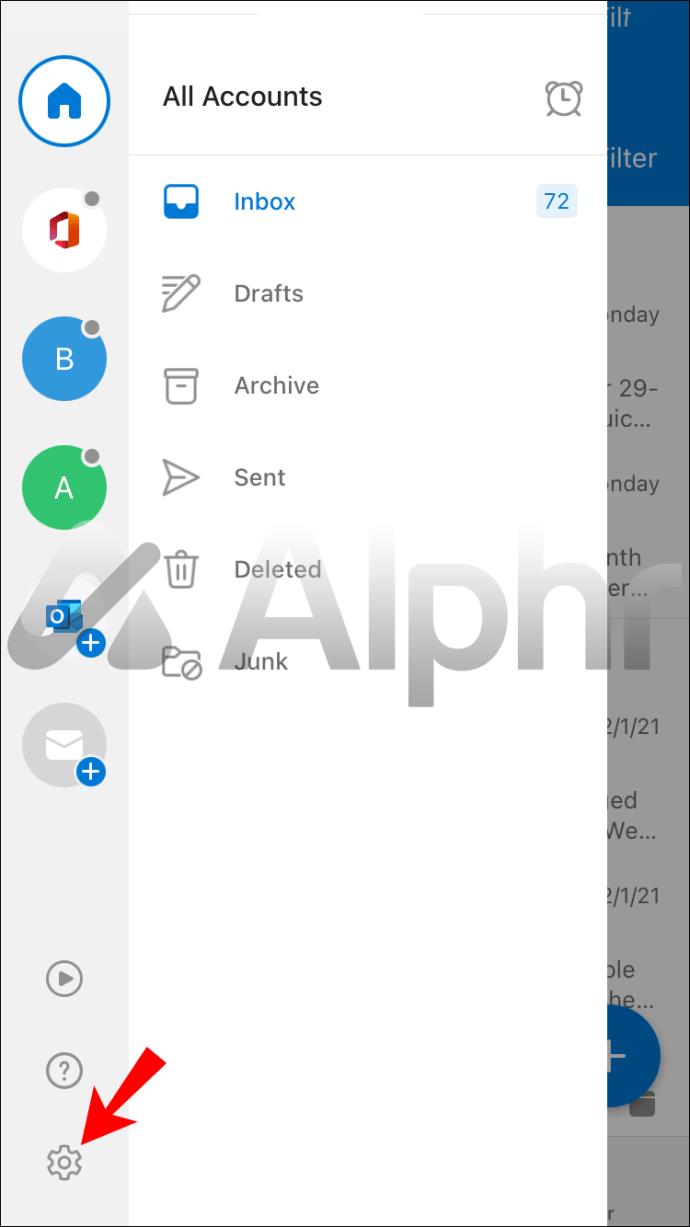
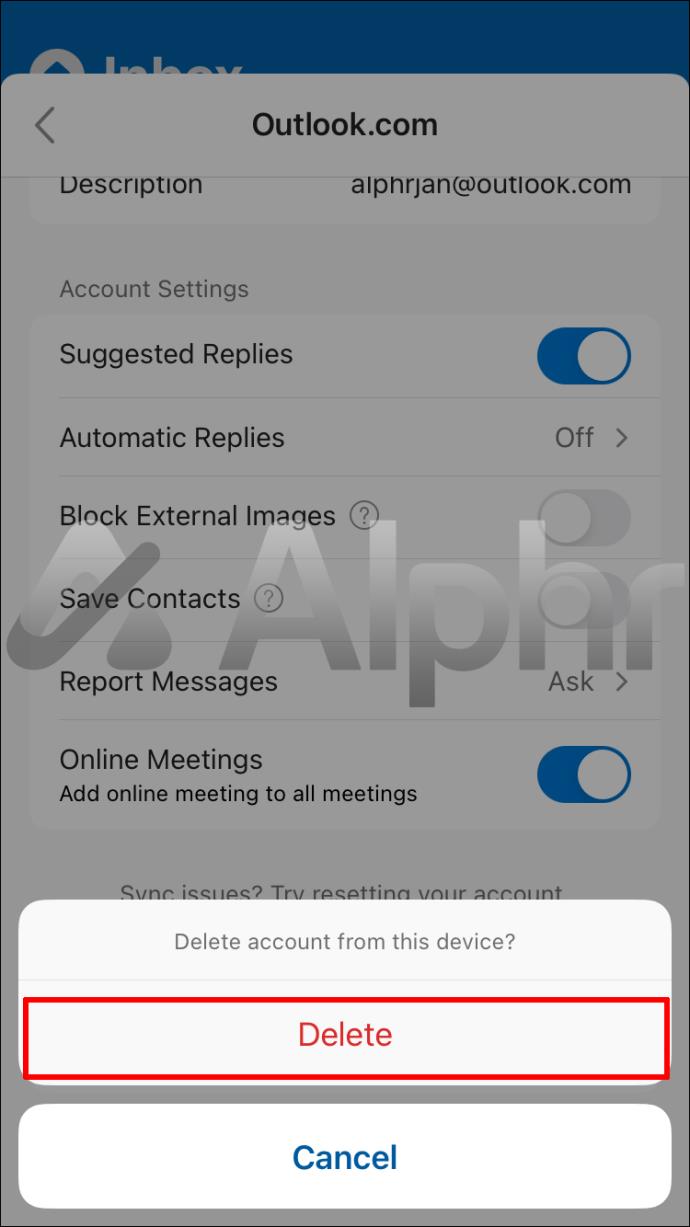
Outlook Android アプリからアカウントを削除する方法
Android 用 Outlook アプリを使用して削除するには、次の手順に従います。
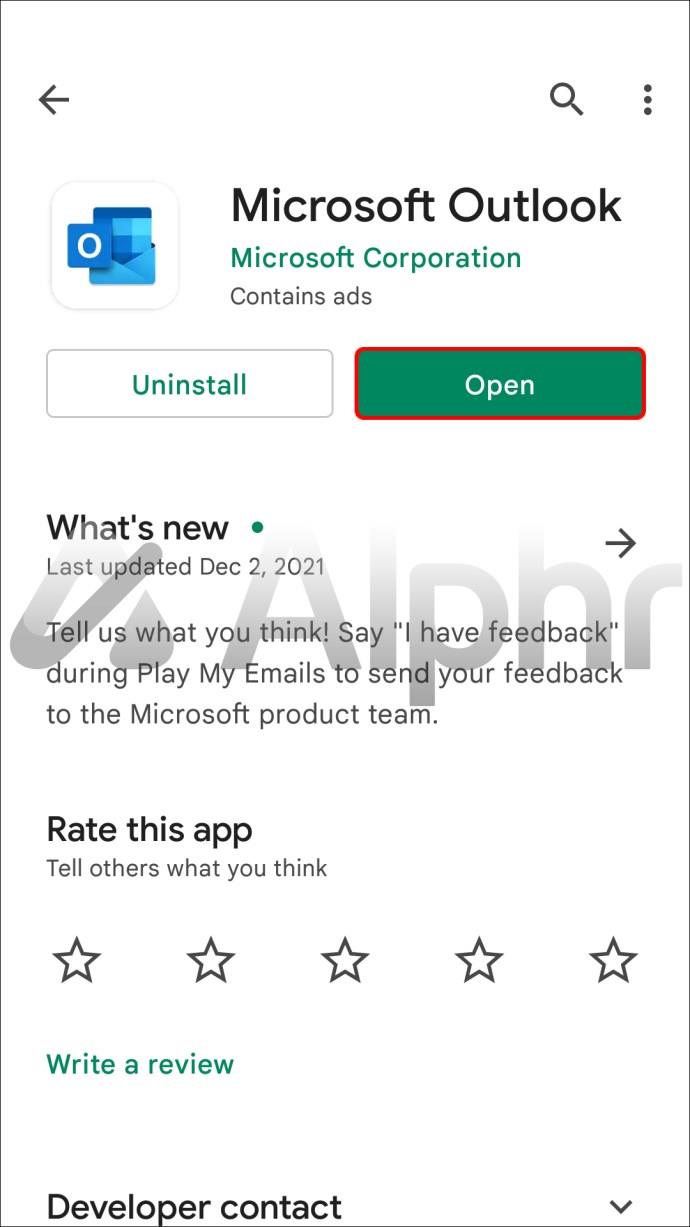
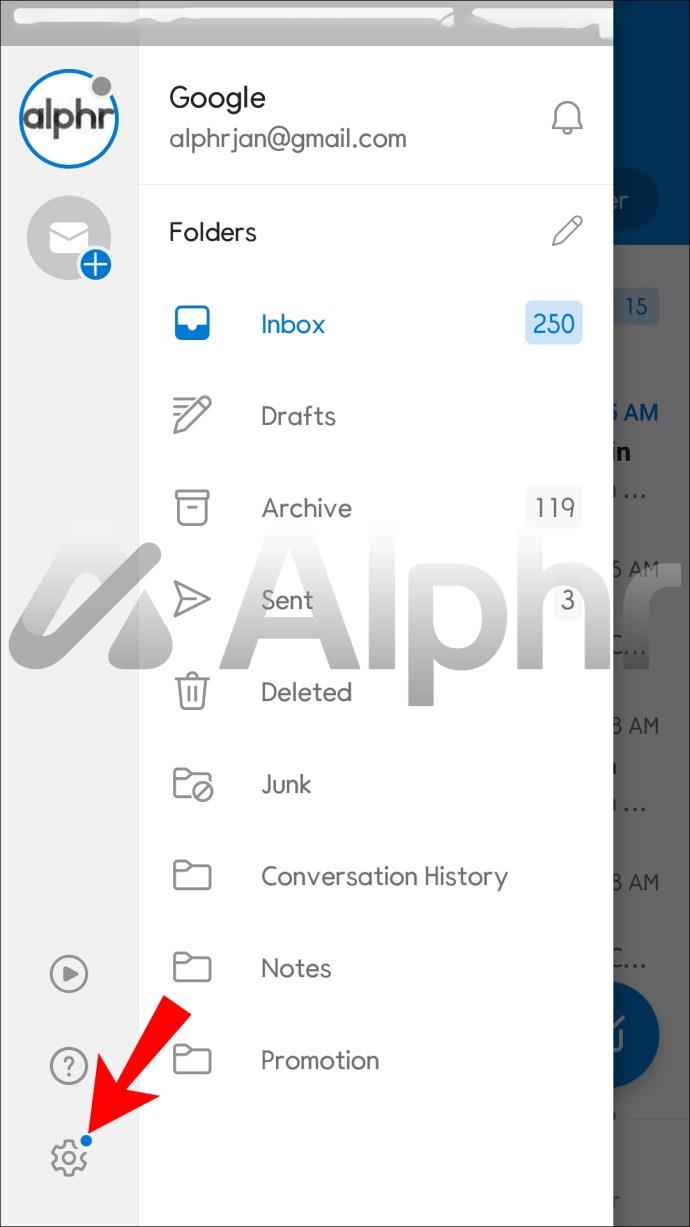
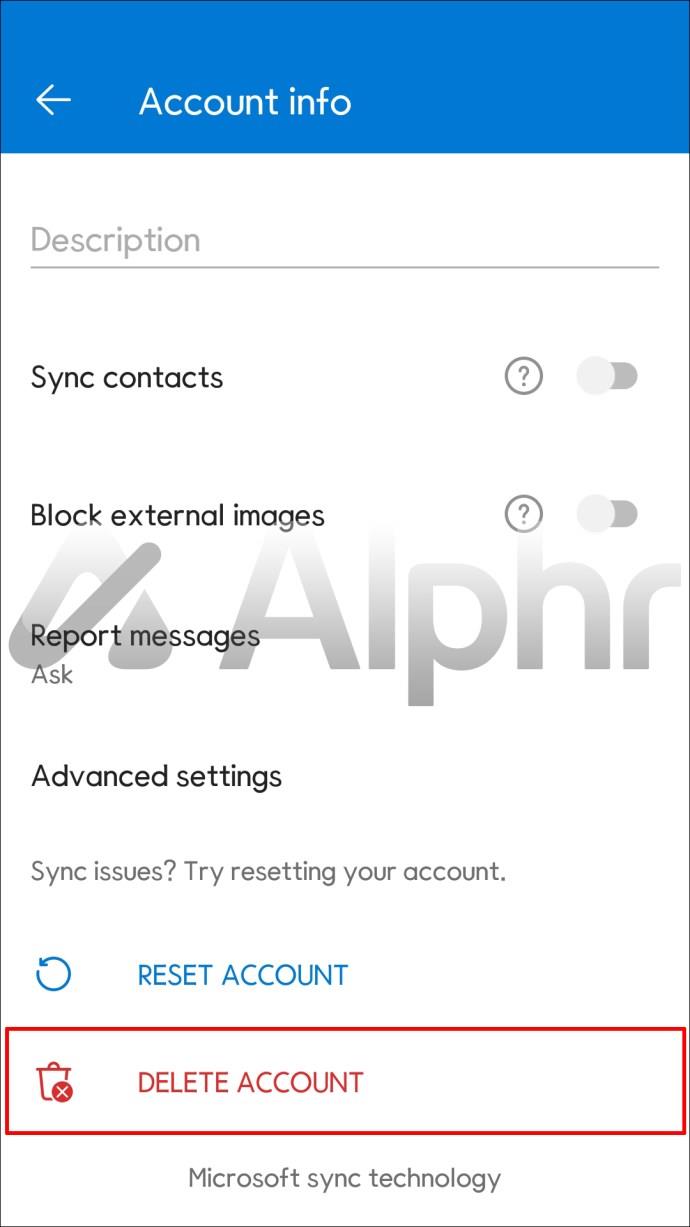
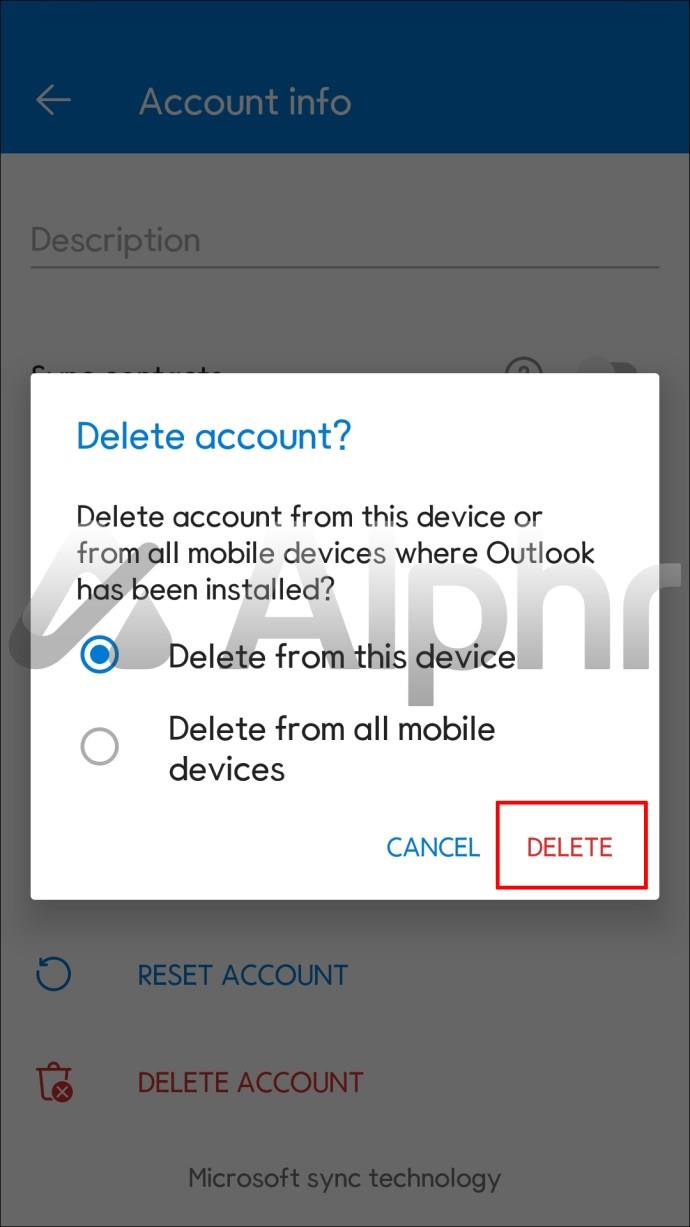
Windows 10 PC で Outlook からアカウントを削除する方法
Windows 10 を使用して Outlook アカウントを削除する方法は次のとおりです。
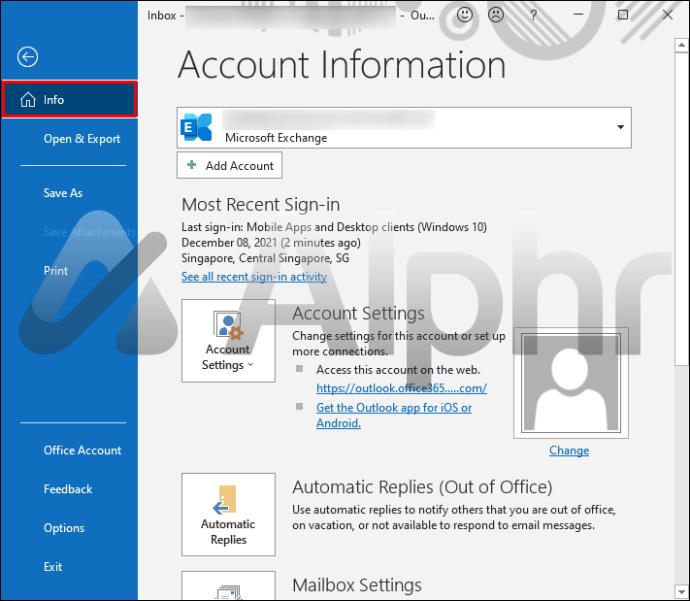
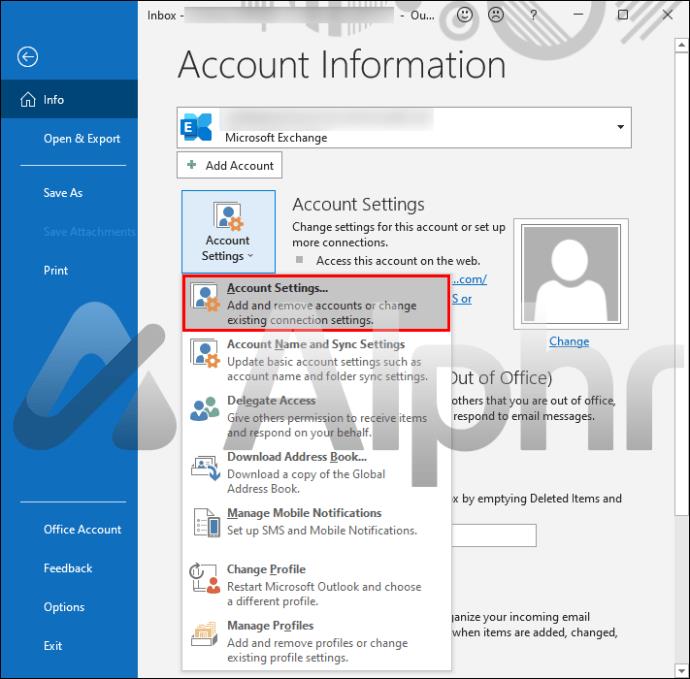
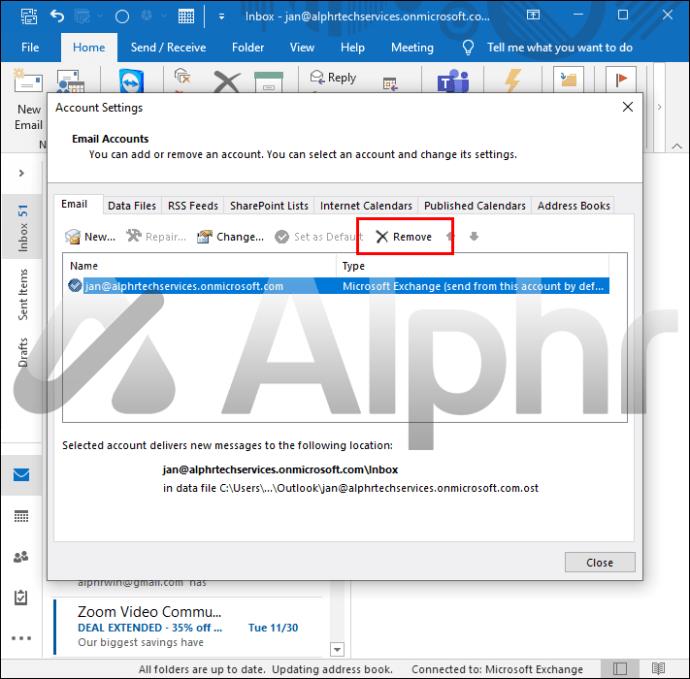
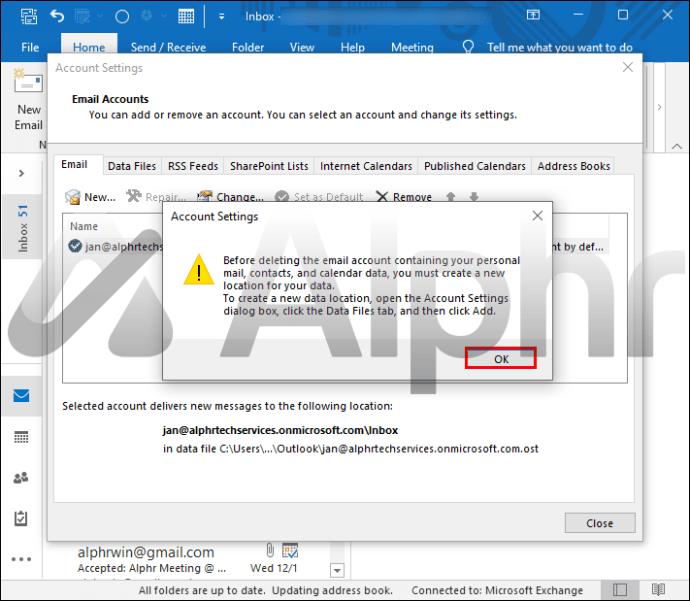
Mac 上の Outlook からアカウントを削除する方法
以下の手順に従って、Mac 上の Outlook からアカウントを削除できます。
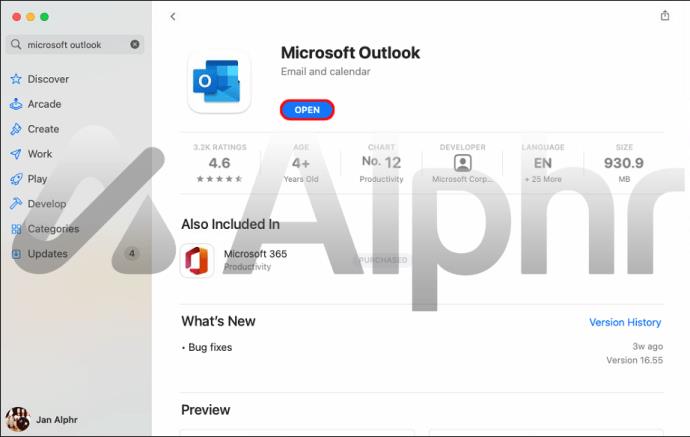
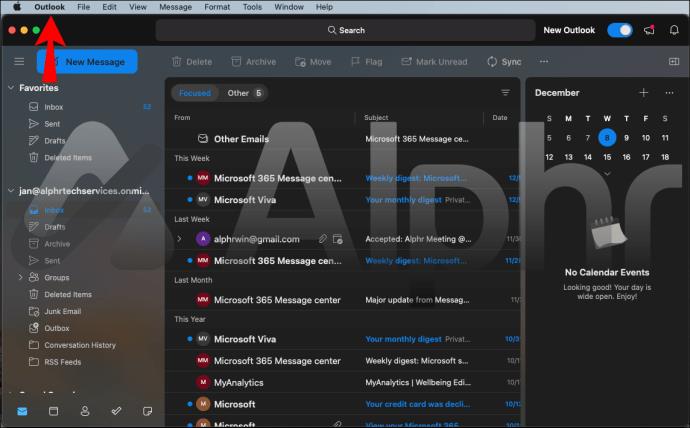
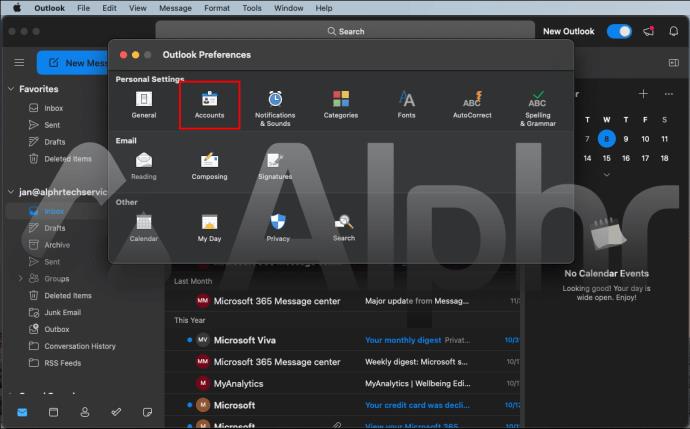
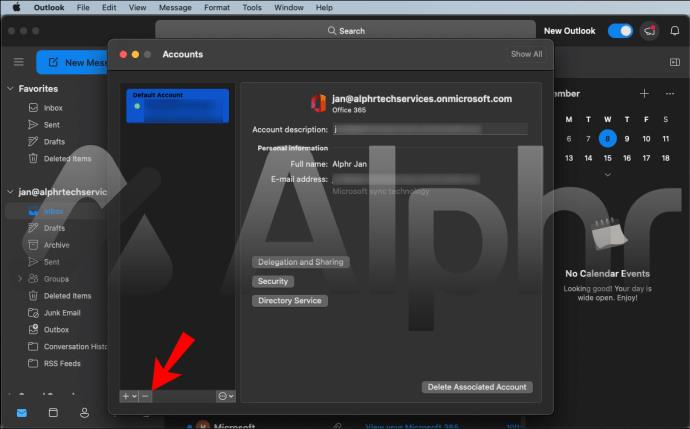
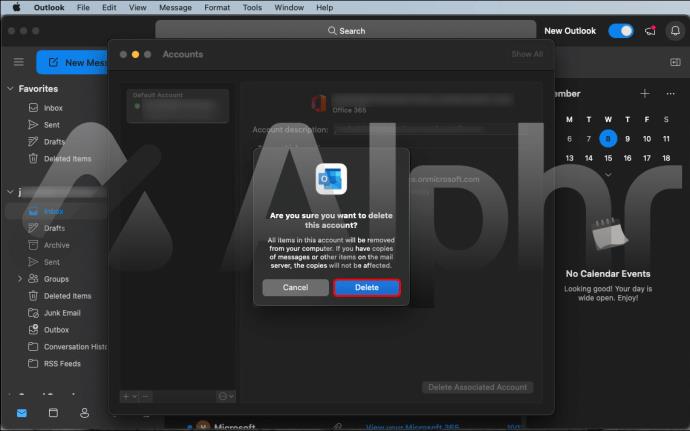
追加のよくある質問
Outlook 電子メール アカウントを完全に削除するにはどうすればよいですか?
注: この方法では、Outlook アカウントが完全に閉鎖されます。データはサーバーから削除され、復元することはできません。また、それを介して OneDrive や Skype などの他の Microsoft サービスにアクセスすることもできなくなります。
アカウントを完全に削除するには、次の手順に従います。
1.このリンクに移動してアカウントを閉鎖します。
2. そこで、サインインするよう求められます。削除したいアカウントでサインインしてください。
3. 現在の Microsoft アカウントが表示されていることを確認し、「次へ」を選択します。
4. リストを確認し、チェックボックスをオンにして、項目を読んだことを承認します。
5. 「理由を選択してください」プルダウンリストからアカウントを閉鎖する理由を選択します。
6. [アカウントを閉鎖するようにマークする] を選択します。
すべての Outlook プロファイルを削除するにはどうすればよいですか?
Outlook を主要な電子メール アプリとして使用しているとします。ある時点で、破損したプロファイルの削除が必要になる場合があります。場合によっては、別の名前を使用して新しいプロファイルを追加することで破損したファイルを修正したり、「コントロール パネル」から削除したりすることができます。
Windows 10 を使用して Outlook プロファイルまたは Office 365 アカウントを削除する方法は次のとおりです。
1. 「コントロール パネル」を開きます ([スタート] メニューで見つけるか、検索します)。
2. [ユーザー アカウント]、[メール] の順に選択します。
3. [メール設定] ウィンドウで、[プロファイルを表示] オプションを選択します。
4. 削除したいプロファイルを選択し、「削除」を選択します。
5. ポップアップで [はい] を選択して確認し、[OK] を選択します。
接続されているアカウントを Outlook から削除するにはどうすればよいですか?
別の電子メール アカウントを Outlook.com に接続したくない場合は、Outlook.com からそのアカウントを削除できます。削除するのは接続のみであり、電子メール アカウントやメッセージは削除しません。Outlook.com 経由で接続されているアカウントを削除するには、次の手順に従います。
1. Outlook.comアカウントにサインインします。
2. [設定]、[Outlook のすべての設定を表示]、[電子メールの同期] の順にクリックします。
3. [接続されているアカウントの管理] で、削除するアカウントの上にカーソルを置き、[削除]、[保存] の順にクリックします。
アカウントが Outlook.com から削除されたら、接続されているアカウントから電子メール メッセージを削除できます。
Outlook アカウントの管理
Microsoft の主要な電子メール、カレンダー、連絡先プログラムとして、Outlook にはさまざまな形式があります。その中には、iOS および Android 用の Outlook アプリ、Outlook.com、Outlook デスクトップ アプリなどがあります。これらはどのデバイスからでもアカウントにアクセスできるようにしますが、それぞれの動作は若干異なります。
これらすべてに共通する機能の 1 つは、データに影響を与えることなく、どのデバイスからでもアカウントを削除できることです。一方、アカウントの削除はまったく異なります。アカウントが削除されると、すべてのデータがサーバーから完全に削除され、そのアカウントを介して他の Microsoft サービスにアクセスできなくなります。
電子メール アカウントはいくつ持っていますか? 複数ある場合、それらはすべて平等に注目されますか? 以下のコメントセクションでそれについて教えてください。
Windows 11 ビルド 26120.4741 (Beta 24H2) およびビルド 26200.5710 (Dev 25H2) 以降では、ユーザーは Windows 搭載の AI モデルを使用しているサードパーティ アプリを確認できます。
Windows 10のサポート終了が近づいており、お使いのコンピューターがWindows 11を実行できない場合は、廃棄処分となります。しかし、簡単なハッキングで古いコンピューターでもWindows 11を実行できる便利なツールがあります。
Windows 10/11 のパフォーマンス ブースターであるゲーム モードは、お気に入りの FPS から 1 秒あたり数フレームを余分に絞り出すだけではありません。
SpeedFan ツールは、コンピューターの温度、CPU 使用率、ファン速度をチェックして、冷却できるようにします。
タスクバー上でフリーズしたアプリを強制終了したり、コンピュータを離れると自動的にロックしたりと、もっと早く見つけたかったツールがたくさんあります。
近距離共有 Windows 11 は、コンピューターに組み込まれた共有機能で、ファイルや Web ページを他のユーザーに直接送信できます。
IRQL NOT LESS OR EQUAL エラーは、通常、システム プロセスまたはドライバーが適切なアクセス権限なしでメモリ アドレスにアクセスしようとしたときに発生するメモリ関連のエラーです。
必要のないアプリケーションをオフにすることは、Windows コンピュータの起動を高速化する最も効果的な方法です。
このツールを使用すると、メインのコンピュータに損傷を与えるリスクなしに、疑わしいファイルを安全に確認したり、疑わしいソフトウェアをインストールしたり、危険な Web サイトを閲覧したりすることができます。
Windows 11ではInternet Explorerが削除されます。この記事では、WebTech360がWindows 11でInternet Explorerを使用する方法をご紹介します。
ストアでは、アプリのアップデートを一時停止できる期間が1~5週間に制限され、永続的なトグルが削除されました。強制アップデートをブロックしたい場合は、以下の設定をお試しください。
Dockerを使えば、コンテナの構築、実行、管理が簡単になります。ただし、イメージの実行または構築時に「Invalid Reference Format」エラーが発生する場合があります。
Windows 11 では、タスクバーに時計を表示するだけでなく、コンピューターの画面に時計を表示するように調整できます。
システムが起動しないのにマザーボードのライトが赤く点灯するのは怖いものです。特に、マザーボードがライトが点灯している理由を教えてくれない場合はなおさらです。
BIOSでUSBポートのロックを解除するのは難しくありません。しかし、コンピューターのUSBポートをロックするにはどうすればいいのでしょうか?Quantrimang.comで調べてみましょう!













