Windows 10 で Windows フォト ビューアーを復活させて写真をより速く表示してください。フォトは遅すぎます。

Windows 10 の「フォト」が気に入らず、Windows 10 で Windows フォト ビューアーを使用して写真を表示したい場合は、このガイドに従って Windows フォト ビューアーを Windows 10 に導入し、写真をより速く表示できるようにします。
 現在の Windows、Mac、OWA プロセスを反映するために、Steve Larnerによって 2022 年 11 月 1 日に更新されました。
現在の Windows、Mac、OWA プロセスを反映するために、Steve Larnerによって 2022 年 11 月 1 日に更新されました。

Outlook のオートコレクト機能は、事前に構成された何百もの修正を使用して、執筆時のエラーを減らすのに役立ちます。デフォルトでは、一般的なスペルと句読点のエラーを修正するように設定されています。ただし、それが間違っていてエラーが発生する場合には、それが邪魔になる場合があります。
オートコレクト機能は、固有名詞、ビジネス名、HTML、略語などを入力するときに邪魔になることがよくあります。場合によっては、意図的に単語のスペルを間違えてしまい、Outlook でその単語を変更したくない場合があります。もちろん、lol、btw、omg などのインターネットスラングを使用する場合もあります。
Outlook および Outlook Web App (OWA) でオートコレクトをオフにする (必要に応じてオンにする) 方法と、リストから単語を追加および削除する方法について説明します。
Windows、Mac、Linux、Chromebook の Outlook Web App (OWA) でオートコレクトをオフにする方法
Outlook OWA は Windows、Mac、Linux、Chromebook のどのブラウザでも動作するため、プロセスはすべて同じです。ブラウザーで Outlook を使用したい場合、またはデバイス上のアプリにアクセスできない場合は、次の手順に従って Outlook Web Access (OWA) 経由でオートコレクト機能を無効にします。
Windows 10 を使用して OWA のオートコレクトをオフにします。

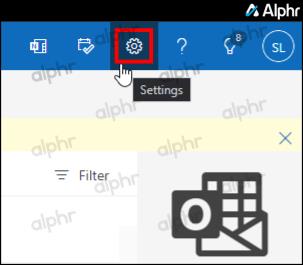
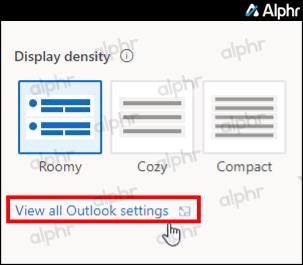
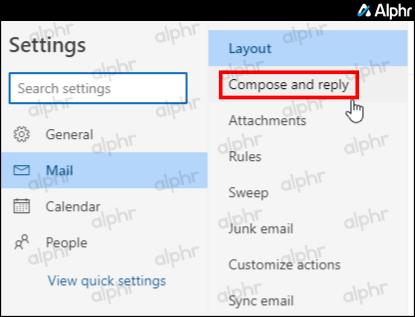
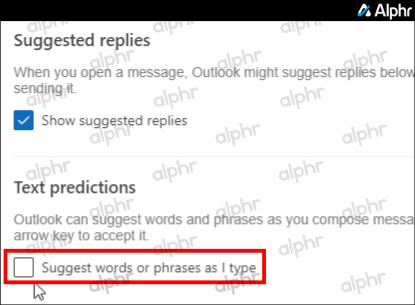
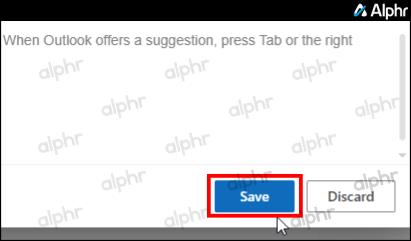
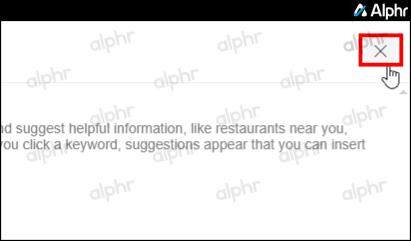
Outlook アプリでオートコレクトをオフにする方法
Windows 7、8、8.1、10、または 11 の Outlook でオートコレクトをオフにする方法
Windows 7、8、8.1、10、11 上の Outlook 2010 以降でオートコレクトを無効にする手順は簡単に実行できます。
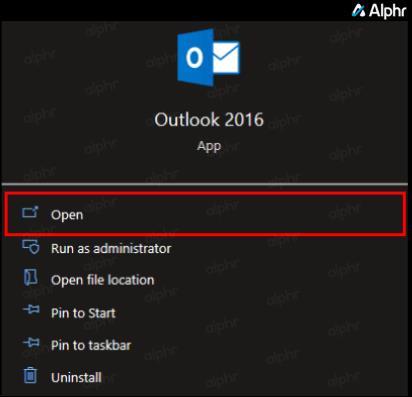
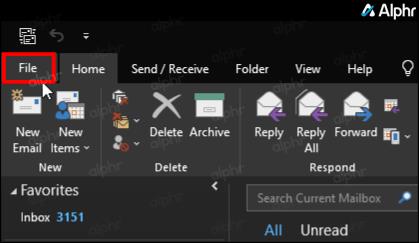
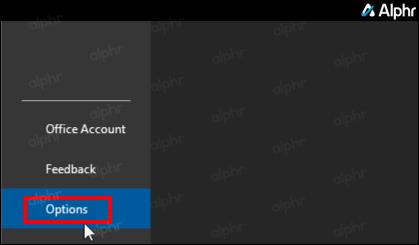
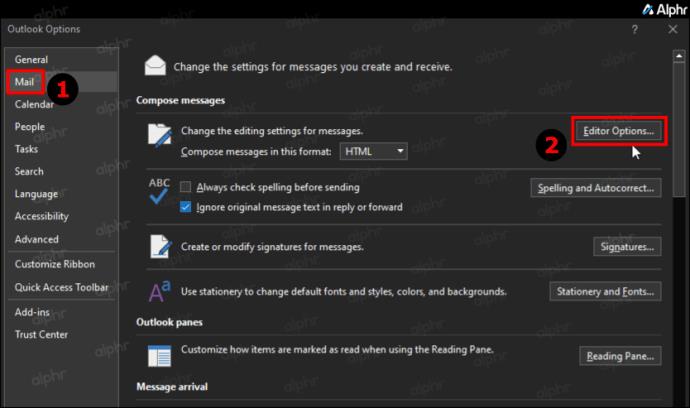
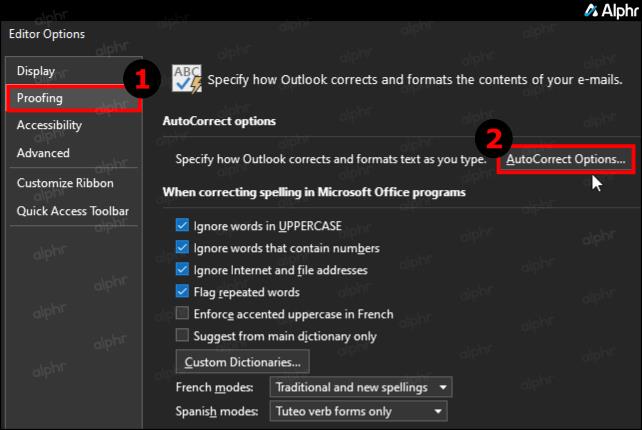
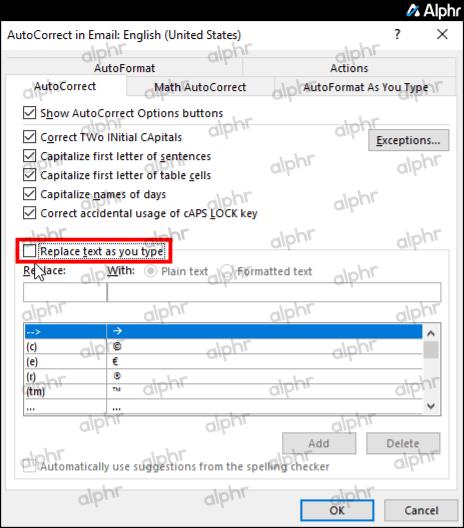
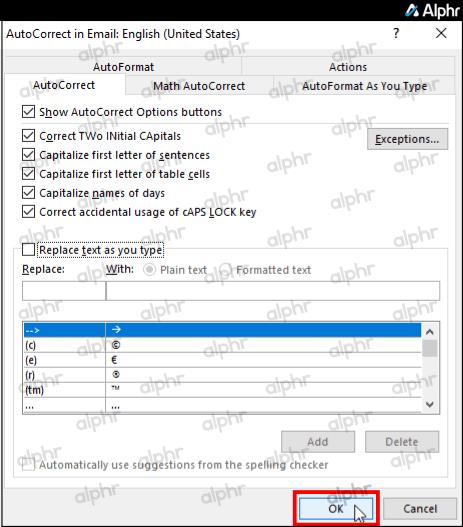
Mac の Outlook アプリでオートコレクトをオフにする方法
Mac の Outlook アプリを使用してオートコレクト機能を無効にする方法は次のとおりです。
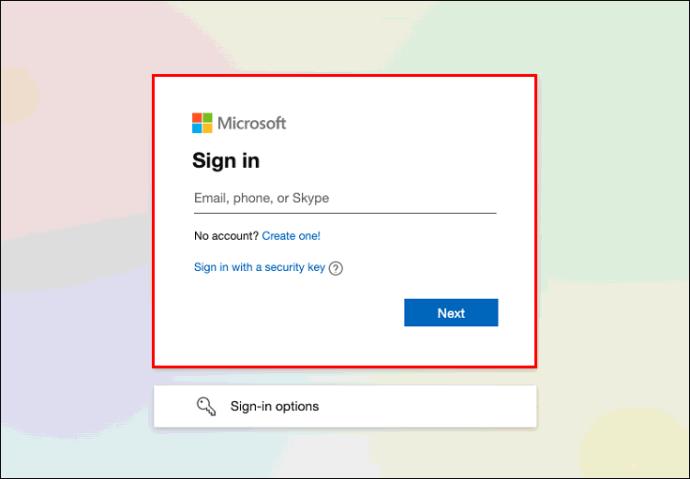
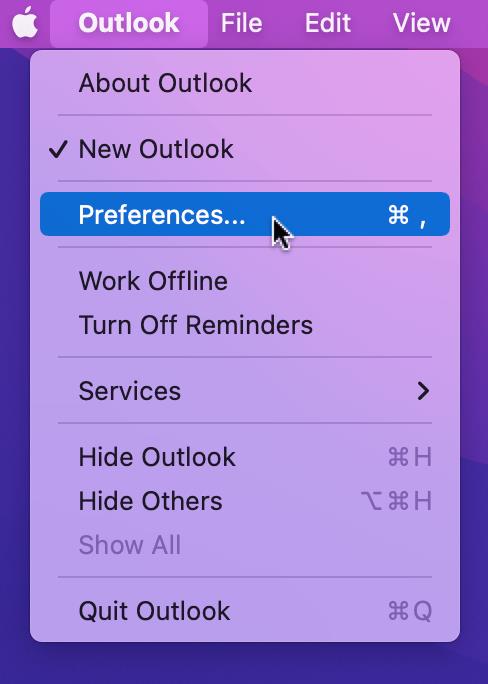
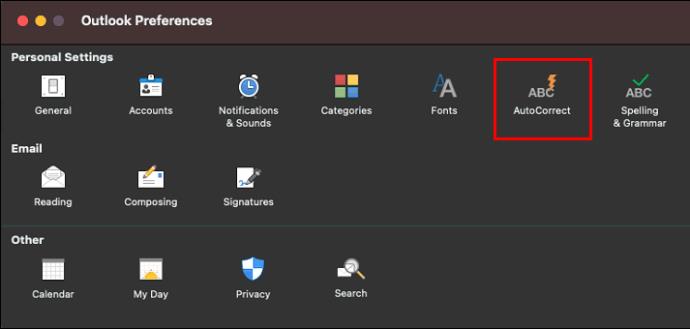
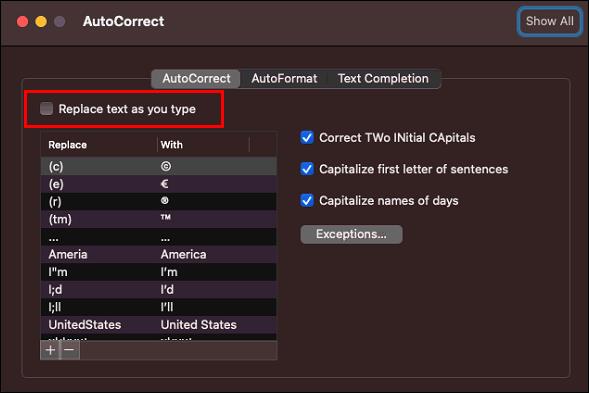
Outlook アプリでオートコレクトに単語を追加または削除する方法
デスクトップ バージョンを使用すると、オートコレクト リストの単語を削除したり追加したりできます。Windows または Mac を使用してリストを修正する方法は次のとおりです。
注: このオプションは OWA ではサポートされていません。
Windows を使用して Outlook オートコレクトで単語を削除または追加する:
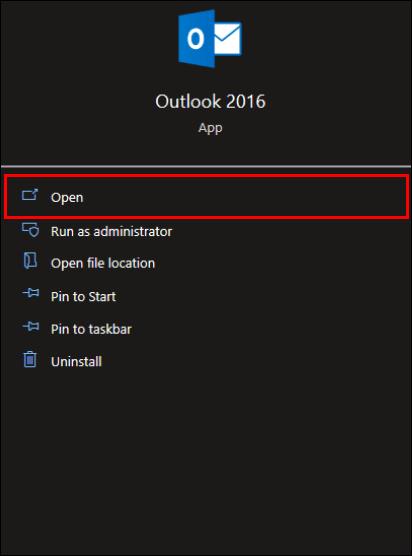
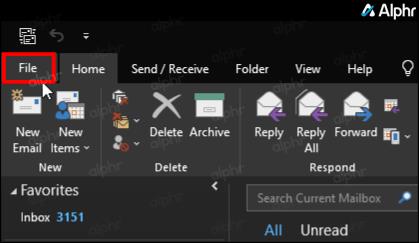
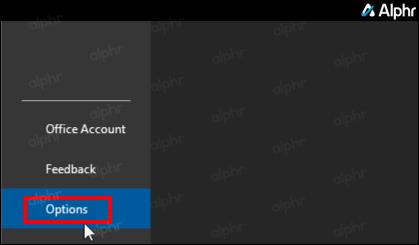
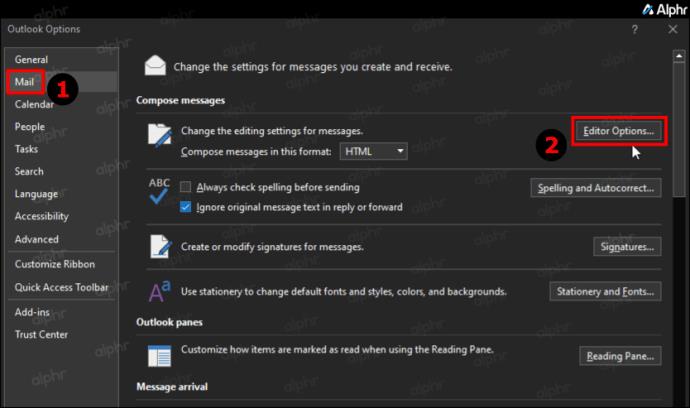
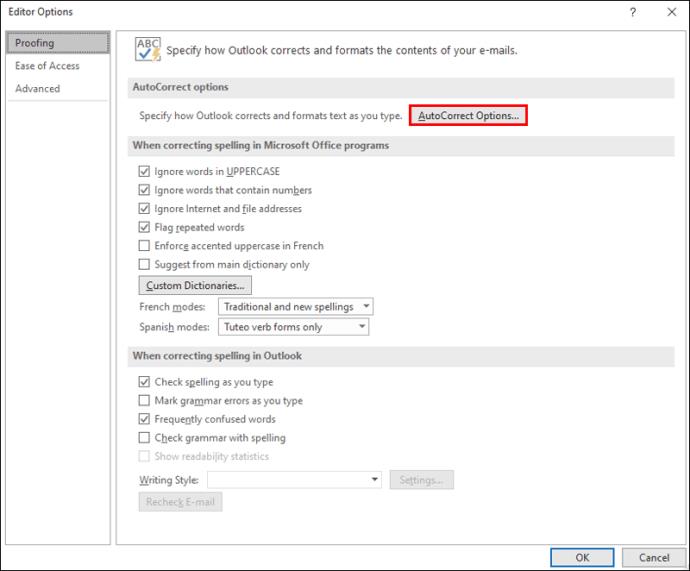
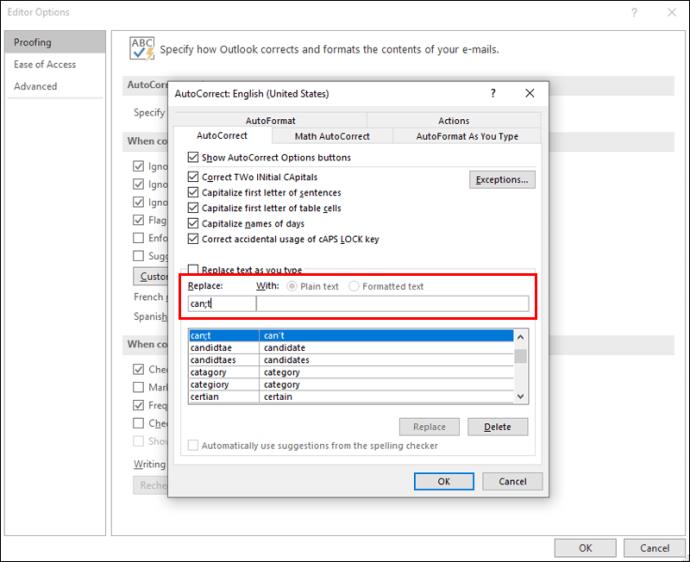
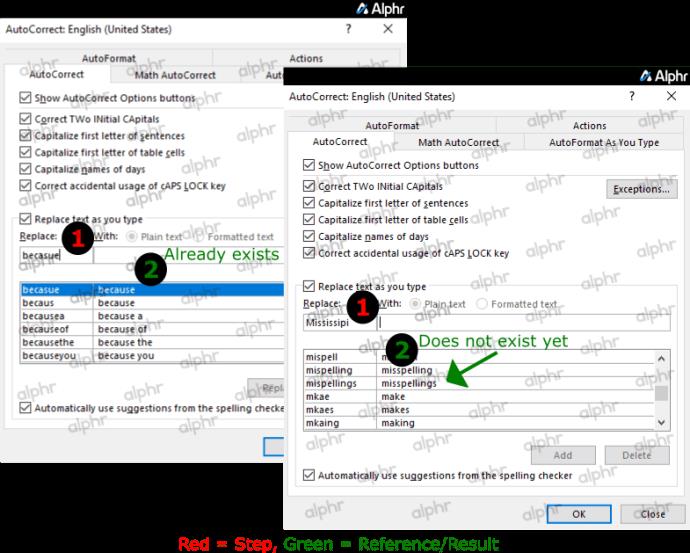
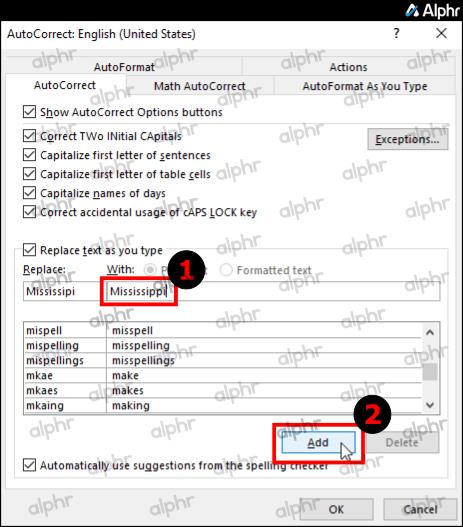
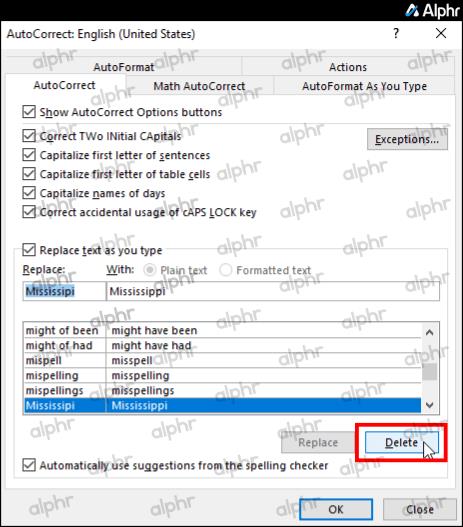
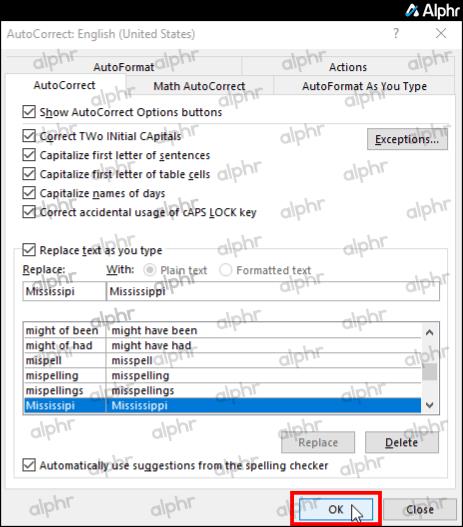
Mac 経由で Outlook オートコレクト リストの Word を追加または削除する
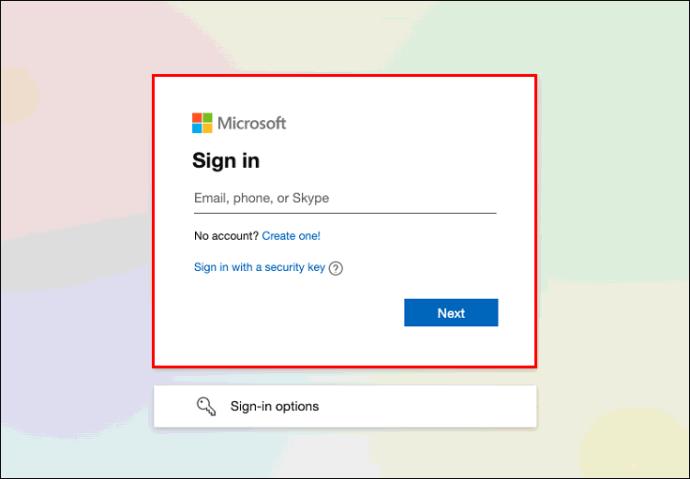
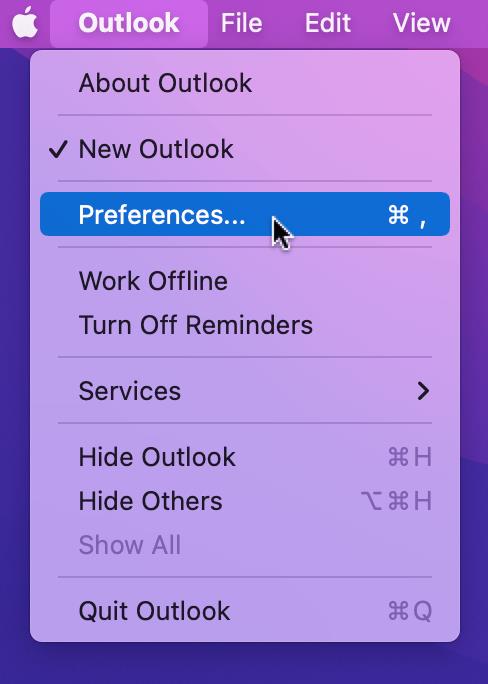
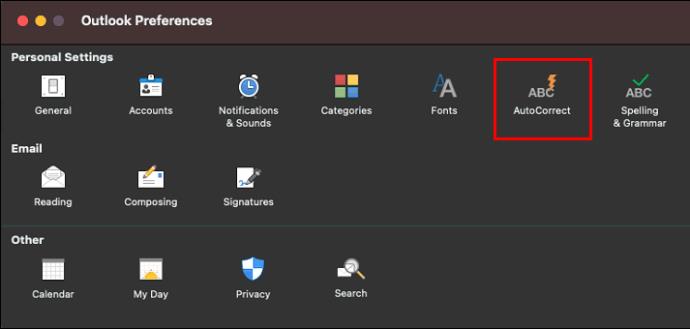
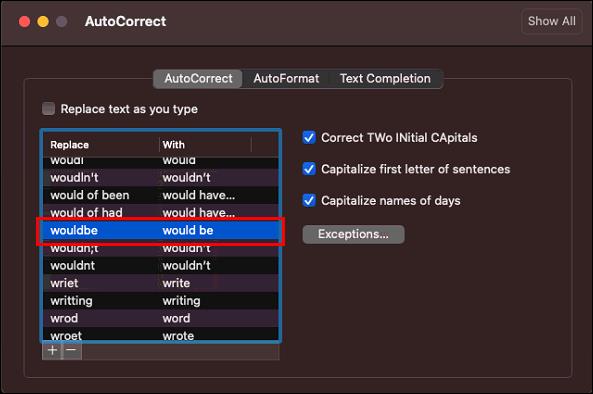

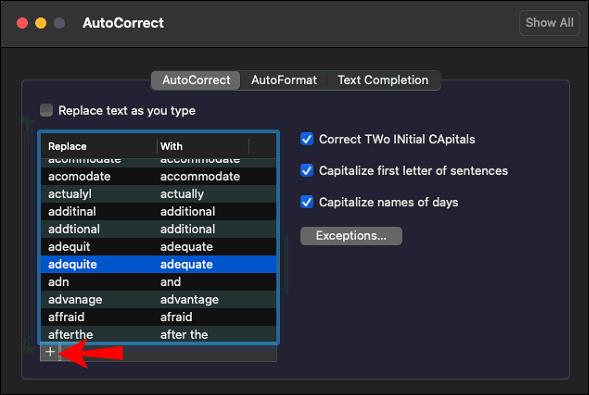
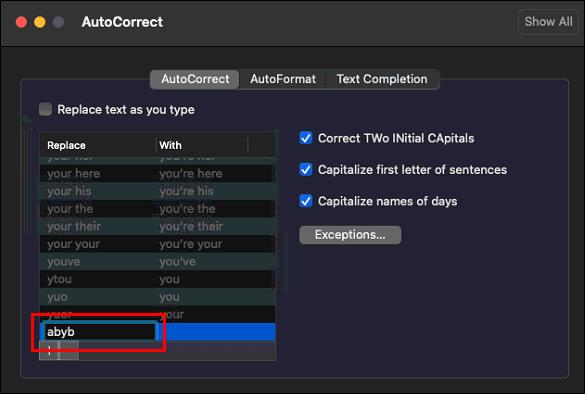
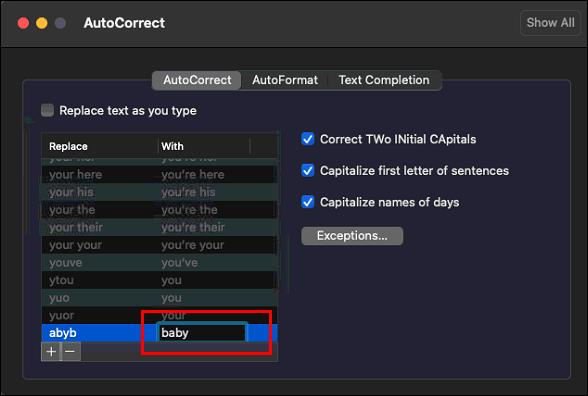
Outlook のスペルチェックからスペルミスの単語を削除する方法
すべてのカスタム辞書は、「カスタム辞書」セクションで制御されます。したがって、使用したいユーザー辞書は「ユーザー辞書」ダイアログボックスで選択する必要があります。カスタム辞書に単語を追加または削除するには、次の手順に従います。
注: Office アプリ経由でユーザー辞書に単語を追加すると、その単語はすべての Office アプリでスペル チェックに使用できるようになります。
ウィンドウズ10:
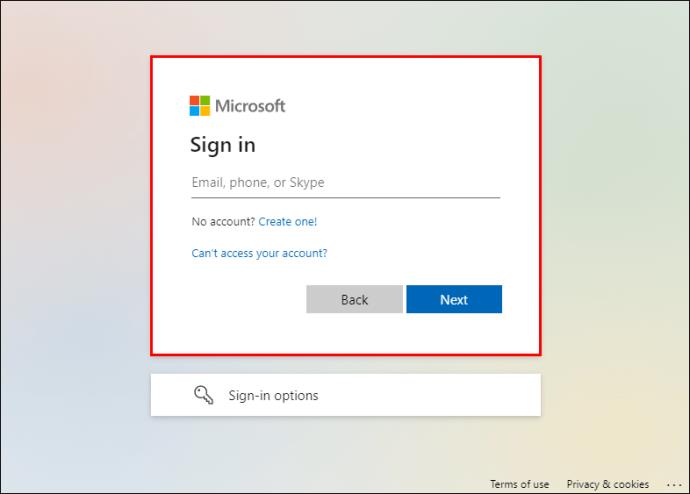
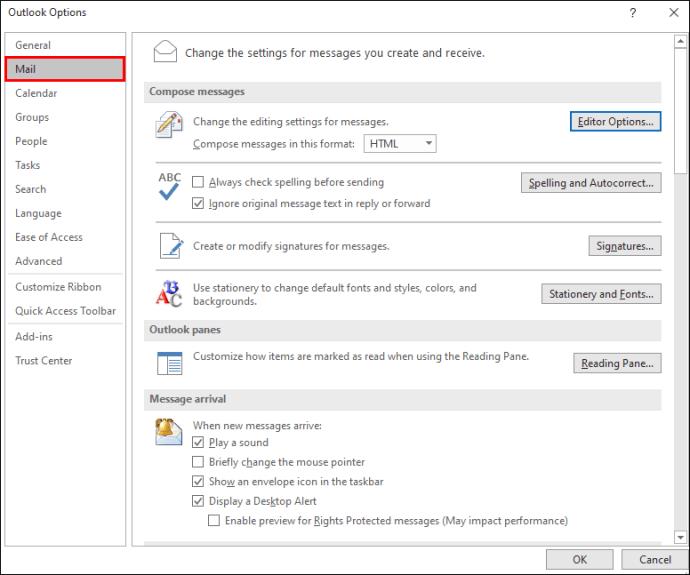
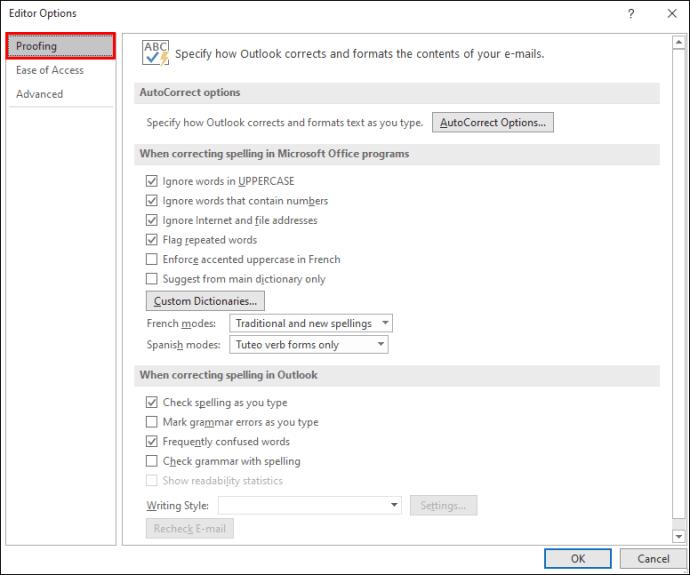
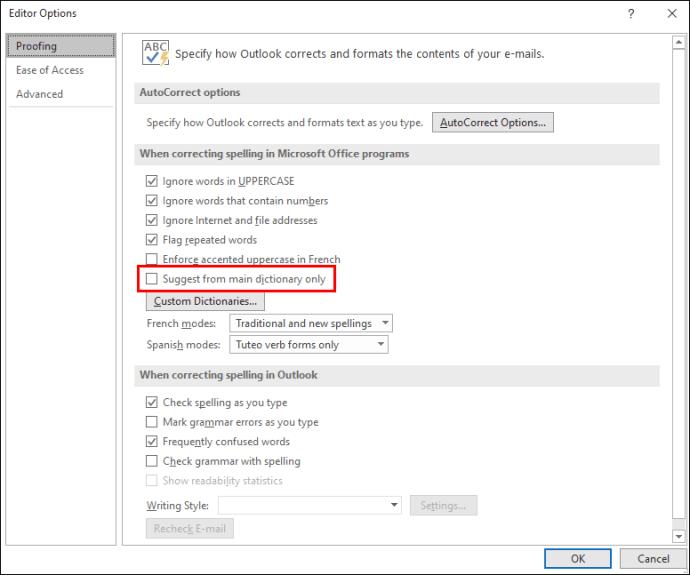
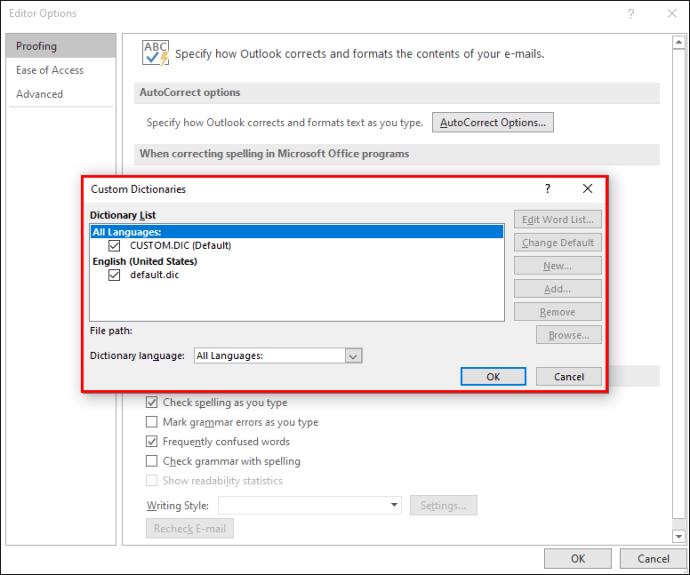

マック:
Outlook for Mac を使用してユーザー辞書を編集する手順は、Windows とは少し異なります。
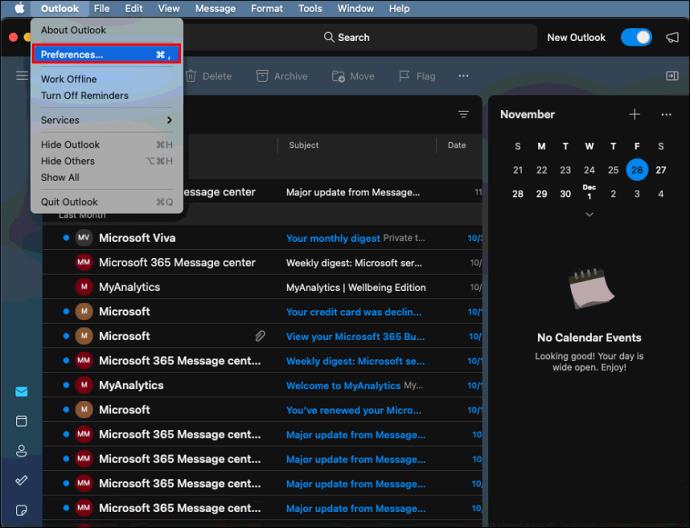
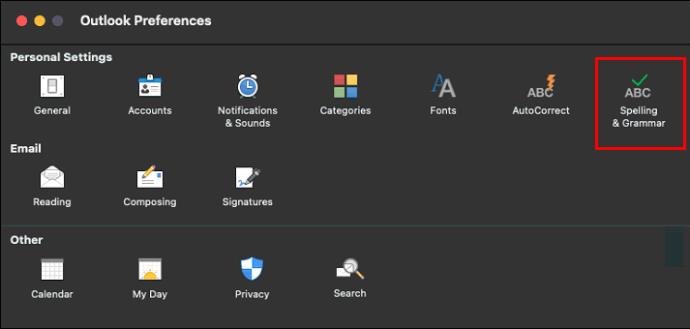
オートコレクトは、ほとんどの場合、メールを作成するための優れたアシスタントです。ただし、この機能は常に正しく修正されるとは限らず、代わりにエラーが発生する可能性があります。オートコレクトの間違いを見つけないと、メッセージが読まれたときにプロフェッショナ���ではないと思われる可能性があります。幸いなことに、Outlook ではこの機能をいつでも有効または無効にできます。事前設定された自動修正リストから単語を削除したり、リストに追加したりすることもできます。
オートコレクトが助けになるというよりも、むしろ邪魔になった時代があったでしょうか? その場合は、以下のコメント欄でお知らせください。
Windows 10 の「フォト」が気に入らず、Windows 10 で Windows フォト ビューアーを使用して写真を表示したい場合は、このガイドに従って Windows フォト ビューアーを Windows 10 に導入し、写真をより速く表示できるようにします。
クローン作成プロセスでは、宛先ドライブから正確なコピーをコピーして、あるストレージ デバイスから別のストレージ デバイス (この場合はハード ドライブ) にデータを移動します。
Windows 11 の高速スタートアップはコンピューターの起動を高速化しますが、Windows コンピューターが完全にシャットダウンしない原因となることもあります。
コンピュータのドライブに関連するエラーにより、システムが正常に起動できなくなり、ファイルやアプリケーションへのアクセスが制限される可能性があります。
制限なく大きなファイルを共有および転送するためのプライベート クラウドを作成する場合は、Windows 10 コンピューターに FTP サーバー (ファイル転送プロトコル サーバー) を作成できます。
Windowsの新しいバージョンでは、システムドライブ(通常はC:\)にProgramDataというフォルダがあります。ただし、このフォルダは隠しフォルダなので、ファイルエクスプローラーでフォルダとファイルの表示を有効にした場合にのみ表示されます。
Microsoftの新しいChromiumベースのEdgeブラウザは、EPUB電子書籍ファイルのサポートを終了しました。Windows 10でEPUBファイルを表示するには、サードパーティ製のEPUBリーダーアプリが必要です。以下に、無料で使える優れたアプリをいくつかご紹介します。
Windows 11 ビルド 26120.4741 (Beta 24H2) およびビルド 26200.5710 (Dev 25H2) 以降では、ユーザーは Windows 搭載の AI モデルを使用しているサードパーティ アプリを確認できます。
Windows 10のサポート終了が近づいており、お使いのコンピューターがWindows 11を実行できない場合は、廃棄処分となります。しかし、簡単なハッキングで古いコンピューターでもWindows 11を実行できる便利なツールがあります。
Windows 10/11 のパフォーマンス ブースターであるゲーム モードは、お気に入りの FPS から 1 秒あたり数フレームを余分に絞り出すだけではありません。
SpeedFan ツールは、コンピューターの温度、CPU 使用率、ファン速度をチェックして、冷却できるようにします。
タスクバー上でフリーズしたアプリを強制終了したり、コンピュータを離れると自動的にロックしたりと、もっと早く見つけたかったツールがたくさんあります。
近距離共有 Windows 11 は、コンピューターに組み込まれた共有機能で、ファイルや Web ページを他のユーザーに直接送信できます。
IRQL NOT LESS OR EQUAL エラーは、通常、システム プロセスまたはドライバーが適切なアクセス権限なしでメモリ アドレスにアクセスしようとしたときに発生するメモリ関連のエラーです。
必要のないアプリケーションをオフにすることは、Windows コンピュータの起動を高速化する最も効果的な方法です。













