Windows の ProgramData フォルダーとは何ですか?

Windowsの新しいバージョンでは、システムドライブ(通常はC:\)にProgramDataというフォルダがあります。ただし、このフォルダは隠しフォルダなので、ファイルエクスプローラーでフォルダとファイルの表示を有効にした場合にのみ表示されます。
Parallels でさまざまなオペレーティング システムを試してみるのが好きであれば、最終的には VM ファイルが大量のストレージ スペースを消費することに気づくかもしれません。並列 VM は非常に大きくなる可能性があり、使用していない、またはめったに使用しないものが複数ある場合は、それらを削除することで多くのスペースを取り戻すことができます。
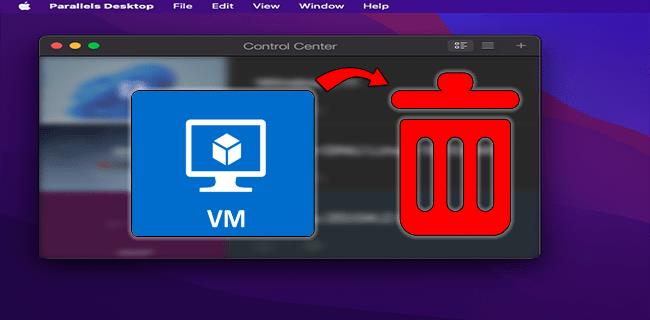
Parallels 仮想マシンを削除するプロセスはそれほど明確ではありませんが、非常に簡単です。Parallels VM を削除する方法については、以下をお読みください。
仮想マシンを削除する方法
VM を削除する前に、ファイルなどのものが必要ないことを再確認してください。
削除されたら消えてしまうからです。VM を削除するには、次の手順に従います。
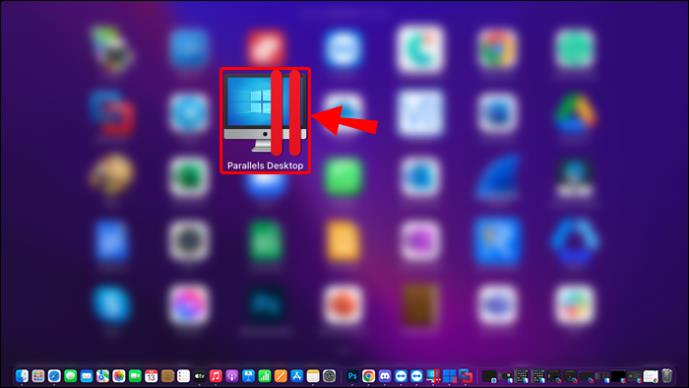
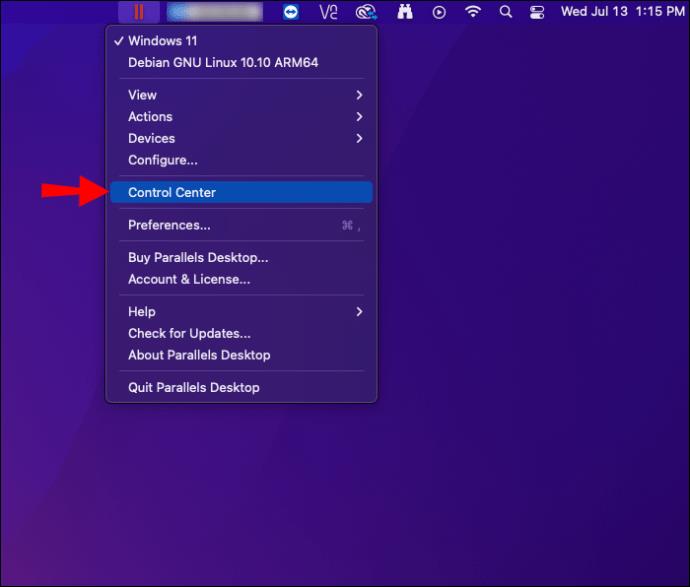
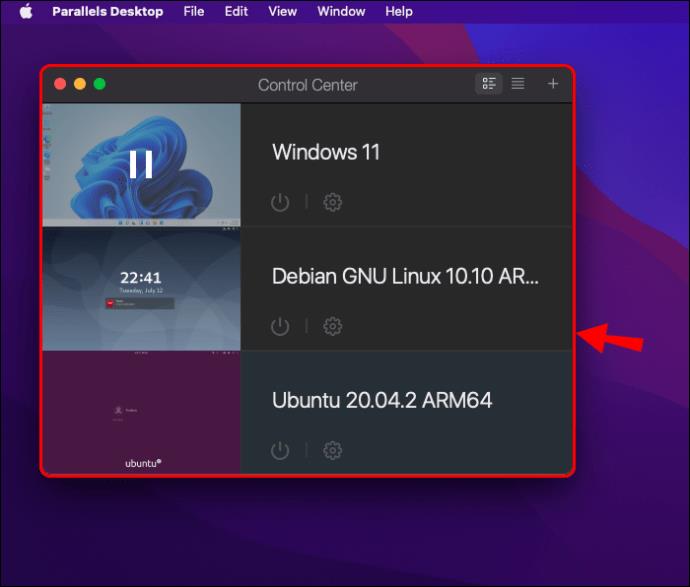
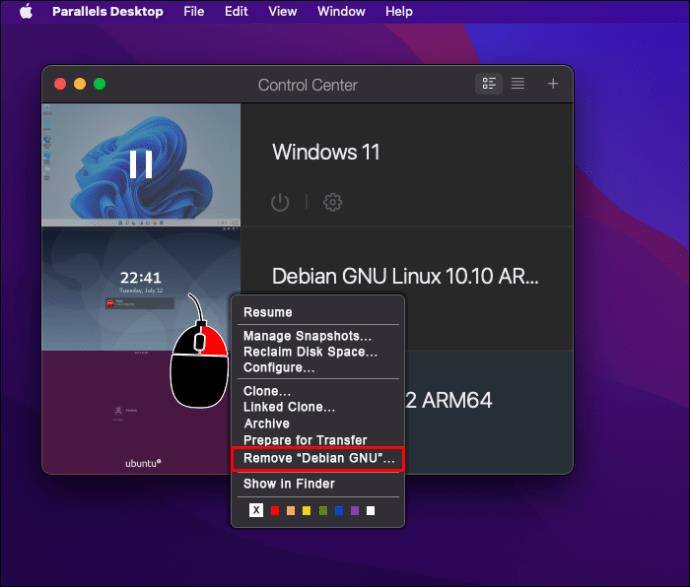
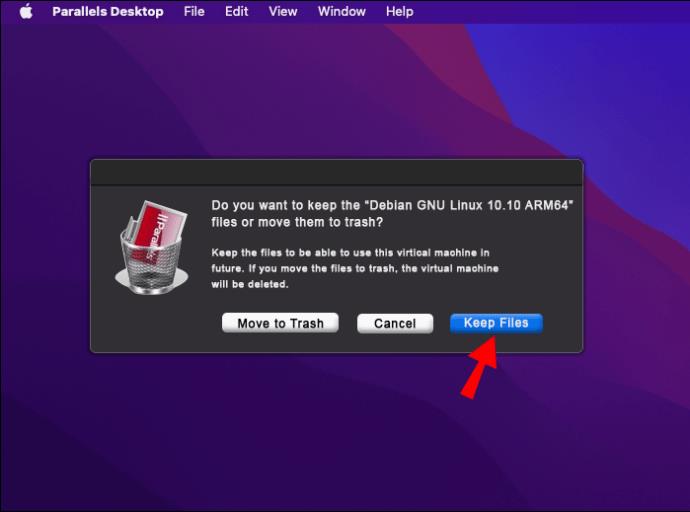
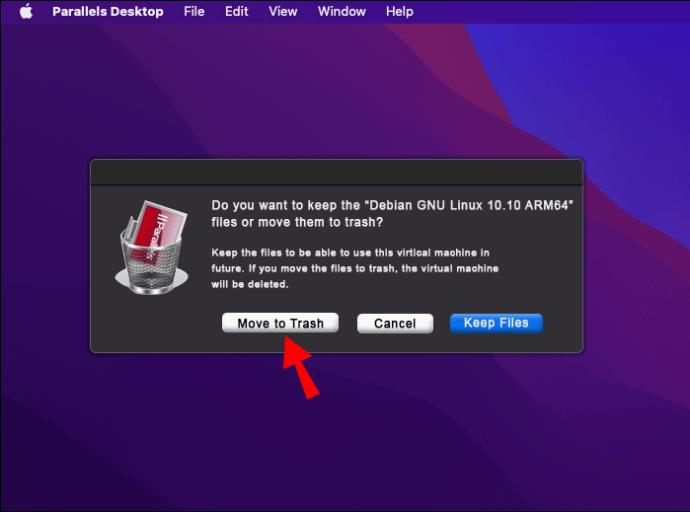
仮想マシンを復元する方法
別の保存場所から仮想マシンを取得する必要がある場合、その手順は次のとおりです。
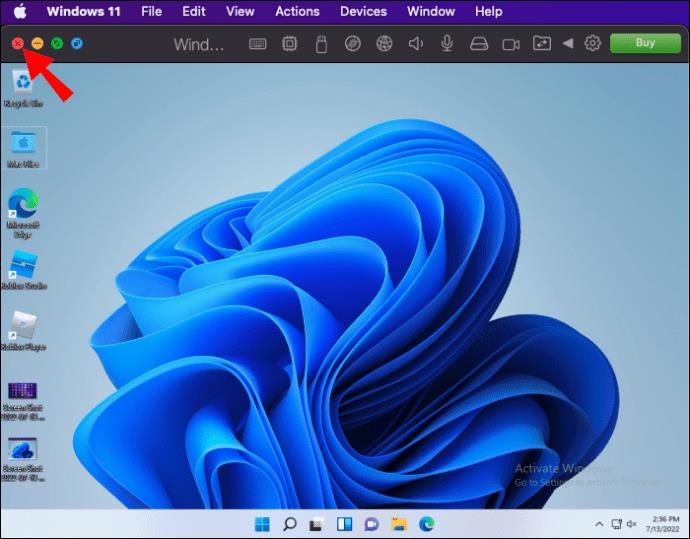
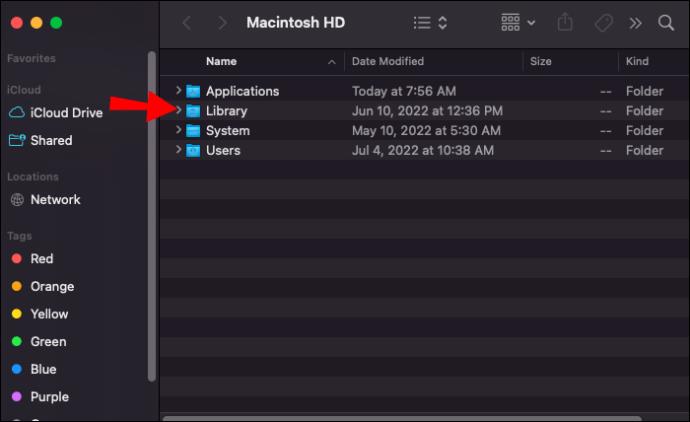
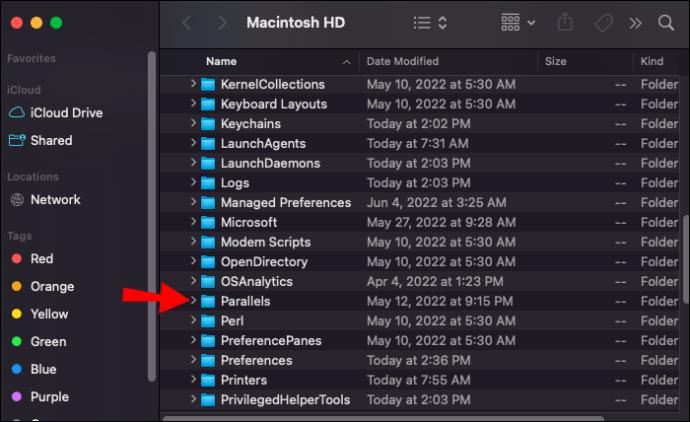
仮想マシンをバックアップする方法
仮想マシンのバックアップを作成すると、以前の状態に戻すオプションが得られるので便利です。VM をバックアップするには、次の手順に従います。
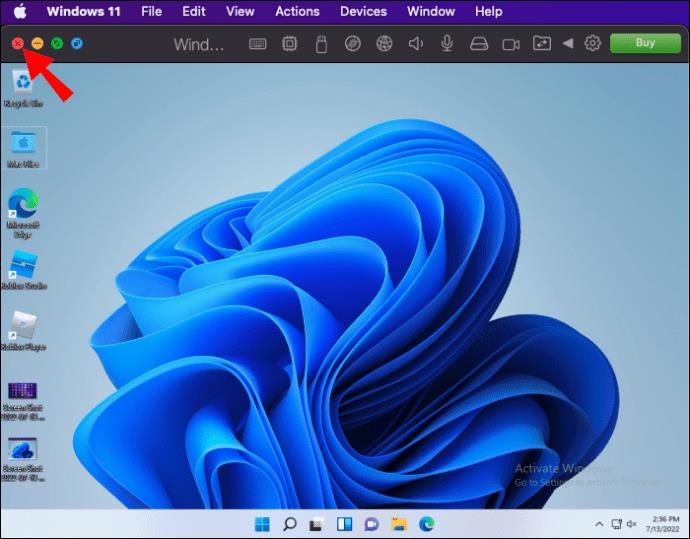
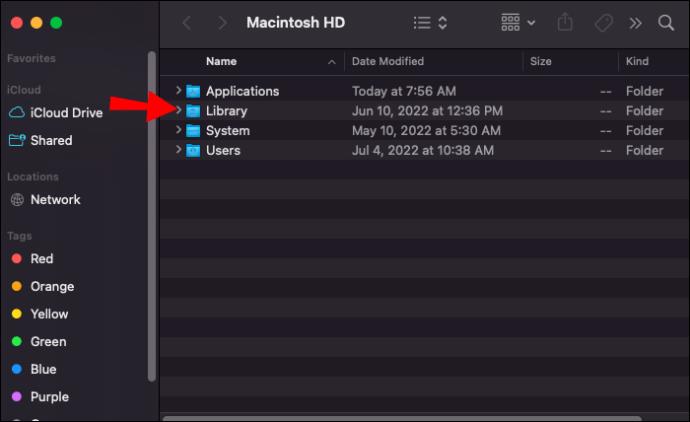
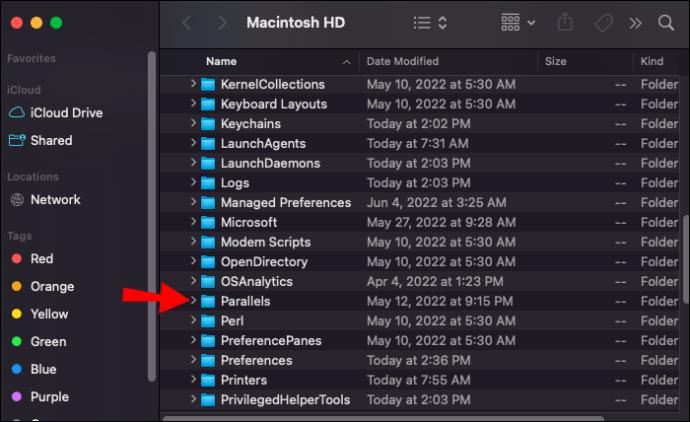
よくある質問
Parallels VM はどこに保存されますか?
デフォルトでは、ユーザー フォルダー内の「ドキュメント」に移動し、次に「Parallels」フォルダーに移動すると、Parallels VM (.pvm ファイル) を見つけることができます。あるいは、「ユーザー」、「共有」、「Parallels」の順に移動します。
デフォルトの場所は、インストール オプションの前に [カスタマイズ] 設定を選択することで VM を作成するときに変更できます。
仮想OSを削除する
デスクトップ仮想化ソフトウェア Parallels は、macOS をマスクし、ネイティブ OS のパフォーマンスを模倣するのに優れています。ただし、VM ファイルは非常に大きくなり、多くのスペースを占有する可能性があります。VM がその目的を終えたら、削除することで数ギガバイトを取り戻すことができます。VM を削除するプロセスは簡単で、VM からのファイルを保持するオプションもあります。
Parallels VM は正常に削除できましたか? Parallels アプリについてのご意見を以下のコメント欄でお聞かせください。
Windowsの新しいバージョンでは、システムドライブ(通常はC:\)にProgramDataというフォルダがあります。ただし、このフォルダは隠しフォルダなので、ファイルエクスプローラーでフォルダとファイルの表示を有効にした場合にのみ表示されます。
Microsoftの新しいChromiumベースのEdgeブラウザは、EPUB電子書籍ファイルのサポートを終了しました。Windows 10でEPUBファイルを表示するには、サードパーティ製のEPUBリーダーアプリが必要です。以下に、無料で使える優れたアプリをいくつかご紹介します。
Windows 11 ビルド 26120.4741 (Beta 24H2) およびビルド 26200.5710 (Dev 25H2) 以降では、ユーザーは Windows 搭載の AI モデルを使用しているサードパーティ アプリを確認できます。
Windows 10のサポート終了が近づいており、お使いのコンピューターがWindows 11を実行できない場合は、廃棄処分となります。しかし、簡単なハッキングで古いコンピューターでもWindows 11を実行できる便利なツールがあります。
Windows 10/11 のパフォーマンス ブースターであるゲーム モードは、お気に入りの FPS から 1 秒あたり数フレームを余分に絞り出すだけではありません。
SpeedFan ツールは、コンピューターの温度、CPU 使用率、ファン速度をチェックして、冷却できるようにします。
タスクバー上でフリーズしたアプリを強制終了したり、コンピュータを離れると自動的にロックしたりと、もっと早く見つけたかったツールがたくさんあります。
近距離共有 Windows 11 は、コンピューターに組み込まれた共有機能で、ファイルや Web ページを他のユーザーに直接送信できます。
IRQL NOT LESS OR EQUAL エラーは、通常、システム プロセスまたはドライバーが適切なアクセス権限なしでメモリ アドレスにアクセスしようとしたときに発生するメモリ関連のエラーです。
必要のないアプリケーションをオフにすることは、Windows コンピュータの起動を高速化する最も効果的な方法です。
このツールを使用すると、メインのコンピュータに損傷を与えるリスクなしに、疑わしいファイルを安全に確認したり、疑わしいソフトウェアをインストールしたり、危険な Web サイトを閲覧したりすることができます。
Windows 11ではInternet Explorerが削除されます。この記事では、WebTech360がWindows 11でInternet Explorerを使用する方法をご紹介します。
ストアでは、アプリのアップデートを一時停止できる期間が1~5週間に制限され、永続的なトグルが削除されました。強制アップデートをブロックしたい場合は、以下の設定をお試しください。
Dockerを使えば、コンテナの構築、実行、管理が簡単になります。ただし、イメージの実行または構築時に「Invalid Reference Format」エラーが発生する場合があります。
Windows 11 では、タスクバーに時計を表示するだけでなく、コンピューターの画面に時計を表示するように調整できます。













