VPNとは?VPN仮想プライベートネットワークのメリットとデメリット

VPNとは何か、そのメリットとデメリットは何でしょうか?WebTech360と一緒に、VPNの定義、そしてこのモデルとシステムを仕事にどのように適用するかについて考えてみましょう。
デバイスリンク
Google フォトには、写真を共有、ダウンロード、保存するためのさまざまな機能が用意されています。数回クリックするだけで、最も貴重な思い出を保存できます。

最も人気のある写真共有および保存サービスの 1 つである Google フォトは、すべての写真を一度にすばやく選択できることの重要性と利便性を認識しています。これにより、フォルダーをすばやく確認して整理することができます。
Google フォトですべてを選択する方法を知りたい場合は、ここが正しい場所です。さまざまなプラットフォームでこれを行う方法と、使用できる他の興味深い機能について説明します。
Windows、Mac、または Chromebook PC で Google フォトですべてを選択する方法
多くの人は、Google フォトのフォルダを整理するためにコンピュータを使用することを好みます。Ctrl + Aなど、すべての写真を一度に選択できる単一のショートカットは存在しないことに注意することが重要です。ただし、マウスとキーボードを使用してこれを行う方法がいくつかあります。


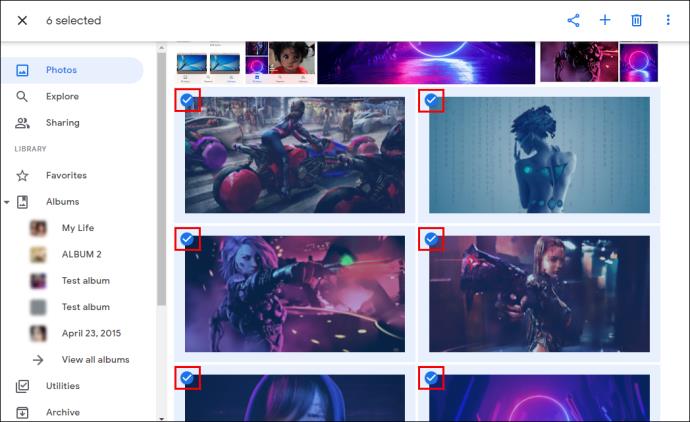
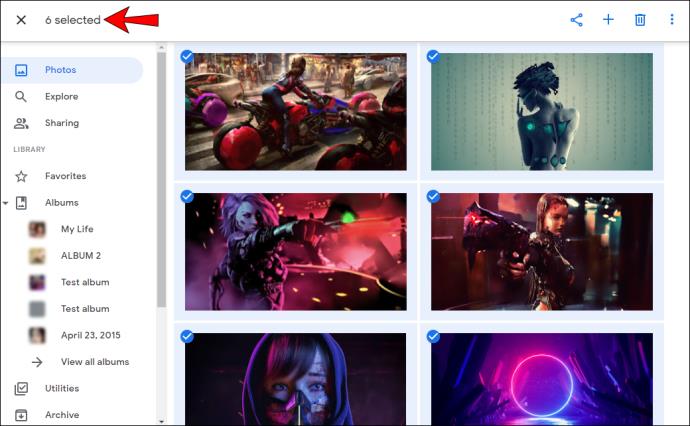
特定の日付でグループ化されたすべての写真を選択することもできます。

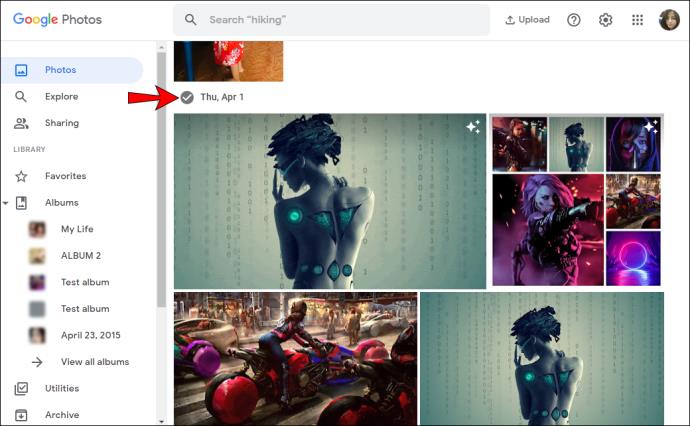
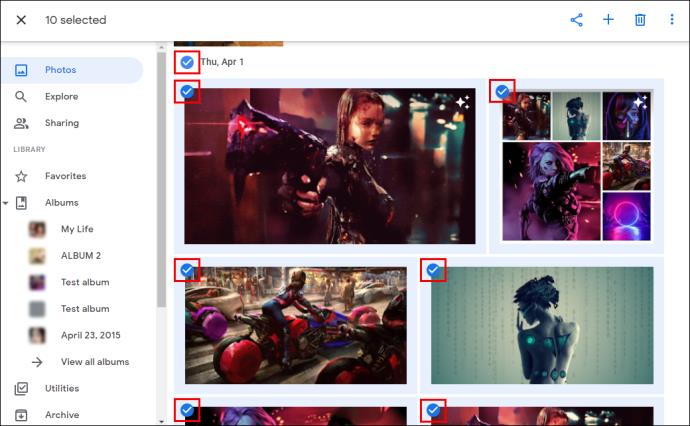
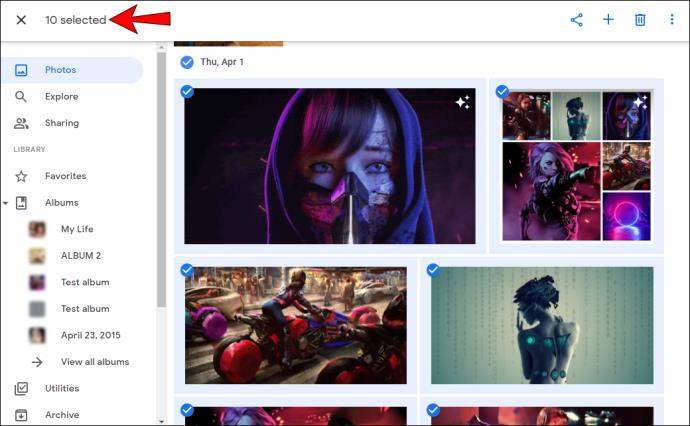
Android デバイスの Google フォトですべてを選択する方法
コンピュータを使用して写真を選択するほうが簡単に思えるかもしれませんが、Google フォトを使用すると、Android スマートフォンやタブレットを使用しても数回クリックするだけで写真を選択できるようになります。

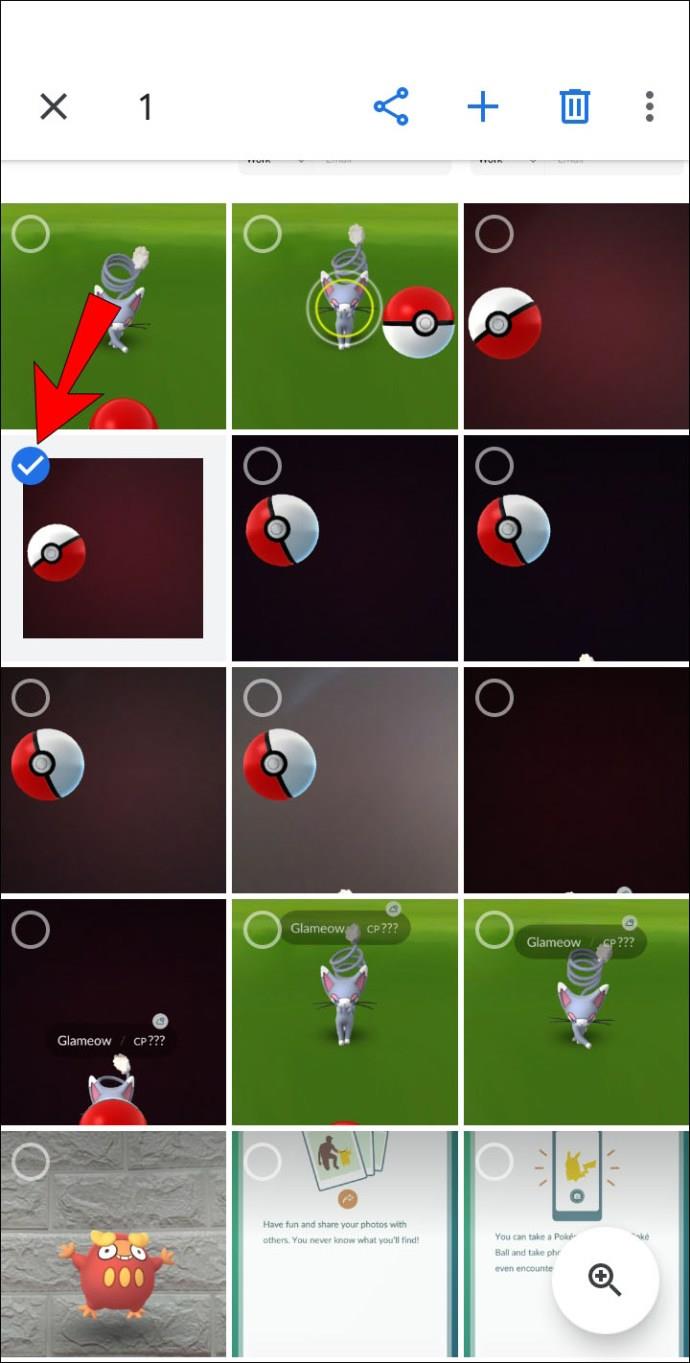
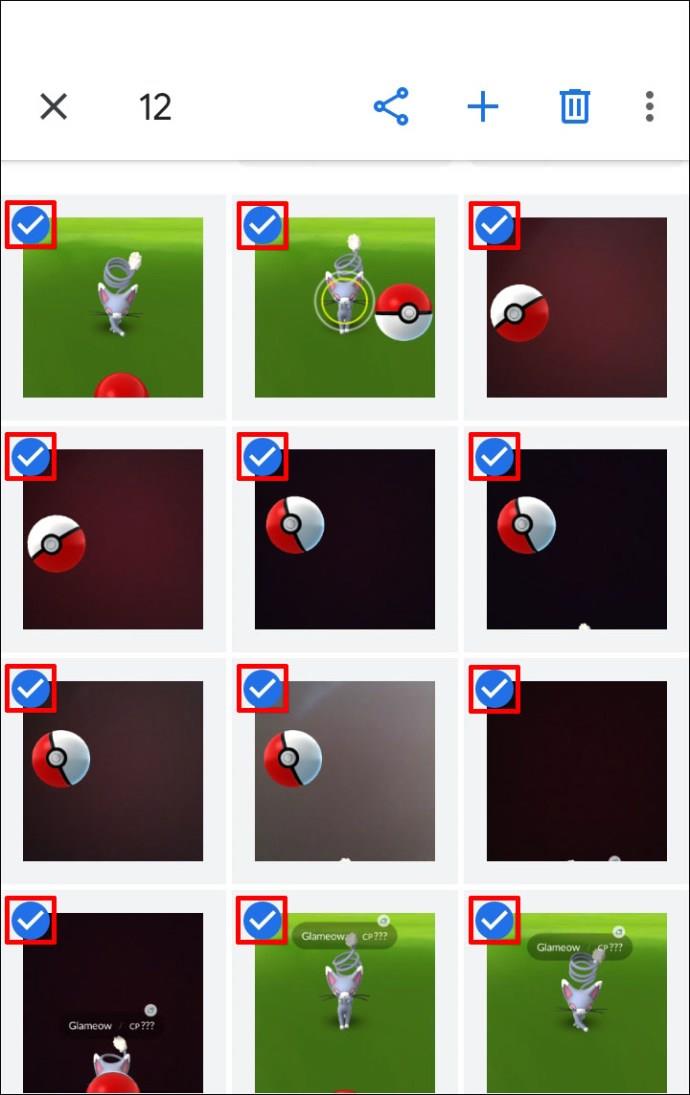
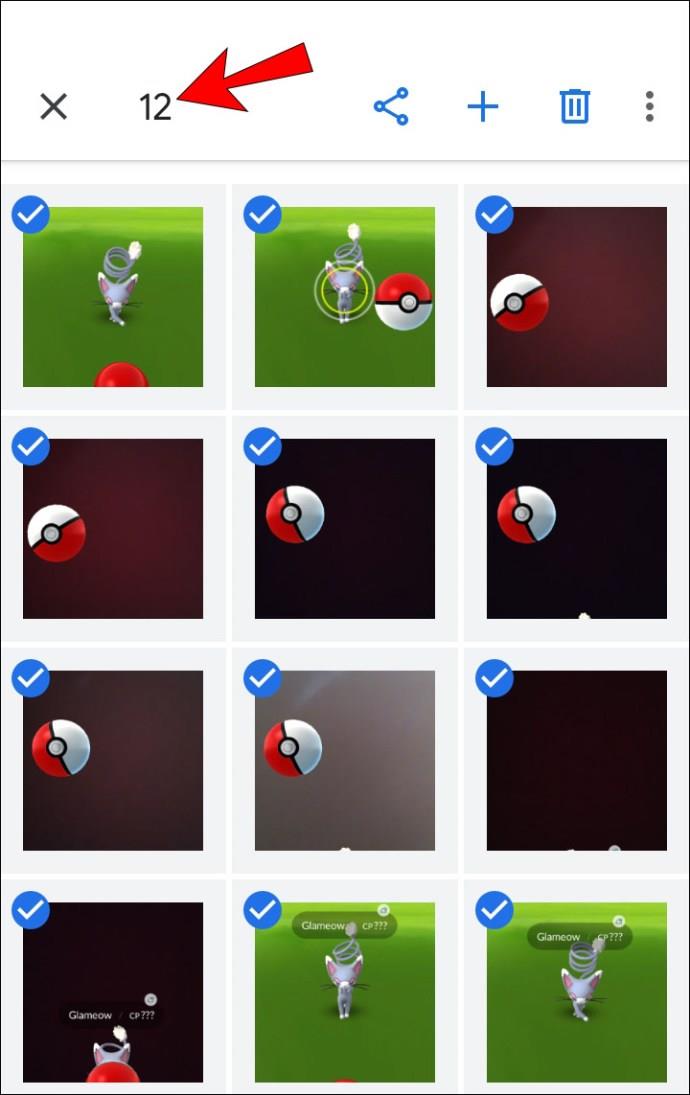
特定の日付でグループ化されたすべての写真を選択することもできます。

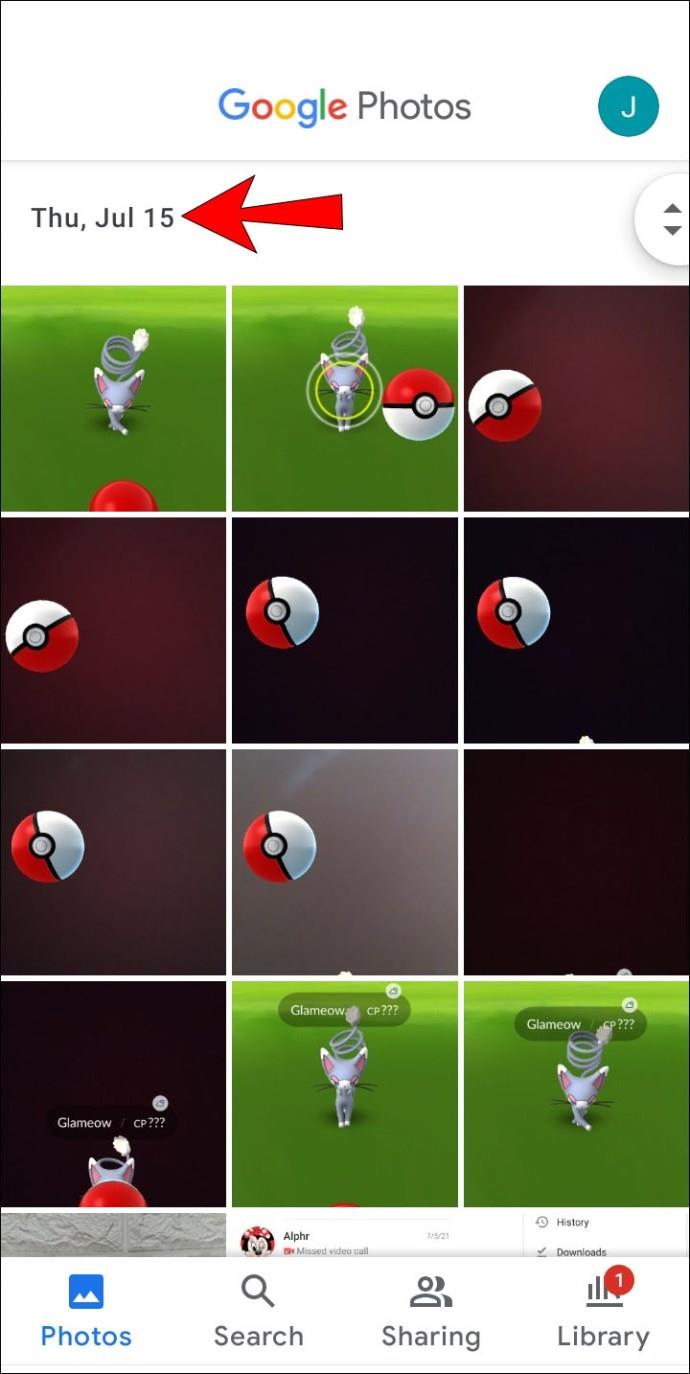
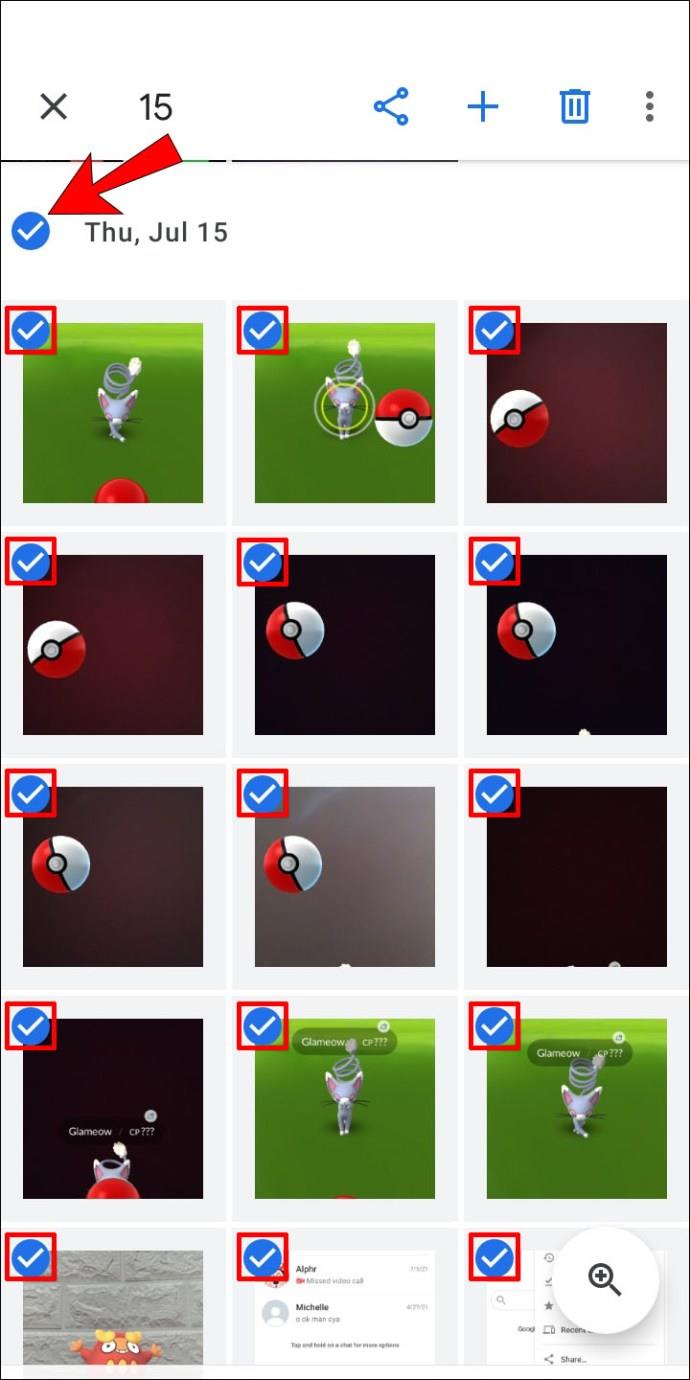
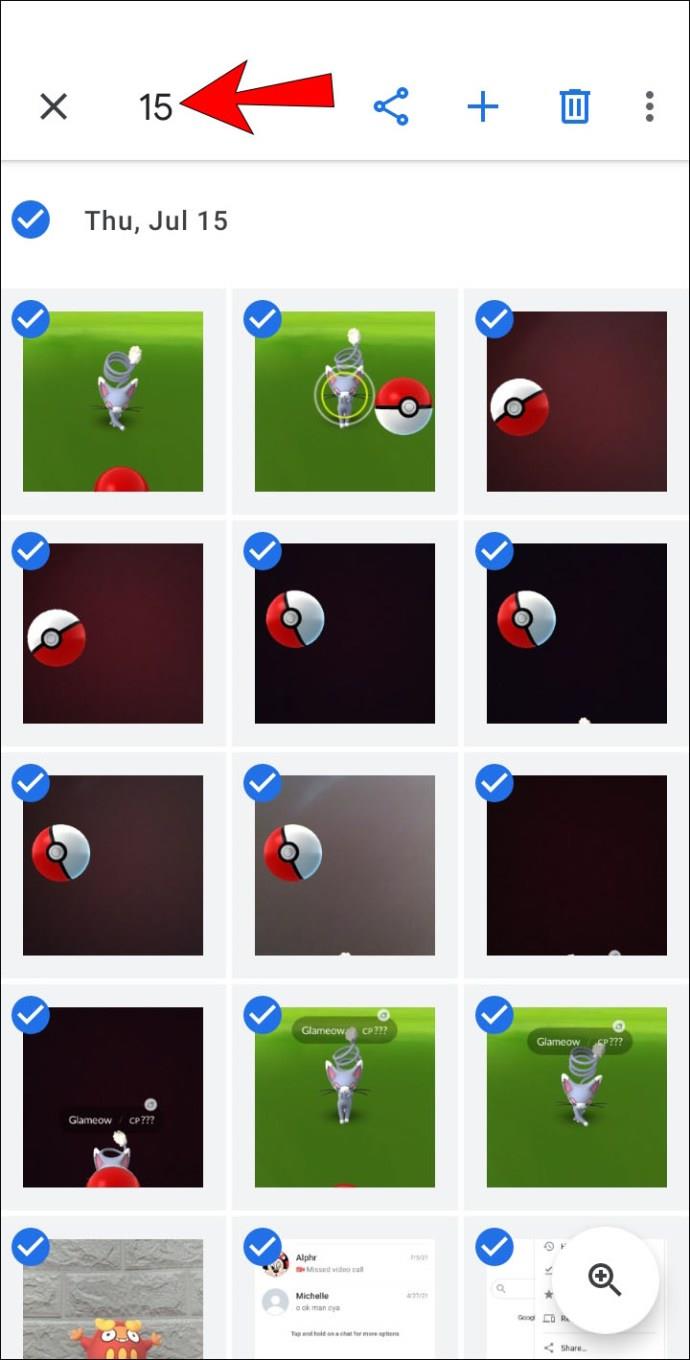
iPhoneのGoogleフォトですべてを選択する方法
Google フォトは iPhone ユーザーも利用できます。iPhone で写真を選択するプロセスは Android のプロセスと同じです。

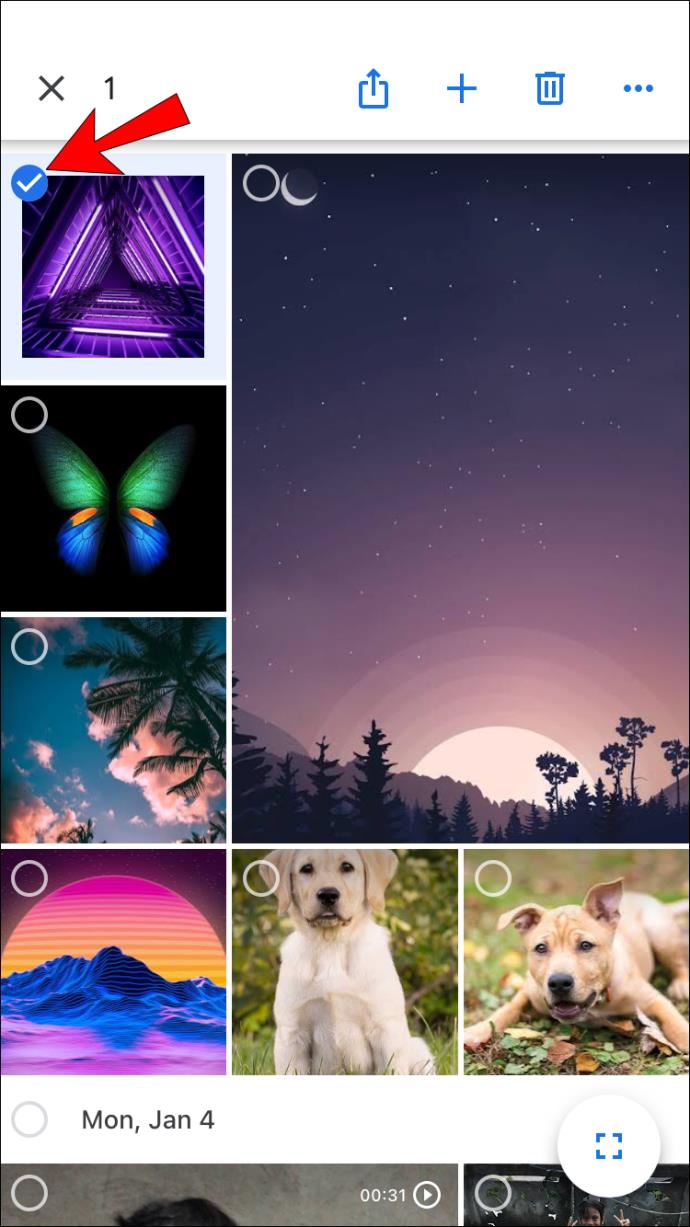
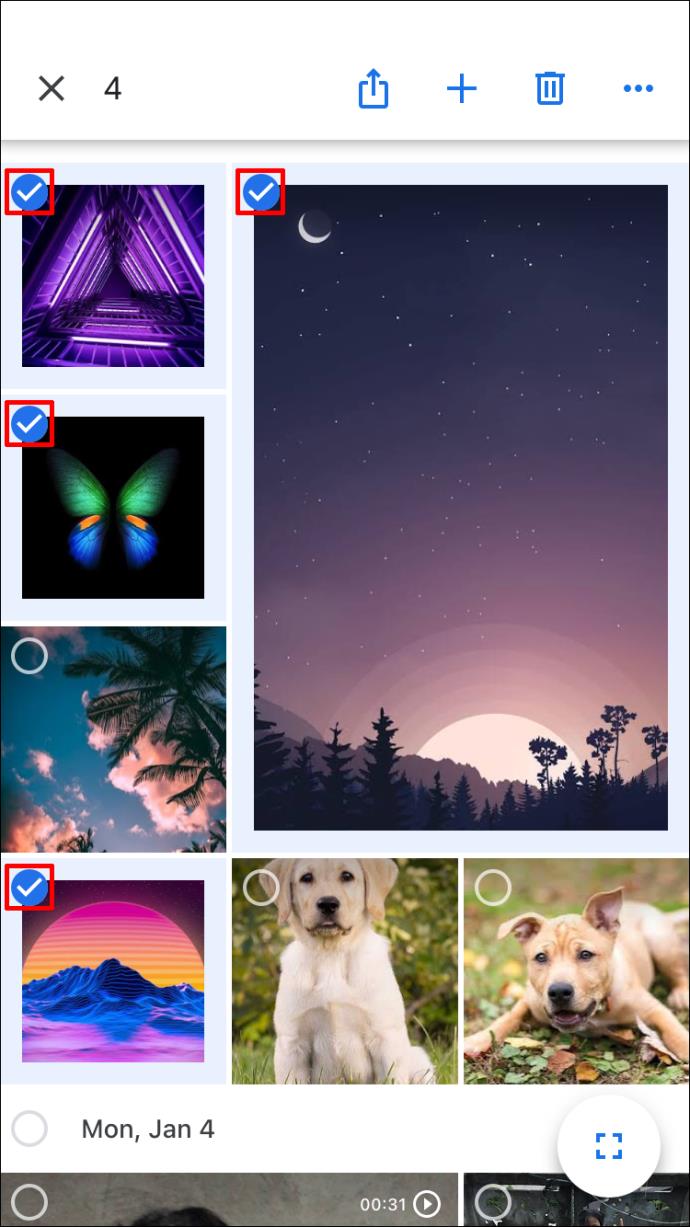
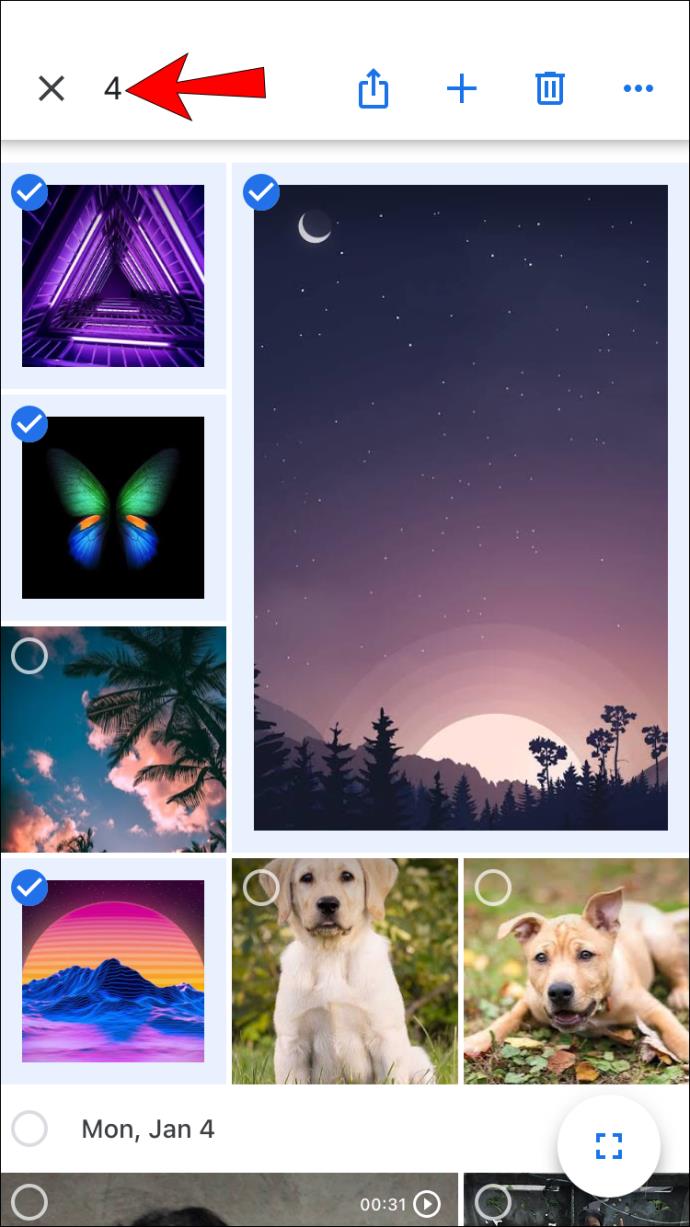
特定の日付のすべての写真を選択することもできます。

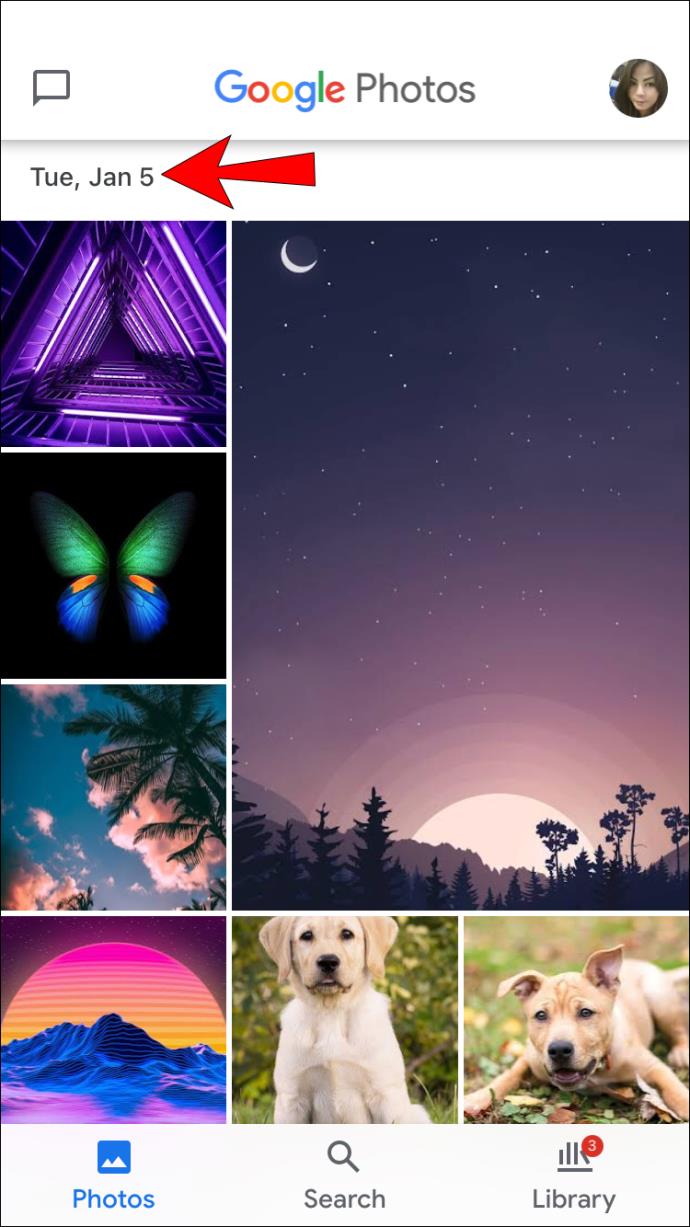
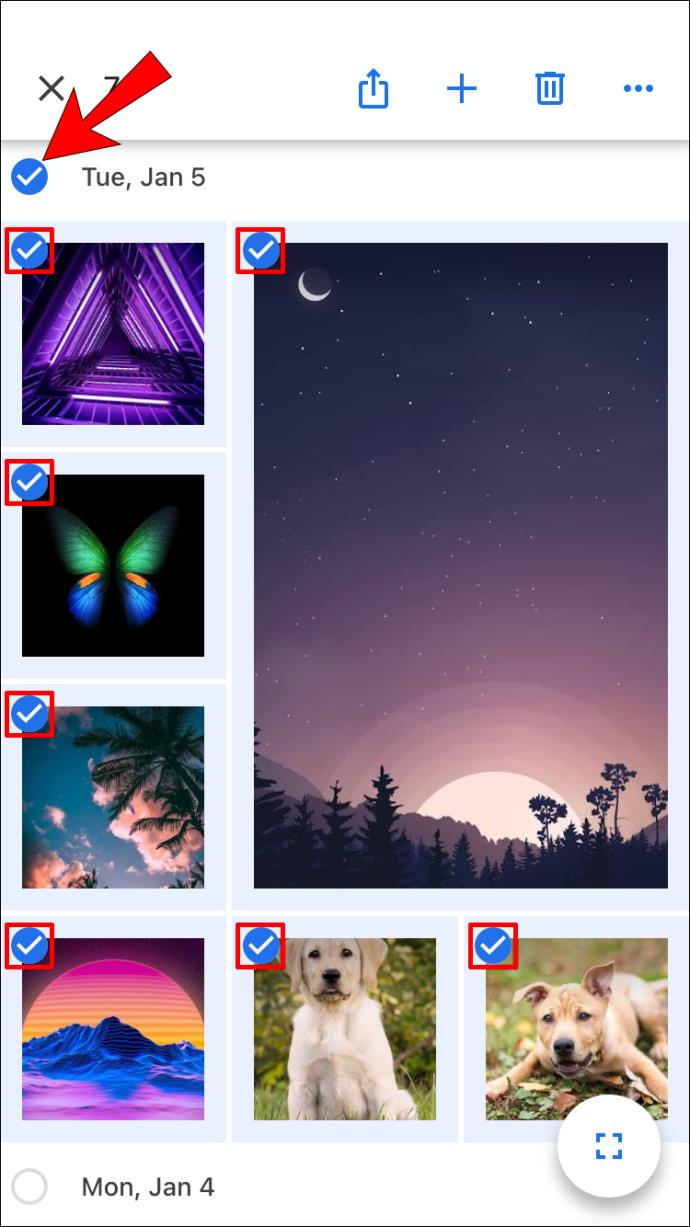
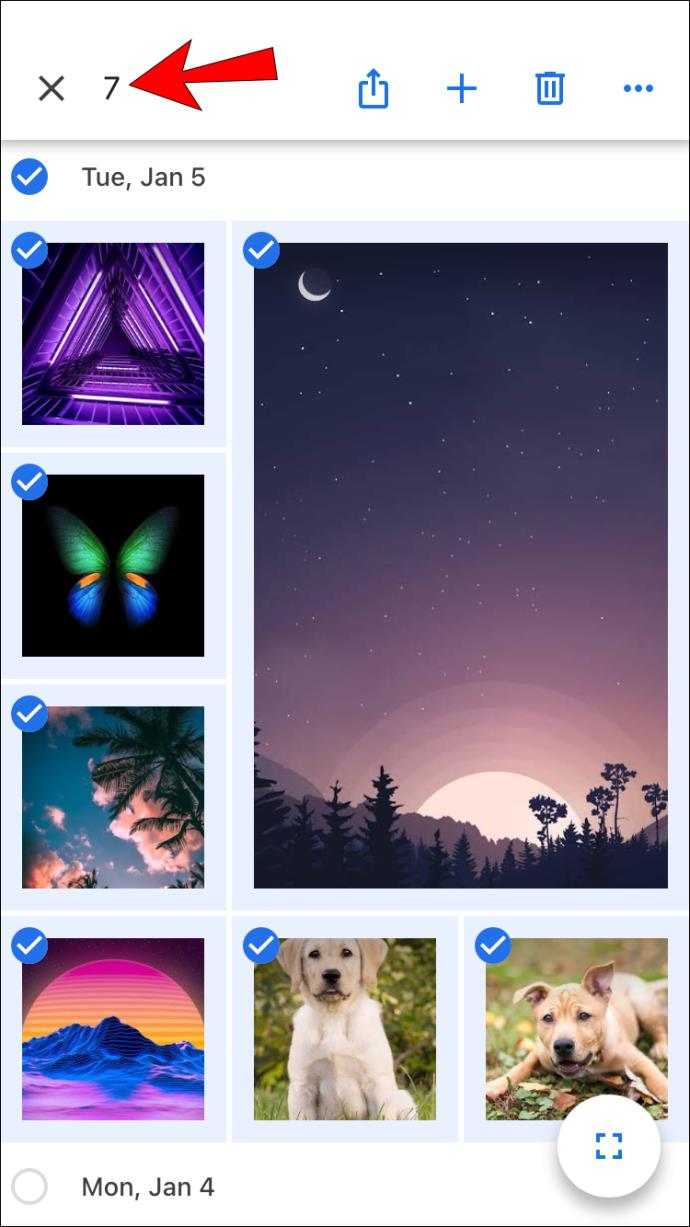
Google フォト アルバム内のすべての写真を選択する方法
前述したように、Google フォトでは 1 つのショートカットですべてを選択することはできません。ただし、特定のアルバムに入り、その中の写真を選択することはできます。
Windows、Mac、または Chromebook PC で Google フォト アルバム内のすべての写真を選択する方法

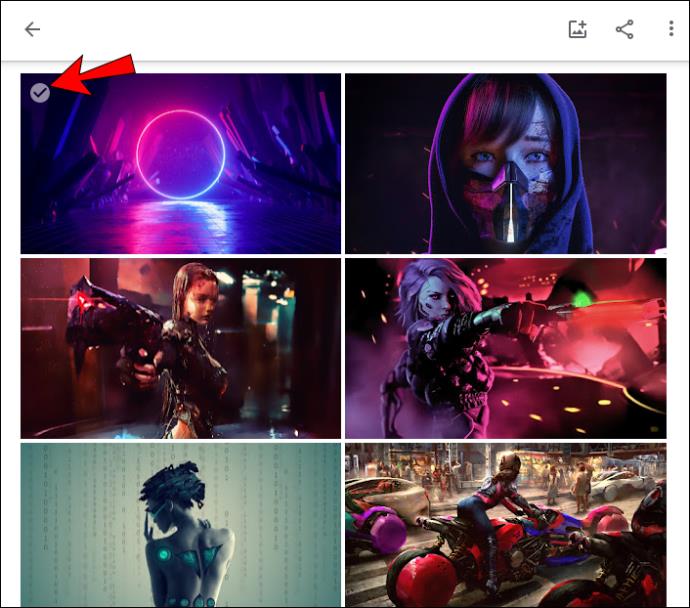
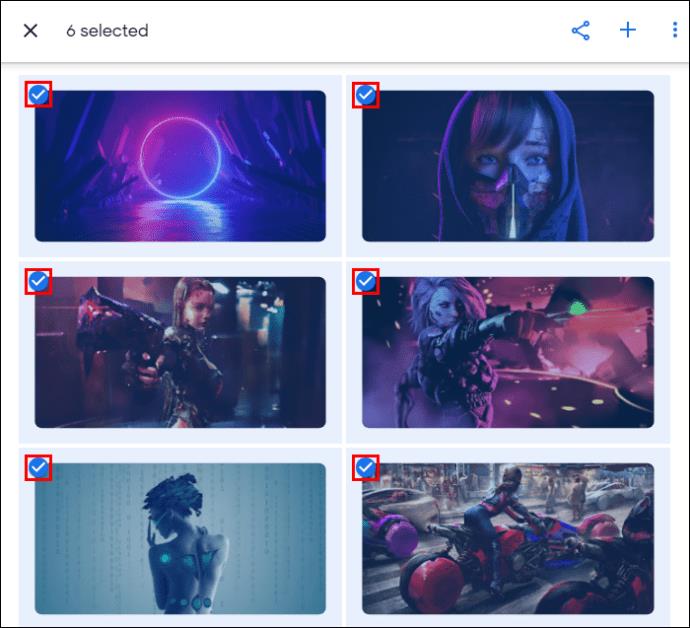
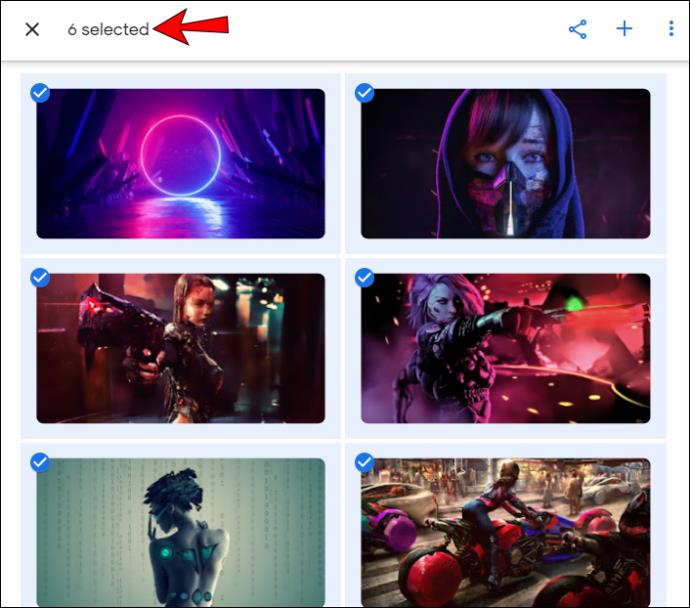
Android または iPhone で Google フォト アルバム内のすべての写真を選択する方法


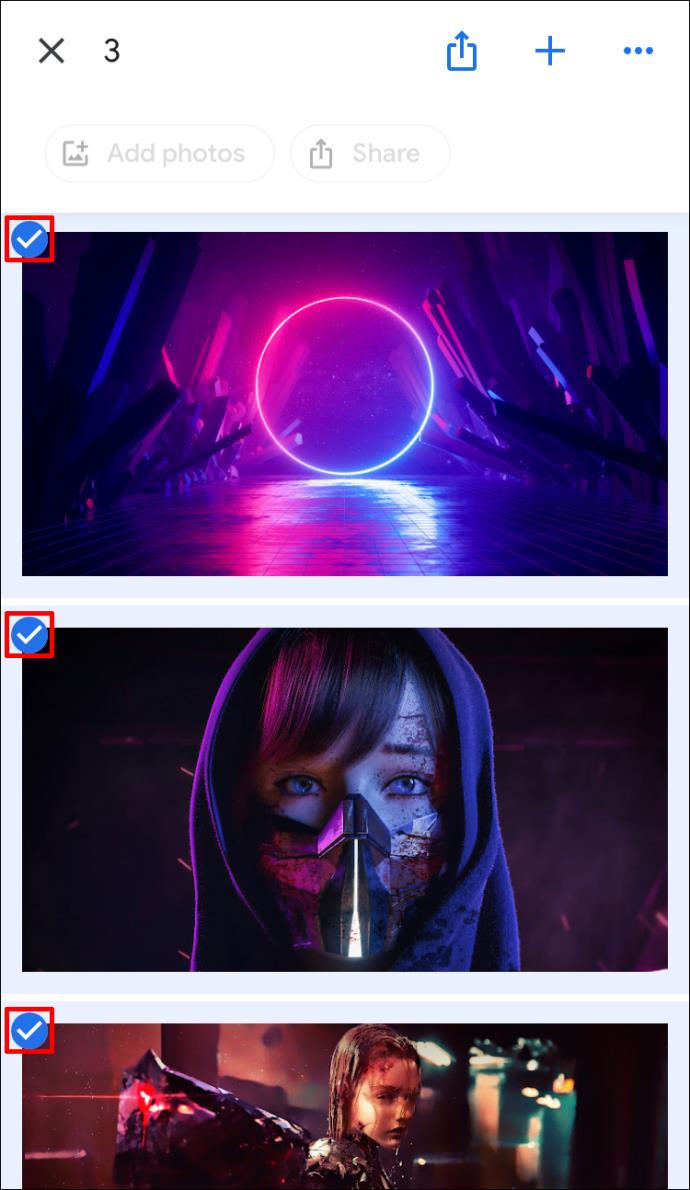
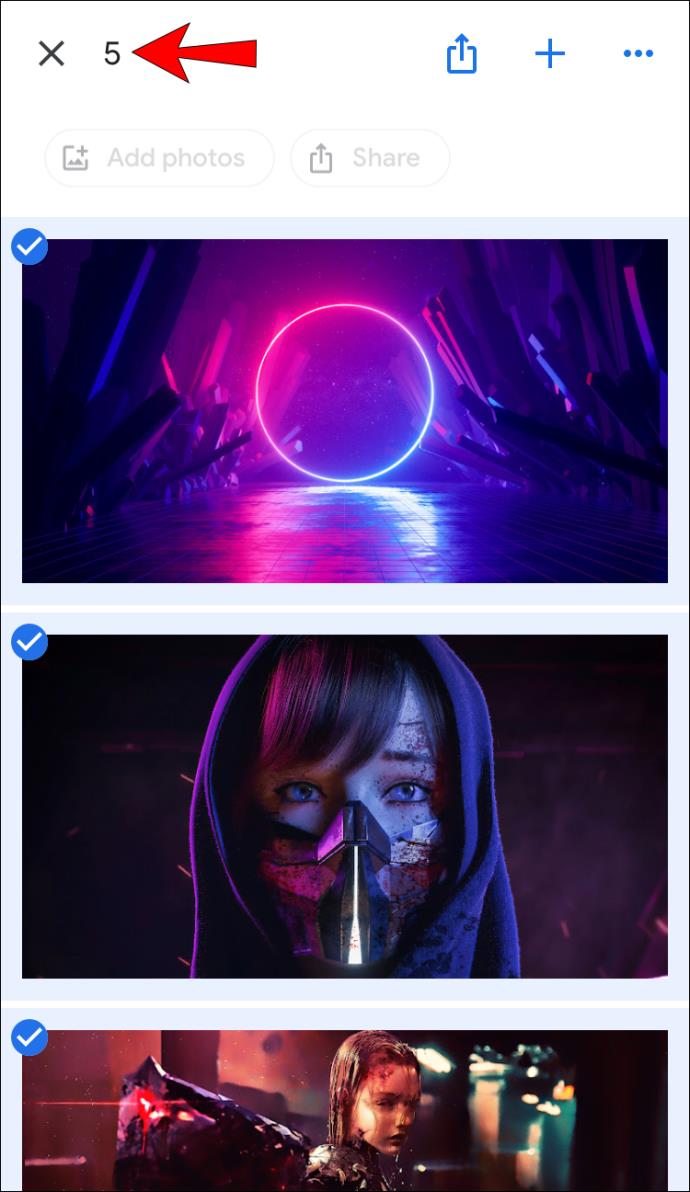
追加のよくある質問
選択した写真をすべて削除するにはどうすればよいですか?
選択した写真の削除は、使用しているプラットフォームに関係なく同じです。
1. 削除する写真を選択し、右上隅にあるゴミ箱アイコンをタップします。

2. [ゴミ箱に移動] をタップします。
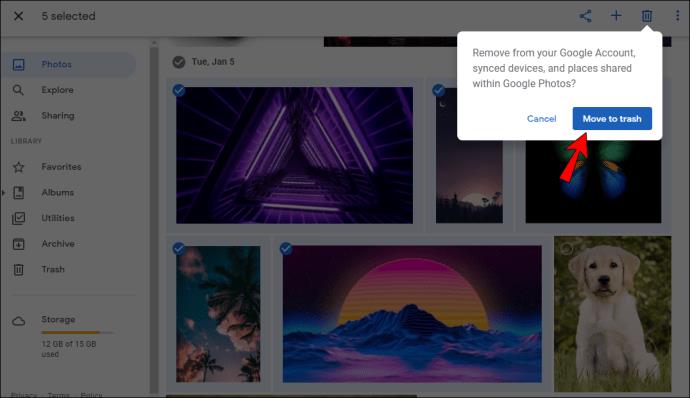
選択したすべての写真をダウンロードするにはどうすればよいですか?
Google フォト内で選択したすべての写真をダウンロードできます。
1. ダウンロードしたい写真を選択し、右上隅にある 3 つの点のアイコンをタップします。

2. 「ダウンロード」をタップします。携帯電話を使用して写真をダウンロードしようとする場合、写真がすでにデバイスに保存されている場合、このオプションは表示されません。
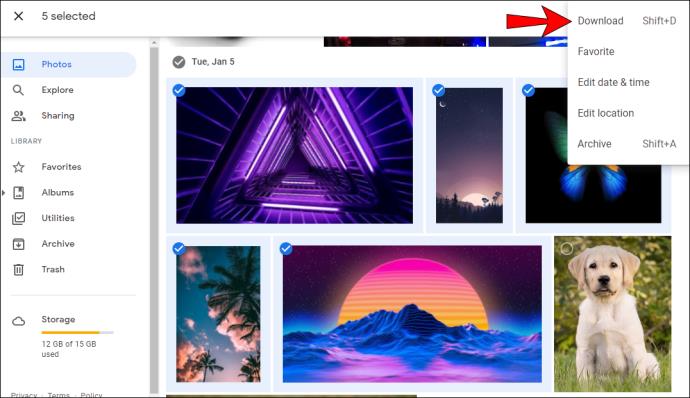
このオプションでは一度に 500 枚の写真しかダウンロードできないことに注意してください。したがって、ダウンロードしたい写真が 500 枚を超える場合は、別のオプションが必要になります。
Google フォトで思い出を失わない
Google フォトは、すべての写真を 1 か所に保存し、さまざまなデバイスやプラットフォームからアクセスできる便利で使いやすいツールです。プログラム内のすべての写真を選択する方法について説明することに加えて、他の便利なオプションや機能についても紹介できれば幸いです。
これまでに Google フォトを使用したことがありますか? どのオプションが一番好きですか? 以下のコメントセクションでお知らせください。
VPNとは何か、そのメリットとデメリットは何でしょうか?WebTech360と一緒に、VPNの定義、そしてこのモデルとシステムを仕事にどのように適用するかについて考えてみましょう。
Windows セキュリティは、基本的なウイルス対策だけにとどまりません。フィッシング詐欺の防止、ランサムウェアのブロック、悪意のあるアプリの実行防止など、様々な機能を備えています。しかし、これらの機能はメニューの階層構造に隠れているため、見つけにくいのが現状です。
一度学んで実際に試してみると、暗号化は驚くほど使いやすく、日常生活に非常に実用的であることがわかります。
以下の記事では、Windows 7で削除されたデータを復元するためのサポートツールRecuva Portableの基本操作をご紹介します。Recuva Portableを使えば、USBメモリにデータを保存し、必要な時にいつでも使用できます。このツールはコンパクトでシンプルで使いやすく、以下のような機能を備えています。
CCleaner はわずか数分で重複ファイルをスキャンし、どのファイルを安全に削除できるかを判断できるようにします。
Windows 11 でダウンロード フォルダーを C ドライブから別のドライブに移動すると、C ドライブの容量が削減され、コンピューターの動作がスムーズになります。
これは、Microsoft ではなく独自のスケジュールで更新が行われるように、システムを強化および調整する方法です。
Windows ファイルエクスプローラーには、ファイルの表示方法を変更するためのオプションが多数用意されています。しかし、システムのセキュリティにとって非常に重要なオプションが、デフォルトで無効になっていることをご存知ない方もいるかもしれません。
適切なツールを使用すれば、システムをスキャンして、システムに潜んでいる可能性のあるスパイウェア、アドウェア、その他の悪意のあるプログラムを削除できます。
以下は、新しいコンピュータをインストールするときに推奨されるソフトウェアのリストです。これにより、コンピュータに最も必要な最適なアプリケーションを選択できます。
フラッシュドライブにオペレーティングシステム全体を保存しておくと、特にノートパソコンをお持ちでない場合、非常に便利です。しかし、この機能はLinuxディストリビューションに限ったものではありません。Windowsインストールのクローン作成に挑戦してみましょう。
これらのサービスのいくつかをオフにすると、日常の使用に影響を与えずに、バッテリー寿命を大幅に節約できます。
Ctrl + Z は、Windows で非常によく使われるキーの組み合わせです。基本的に、Ctrl + Z を使用すると、Windows のすべての領域で操作を元に戻すことができます。
短縮URLは長いリンクを簡潔にするのに便利ですが、実際のリンク先を隠すことにもなります。マルウェアやフィッシング詐欺を回避したいのであれば、盲目的にリンクをクリックするのは賢明ではありません。
長い待ち時間の後、Windows 11 の最初のメジャー アップデートが正式にリリースされました。













