Windows 10 で Windows フォト ビューアーを復活させて写真をより速く表示してください。フォトは遅すぎます。

Windows 10 の「フォト」が気に入らず、Windows 10 で Windows フォト ビューアーを使用して写真を表示したい場合は、このガイドに従って Windows フォト ビューアーを Windows 10 に導入し、写真をより速く表示できるようにします。
デバイスリンク
Google Meet 名は、Gmail を含むすべての Google アプリに使用される名前と同じです。Google では、姓名、性別、誕生日、プロフィール写真など、すべての個人情報を更新できます。Google Meet は Google アカウントに直接リンクされているため、Google Meet のみの名前を変更することはできません。代わりに、Google アカウント名を変更する必要があります。この変更はすべての Google アプリに適用されます。

このガイドでは、さまざまなデバイス間で Google Meet の名前を変更する方法を説明します。Google アカウントにニックネームを追加するプロセスについても説明します。
Windows または Mac PC の Google Meet で名前を変更する方法
Google Meet で名前を変更したい理由はたくさんあるかもしれません。たとえば、本名を使用したくない場合、または法的に変更した場合などです。また、デバイスを友人に貸して、友人が Google Meet でビデオ会議を開き、自分の名前を使用できるようにすることもできます。
Google Meet で名前を変更するプロセスは、PC とモバイル アプリで同様です。前述したように、Google Meet のためだけに名前を変更する方法はありません。Google Meet の名前を変更する場合は、Google アカウント全体に関連付けられている名前を変更する必要があります。
Windows または Mac PC でこれを行う方法は次のとおりです。
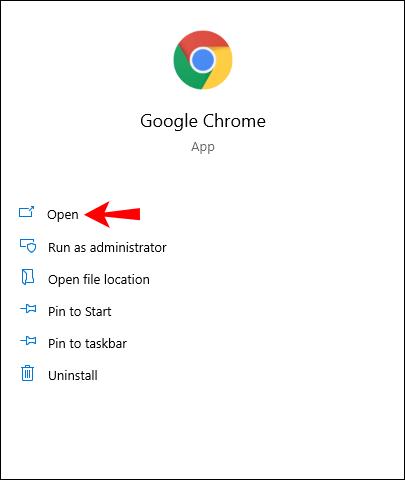
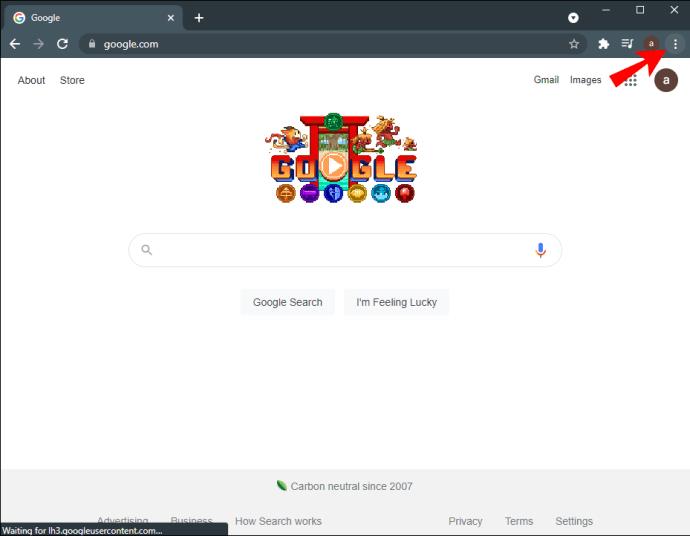
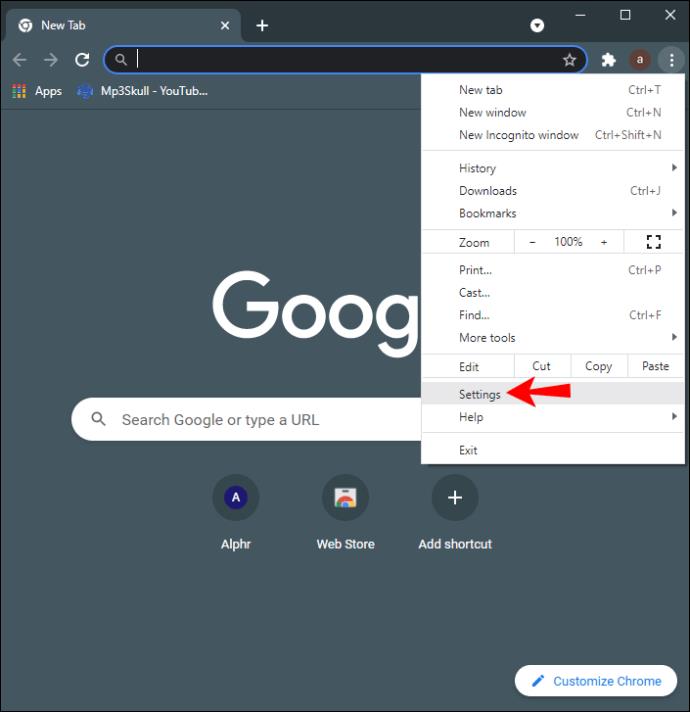
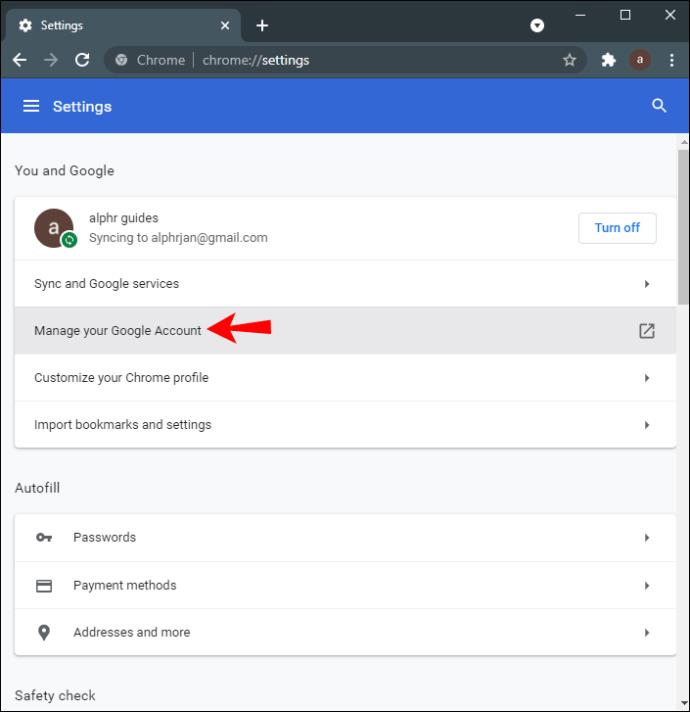
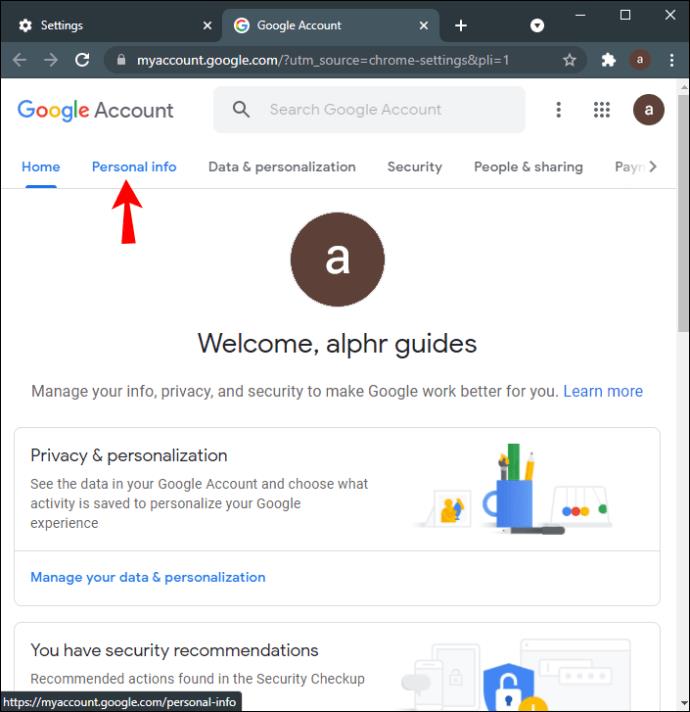
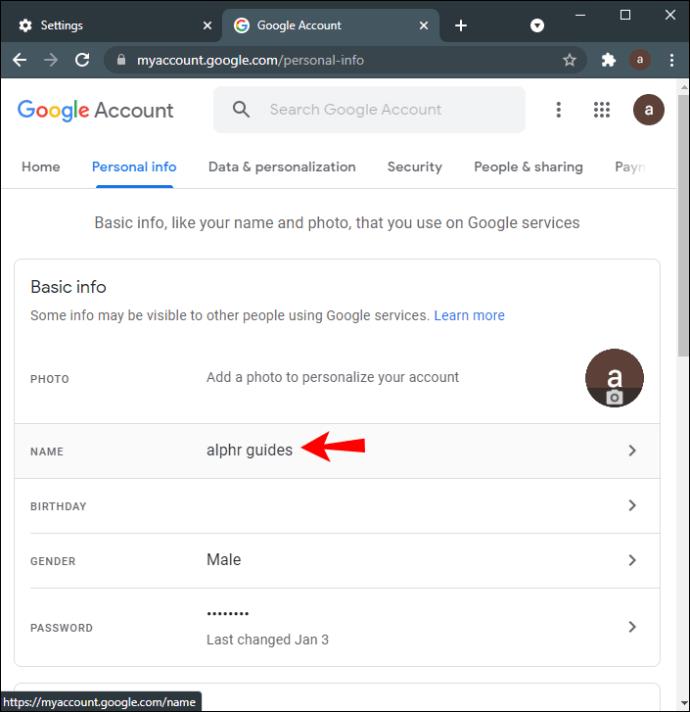
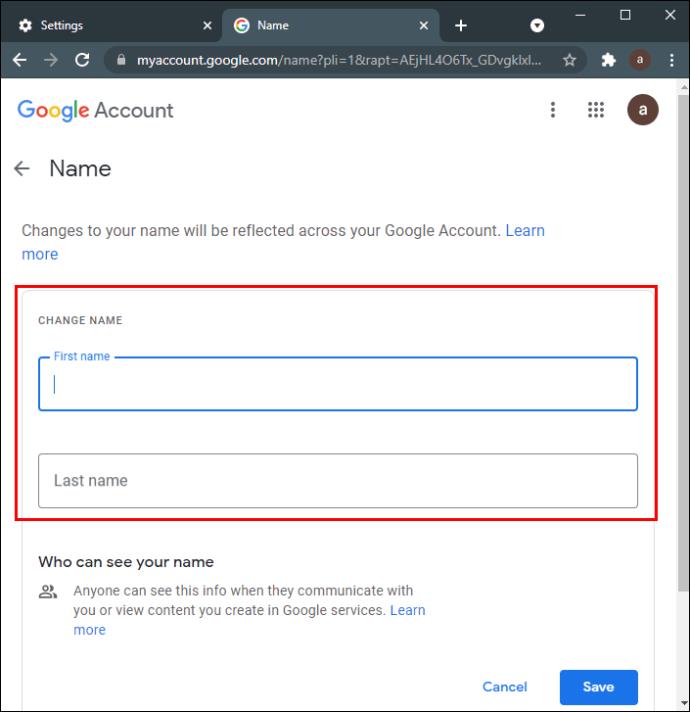
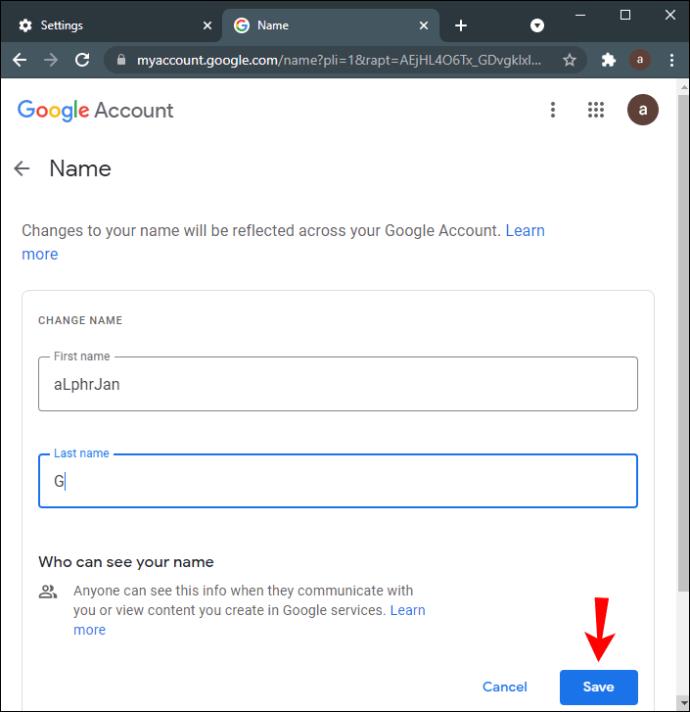
この時点で、Google は、姓名への変更が Google アカウント全体に反映されることを通知します。また、Google がこれらの変更をすべての Google アプリに適用するには数分かかります。
これを行うもう 1 つの方法は、Google Meet アプリを介して直接行うことです。ブラウザで Google Meet を開き、右上隅にあるプロフィール写真をクリックして、[Google アカウントの管理] に移動するだけです。この時点からは、上記と同じ手順に従います。
Google アカウントにニックネームを追加することもできますが、それについては後ほど説明します。
iPhoneのGoogle Meetで名前を変更する方法
Google は Android デバイスにネイティブであるため、iPhone に Google アカウントをインストールしてログインする必要があります。iPhone の Google Meet やその他の Google アプリで名前を変更するには、次の手順に従います。
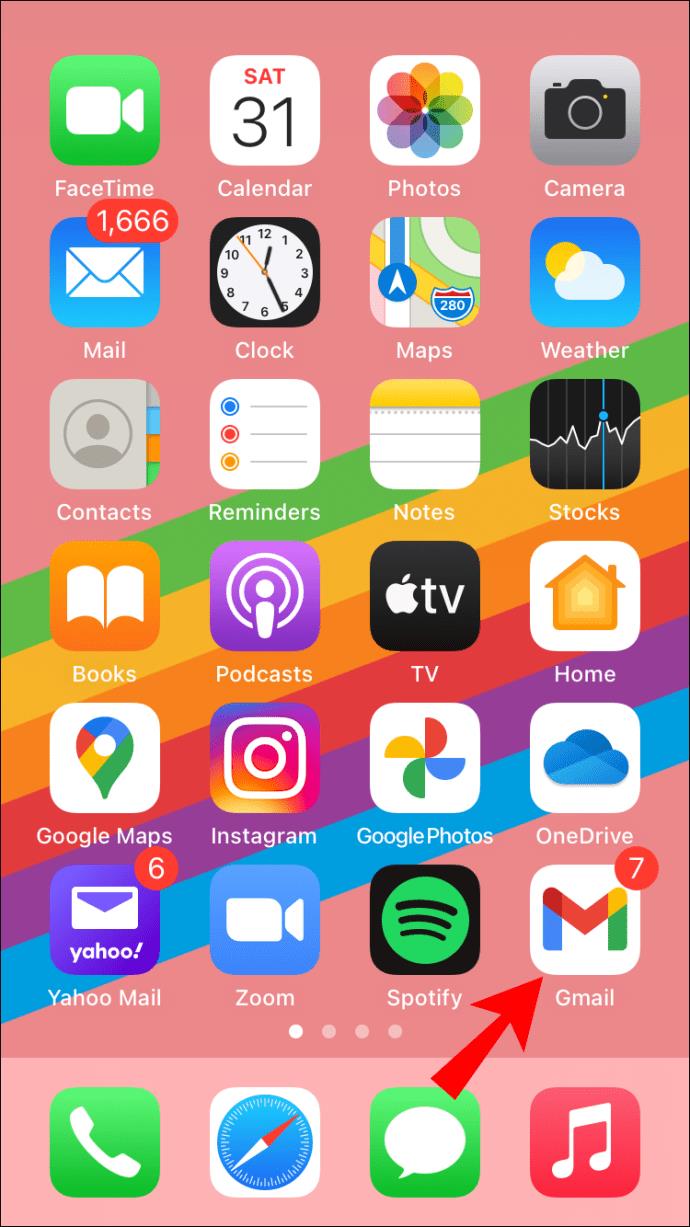
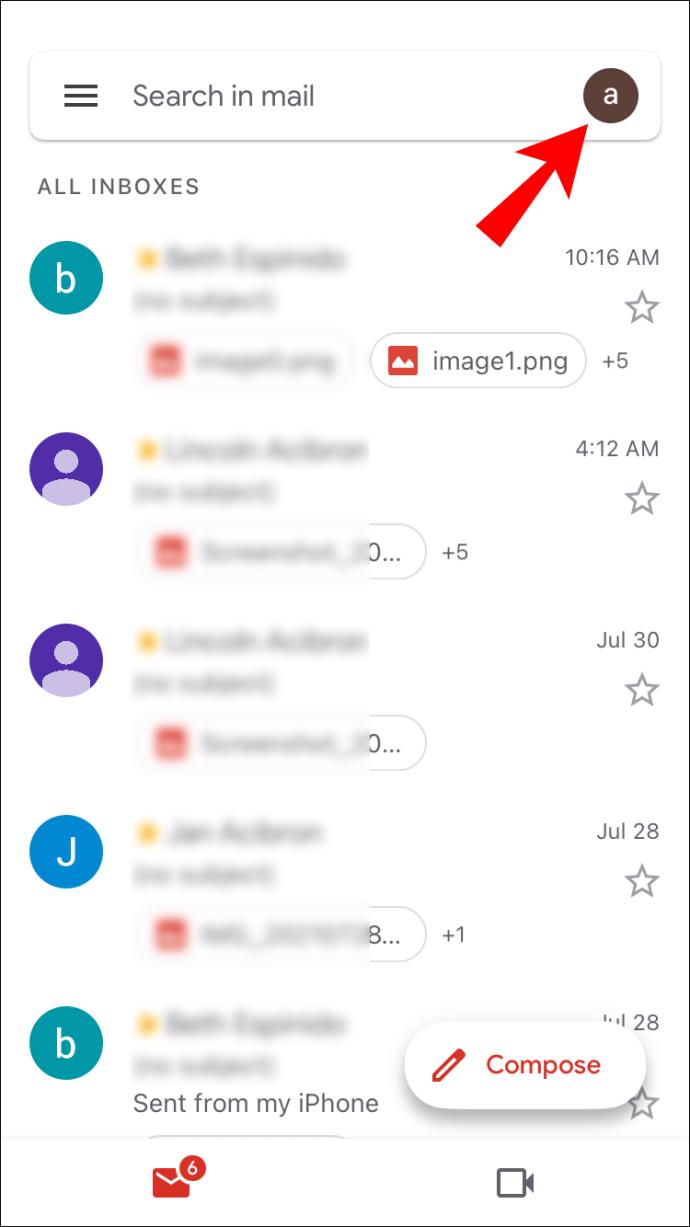
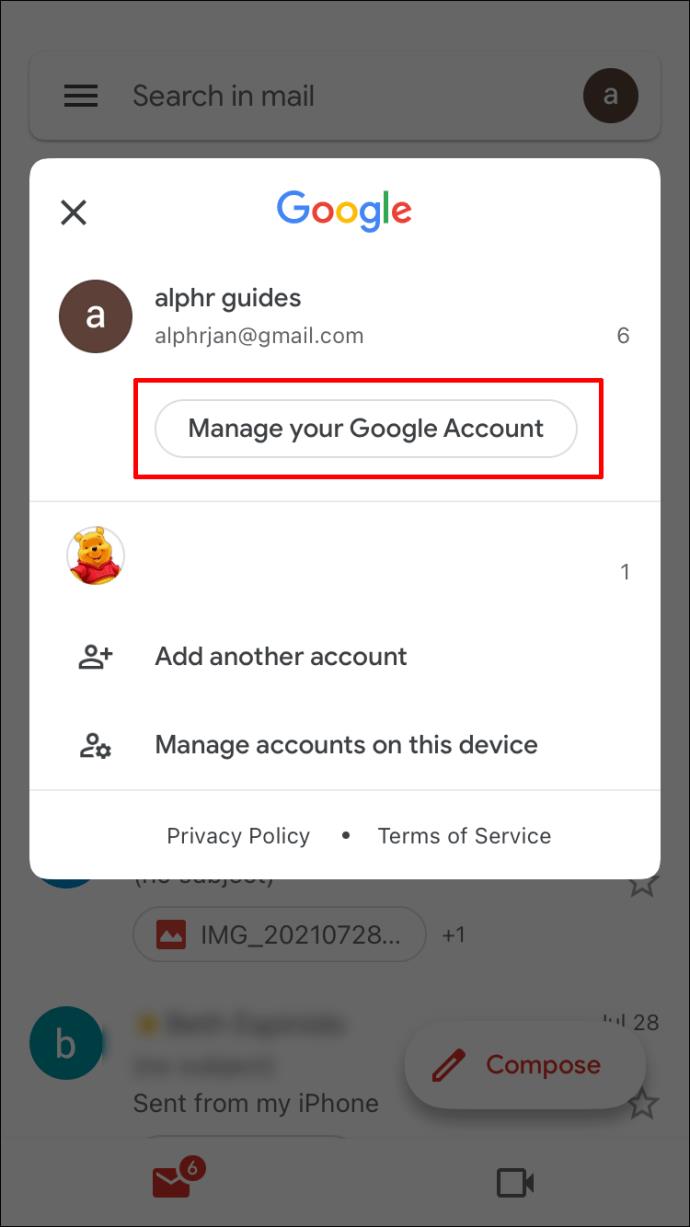
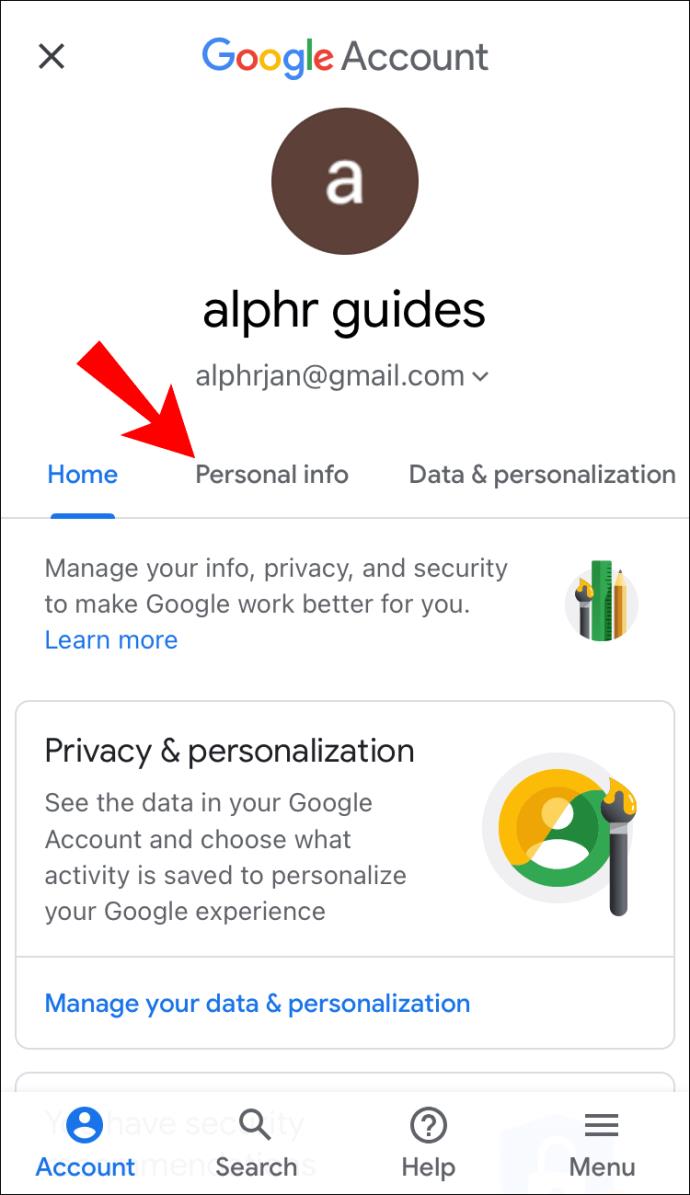
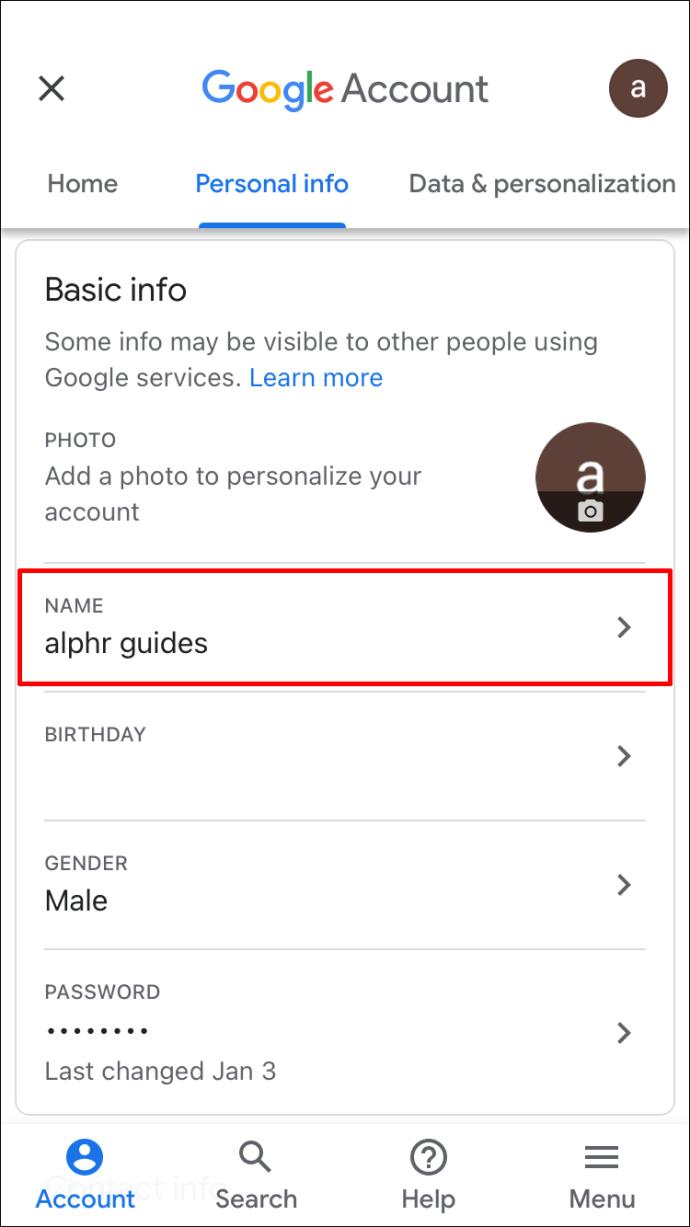
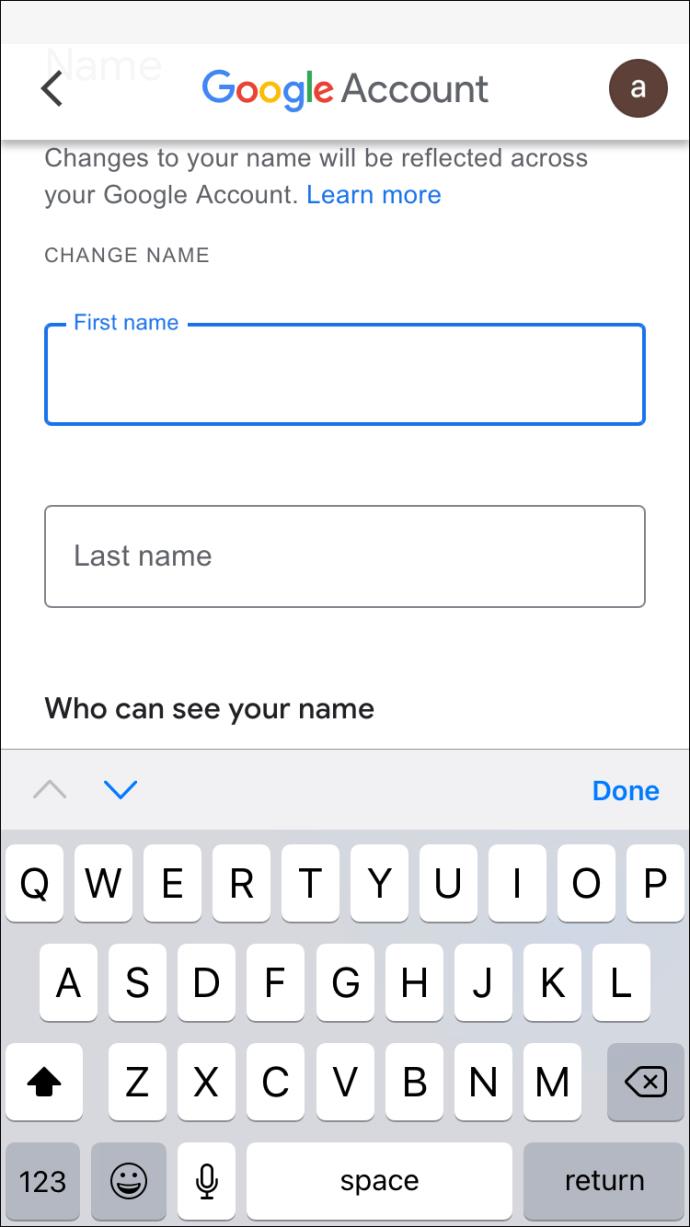
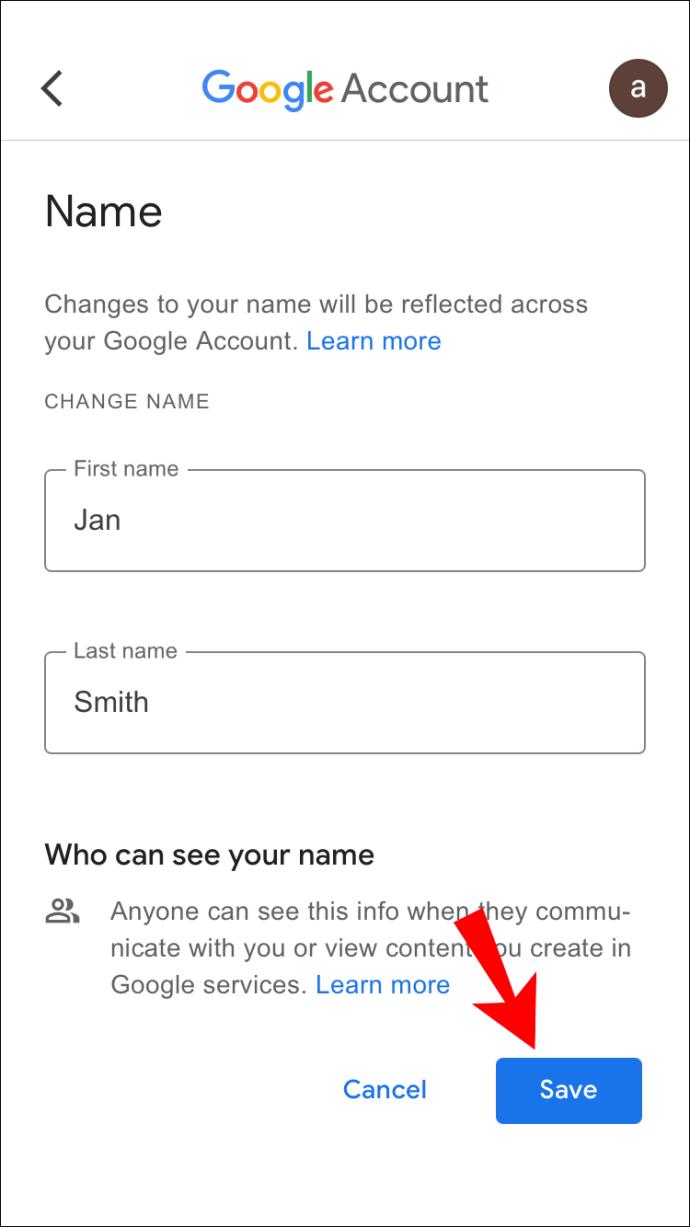
それだけです。「基本情報」タブでは、誕生日、性別、パスワードの変更も可能です。さらに、下に進むと、「連絡先」情報セクションが表示されます。これは、電子メール、電話番号、回復用電子メールで構成されます。必要に応じて、Google アカウントに関連付けられている電話番号や、自分の Google アカウントにアクセスできなかった場合に使用する予備のメールアドレスを変更できます。
Android デバイスの Google Meet で名前を変更する方法
Android デバイスの Google Meet での名前の変更は、iPhone よりもさらに簡単です。iPhone の方法とは異なり、Android の設定から直接これを行うことができます。その方法は次のとおりです。
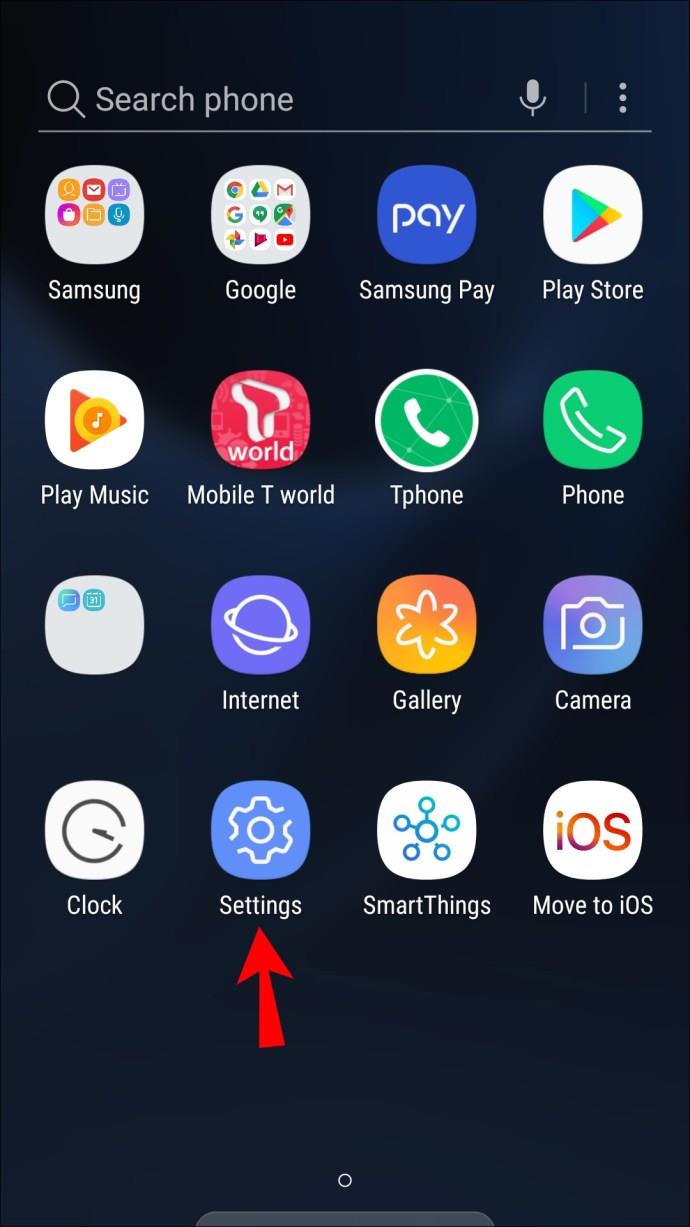
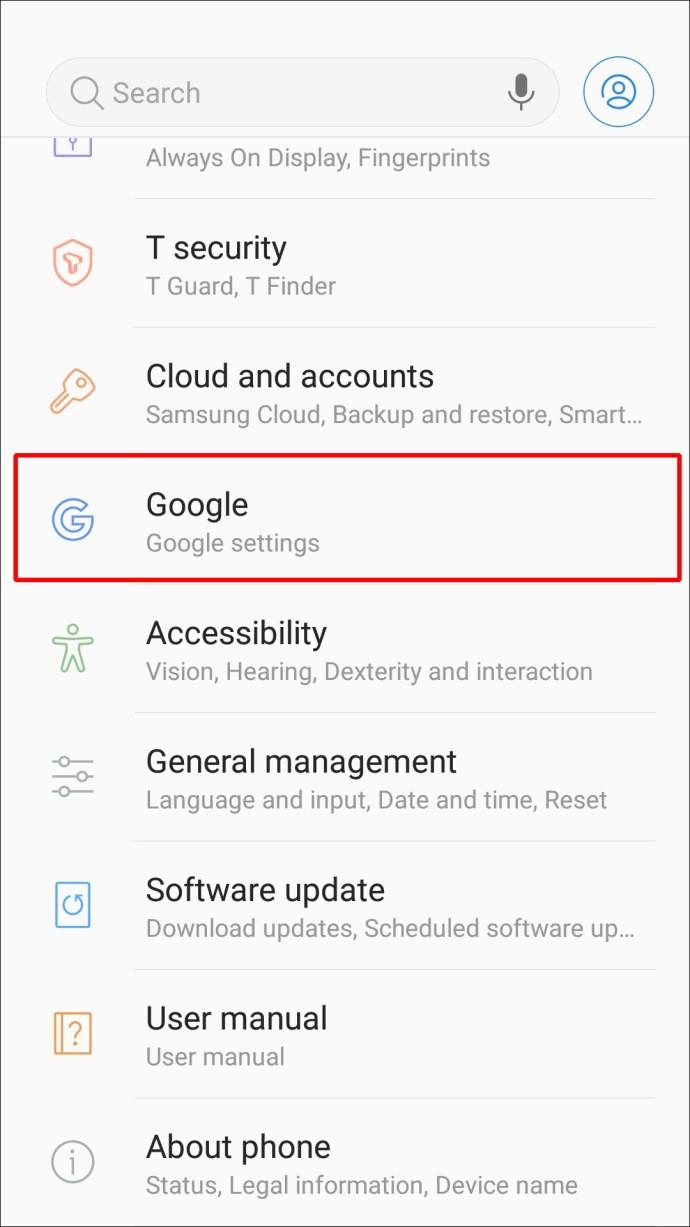
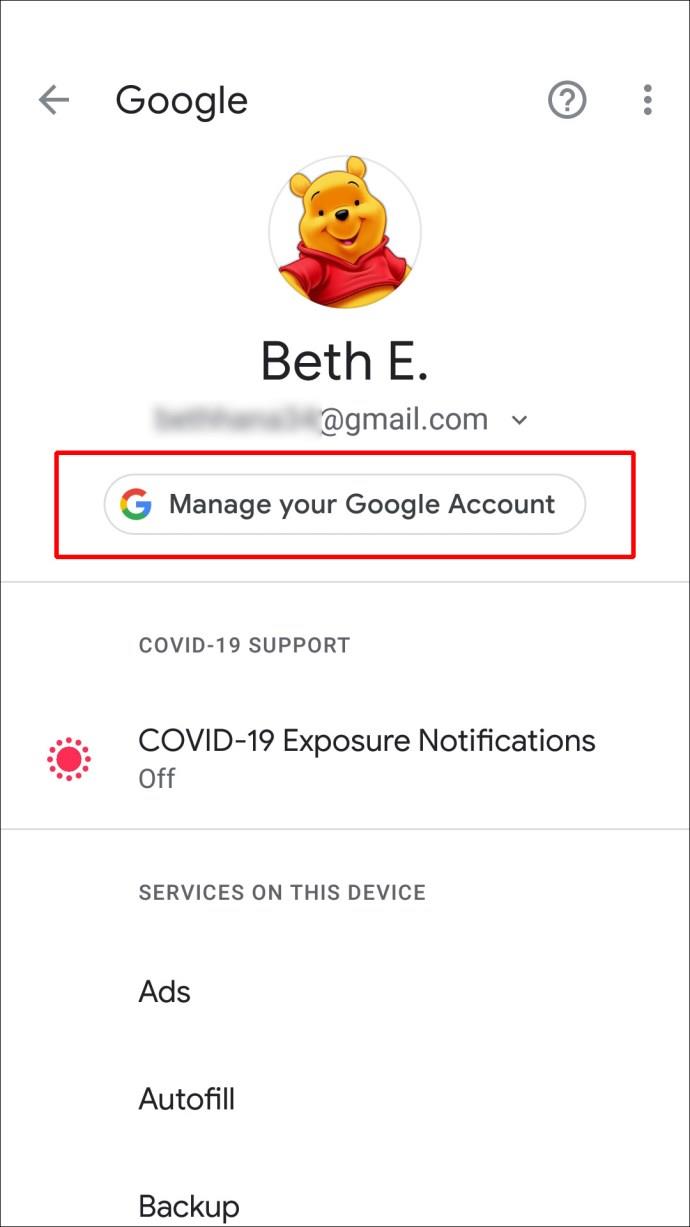
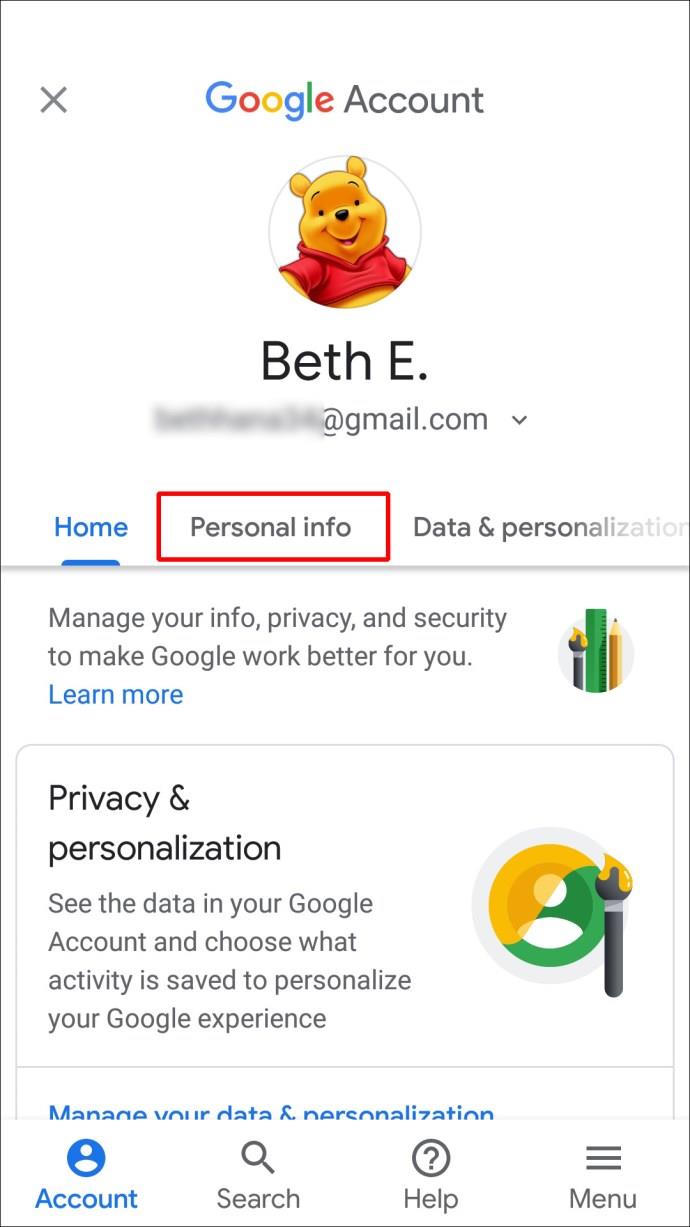
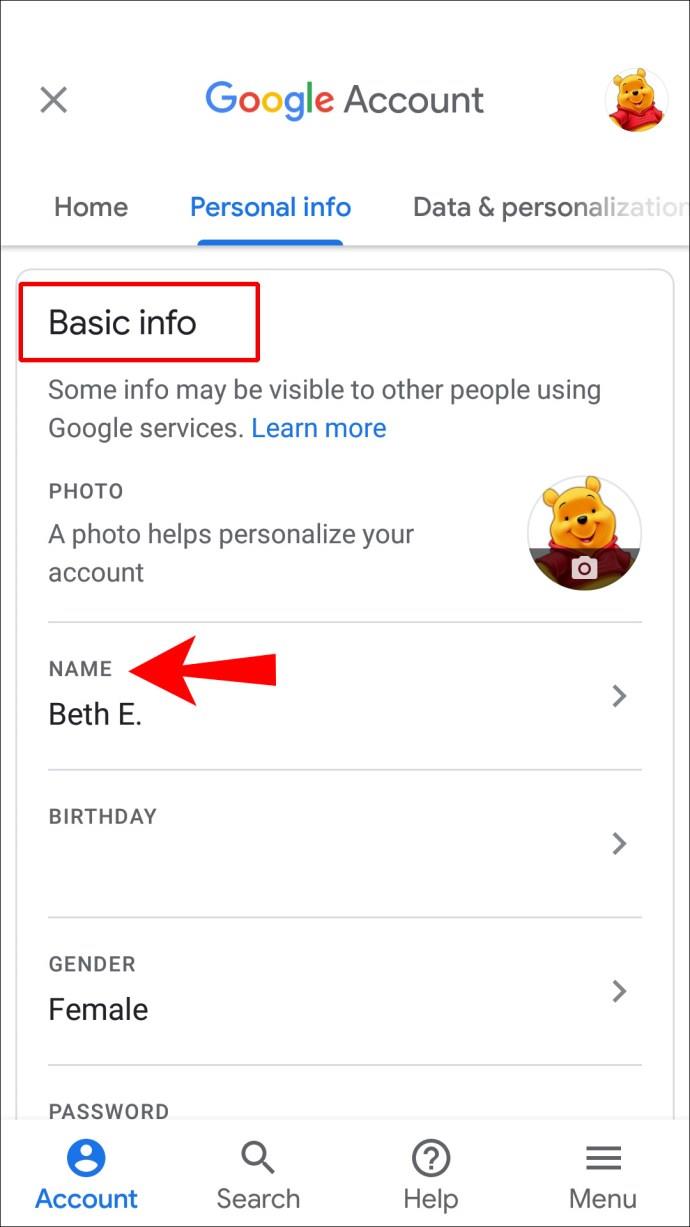
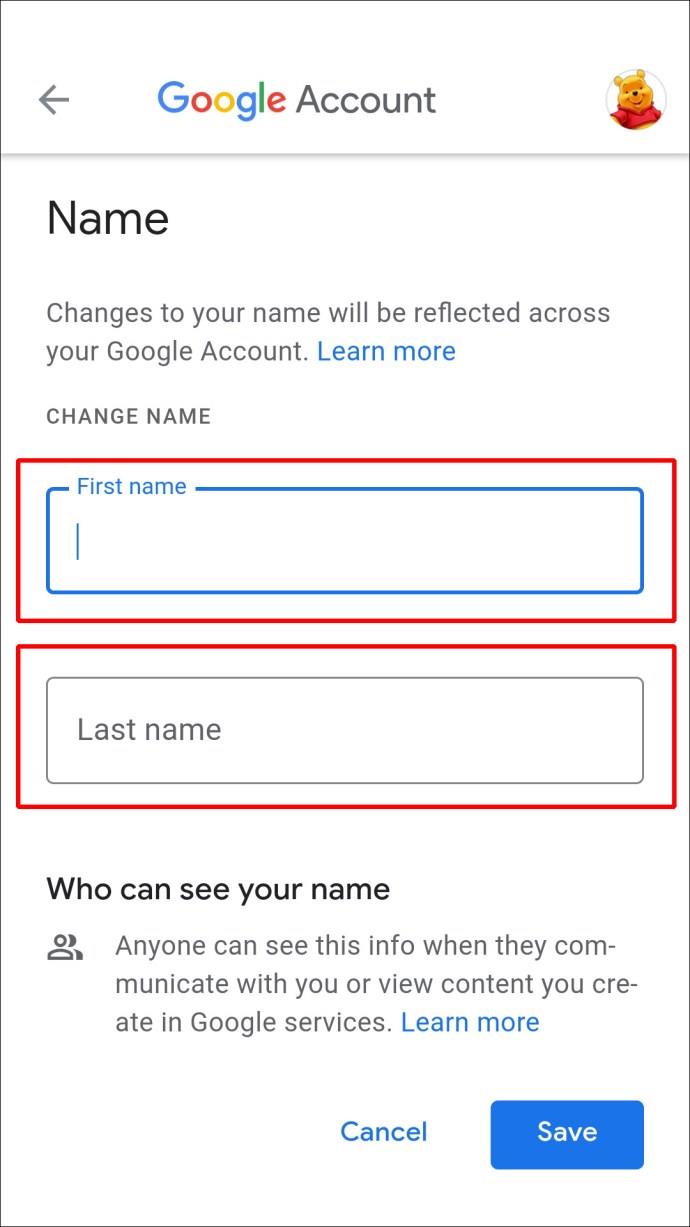
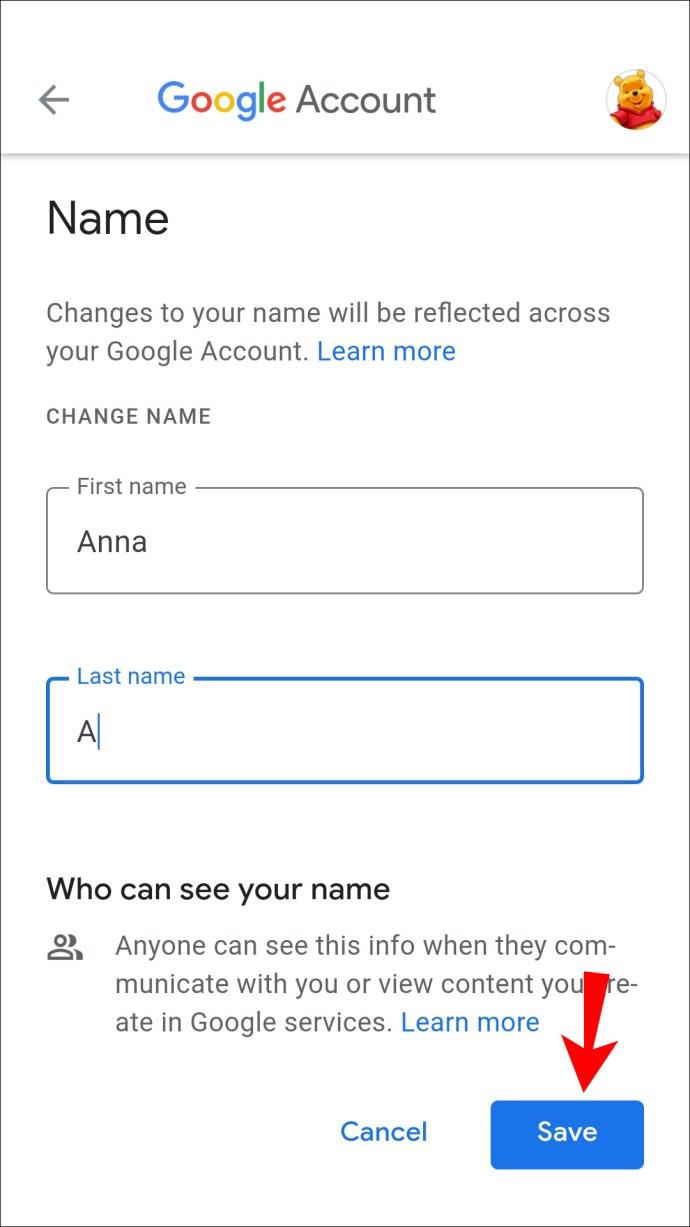
Google がすべてのアプリであなたの名前を変更するまで、数分待ちます。Android タブレットでもこの正確な方法を使用できます。
Chromebook の Google Meet で名前を変更する方法
Chromebook で Google アカウント名を変更するには、次の手順に従います。
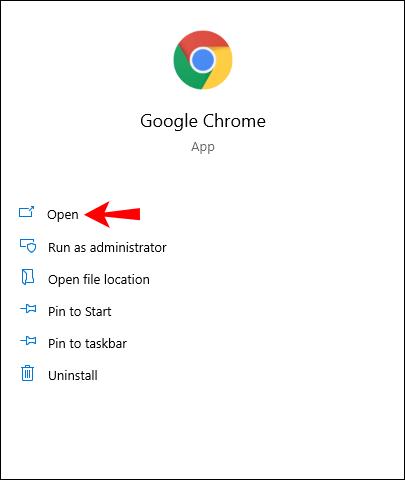
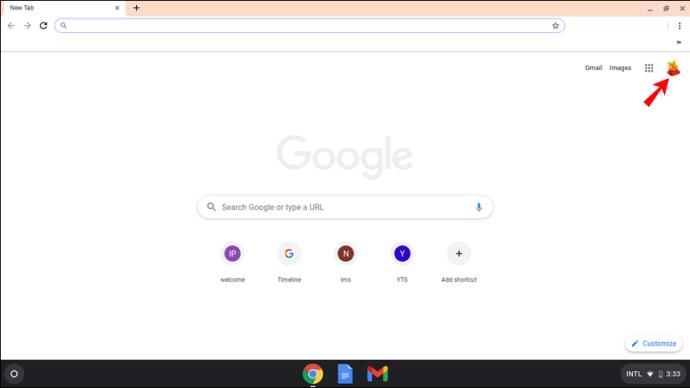
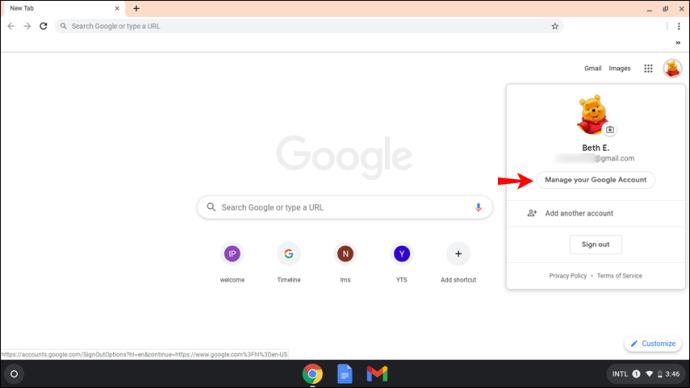
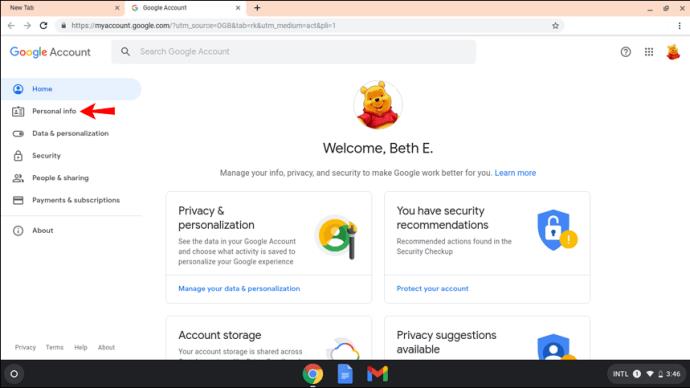
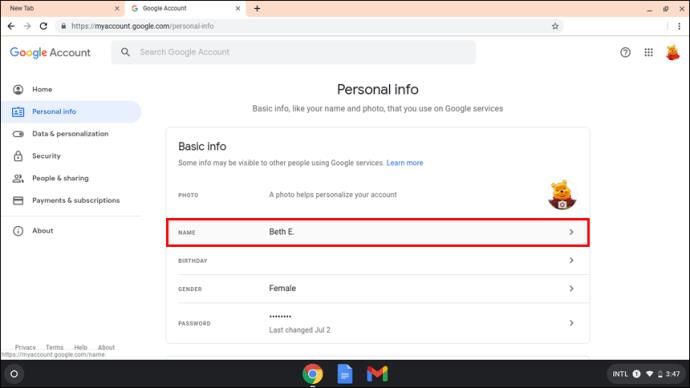
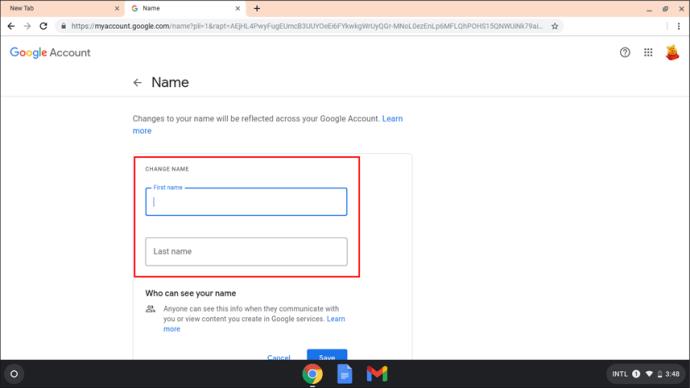
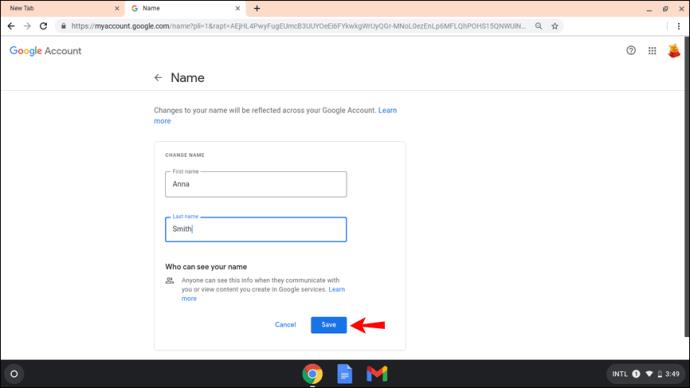
Google Meet の名前を変更すると、一定期間は再度変更できなくなります。したがって、変更を保存する前に、名前のスペルが正しいかどうか注意してください。
iPad の Google Meet で名前を変更する方法
iPhone と同様に、iPad にも Gmail をインストールする必要がある場合があります。ただし、Google Meet を使用している場合は、iPad 上ですでに Google アプリが実行されている可能性が高くなります。iPad の Google Meet で名前を変更するには、次の手順を実行する必要があります。
Google Meet と他の Google アプリの名前が正常に変更されました。
学生として Google Meet で名前を変更する方法
学生の場合は、上記のいずれかの方法を使用して Google Meet で名前を変更できます。お持ちのデバイスの種類によって異なりますが、ご覧のとおり、プロセスは多かれ少なかれ似ています。
もう 1 つのオプションは、Google アカウントにニックネームを変更または追加することです。Google Meet ではニックネームが姓と名の間に表示されるため、ミドルネームを追加する賢い方法です。しかし、もっと重要なのは、ニックネームは何でもいいということです。Google 名にニックネームを追加すると、会議中に同僚や友人に呼び方を知らせることができます。
Google Meet でニックネームを追加するには、次の手順に従います。
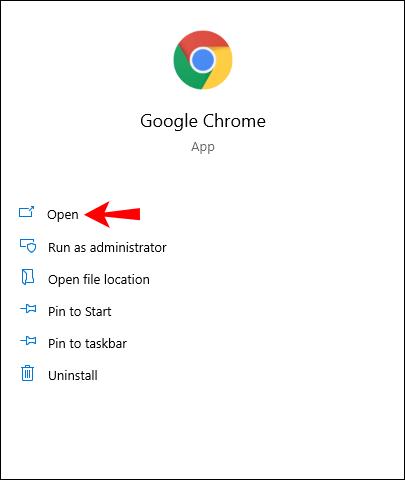
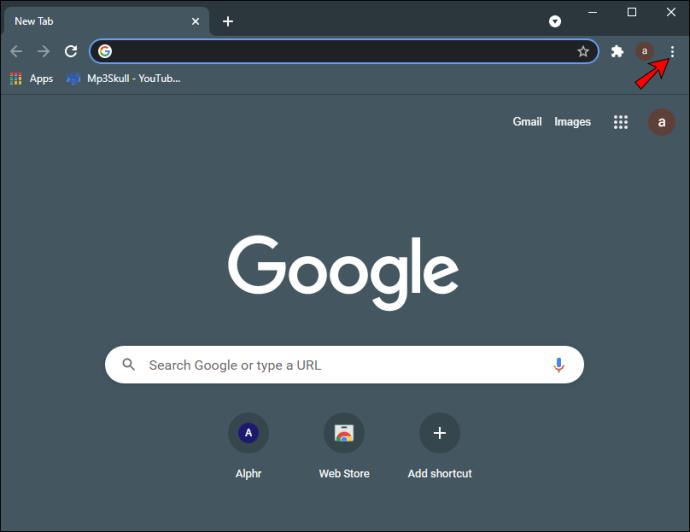
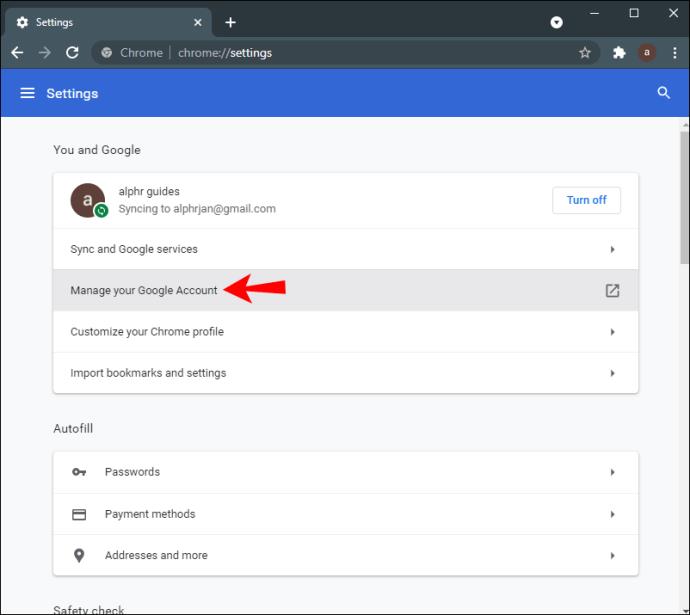
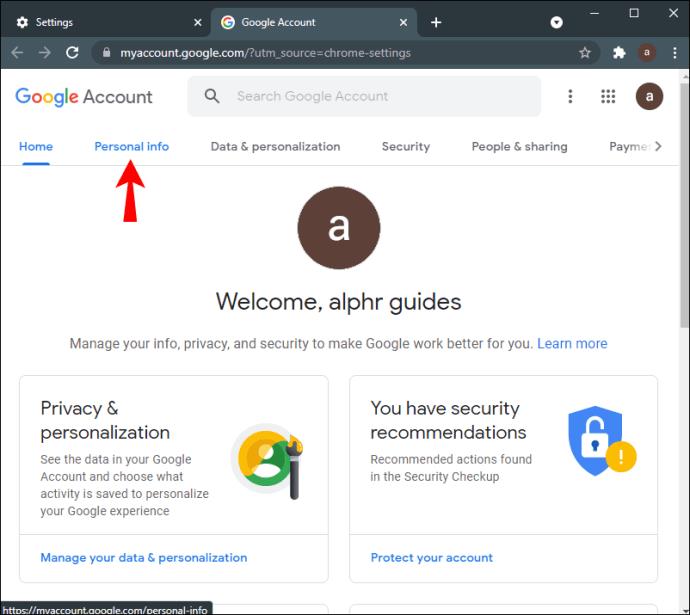
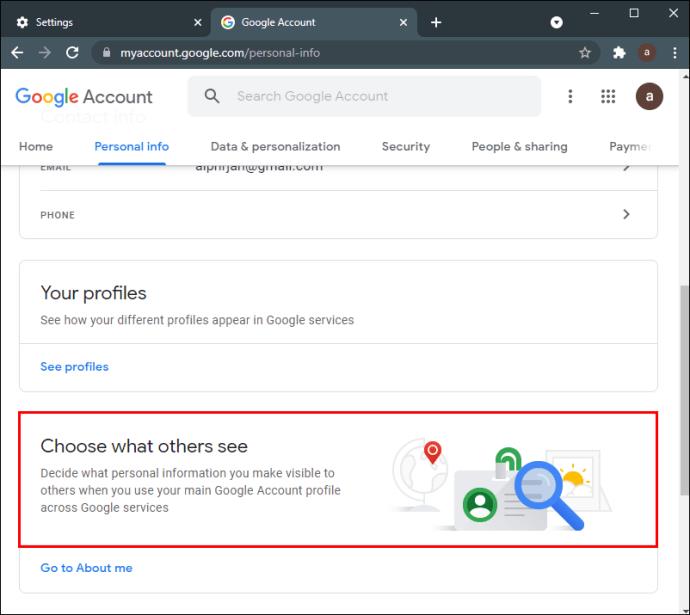
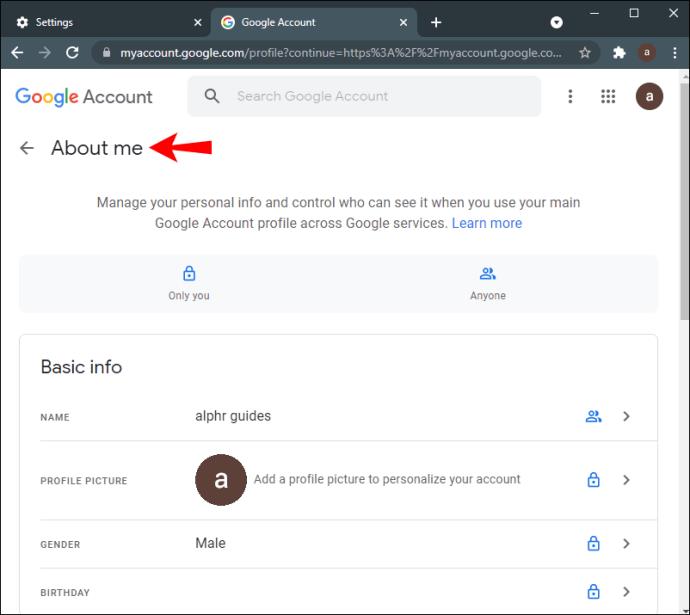
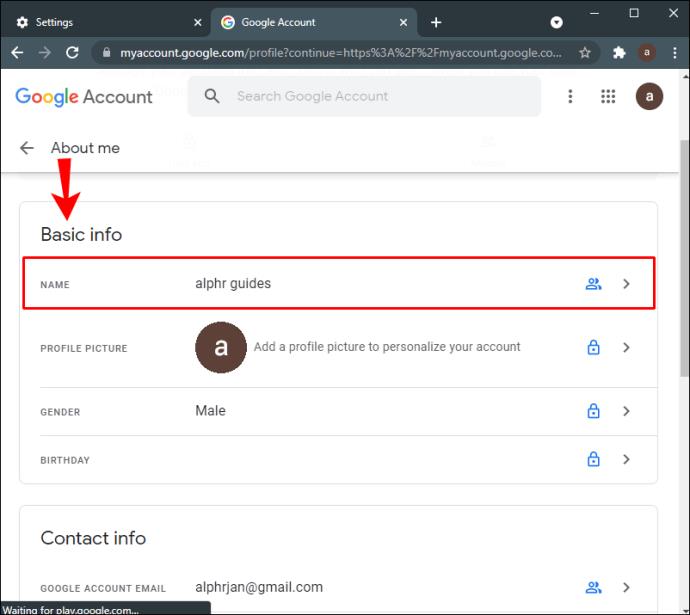
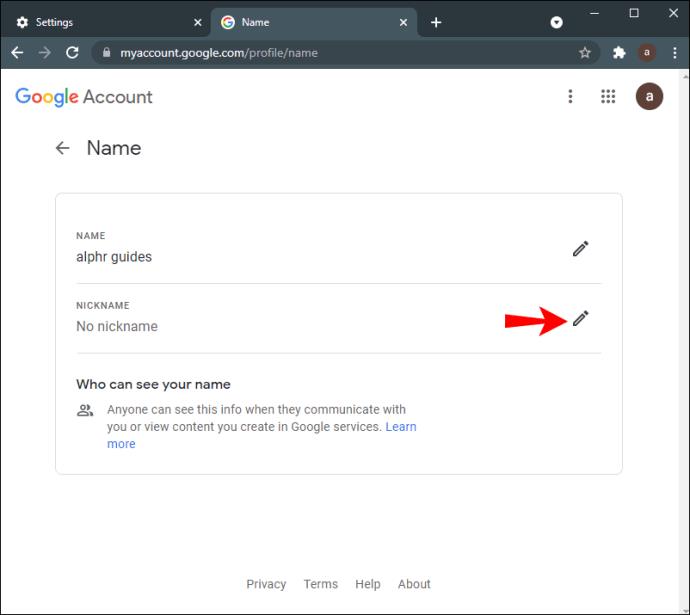
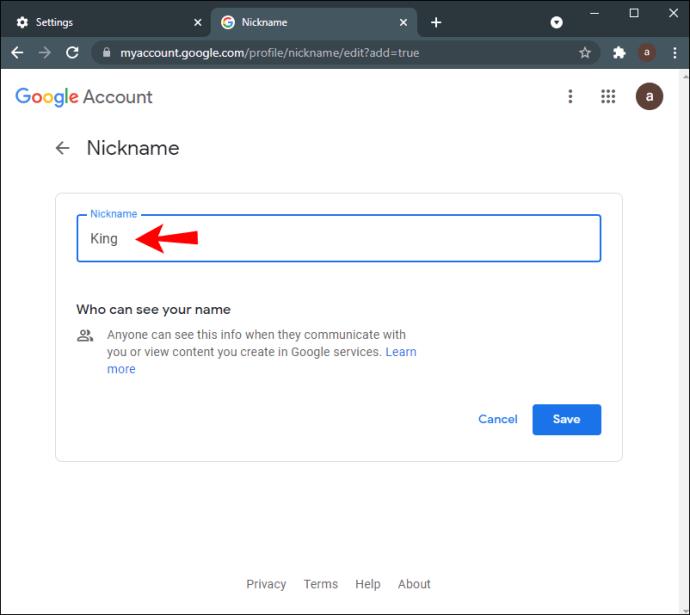
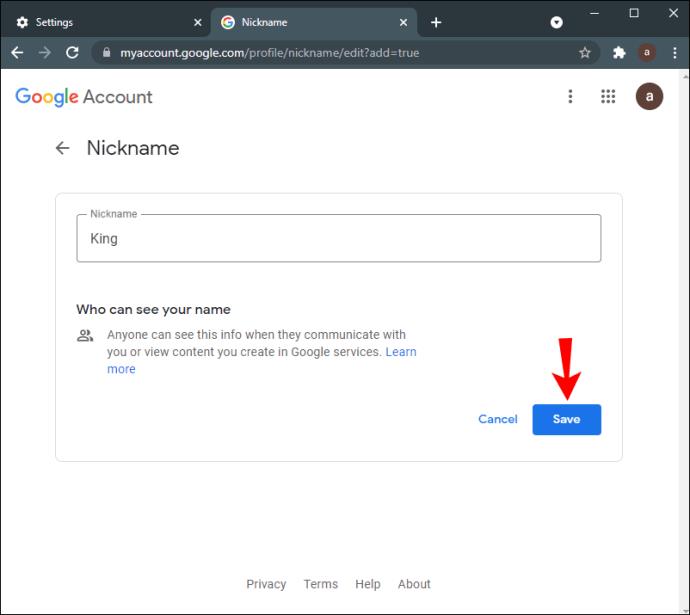
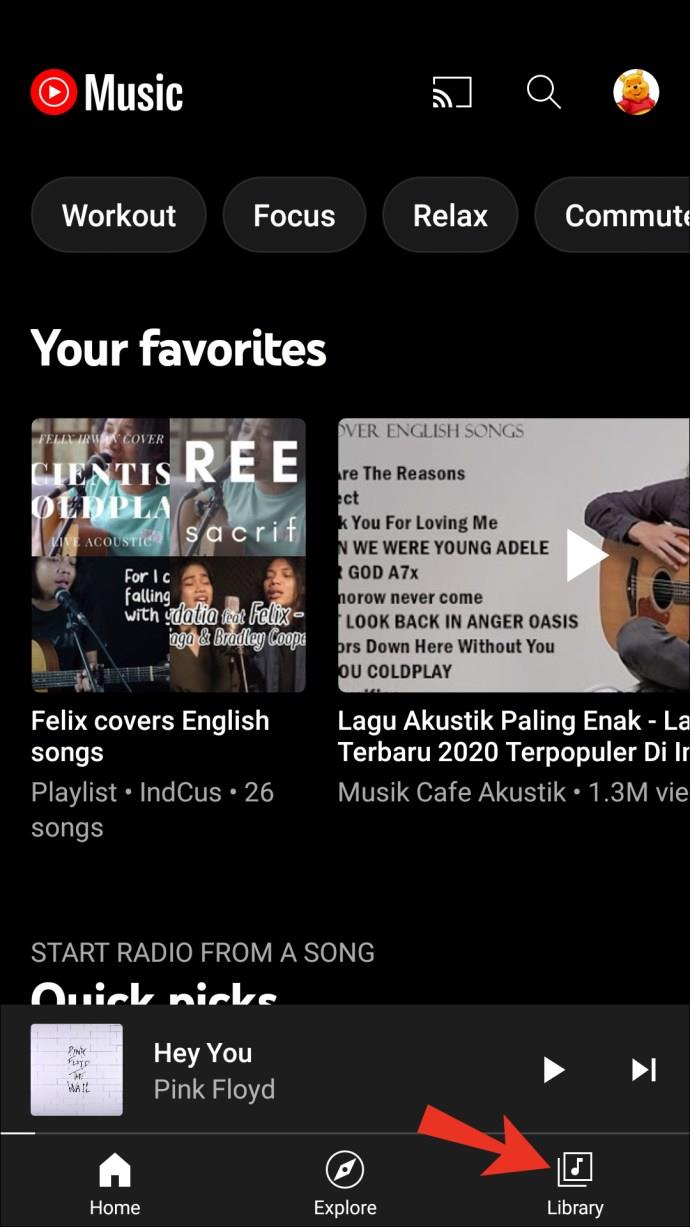
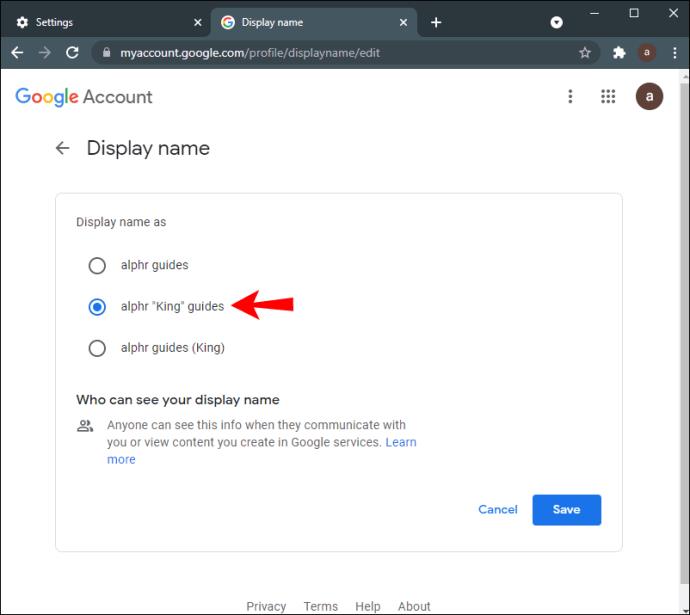
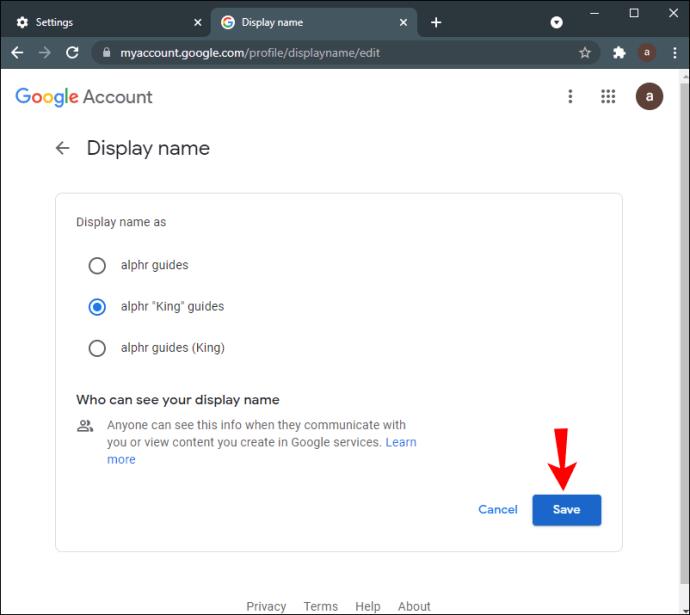
Google ニックネームは Google Meet だけでなく、すべての Google アプリに表示されることに注意してください。
追加のよくある質問
Google Meet での会議中に名前を変更できますか?
技術的には、会議中に Google Meet の名前を変更できますが、Google がそれらの変更を同期するまでに時間がかかります。前のセクションの手順に従えば、Google Meet で数分で姓と名を変更できるようになります。ただし、会議が終了するまで新しい名前が表示されない場合があります。
このプロセスを急いで行うと、名前のスペルを間違える可能性があることに注意してください。変更を保存すると、一定の時間が経過するまで Google では変更を元に戻すことができません。そのため、Google Meet での名前の変更は会議後まで待つ必要があります。
Google Meet 名を変更する
Google Meet で名前を変更する方法は比較的簡単です。どのデバイスを使用して Google アカウントに変更を加えても、Google はその変更をすべての Google アプリに適用するのに数分かかります。
また、名前を完全に変更する必要はないことに注意してください。代わりにニックネームを追加できます。これは Google Meet にとって非常に便利です。
これまでに Google Meet で名前を変更したことがありますか? このガイドで説明されている方法のいずれかを使用しましたか? 以下のコメントセクションでお知らせください。
Windows 10 の「フォト」が気に入らず、Windows 10 で Windows フォト ビューアーを使用して写真を表示したい場合は、このガイドに従って Windows フォト ビューアーを Windows 10 に導入し、写真をより速く表示できるようにします。
クローン作成プロセスでは、宛先ドライブから正確なコピーをコピーして、あるストレージ デバイスから別のストレージ デバイス (この場合はハード ドライブ) にデータを移動します。
Windows 11 の高速スタートアップはコンピューターの起動を高速化しますが、Windows コンピューターが完全にシャットダウンしない原因となることもあります。
コンピュータのドライブに関連するエラーにより、システムが正常に起動できなくなり、ファイルやアプリケーションへのアクセスが制限される可能性があります。
制限なく大きなファイルを共有および転送するためのプライベート クラウドを作成する場合は、Windows 10 コンピューターに FTP サーバー (ファイル転送プロトコル サーバー) を作成できます。
Windowsの新しいバージョンでは、システムドライブ(通常はC:\)にProgramDataというフォルダがあります。ただし、このフォルダは隠しフォルダなので、ファイルエクスプローラーでフォルダとファイルの表示を有効にした場合にのみ表示されます。
Microsoftの新しいChromiumベースのEdgeブラウザは、EPUB電子書籍ファイルのサポートを終了しました。Windows 10でEPUBファイルを表示するには、サードパーティ製のEPUBリーダーアプリが必要です。以下に、無料で使える優れたアプリをいくつかご紹介します。
Windows 11 ビルド 26120.4741 (Beta 24H2) およびビルド 26200.5710 (Dev 25H2) 以降では、ユーザーは Windows 搭載の AI モデルを使用しているサードパーティ アプリを確認できます。
Windows 10のサポート終了が近づいており、お使いのコンピューターがWindows 11を実行できない場合は、廃棄処分となります。しかし、簡単なハッキングで古いコンピューターでもWindows 11を実行できる便利なツールがあります。
Windows 10/11 のパフォーマンス ブースターであるゲーム モードは、お気に入りの FPS から 1 秒あたり数フレームを余分に絞り出すだけではありません。
SpeedFan ツールは、コンピューターの温度、CPU 使用率、ファン速度をチェックして、冷却できるようにします。
タスクバー上でフリーズしたアプリを強制終了したり、コンピュータを離れると自動的にロックしたりと、もっと早く見つけたかったツールがたくさんあります。
近距離共有 Windows 11 は、コンピューターに組み込まれた共有機能で、ファイルや Web ページを他のユーザーに直接送信できます。
IRQL NOT LESS OR EQUAL エラーは、通常、システム プロセスまたはドライバーが適切なアクセス権限なしでメモリ アドレスにアクセスしようとしたときに発生するメモリ関連のエラーです。
必要のないアプリケーションをオフにすることは、Windows コンピュータの起動を高速化する最も効果的な方法です。













