テレビで Netflix を視聴する方法 – 究極のガイド

Netflix は私たちのお気に入りのビデオ ストリーミング プラットフォームの 1 つであり、コードカッターとケーブル加入者の両方にとって実行可能なプラットフォームを構築する責任をほぼ独力で担っています。Hulu、Amazon、HBO はいずれもその道をたどってきましたが、
デバイスリンク
YouTube を使用すると、ビデオを簡単にアップロードできます。YouTube にログインし、ライブラリからビデオを選択して、[アップロード] ボタンを押すだけです。しかし、YouTube 動画を成功させる鍵の 1 つは、適切な編集です。では、ビデオをよりプロフェッショナルに見せて再生回数を増やすには、具体的にどのように編集すればよいのでしょうか?

優れたビデオ編集とは何か疑問に思っているなら、あなたは正しいページにたどり着いているでしょう。この記事では、さまざまなデバイスで YouTube 動画を編集する方法について説明します。iPhone、Android、Windows、Mac、Chromebook ユーザー向けに、基本的な手順とプロのビデオ編集のためのサードパーティ製アプリを提案します。
iPhoneでYouTubeビデオを編集する方法
iPhone ユーザーは、単に YouTube にビデオをアップロードするだけでなく、ビデオを使ってさらに多くのことを行うことができます。iOS デバイス用の YouTube アプリを使用すると、ビデオをトリミングしたり、フィルターを追加したりして、美しさをさらに高めることができます。
ここでは、iPhone で YouTube アプリの基本的な機能を使用する方法を説明します。
iPhone の YouTube 動画にフィルターを追加する
ビデオの色を調整したり、特定のフィルターを追加したりしますか? 次に、以下の手順に従います。


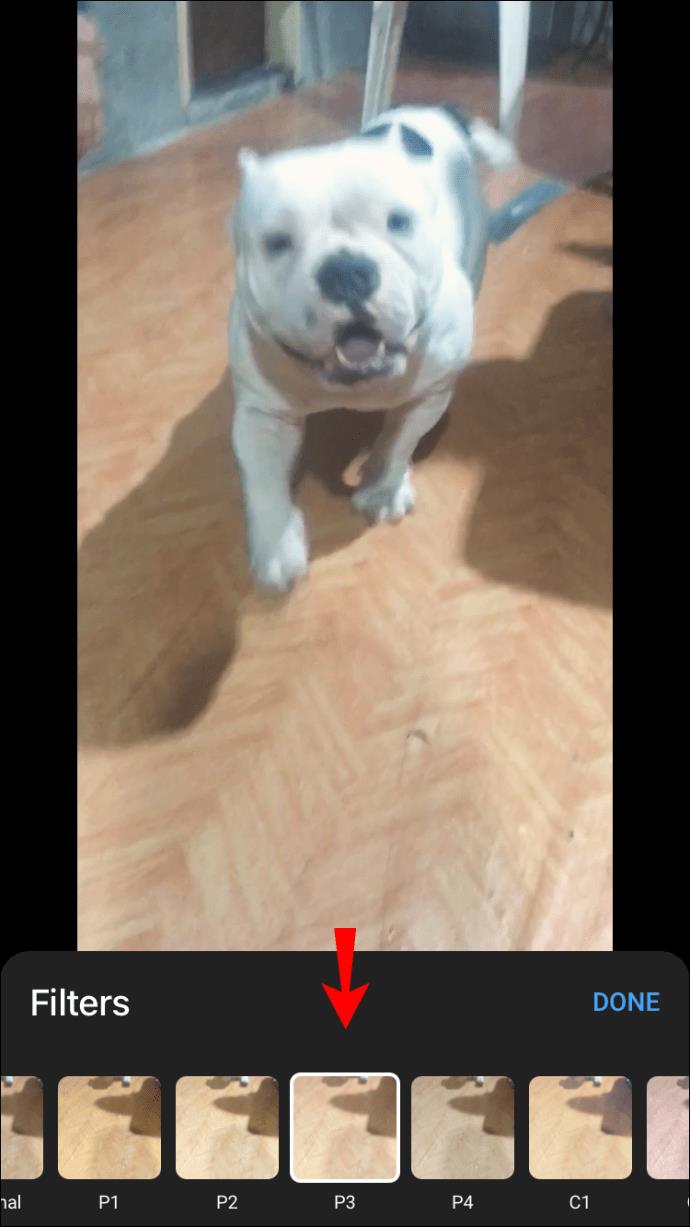


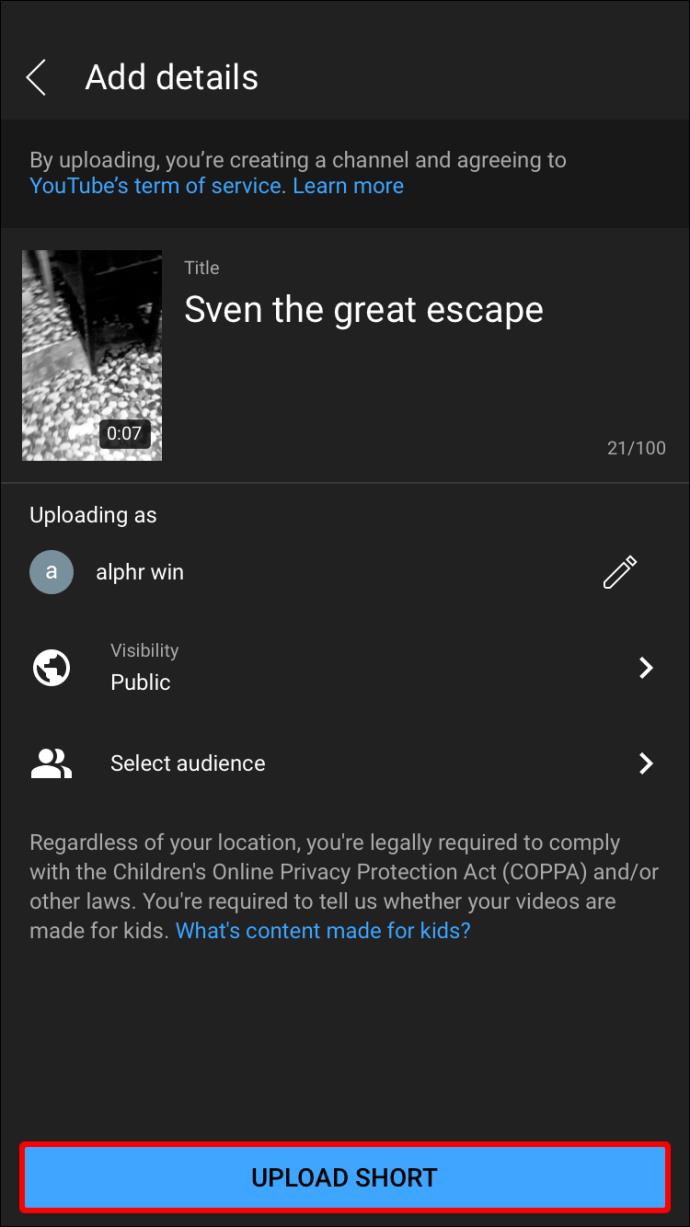
投稿したYouTube動画をiPhoneで編集する
すでに YouTube にビデオをアップロードしていて、タイトルや説明を修正する必要があることに気づいたことがありますか? これを行うには、ブラウザ (アプリではありません!) を使用して YouTube にログインします。
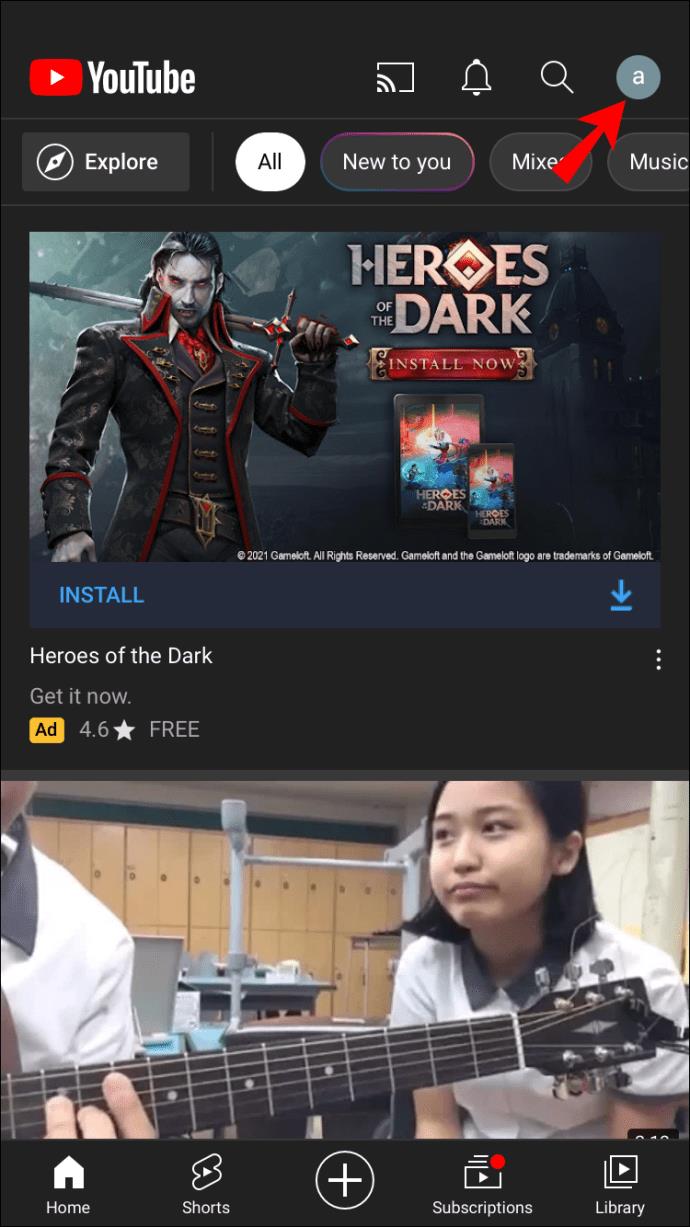
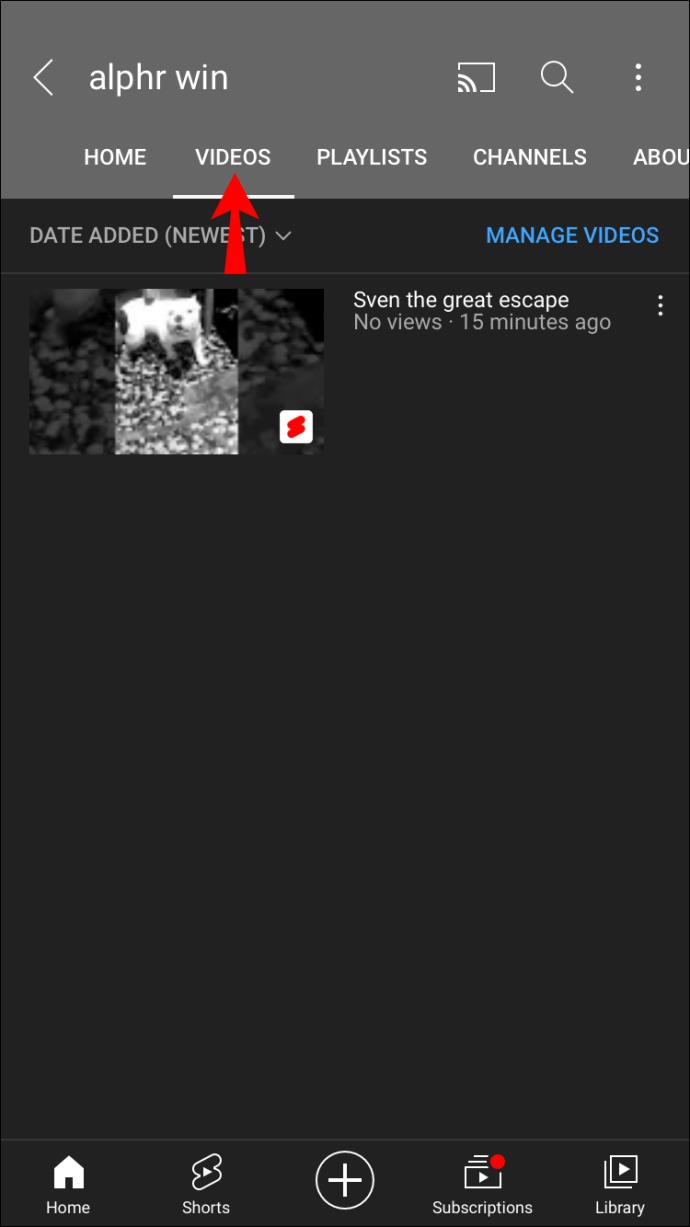
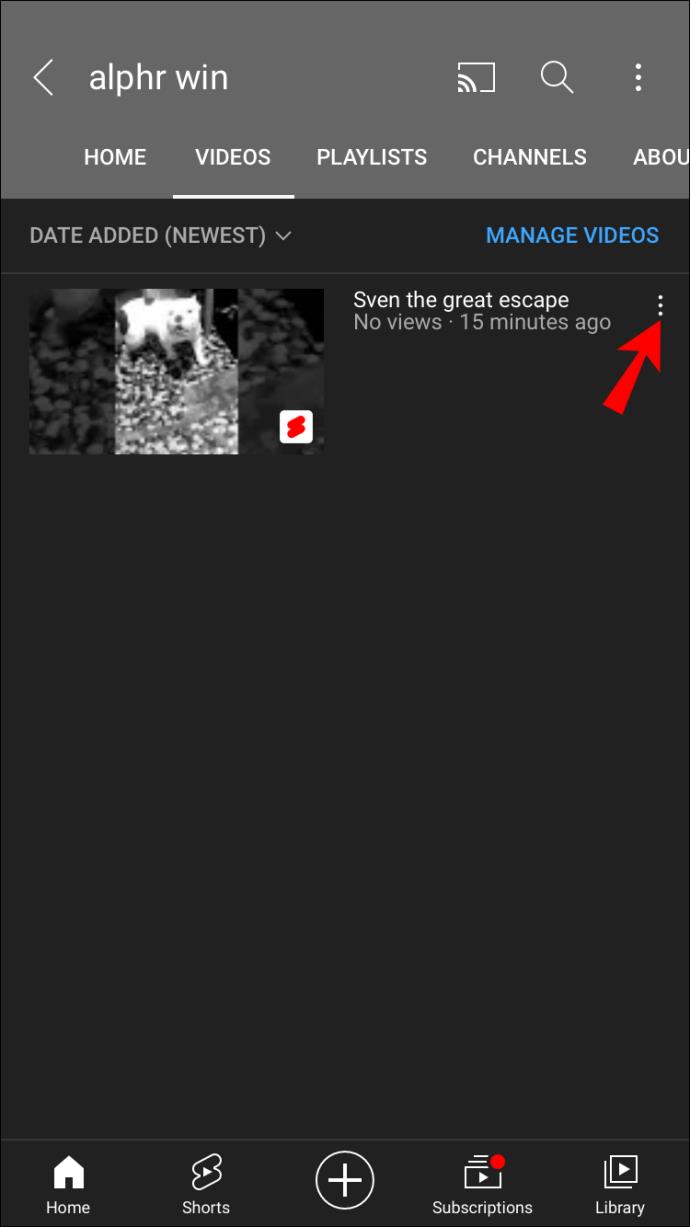
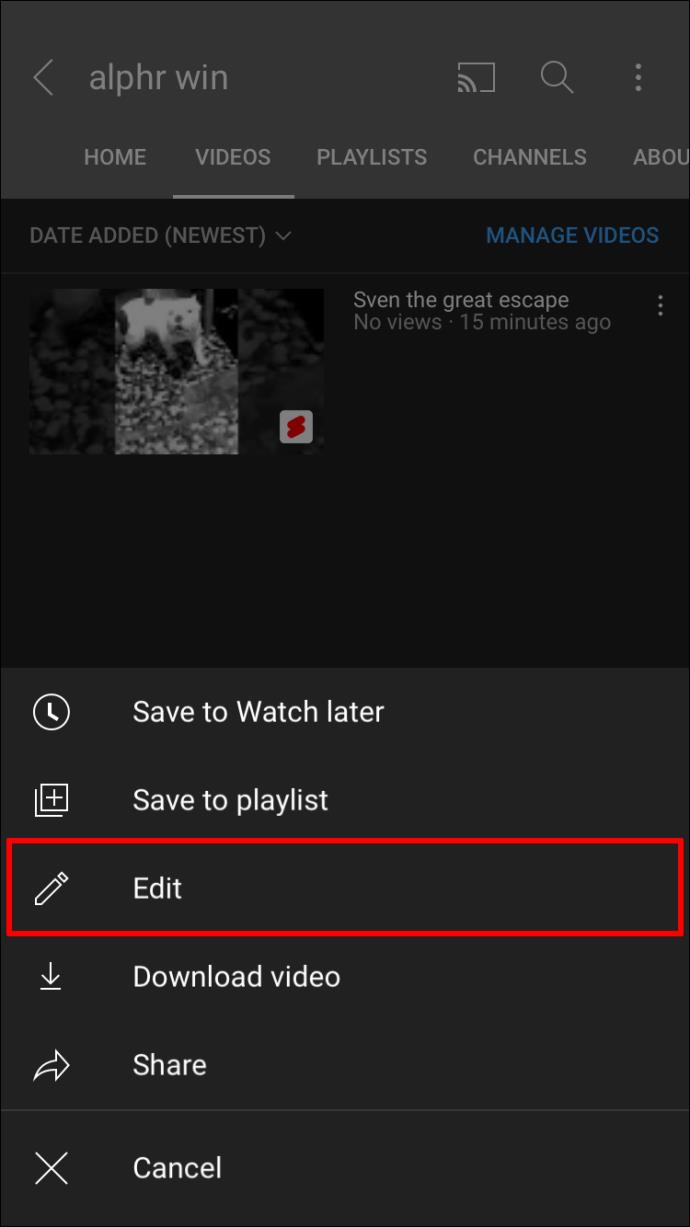
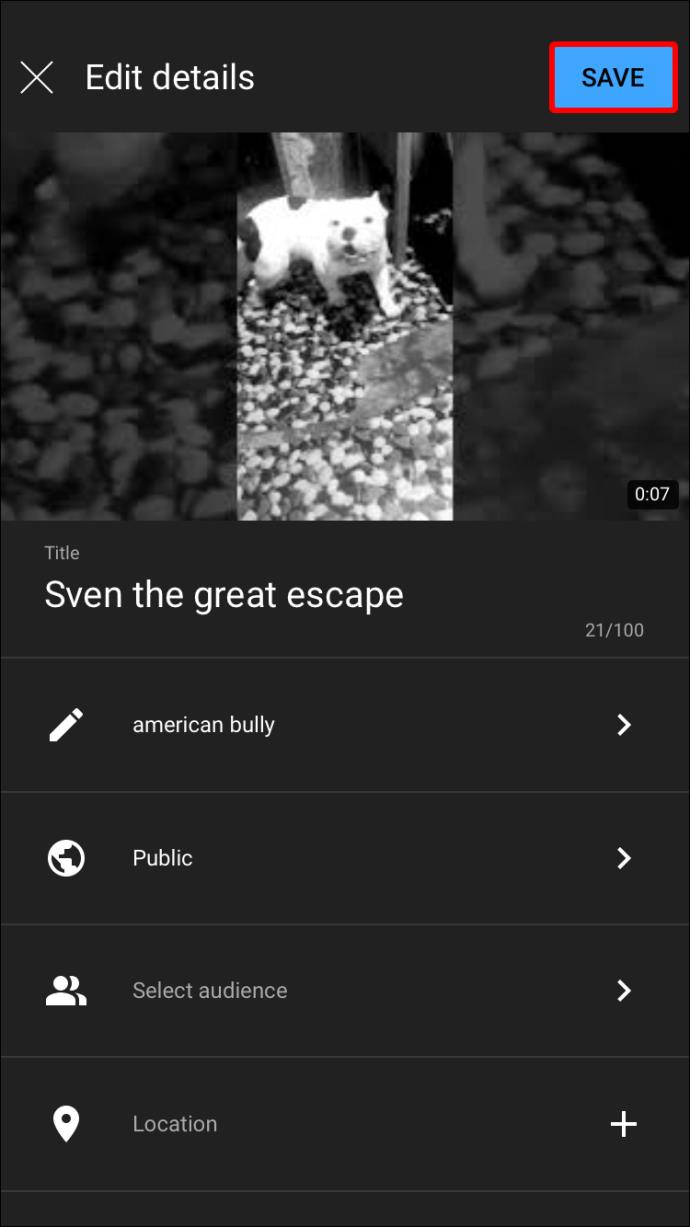
YouTube ビデオに音楽を追加する
あなたのビデオにはBGMが必要ですか? その場合は、 iMovieアプリ経由で追加できます。まだアプリをダウンロードしていない場合は、提供されたリンクを使用してアプリをダウンロードします。アプリを起動したら、次の手順に従います。
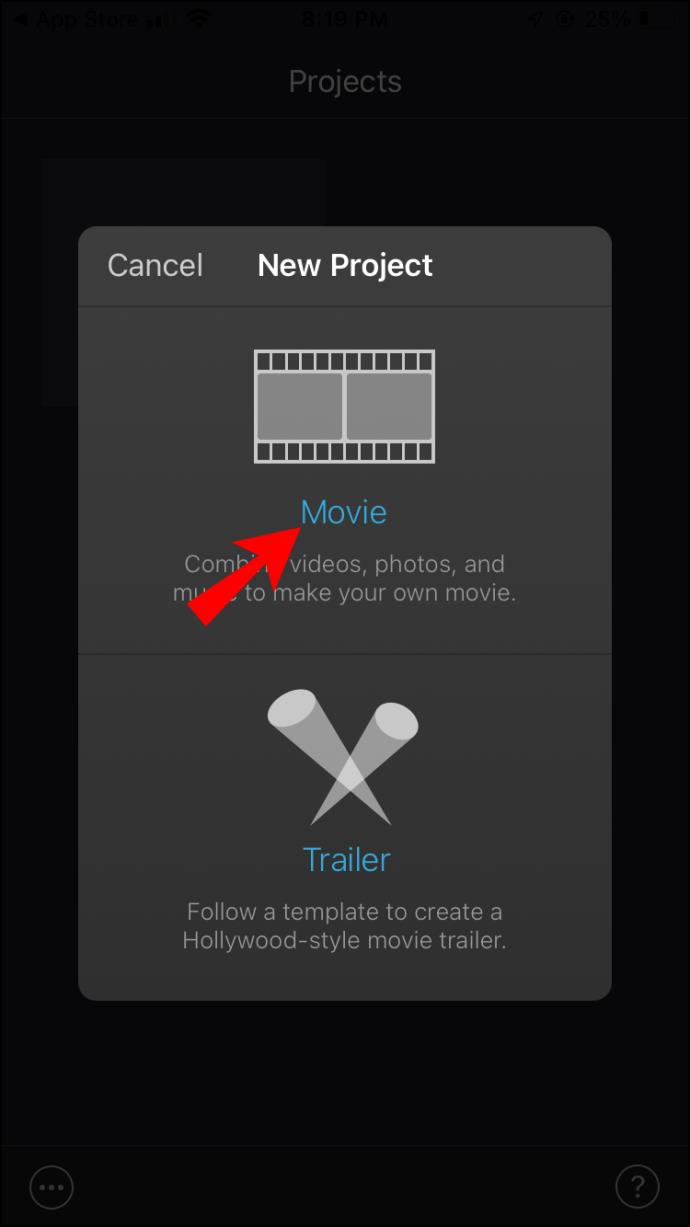
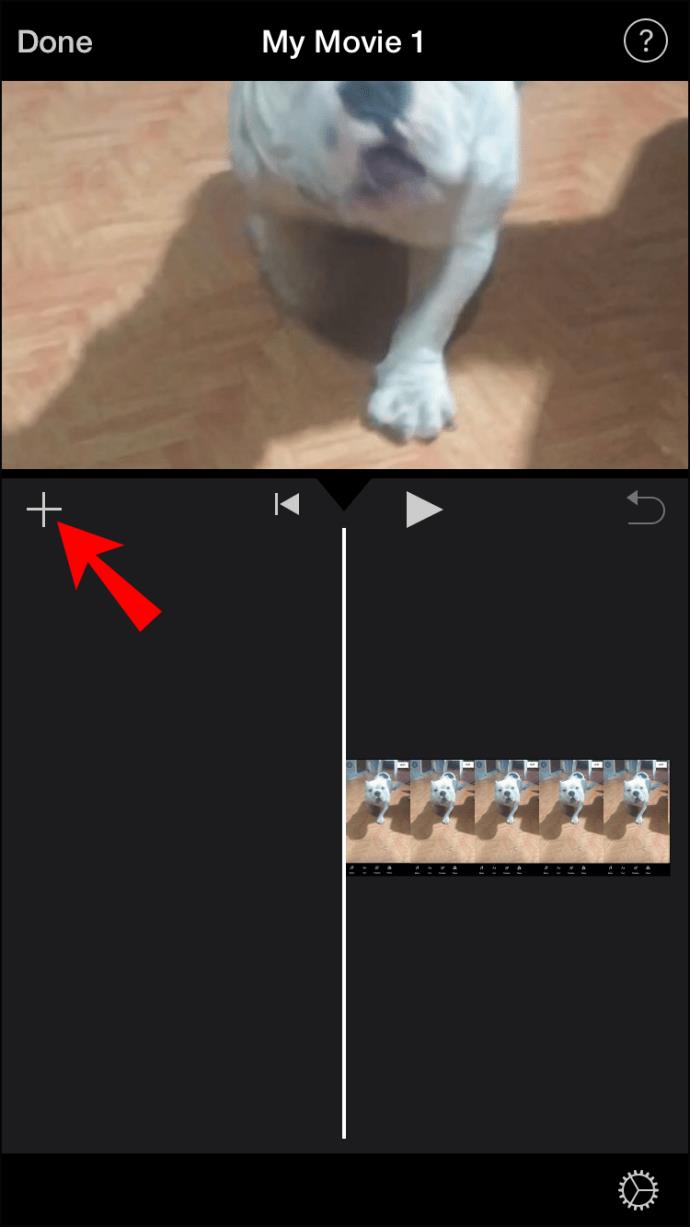
著作権ポリシーにより、使用する権利または使用許可を持っている音楽のみを使用できることに注意してください。iMovie や YouTube のロイヤリティフリーの音楽プログラムから選択することも、音楽ライセンスについてよく知ることもできます。
iPhone 用のサードパーティ製ビデオ編集アプリ
高度なビデオ編集オプションを探している場合は、サードパーティ製アプリのダウンロードを検討してください。iPhoneユーザーに最適なものを厳選してご紹介します。
FilmoraGo
このアプリを使用すると、ライブラリからビデオを選択し、そのテーマ、デザイン、音楽を選択できます。オーバーレイ、フィルター、トランジション、視覚要素を追加できます。ビデオのトリミング、分割、回転、クロップなどの基本的な機能も備えています。アプリは無料でダウンロードできますが、アプリ内購入があります。
キネマスター
KineMaster は、現在市場に出ているスマートフォン用の最高のビデオ編集アプリの 1 つです。レイヤー、ステッカー、リッチフィルター、オーディオエフェクトなどを追加して、素晴らしい YouTube ビデオを作成できます。4Kビデオ編集にも対応しています。無料版を使用することもできますが、ビデオには KineMaster のウォーターマークが含まれます。ウォーターマークを削除するには購読する必要があります。
Android で YouTube 動画を編集する方法
YouTube を使用すると、Android ギャラリーから YouTube にビデオを簡単にアップロードできます。しかし、どうやって編集できるのでしょうか? 以下で説明します。
Android で YouTube アプリを使用して YouTube 動画を編集する
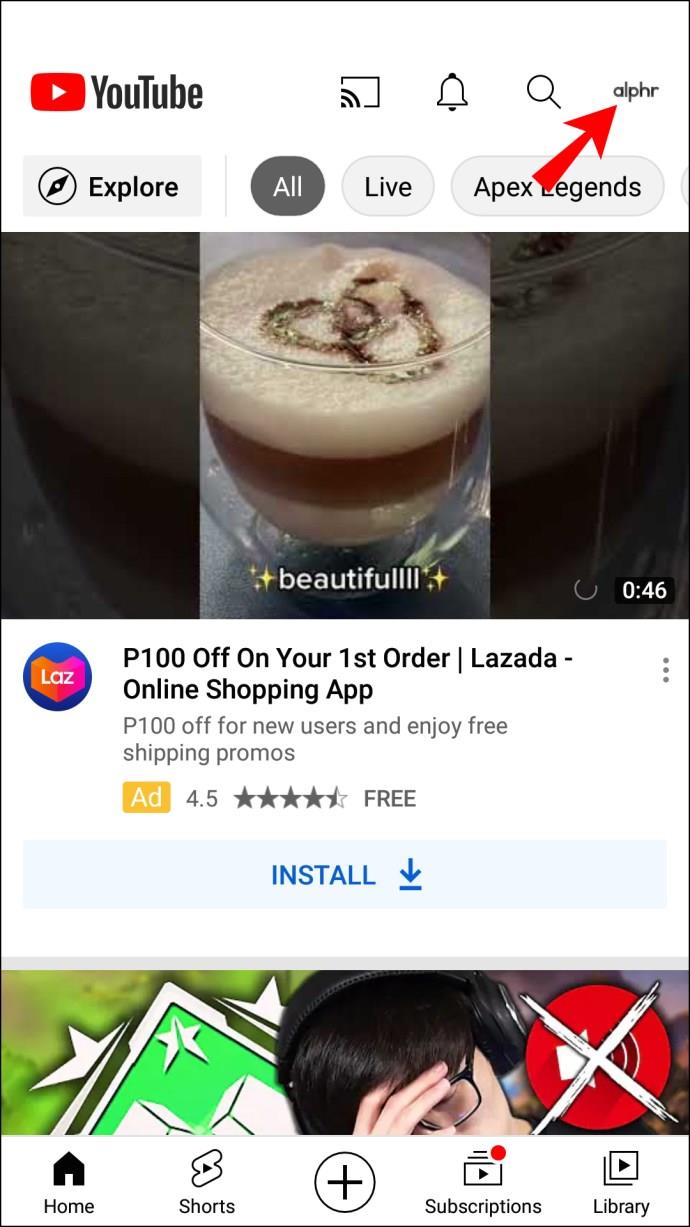
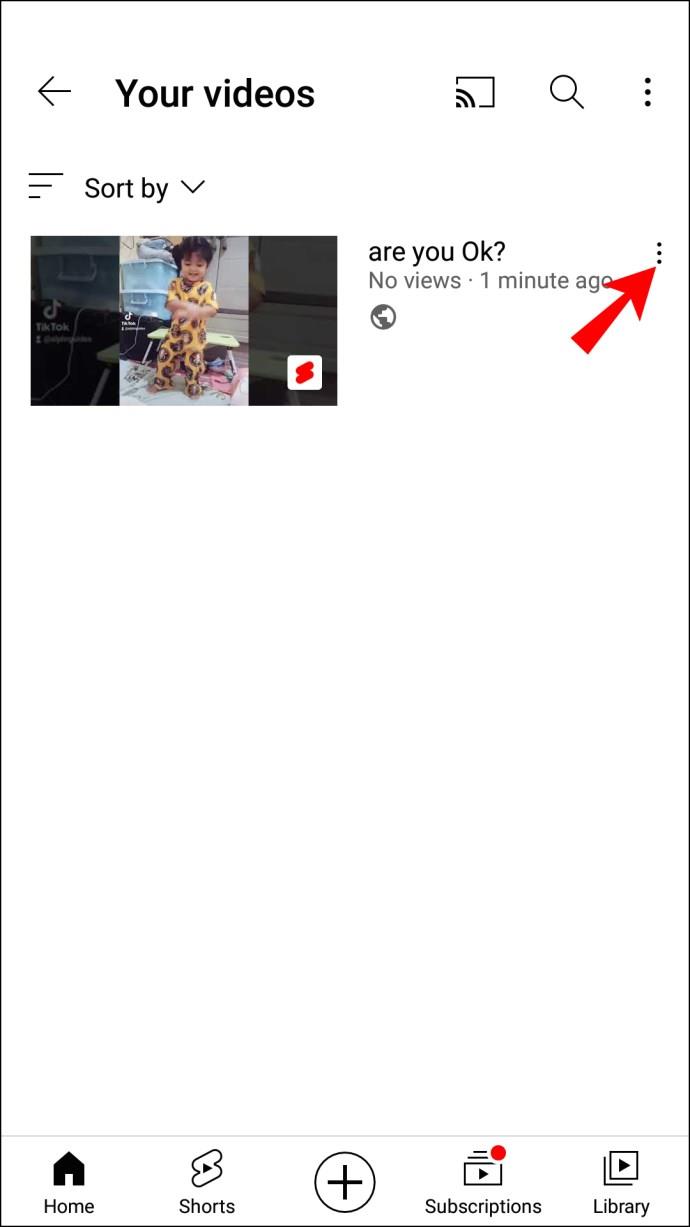
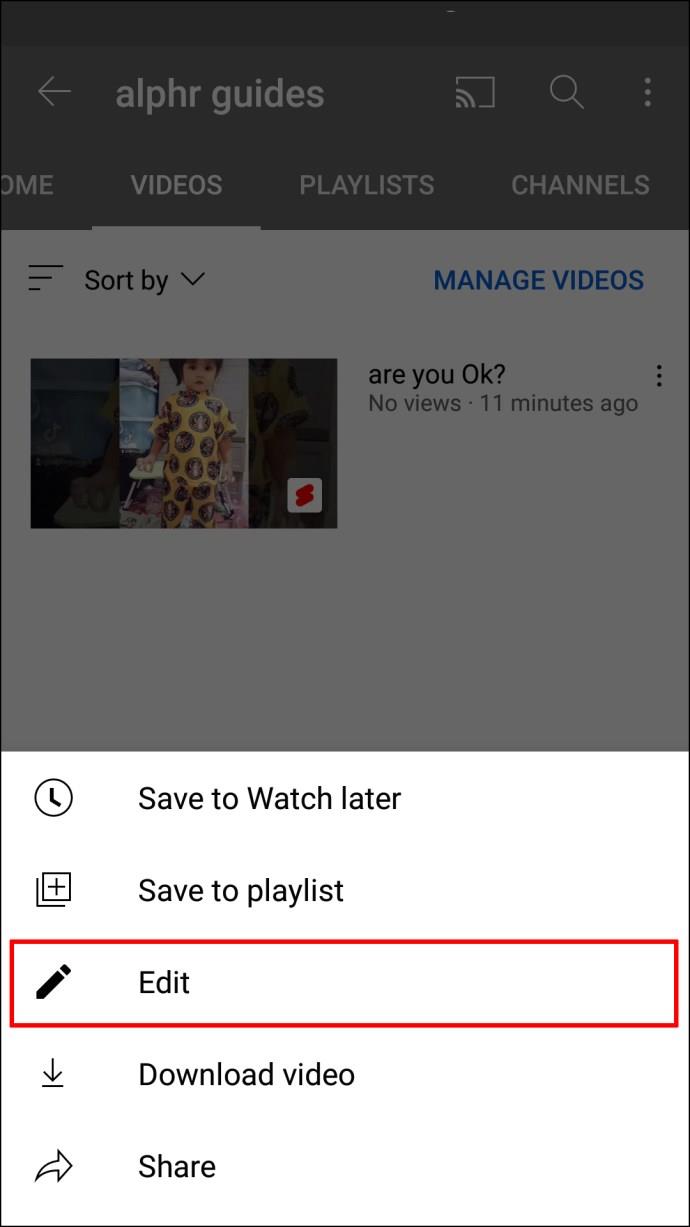
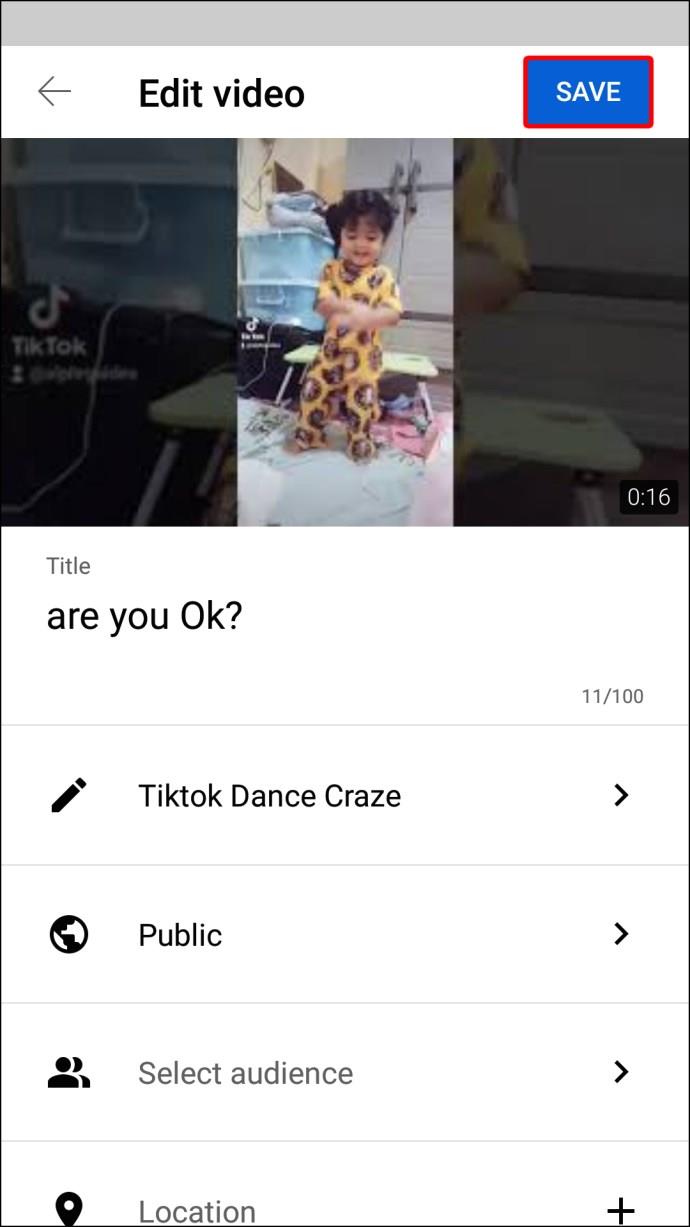
サードパーティのアプリを使用する
YouTube 動画にさらに高度な機能を追加するには、サードパーティのアプリを使用することをお勧めします。ここでは、Android 用の YouTube 動画編集に最適なアプリを 3 つ厳選しました。
ビデオロジット
Vlogit は、YouTube 動画の回転、トリミング、ビデオ効果、アニメーション テキスト、フィルター、オーバーレイの追加を行うことができるプロのビデオ編集アプリです。ユーザーフレンドリーなインターフェイスにより、アプリ内を簡単に移動し、必要な編集を行うことができます。これは無料のアプリで、ここからダウンロードできます。

キネマスター
Kinemaster Pro Video Editor は、 YouTube ビデオを編集するための最高のアプリの 1 つです。ピクチャー・イン・ピクチャー効果などのレイヤーを追加したり、色や明るさを調整したり、ビデオのトリミングや速度の調整を行うことができます。このアプリでは、編集が完了したらビデオを YouTube に直接アップロードすることもできます。

Adobe プレミア ラッシュ
サウンドトラックと画像を含むクリップを自動作成したり、クリップをドラッグ アンド ドロップしたりする場合は、 Adobe Premiere Rushを使用して作成できます。このアプリでは、ビデオとオーディオの速度の調整、クリップの結合、サウンドトラックの追加、リフレーム、カラー フィルターの追加なども行うことができます。

Windows PCでYouTubeビデオを編集する方法
Windows PC ユーザーの場合は、デバイスにWindows ムービー メーカーがすでにインストールされている可能性があります。これはおそらく YouTube 動画を編集するのに最適なアプリです。使用方法は次のとおりです。
タイトルの追加、新しいオーディオのインポート、ナレーションの録音などを可能にする他のオプションを自由に探索してください。
YouTube 用のプロフェッショナルなビデオ編集に興味がある場合は、 DaVinci Resolve 17またはAdobe Premiere Proを検討してください。これらのアプリには堅牢な機能が満載されており、トランスクリプトの編集、キャプションの生成、色のラベル付け、プロフェッショナルなフィルムの作成、フュージョンなどを行うことができます。
Mac で YouTube ビデオを編集する方法
Mac で YouTube ビデオを編集するためのシンプルなツールをお探しですか? もしそうなら、iMovie が頼りになるソリューションになるかもしれません。Mac ユーザーの場合は、おそらくすでにデバイスにアプリがインストールされているでしょう。使用方法の概要は次のとおりです。
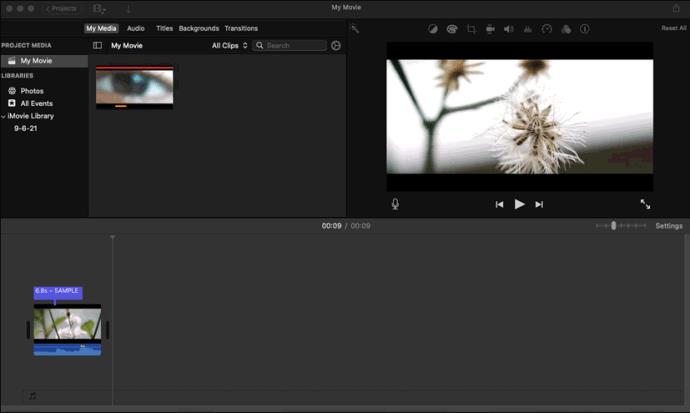



Mac 用サードパーティビデオ編集アプリ
Mac で YouTube ビデオを編集するためのより良い方法を探している場合は、サードパーティのアプリを使用することをお勧めします。Filmoraは初心者に最適です。さまざまなビデオテーマに合わせた 300 を超えるビデオエフェクトが搭載されており、クレジット、レイヤー、オーバーレイ、その他のエフェクトを追加できます。
YouTube ビデオ編集の経験がすでにある場合は、Adobe Premier Proも最適なオプションです。基本を理解しやすい初心者向けのプレミアラッシュバージョンもあります。
最後に、Final Cut Pro は、複雑な YouTube ビデオ編集作業に最適なアプリです。ただし、費用はかかりますが、本格的な編集に興味がある場合は、このソフトウェアを検討することをお勧めします。
Chromebook で YouTube 動画を編集する方法
高品質のビデオ編集ソフトウェアを使用して、Chromebook で YouTube ビデオを編集できます。ここでは、最適なものとその機能について簡単に説明します。
ケーデンライブ
Linux を実行する OS に最適なアプリはkdenliveです。このオープンソースのビデオ エディターを使用すると、複数のビデオを一度に管理したり、あらゆるビデオ形式を編集したり、レイヤーやタイトルを追加したり、ビデオを回転したり、画像やテンプレートなどを追加したりできます。エフェクトやトランジションが多数あるので、目的のエフェクトが見つかるまで試してみることができます。

WeVideo
WeVideo は編集ツールが満載で、ダウンロードの必要がない使いやすいビデオ編集プラットフォームです。ワンクリックで効果音、絵文字、アニメーションテキストをビデオに追加し、テーマやトランジションを調整してビデオにプロフェッショナルな雰囲気を加えます。WeVideo について詳しくは、公式 Web サイトをご覧ください。

YouTubeビデオ編集が簡単に
YouTube ビデオの編集は難しい作業になる場合があります。iPhone または Android ユーザーの場合は、アプリの基本的な機能を使用できます。ただし、レイヤーの追加、色とトランジションの操作、ビデオのトリミング、その他の高度なテクニックには、サードパーティ アプリの支援が必要です。この記事では、さまざまなデバイスで YouTube 動画を編集するための十分なリソースを提供しました。
この記事のどのビデオ編集アプリが最適だと思いましたか? ビデオにはどのような種類のビデオ編集ツールが必要ですか? 以下のコメント欄であなたの経験を共有してください。
Netflix は私たちのお気に入りのビデオ ストリーミング プラットフォームの 1 つであり、コードカッターとケーブル加入者の両方にとって実行可能なプラットフォームを構築する責任をほぼ独力で担っています。Hulu、Amazon、HBO はいずれもその道をたどってきましたが、
字幕には多くの利点があります。周囲の騒音に気を取られたり、外国語の映画を見ているのかもしれません。いずれにせよ、ハイセンスで字幕をオン (またはオフ) にする方法を知っておくと便利です。
字幕は、ハイセンス テレビの非常に便利な機能です。アクション満載の映画を見ている場合でも、別の国のドラマチックなテレビ番組を見ている場合でも、母国語の字幕により言語のギャップを埋めることができます。として
Fire Stick を友人や家族と共有すると、ある時点であなたの興味をそそらない作品を視聴する可能性が高くなります。また、映画やテレビ番組を開いて、
YouTube Kids は、子供たちにプラットフォームを使用させたい場合に最適な選択肢の 1 つです。YouTube Kids を楽しむためにお子様に Chromebook を与えるのも素晴らしいアイデアです。ただし、Chromebook は通常のコンピューターではありません。
YouTube を使用すると、ビデオを簡単にアップロードできます。YouTube にログインし、ライブラリからビデオを選択して、[アップロード] ボタンを押すだけです。しかし、YouTube 動画を成功させる鍵の 1 つは、適切な編集です。それで、
子供がいる人は、インターネット上の不適切なコンテンツから子供を守ることがいかに重要かを知っているでしょう。注意深く厳選された YouTube であっても、お子様が自分に合わないコンテンツに遭遇する可能性があります。それが理由です
映画やテレビ番組は、友人や家族に絆を深める素晴らしい機会を提供します。Netflix の豊富なライブラリのおかげで、ハリウッドの大作からヨーロッパの名作、アニメ シリーズ、アジアの知られざるヒット作まで、誰もが楽しめるものが見つかります。
Netflix サブスクリプションを更新する場合、または新しいメール アドレスで開始する場合は、すべてのデバイスを新しい Netflix ログイン資格情報で更新する必要があります。現在友人の Netflix アカウントを使用しているかどうかにかかわらず、
Kodi は、コンピューターや携帯電話からテレビにコンテンツをストリーミングするための素晴らしい方法であり、Google の Android TV を使用することは、基本的なテレビをテレビに変える優れた方法です。
iPhone で YouTube のコンテンツを視聴する際によくある問題は、アプリがフォアグラウンドにないときに YouTube が自動的にオフになることです。それは、テキストメッセージに返信するか、他のメッセージを開いた場合です。
YouTube のモバイル版はここ数年で大きな進歩を遂げました。デスクトップまたはラップトップのほとんどの機能は、モバイル デバイスにも導入されています。コメントやプレイリストからダーク モードや注釈、YouTube モバイル サイト、
リンクを使用して 2 つの情報を接続することは、あらゆるタスク管理アクティビティの重要な部分になっています。そのため、今日は Notion にリンクを追加する方法を説明します。これは
Chromecast デバイスをお持ちですか? YouTube に接続している場合は、携帯電話で YouTube アプリを開いたときに小さなキャスト アイコンがポップアップし続けます。これにより、いくつかの恥ずかしい状況が発生する可能性があります。誤ってキャストしてしまった場合
Netflix は、オンデマンド エンターテイメントの人気のソースです。お気に入りの Netflix オリジナル作品が予想よりも低い解像度で配信されている場合は、画像設定を変更すると解決するはずです。知っておくべきことはすべてここにあります。Netflix の画像を変更する
Kodi は、ダウンロードできるストリーミング ソフトウェアの中で最も汎用性が高く、悪名高いものの 1 つであり、MacBook や PC から Chromecast や Firestick まであらゆるデバイスで利用できます。しかし、スマートフォンやタブレットはどうでしょうか? もしそうなら
非常に人気のあるストリーミング サービスである Netflix では、コンテンツと設定が複数の言語で提供されています。この機能は優れていますが、画面に母国語以外の言語が表示されると混乱が生じる可能性があります。誰かが誤って言語を設定した可能性があります。
映画やテレビ番組を見て、いつの間にか眠ってしまったことは何回ありますか? このようなことが頻繁に起こる場合は、Disney Plus を使用すると最初に戻ることができることを知っていただければ幸いです。
Netflix とリラックスしたセッションはとても楽しいものです。軽食と飲み物を手に取り、座って、お気に入りの映画や番組をお楽しみください。しかし、最新シリーズを一気に見るときに必要のないものが 1 つあります。迷惑
Netflix はオンライン ストリーミングの巨人ですが、アカウントでアクティベートされたデバイスが多すぎる場合はどうすればよいでしょうか? Netflix で所有できるデバイスの数に制限はありませんが、その方法には制限があります















![Netflix で言語を変更する方法 [すべてのデバイス] Netflix で言語を変更する方法 [すべてのデバイス]](https://img.webtech360.com/resources6/s2/image-5188-0605161802346.jpg)


